Handy recovery как восстановить историю браузера
Браузер Google Chrome обрел большую популярность во всем мире благодаря практичному интерфейсу и оперативной работе. Конечно, в нем присутствует функция сохранения журнала посещения страниц. Но случается так, что пользователю понадобилось вернуться на сайт, который он посещал ранее, но кто-то подчистил историю. В такие моменты перед встает проблема: как восстановить удаленную историю? Задача трудоемкая, но реальная. Ниже описываются несколько подходов, помогающих решить эту задачу.
Можно ли восстановить историю в Гугл Хром
История браузера позволяет найти сайты, посещенные сегодня, вчера, неделю, месяц или даже несколько месяцев назад. История хранится в хронологическом порядке, пока пользователь сам ее не удалит. Некоторые юзеры очищают ее для конспирации или чтобы освободить место на диске, а иногда она удаляется случайно – почистил компьютер программой CCleaner, забыв убрать галочку с истории Chrome.
На практике существуют несколько методов восстановления истории браузера.
Варианты восстановления
Восстановить историю Гугл Хром можно с помощью возврата операционной системы к более ранней версии, синхронизации аккаунта в Google Mail, просмотра кэша браузера и с помощью специальных программ.
Аккаунт Google Mail
Наиболее простой метод восстановления истории браузера – наличие личного профиля Google mail.
Данный метод сработает в случае синхронизации аккаунта с браузером Google Сhrome.
Если Хром не был синхронизирован до того, как пропала история – придется обратиться к другим методам.
Для включения синхронизации сделать следующее:
Кроме того, включать и выключать синхронизацию можно в разделе «Я и Google», который находится в настройках браузера: три точки в правом верхнем углу – «Настройки».
Вся информация сохраняется в облаке. Даже при переустановке браузера пользователь сможет посмотреть удаленную историю в Google Chrome.
Этапы восстановления удаленной истории:
- Запустить браузер;
- Войти в личный аккаунт;
- Нажать на значок своего аккаунта в правом верхнем углу браузера и выбрать «Перейти к настройкам аккаунта Google»;
- Выбрать пункт «Данные и персонализация»;
- Перейти в раздел «Отслеживание действий»;
- При включенной функции «История приложений и веб-поиска» можно просмотреть историю посещений.
Кэш браузера
Данный способ позволит просмотреть только ограниченный список недавних историй. До 66-й версии Chrome можно было просмотреть кэш при помощи команды chrome://cache/. Теперь это не работает.
Для просмотра кэша нужны специальные программы – например, ChromeCacheView или ImageCacheView.
Программа Handy Recovery
- Установить скачанный файл с утилитой на компьютер;
- Открыть Handy Recovery;
- Пройти по адресу: C:\Users\имя_пользователя \AppData\Local\Google\Chrome\;
- Выделить папку User Data;
- Нажать на кнопку «Восстановить».
Некоторые из этих папок являются скрытыми, поэтому предварительно откройте Проводник Windows (сочетание клавиш Win+E), откройте в нем вкладку «Вид» и проставьте галочку «Скрытые элементы».
После окончания процесса восстановления истории Google Chrome следует открыть браузер, зайти в раздел «История». В списке отразятся все удаленные ранее посещаемые страницы.
Файлы Cookies
Суть метода схожа со вторым способом восстановления истории, так как получится восстановить только недавние посещаемые страницы.
- Зайти в меню Хрома, нажав на три точки в правом верхнем углу, и выбрать пункт «Настройки»;
- В разделе «Конфиденциальность и безопасность» нажать на графу «Файлы Cookie и другие данные сайтов»;
- Нажать на стрелку «Все файлы Cookie и другие данные сайта».
Откат системы
Суть метода в том, что мы возвращаем Windows в состояние до того момента, когда мы удалили историю. Откатываем систему во времени.
Перед проведением процедуры возврата системы, необходимо сделать резервную копию важных файлов.
Ход действий (для ОС Windows 7):
- Перейти в меню «Пуск»;
- Открыть вкладку «Панель управления»;
- Открыть раздел «Восстановление», а затем «Восстановление файлов»;
- В пункте «Выбрать резервную копию для восстановления», кликнуть на кнопку «Далее».
- Во всплывающем окне установить время отката.
- Нажать на кнопку «Готово».
Далее требуется перезагрузить ПК, после чего можно запустить браузер Google Chrome, и проверить наличие удаленной истории.
Инструкция для ОС Windows 10:
- В строке рядом с кнопкой «Пуск» написать «Восстановление»;
- Кликнуть на появившееся соответствие;
- Выбрать пункт «Запуск восстановления системы»;
- Далее выбрать нужную точку отката, запустить загрузку данных;
- После окончания процесса создания копии, перезагрузить ПК.
Следует отметить, что не всегда точки восстановления создаются автоматически. Надо пройти в «Восстановление» и убедиться, что оно вообще включено.
Дополнительные способы восстановления
Приложение Recuva – позволяет восстановить данные всех форматов в любом браузере. Программа доступна для бесплатного скачивания.
Приложение DiscDigger – программа, схожая с утилитой Recuva по алгоритму действия. DiscDigger не нужно устанавливать, достаточно просто распаковать скачанный файл.
Процедура восстановления удаленной истории посещений Google Chrome в смартфоне несколько сложнее, чем для ПК. Ведь возврат операционной системы к предыдущей версии невозможен.
- Подключить телефон к компьютеру и воспользоваться Handy Recovery.
- Заблаговременно связать аккаунт Google Mail с браузером.
Если синхронизация была выполнена заранее, то восстановить историю Google Сhrome не составит труда.
QA инженер, руководитель отдела автоматизированного тестирования программного обеспечения. Владение Java, C/C++, JSP, HTML, XML, JavaScript, SQL и Oracle PL/SQL. Журналист и обозреватель сферы IT. Создатель и администратор сайта.

Иногда у пользователя появляется необходимость удалить историю браузера, чтобы очистить память, либо скрыть нежелательную историю посещений. Но что делать, если случайно удалилась полезная ссылка? С этой задачей прекрасно справляется программа Хэнди Рекавери, с помощью которой можно восстановить историю браузера.
Как восстановить историю браузера программой Handy Recovery
Поиск необходимой папки
Сначала нужно найти папку, которая хранит в себе историю вашего браузера. Для этого сделайте следующее:
1. Откройте программу Handy Recovery и перейдите в "Диск С".
2. Затем раскройте список "Users-AppData".
3. Найдите нужную папку, в зависимости от вашего браузера. Для примера покажем все на браузере "Opera".
4. После открытия папки браузера переходим в "Opera Stable"

Восстановление истории

2. В появившемся окне выберите папку, в которой расположены файлы браузера(раннее мы ее нашли).
3. Поставьте галочки на всех пунктах и нажмите "ОК".

Перезапустите браузер, история должна восстановиться.
Как видно выше, с помощью программы Handy Recovery восстановление истории браузера не является проблемой для рядового пользователя. С помощью вышеописанных действий вы получите результат за пару минут. Надеемся, наша статья оказалась для вас полезной.
Как очистить историю браузера, знает практически каждый пользователь, который работает с интернетом. Но можно ли восстановить удаленные данные из журнала? Да, это возможно, особенно в современных браузерах, к которым относится и продукт от Яндекс. Есть два варианта выполнения этой операции: стандартными инструментами операционной системы и при помощи сторонних программ. В этой статье мы рассмотрим оба варианта.
Восстановление встроенными инструментами
Скажем сразу, что инструкции, описанные ниже, подходят и для браузера Chrome, так как Яндекс работает на том же движке, который называется Chromium. Инструменты и расширения для этих продуктов практически не отличаются. Мы будем пробовать вернуть утраченные ссылки при помощи стандартного инструмента «Восстановление системы», который присутствует во всех современных версиях операционной системы Windows (от XP и до 10).
А теперь перейдем к инструкции по восстановлению:
-
Заходим в меню Пуск, нам необходимо найти службу Восстановление системы, чтобы долго не копаться в панели инструментов, рекомендуем просто вписать это название в поисковую строку. Нажимаем Enter, и поисковая система находит нужную службу – заходим в нее.
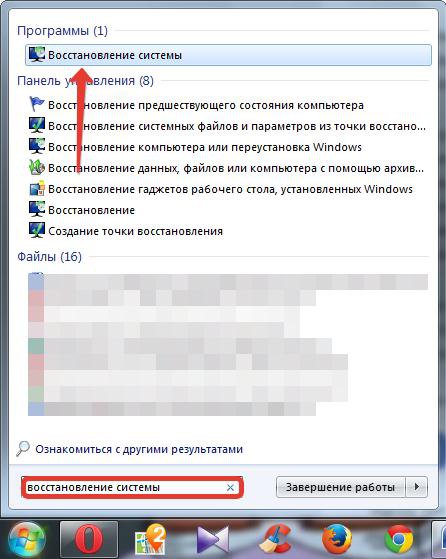
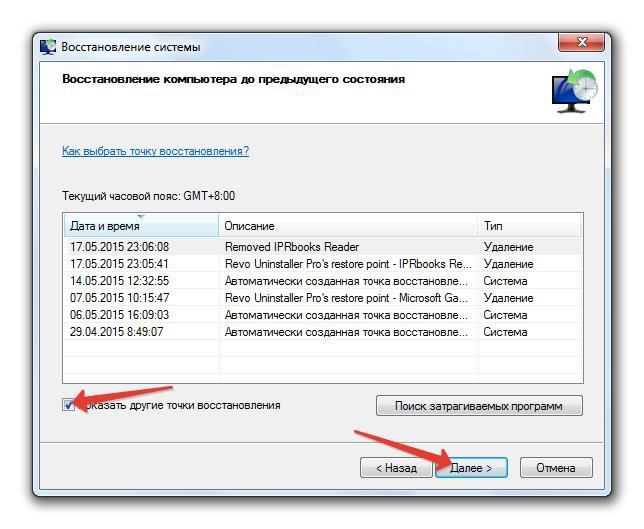
Поиск утраченной ссылки через cookie файлы
Заходим в основные параметры Яндекса и нажимаем на вкладку Показать дополнительные параметры. Теперь необходимо перейти в меню Личные данные, а затем кликнуть по вкладке Настройки контента. Нам нужно найти Все файлы cookie и открыть их. Перед вами появится большой список сайтов, проще всего будет найти нужную ссылку по примерной дате.
Выглядит это меню вот так:
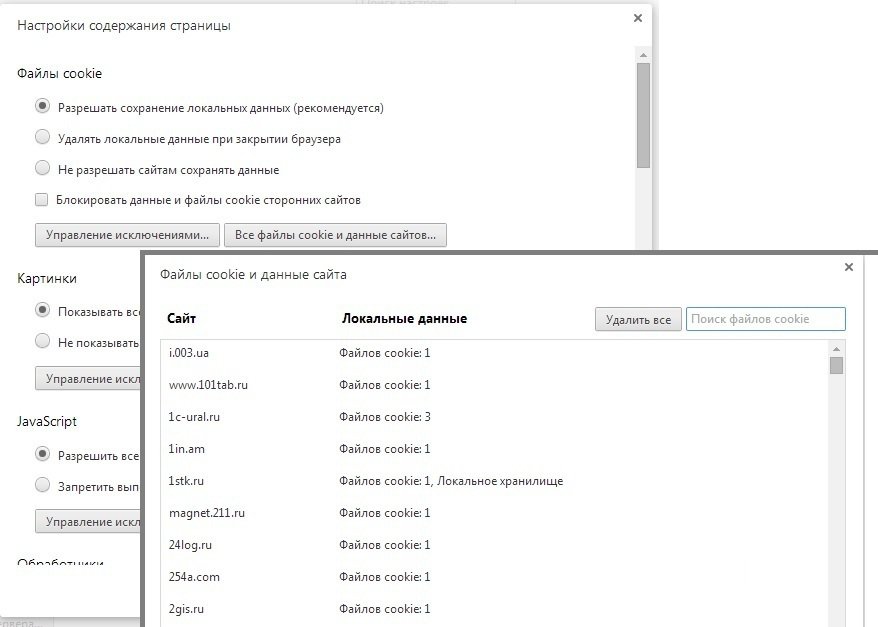
Восстановление истории при помощи Handy Recovery
Мы выбрали эту программу, так как с ней просто работать даже начинающим пользователями. Скачиваем приложение с официального сайта и устанавливаем его на компьютер. А теперь инструкция по восстановлению:
- В открывшемся меню необходимо выбрать диск C, так как история сохраняется именно на системный раздел. После этого откроется два окна. Нам нужно кликнуть по правому и зайти в папку вашего пользователя (С:Usersимя пользователя). Дальше нам нужно зайти в папку AppData – Local – Yandex (Google) – User Data.
- Если в окне этих папок не видно, значит, они скрыты. Зайдите в Панель управления– Параметры папок – Сделать видимыми системные файлы, папки. Затем снова запускаем программу и выполняем первый шаг.
- Отмечаем конечную папку User Data и восстанавливаем ее при помощи соответствующей клавиши:


Видео-восстановление удаленной истории
Здесь рассказывается, как вернуть утраченную историю посещений Chrome, что аналогично при восстановлении истории в Яндекс. Вы сможете посмотреть, как проходит восстановление, а затем повторить эти действия.
В следующей статье мы расскажем, как очистить историю в Опере.
Рекомендуем хотя бы раз в неделю создавать резервную копию системы, чтобы быстро вернуть утраченные файлы, в том числе историю из браузера. Также можете воспользоваться другим софтом, который имеет расширенный функционал, наподобие Handy Recovery.

Наверное, с каждым случалось такое, что после очистки данных в браузере Хром, возникала необходимость посетить недавно открытый сайт, но так как история уже была удалена, то сделать это не получалось.
Если вы когда-либо сталкивались с такой проблемой, то сегодня, специально для вас, я расскажу как восстановить удалённую историю Хрома, путем отката системы до точки восстановления, а также при помощи handy recovery.
Как восстановить удаленную историю Хрома?
Самым лёгким способом можно считать восстановление удалённой истории Хрома через учётную запись в Gmail, но сегодня, пожалуй, этот способ я не буду затрагивать, потому что не у каждого есть профиль в Google Plus.
[adsense1]Но советую непременно зарегистрироваться там, в будущем вам это обязательно поможет, так как с учётной записью в gmail открывается много возможностей, таких как: восстановление закладок и сохранение паролей. А узнать как это сделать можно из поста: как зарегистрировать почту в Google.
Помимо восстановления истории через gmail, есть ещё 3 способа, о которых я расскажу чуть ниже:
Как восстановить удалённую историю в Handy Recovery?
Если папок AppData или Local на вашем компьютере нет, то тогда нужно открыть скрытые папки и сделать вышеописанное заново.
Далее, в правом окне, отметьте папку User Data и нажмите кнопку «восстановить».

В открывшемся окне расставьте галочки во все три пункта, нажмите кнопку «Обзор» и выберите папку для восстановления, чтобы позже не мучиться с переносом восстановленной истории, советую выбрать ту же самую папку, в которой эта история и хранилась, а именно «User Data».
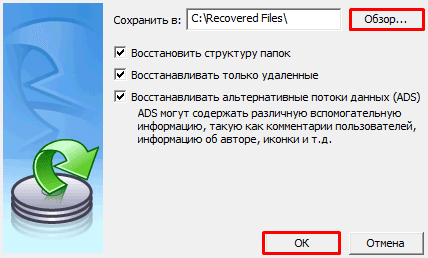
Теперь нажмите кнопку «ОК» и программа Handy Recovery сама восстановит историю хрома.
Восстанавливаем удаленную историю в Яндекс.Браузере

Любой веб-обозреватель, в том числе и Яндекс.Браузер, хранит историю посещений, что позволяет в любой момент вернуться к ранее открытому сайту. Если история браузера была очищена, у вас еще есть возможность ее восстановить.
Способы восстановления удаленной истории Яндекс.Браузера
Восстановление истории, которая была удалена в Yandex, можно выполнить как стандартными средствами Windows, так и сторонними инструментами.
Способ 1: использование программы Handy Recovery
Данные посещения сайтов хранятся на вашем компьютере в виде файла в папке профиля Yandex. Соответственно, если история была удалена, ее можно попробовать восстановить с помощью программ для восстановления удаленных файлов.
На нашем сайте ранее был подробно рассмотрен процесс восстановления истории с помощью программы Handy Recovery на примере веб-обозревателя Opera. Особенность данной программы, в отличие от других инструментов для восстановления, заключается в том, что она полностью восстанавливает прежнюю структуру папок, в то время как большинство других программ позволяют восстановить найденные файлы лишь в новую папку.

Для Яндекс.Браузера принцип восстановления точно такой же, но лишь за тем небольшим исключением, что в левой области окна вам потребуется в папке «AppData» выбрать не «Opera», а «Yandex» – «YandexBrowser». Именно содержимое папки «YandexBrowser» вам и потребуется восстановить.
Во время восстановления обязательно закройте Яндекс.Браузер, а после завершения процесса попробуйте его открыть и проверить наличие истории.

Способ 2: поиск посещенного сайта через кэш
Если у вас в Яндекс.Браузере были очищены лишь данные посещения ресурсов, но дело не коснулось кэша, вы можете через него попробовать «выудить» ссылку на нужный сайт.
-
Для этого перейдите в веб-обозревателе по следующей ссылке, чтобы отобразить данные кэша:



Способ 3: восстановление системы
В ОС Windows имеется замечательная функция восстановления системы, которая позволяет вернуть работу компьютера к тому моменту, когда в вашем веб-обозревателе данные о посещении сайтов еще были в наличии.
Вам лишь достаточно выбрать подходящую точку восстановления, которая соответствует тому периоду, когда история Yandex еще не была удалена. Система выполнит восстановление, вернув работоспособность компьютера в точности к выбранному моменту (исключение составляют лишь пользовательские файлы: музыка, фильмы, документы и т.д.).

Пока это все варианты, позволяющие восстановить данные посещения веб-ресурсов в Яндекс.Браузере.
Отблагодарите автора, поделитесь статьей в социальных сетях.
Как восстановить и посмотреть удалённую историю в «Яндекс.Браузере»

История браузера — это список посещённых сайтов, от которого периодически необходимо избавляться для ускорения работы компьютера. Если вместе с бесполезным для системы «мусором» пользователь случайно удалил важные для него ссылки, их всегда можно восстановить. Это несложно сделать, к примеру, в «Яндекс.Браузере».
Возможно ли восстановить удалённую историю в «Яндекс.Браузере»
Прежде всего нужно понимать, что все временные данные обозревателя, в том числе история, — это файлы, которые записаны в специальной директории на системном диске. При удалении истории эти файлы уничтожаются, но их можно вернуть с помощью:
Как восстановить данные с помощью синхронизации профиля
- Открываем меню «Яндекс.Браузера» (значок трёх линий на верхней панели) и выбираем «Настройки».

Открываем меню «Яндекс.Браузера» и выбираем «Настройки»

В настройке «Синхронизация» щёлкаем «Отключить»

В установках обозревателя нажимаем «Настроить синхронизацию»

Нажимаем кнопку «Включить синхронизацию»
Способ, что описан выше, очень простой и удобный в исполнении, но однажды он меня подвёл. Мне необходимо было восстановить закладки браузера после неудачного импорта из другого обозревателя. Дважды возникала аналогичная ситуация и всё получалось, однако на третий раз синхронизация данных упорно не происходила, даже после повторного запроса. Исправил проблему следующим образом: удалил браузер через среду деинсталляции вместе с настройками, затем инсталлировал последнюю версию. После запустил синхронизацию и получил обратно все данные за несколько секунд.

При деинсталляции обозревателя необходимо удалять все данные программы
Как найти утраченную ссылку во временных файлах

Нажимаем кнопку «Показать cookie и данные сайтов»

Файлы cookie содержат информацию о том, когда был вход и на какой сайт
Как восстановить историю с помощью программ для восстановления файлов
Физическое восстановление файлов на поверхности жёсткого диска — довольно сложный процесс. Однако существует несколько программ, которые с успехом справляются с этой задачей.
Одной из них является Handy Recovery. Эта утилита восстанавливает удалённые файлы с сохранением директорий. Это помогает не запутаться при копировании данных. Кроме того, программа имеет очень простой и понятный интерфейс на русском языке и подходит даже новичкам.
- Скачиваем из интернета, устанавливаем и запускаем программу.
- При первом же запросе на анализ диска выбираем корневую папку C.

При запуске программы выбираем раздел диска для сканирования

Находим нужную папку, щёлкаем по ней правой кнопкой и нажимаем «Восстановить»

Выбираем директорию для восстановления файлов
Как восстановить историю через откат системы Windows
Откат системы — это универсальный инструмент восстановления Windows, который используется для того, чтобы вернуть ОС работоспособность. Например, в случае установки недоброкачественного ПО, драйверов, игр и так далее решить проблемы с вирусами и повреждениями системных файлов поможет откат к точке восстановления.
Процесс проходит в несколько этапов:
- Открываем папку «Служебные» в меню «Пуск».
- Щёлкаем ПКМ по «Командной строке», наводим курсор на пункт «Дополнительно» и выбираем «Запуск от имени администратора».

Через меню «Пуск» открываем терминал «Командной строки»

В «Командой строке» вводим команду rstrui и нажимаем Enter

Выбираем точку восстановления и нажимаем «Далее»
Видео: как сделать откат системы Windows через точку восстановления
Восстановить историю «Яндекс.Браузера» довольно просто. Нужно лишь воспользоваться одним из вышеприведённых примеров и вся удалённая информация вернётся к свободному доступу.
Как восстановить удаленную историю в Яндекс Браузере
Как посмотреть удаленную историю в Яндекс Браузере? Для многих пользователей этот вопрос актуален. И немногие верят, что как-то можно посмотреть, а тем более восстановить удаленную историю. И тем не менее, это возможно. Даже после того, как список посещенных сайтов был очищен есть вероятность того, что некоторые данные все же остались. Ведь веб-обозреватель хранит журнал на жестком диске. И иногда в этом каталоге встречаются старые версии журнала.
Впрочем, здесь все зависит от того, как именно была удалена история и перезапускался ли после этого компьютер. Если перезагрузки ОС не было, то вполне вероятно, что данные можно спасти. Если не вручную, то при помощи специальных программ. В новых версиях Яндекс Браузера просмотреть удаленную историю при помощи инструментов веб-обозревателя невозможно. Как и восстановить ее. Поэтому придется полагаться на системные инструменты или сторонние программы. А сейчас об этом подробнее.
Откат системы
Это один из способов восстановления. Суть его заключается в том, что операционная система Windows возвращается в то время, когда история была цела. Этакая машина времени. Но этот вариант сработает только в том случае, если заранее были созданы соответствующие точки восстановления.
К тому же, для достижения результата придется перезагружать компьютер. Но не факт, что это действие поможет. Однако попробовать никто не мешает. Вот подробная инструкция, рассказывающая о том, что и как нужно делать.
Процесс отката займет довольно много времени. После полной загрузки восстановленной системы можно будет проверить историю. Кстати, инструкция, предоставленная выше актуальна только для Windows 10. У «семерки» другой алгоритм действий. Вот он:
Процесс восстановления начнется и закончится автоматически. После рестарта Windows вы сможете проверить наличие истории в Яндекс Браузере. Однако этот способ работает не всегда. Поэтому нужно попробовать еще один вариант.
Используем программу Handy Recovery
Это одна из лучших утилит для восстановления файлов. И она вполне способна решить нашу проблему. Программа имеет бесплатную версию, которая почти не ограничена в функционале. Также в интерфейсе присутствует русский язык, что облегчает работу с продуктом.
- Запускаем программу при помощи соответствующего ярлыка на рабочем столе.
- Далее кликам по кнопке «Выберите диск» в верхней панели инструментов.
- Теперь выбираем тот раздел, на котором установлен Яндекс Браузер и жмем кнопку «Далее».
- Затем во встроенном проводнике переходим по пути Users/Default/AppData/Local/Yandex/YandexBrowser/User Data.
- Далее нажимаем на кнопку «Восстановить».
- В появившемся окошке выбираем путь для сохранения восстановленных данных, отмечаем пункты «Восстановить структуру папок», «Восстанавливать только удаленные» и «Восстанавливать альтернативные потоки данных».
- Нажимаем на кнопку «ОК».

Восстановление файлов начнется и закончится автоматически. Оно может занять довольно много времени. После завершения необходимо перезагрузить компьютер. Только после рестарта машины можно запускать Яндекс Браузер и проверять наличие истории.
Заключение
Пришло время подвести итоги и сделать выводы. В данном материале мы поговорили о том, как восстановить историю в Яндексе после удаления. К сожалению, сделать это силами веб-обозревателя уже невозможно. Разработчики убрали эту опцию.
Теперь можно только использовать откат системы Windows (который чреват серьезными последствиями типа неработающих программ) или попробовать восстановить данные сторонними программами. Этот вариант является наиболее приемлемым.
Как восстановить историю браузера после очистки
В данной статье мы разберемся с тем, как быстро восстановить удаленную историю из популярных браузеров, а также предоставим несколько быстрых и легких способов по восстановлению утерянной истории интернет проводников.

Содержание:
История браузера – специальная функция браузера, позволяющая автоматически вести журнал посещений абсолютно всех сайтов. Находясь в данный момент на нашем сайте, в истории Вашего браузера появится соответствующая запись посещения.
С помощью истории можно быстро найти уже посещенный заинтересовавший сайт, или любой другой ресурс. Помимо этого, в истории отображается посещение даже в пределах одного сайта, что позволяет, к примеру, вернутся к прочтению конкретной статьи, продолжению просмотра видео, посещению интересующей страницы и т.д.
Почему удаляется история?
История браузера представляет собой достаточно большой объем информации, который пополняется новыми записями при каждом посещении сайтов. Постоянно накапливающиеся данные вызывают замедленную работу программы-обозревателя и попросту засоряют память компьютера (особенно это актуально для пользователей слабых ПК, офисных машин и бюджетных ноутбуков). Именно поэтому в браузерах присутствует встроенная функция очистки истории, позволяющая полностью удалить все записи.
Помимо этого, пользователь может собственноручно удалять записи истории по одной в произвольном порядке. Нередко история удаляется из-за использования утилит для быстрой очистки компьютера. Программы вроде CCleaner, Wise Care 365, Clean Master и другие позволяют производить комплексную очистку системы, которая затрагивает истории всех установленных браузеров. Это можно легко упустить, если случайно начать процесс очистки, не убрав пункты «Очистка журнала посещений».
Восстановление истории из кэша DNS
DNS (Система доменных имен) – встроенная функция операционной системы, ведущая независимый журнал посещенных сайтов в сети. С её помощью можно быстро получить список посещенных сайтов.
К сожалению, через DNS нельзя просмотреть конкретные страницы, что значительно ограничивает данную функцию. Также функция ведет полный учет выходов в интернет, поэтому в ней сохраняются все записи о подключениях в интернете, а не только те, что были выполнены с браузера. Это означает, что для любой программы, соединяющейся с серверами, сайтом или любым онлайн ресурсом, будет сделана соответствующая запись в кэше.
Тем не менее, восстановление истории из кэша DNS не привязано к обозревателям (очистка истории браузера не влияет на кэш DNS), поэтому данный способ сможет подойти для самых различных ситуаций.
Чтобы восстановить историю из кэша DNS необходимо выполнить следующие шаги:
Шаг 1. Нажимаем правой кнопкой мыши по кнопке «Пуск» и выбираем пункт «Выполнить». В открывшемся окне вводим команду cmd и «Ок».
Шаг 2. Вводим команду ipconfig /displaydns и подтверждаем действие Enter.
Восстановление истории при помощи RS Browser Forensics
Вышеописанный способ сильно ограничивает поиск утерянной истории и не демонстрирует конкретных страниц в рамках одного сайта. Если необходимо восстановить точную историю браузера воспользуйтесь RS Browser Forensics.

Методика восстановления истории браузера схожа с восстановлением любых других данных, поскольку история хранится на жестком диске компьютера. Для восстановления файлов истории браузера, компания Recovery Software предлагает удобную утилиту Browser Forensics, которая позволит быстро восстановить файлы истории для любого браузера.
Восстановление при помощи RS Browser Forensics позволит вернуть утерянную историю, пароли и другие важные данные, которые могли удалиться в процессе очистки системы.
Стоит отметить, что Browser Forensics является удобным методом для восстановления истории следующих браузеров:
Детально ознакомиться с возможностями, функционалом и другими особенностями программы можно на официальной странице Browser Forensics
Восстановление истории Google Chrome через функционал «Google Мои Действия»
Пользователи браузера Google Chrome могут восстанавливать историю обозревателя с помощью «Google Мои Действия». Стоит отметить, что восстановление возможно при наличии аккаунта Google, в который был совершен вход. Если вход не был совершен, сервис «Google Мои Действия» не сохранит историю.
Чтобы восстановить историю данным способом, проследуйте следующим шагам:
Шаг 1. Открываем Google Chrome и в правом верхнем углу кликаем по аватару аккаунта. В открывшемся окне необходимо выбрать пункт «Аккаунт Google».
Шаг 2. Переходим во вкладку «Данные и персонализация», после чего выбираем пункт «Мои действия».
Шаг 3. В открывшемся окне выбираем пункт «Показать действия». В центральной части экрана будут отображены все действия и посещения, совершенные с текущего аккаунта.
На экране будут показаны не только действия, выполненные через браузер, но также и посещения сайтов со смартфона, на котором установлен Google Chrome и был выполнен вход в аккаунт Google. Также на странице сервиса «Мои действия» можно выборочно удалить сохраненные записи, отключить сохранение истории, а также ознакомится с другими действиями, выполненными с аккаунта.
Читайте также:


