Haali media splitter что это за программа и нужна ли она на компьютере
Установка пакета кодеков — это одно из первых действий после переустановки системы. Без кодеков работать за компьютером практически невозможно — ни музыку послушать, ни фильм посмотреть, ни в мобильный телефон ролик сбросить. При этом мало кто имеет правильное представление о том, как же компьютер превращает файл в картинку на дисплее. Когда на экране ноутбука или домашнего ПК «не идет» видео, многие ищут причину в кодеках и, не задумываясь, устанавливают какой-нибудь стандартный пакет. Но сам термин «пакет кодеков» гораздо шире и не ограничивается одним лишь набором декодеров. Рассмотрим этот вопрос подробнее на примере популярного набора кодеков K-Lite Codec Pack.
Те времена, когда кодеки для просмотра видеофайлов нужно было самостоятельно искать в Сети и устанавливать по одному, давно прошли. Воспроизведение многих форматов видео поддерживается операционной системой по умолчанию, а для просмотра всех остальных файлов принято устанавливать пакеты кодеков. Win7 codecs, Windows 7 Codec Pack, XP Codec Pack, CCCP — эти и многие другие свободно распространяемые пакеты можно без труда найти в Интернете. Различаются они, в большинстве своем, незначительно, поскольку практически все основаны на библиотеке декодеров ffdshow. Несмотря на все разнообразие пакетов кодеков, уже в течение многих лет наибольшей популярностью пользуется K-Lite Codec Pack.

Большинство пользователей устанавливают это приложение для того, чтобы не иметь проблем с воспроизведением видеофайлов, загруженных из Интернета. Однако K-Lite Codec Pack включает не только средства для воспроизведения видео, но и различные дополнительные утилиты, которые могут быть полезны любителям фильмов и музыки. В этой статье мы расскажем о том, какие компоненты входят в состав K-Lite Codec Pack, как правильно сделать выбор между ними.
Прежде всего, оговоримся, что этот набор кодеков выходит в нескольких редакциях, поэтому то, какие инструменты вы сможете найти после его инсталляции, зависит от того, какая версия была установлена. Редакций всего четыре: Basic, Standard, Full и Mega. Пользователям, которые активно смотрят видео, но не занимаются кодированием, лучше всего подходит редакция Full, которая включает полный набор средств для воспроизведения аудио- и видеофайлов. Версии Basic и Standard имеют ограниченный набор кодеков и различаются между собой, главным образом, тем, что в состав стандартной редакции входит медиапроигрыватель Media Player Classic. Что же касается наиболее полной редакции — Mega — то в нее включены дополнительные инструменты для кодирования видео, а также риппинга DVD/BD-дисков.
Впрочем, выбор определенной редакции вовсе не означает, что будут установлены все инструменты, которые в нее входят. K-Lite Codec Pack имеет очень продуманный инсталлятор, позволяющий выбрать, какие именно компоненты нужно устанавливать.

Можно довериться одному из предустановленных профилей или же пройтись по списку компонентов и сделать выбор вручную. Последнее может оказаться нелегкой задачей, ведь кроме флажков, включающих или отключающих тот или иной компонент, мастер установки содержит также радиокнопки для выбора между несколькими похожими инструментами. Таким образом, в состав K-Lite Codec Pack входит целый ряд кодеков и других средств, которые выполняют одну и ту же задачу. Возникает резонный вопрос: зачем? Иногда это обусловлено тем, что существует несколько похожих разработок, и невозможно сказать, какая из них лучше. То, насколько хорошо работают кодеки и другие средства, зависит от многих причин — от конфигурации, используемой версии OC и других факторов.

Иногда в K-Lite Codec Pack можно найти даже две версии одного и того же компонента. Это сделано прежде всего для тех пользователей, которые предпочитают проверенные временем релизы и не хотят пробовать новые версии, в которых могут быть ошибки. Например, проигрыватель Media Player Classic представлен в двух редакциях: классической, которая не обновляется с 2007 года, и Home Cinema, которая поддерживает технологию DXVA и оптимизирована для просмотра HD-видео. Но даже для Media Player Classic Home Cinema можно найти сразу две версии — самую последнюю, а также более раннюю, которая зарекомендовала себя как стабильная.
Одна из особенностей инсталлятора K-Lite Codec Pack — проверка системы на предмет установленных компонентов предыдущих версий. Если они обнаруживаются, то перед началом установки инсталлятор их автоматически удаляет. Это сделано для минимизации ошибок несовместимости, а также просто для того, чтобы в системе было как можно меньше «мусора».

Основным компонентом K-Lite Codec Pack являются декодеры для просмотра видеофайлов. Для пользователей Windows 7 проблема поиска нужных кодеков стоит гораздо менее остро, чем для тех, кто до сих пор использует Windows XP. Это связано с тем, что в последней версии операционной системы по умолчанию имеются кодеки Microsoft, предназначенные для проигрывания самых распространенных форматов звука и видео. Однако, во-первых, при помощи интегрированных кодеков удается воспроизвести далеко не все файлы, а во-вторых, для многих форматов существуют альтернативные декодеры, которые превосходят стандартные по многим параметрам.
Как уже было сказано выше, K-Lite Codec Pack основан на библиотеке декодеров ffdshow. Она представляет собой набор отдельных компонентов для декодирования аудио и видеофайлов, а также фильтров постобработки. Чем хороша ffdshow? Тем, что все компоненты, которые входят в состав библиотеки, протестированы на совместимость между собой, а это сводит к минимуму вероятность возникновения ошибок. При установке K-Lite Codec Pack предлагает использовать ffdshow для воспроизведения практически всех форматов. Исключение составляет только проигрывание DVD — тут во избежание проблем по умолчанию предлагается встроенный декодер Microsoft.

Предпочтение отдается ffdshow и при выборе декодеров для воспроизведения звука. Библиотеку фильтров предлагается применять для декодирования звука в фильмах (форматы AC3 и AAC), а также для обработки формата LPCM, который используется на многих дисках DVD и Blu-ray. В качестве альтернативы можно выбрать AC3 Filter. Что касается MP3, то ffdshow, конечно же, поддерживает этот популярнейший формат. Даже если снять флажок напротив его названия, такие файлы все равно будут проигрываться, так как поддержка MP3 есть в Windows.

Библиотека ffdshow знакома многим пользователям по красной иконке, которая появляется в системном трее при воспроизведении файлов с ее помощью. Работает ffdshow со многими плеерами и другими приложениями, в которых воспроизводятся видео- и аудиофайлы. Например, если в настройках библиотеки декодеров назначить горячие клавиши для выполнения различных операций с видео, они будут работать во всех поддерживаемых программах. Настройки ffdshow также дают возможность исключить использование библиотеки в определенном приложении. Если программа занесена в «черный список» ffdshow, то при открытии в ней видеофайла система будет использовать другие имеющиеся декодеры.

А еще ffdshow хороша тем, что имеет удобный графический интерфейс, работая с которым можно легко выбрать декодер, используемый для каждого контейнера. Это могут быть как кодеки, входящие в состав ffdshow, так и сторонние.

Библиотека ffdshow — это не только кодеки, но и фильтры постобработки, которые могут быть применены к видеопотоку. Название фильтров обусловлено тем, что они применяются после того, как выполняется основная обработка видео, то есть его декодирование. Быстро применять их можно щелчком по значку ffdshow, а для тонкой настройки потребуется перейти к окну параметров. При выборе новых настроек все изменения отображаются в реальном времени. Если применено несколько фильтров, то стоит иметь в виду, что порядок их добавления имеет значение.

Фильтры постобработки могут быть недоступны, если для декодирования используется кодек, который не входит в состав ffdshow, так как не все декодеры поддерживают добавление фильтров.
Несмотря на то, что K-Lite Codec Pack называют пакетом кодеков, в его состав входят и другие важные компоненты, без которых воспроизведение видео невозможно. Это, прежде всего, аудиопарсеры и видеосплиттеры. Названия у них разные, но предназначение одно и то же, только парсеры работают с аудиофайлами, а сплиттеры — с видеофайлами. Эти компоненты предназначены для разделения медиапотока на отдельные составляющие (звук, видео, субтитры). При запуске видеофайла в проигрывателе программа передает информацию сплиттеру или парсеру, тот выполняет его разделение на компоненты, после чего идет обращение к нужным кодекам.
K-Lite Codec Pack позволяет выбрать разные сплиттеры для обработки разных контейнеров. В большинстве случаев по умолчанию используется Haali, хотя, к примеру, файлы AVI предлагается обрабатывать встроенными в Windows средствами. Объясняется это прежде всего тем, что при использовании альтернативных сплиттеров есть вероятность возникновения проблем с совместимостью. С другой стороны, при помощи стандартных средств невозможно воспроизвести файлы Matroska (MKV) и некоторые другие.

Видеосплиттер Haali многие любят за наличие некоторых приятных дополнений, среди которых, например, переключение звуковых дорожек в файле щелчком по иконке в системном трее.
Сплиттеры LAV являются сравнительно новыми — первая публичная версия была выпущена около года назад, а последняя на сегодня имеет номер 0.30. В последнем из вышедших релизе K-Lite Codec Pack (версия 7.5) именно LAV Splitter заменил устаревшие фильтры Gabest. Кроме всего прочего, LAV Splitter обеспечивает поддержку воспроизведения файлов FLV и Blu-Ray.
В K-Lite Codec Pack также есть возможность установки движка субтитров Direct Vob Sub. Решение о том, нужно ли его устанавливать, зависит от того, какой плеер будет использоваться для воспроизведения DVD. В некоторые проигрыватели, как, например, в Media Player Classic, движок для обработки субтитров уже интегрирован, поэтому в его установке смысла нет.
Особняком в мастере установки K-Lite Codec Pack стоит Haali Video Renderer — движок визуализации видео, который позиционируется как альтернатива VMR9 (стандартный визуализатор Windows, являющийся частью DirectX). Основное отличие Haali Video Renderer от VMR9 — более быстрая работа, которая достигается за счет применения иного способа масштабирования картинки.

При установке самых полных редакций K-Lite Codec Pack также предлагается установить целый набор кодеков VFW (Video for Windows) и ACM (Audio Compression Manager), предназначенных для работы с соответствующими технологиями. Эти кодеки пригодятся для монтирования видеороликов в некоторых программах (например, Virtual Dub), а также для риппинга дисков, поэтому если вы не занимаетесь ни тем, ни другим, устанавливать их не надо.
В состав K-Lite Codec Pack также входит множество дополнительных утилит. Наиболее востребованными из них являются Codec Tweak Tool, Media Info Lite и Win7DS Filter Tweaker.

Еще одна полезная функция Codec Tweak Tool — резервное копирование всех настроек компонентов K-Lite Codec Pack. Наличие такой копии незаменимо для тех пользователей, которые часто экспериментируют с настройками кодеков, плеера и прочих инструментов для работы с медиафайлами. Резервная копия, создаваемая Codec Tweak Tool, содержит настройки всех важнейших компонентов: Media Player Classic, ffdshow, Haali Media Splitter, AC 3 Filter, Direct Vob Sub, Xvid.
При помощи Codec Tweak Tool также можно изменять параметры создания эскизов для медиафайлов в «Проводнике». Эта функция может быть полезна при работе на нетбуках, когда автоматическая генерация эскизов для всех видеофайлов может стать причиной возникновения «тормозов». Удобно, что в программе есть возможность быстрого восстановления системных настроек.

Несмотря на то, что установка K-Lite Codec Pack решает проблему воспроизведения большинства медиафайлов, в некоторых случаях неполадки все же могут возникать. При помощи утилиты Media Info Lite можно легко определить, какими кодеками сжаты проблемные файлы. Кроме этого, программа выводит такие сведения о файле, как разрешение, битрейт, продолжительность. Данные могут быть сохранены в виде текстового файла. Media Info Lite интегрируется в контекстное меню «Проводника», поэтому, чтобы получить информацию о файле, не нужно даже предварительно запускать программу.

Win7 DS Filter Tweaker — это утилита, предназначенная для изменения декодеров, используемых в Windows 7 по умолчанию при работе с Windows Media Player и Media Center. Если при просмотре видео в альтернативных плеерах в Windows 7 могут задействоваться альтернативные кодеки, то при открытии файлов в Windows Media Player и Media Center система использует только встроенные средства. Изменить настройки можно, только вручную внося изменения в системный реестр. Win7 DS Filter Tweaker позволяет принудительно изменить используемые декодеры H.264, xVid, DivX, не обращаясь к редактору реестра.

Также Win7 DS Filter Tweaker позволяет запретить использование мультимедийного фреймворка Media Foundation, который позиционируется Microsoft как предстоящая замена Direct Show. Работать с Win7DS Filter Tweaker можно без всяких опасений — любые внесенные изменения легко отменить.
Разработчики K-Lite Codec Pack позаботились и о тех, кто решит удалить пакет кодеков из системы, отдав предпочтение другому продукту. После запуска деинсталлятора выполняется проверка всех измененных при помощи Win7 DS Filter Tweaker системных настроек воспроизведения видео и появляется возможность сделать откат.

K-Lite Codec Pack создан таким образом, чтобы с настройками по умолчанию воспроизведение файлов вызывало как можно меньше проблем. Именно поэтому большинство пользователей не утруждают себя чтением названий его компонентов и ручным выбором настроек в процессе установки. Если все отлично работает, то никто не задумывается о том, почему так происходит. Вопросы начинаются тогда, когда вместо видео появляется черный экран, когда плеер самопроизвольно закрывается и так далее. Многие из этих проблем можно решить, установив последнюю версию K-Lite Codec Pack, изменив параметры воспроизведения в настройках ffdshow или воспользовавшись Codec Tweak Tool.

Всем привет Сегодня поговорим о том, что за программа Haali Media Splitter, зачем она нужна и можно ли ее удалить. Haali Media Splitter это некий сплиттер, который нужен для воспроизведения файлов с расширением .mkv (Matroska). Само слово сплиттер означает разделение потоков видео и аудио, то есть чтобы их можно было вывести для обработки плеером.
Также данный сплиттер нужен для доступа к субтитрам видео, и помимо формата mkv, поддерживает работу и с такими форматами как TS, MP4, AVI, OGG. Может еще с какими-то форматами он дружит, они могут быть добавлены в новых версиях ПО Haali Media Splitter.
То есть в двух словах, Haali Media Splitter это кодек и нужен он чтобы играло видео в формате mkv. Не особо ценный компонент в Windows, если вы конечно не смотрите только mkv-фильмы. Лично я этим ПО не пользуюсь, просто потому существует плеер KMPlayer, который все нормально воспроизводит собственными силами. Да и не только он, есть еще некоторые такие плеер, например VLC.
Данный компонент также входит в пак кодеков под названием K-Lite Codec Pack, в нем есть всевозможные кодеки как на видео, так и на аудио.
Ну в общем можно это и удалить, если вы не особо смотрите фильмы или если смотрите их только онлайн, там нужен только флеш плеер. Правда некоторые сайты вымахиваются и требуют какие-то более навороченные плагины.
Теперь немного подробнее узнаем что куда ставится, где что появляется после установки Haali Media Splitter.
Значит так, в меню Пуск появился какой-то GDSMux:

При этом я даже не сразу понял, что это относится к данному сплиттеру. В свойствах файла такая картина:

Так что если вы в диспетчере задач заметили процесс gdsmux.exe, то знайте, что это рук дело программы Haali Media Splitter.
Сам сплиттер устанавливается в эту папку:
C:\Program Files (x86)\Haali

Внутри есть папка MatroskaSplitter, а в ней всякие исполняемые файлы и библиотеки dll:

Но, что еще важно, там есть файл uninstall.exe, который служит для удаления программ:

То есть если его запустить, то можно этот сплиттер удалить из системы, но лучше это сделать все таки через окно Программы и компоненты
В самом меню Пуск > Все программы сплиттер также поселился:

Как видите там есть GDSMux, Media Splitter Setting (это настройки) и Uninstall (а это и есть тот uninstall.exe для удаления ПО).
Вот окно настроек, тут нужно быть продвинутым юзером чтобы понимать что к чему:

Потом я запустил DS Mux (GDSMux), тут тоже окно для тех кто в теме, как я понимаю здесь что-то можно переделывать, добавлять инфу новую в видео, задавать теги. Но может я и ошибаюсь. В общем вот это окно DS Mux:

Потом я попробовал скачать какое-то видео в формате mkv и посмотреть, не будет ли проблем с его воспроизведением. Нашел какой-то фильм про скуку, ну и скачал его В Windows 7 у меня не было установлено никакого дополнительного видео-плеера.
Фильм скачал на рабочий стол и что интересно, так как он был в формате mkv, то имел необычную иконку Матрешка:

Я просто привык что видео-файлы имеют иконку того плеера, которым они по умолчанию воспроизводятся. Запустил я видео, открылся плеер Windows Media, было предложено выбрать рекомендуемые параметры. Ну я это и сделал. Фильм начал воспроизводиться:

Никаких тормозов при этом не было, о том что работает Haali Media Splitter напоминала иконка в трее.
В общем программа годная, такой можно сделать вывод То, зачем она нужна, то она и делает. Проблем с воспроизведением mkv нет никаких.
Как удалить Haali Media Splitter с компьютера полностью?
Если вы фильмы не смотрите или по другим причинам вам не нужна данная программа, то ее можно удалить. Это не сложно, но если вы хотите, то можете это сделать при помощи специального удалятора Revo Uninstaller, Он не только удалит прогу но и все следы ее удалит.
Но можно обойтись и встроенными возможностями Windows. Открываем Пуск, там выбираем Панель управления:

Потом находим значок Программы и компоненты:

Находим там Haali Media Splitter, нажимаем правой кнопкой и выбираем Удалить:

Потом нажимаем Uninstall:

Удалится все мгновенно, после чего будет написано Competed, то есть удаление завершено:

Потом для интереса я снова попробовал воспроизвести фильм о скуке, но, как оказалось это у меня не получилось (кстати значок mkv-файла уже изменился):

И даже когда я попробовал воспроизвести содержимое с помощью проигрывателя, то все равно ничего не получилось:

В общем как видите, программа Haali Media Splitter действительно может быть полезной когда ваш плеер не может сам воспроизвести mkv-формат, ну вот как например Windows Media. Хотя, может быть также что KMPlayer и воспроизведет mkv-файл, но при этом могут быть какие-то артефакты, у меня такое иногда было.
Надеюсь что эта статья для вас была полезной, удачи вам и поменьше глюков в Windows
Comments
Да, согласен, не все так просто. Хм, что тут можно сделать, попробуйте сперва удалить все левое из автозагрузки, может быть там будет и то, то касается этих левых прог по поводу кодеков. По поводу автозагрузки смотрите тут:
По поводу удаление того, удаляется никак не хочет, то есть прога Unlocker:
Unlocker может удалить любые папки и файлы, ну почти любые, но перед таким удалением я советую сделать точку восстановления. Я так удалил папки Internet Explorer из Program Files, в итоге был косяк, о нем писал тут:
Если все получилось удалить, то если есть желание, то советую проверить комп данной утилитой:
Алгоритм работы у вас такой, ну то есть я советую вот так делать:
0. Вообще можно воспользоваться удалятором Revo Uninstaller, возможно что он сможет удалить прогу с корнями;
1. Сделать точку восстановления;
2. Если видны в диспетчере задач процессы левые по поводу кодеков, то узнать откуда они запускаются (правой кнопкой по процессу там будет расположение) и потом НЕ вырубать процессы, а сразу удалить папку утилитой Unlocker;
3. Проверить автозагрузку при помощи CCleaner: не только автозагрузку но и запланированные задачи, думаю у вас там много чего левого стоит;
4. Если после удаления в контекстном меню остались мусорные ненужные пункты, то их можно удалить при помощи того же CCleaner;
5. После всего почистите комп тем же CCleaner;
При проведении очередной чистки своего ПК от ненужных программ можно столкнуться с приложением, которое называется Haali media splitter. По названию достаточно сложно понять что это и в данной статье мы расскажем вам все об этой программе после чего вы сможете определить для себя нужна ли на вашем компьютере Haali media splitter или нет.
Воспроизведение файлов формата .MKV
Многие современные фильмы, которые предлагаются для скачивания, находятся именно в этом формате. Также некоторые видеокамеры и цифровые фотоаппараты снимают и сохраняют видео в формате .mkv.
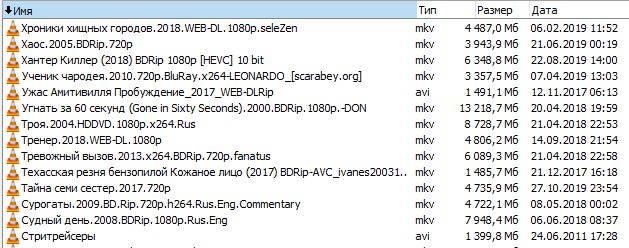
Видеофайлы в формате .mkv
Для того, чтобы любой видеофайл можно было просмотреть нужны специализированные средства, которые называются кодеки. Именно кодек позволяет видеоплееру распаковать сжатое содержимое видеофайла и представить его нам в привычном виде.
Кодеки бывают как встроенные в видеоплеер, так и представленные в виде внешнего программного набора, к котому будут обращаться плееры для воспроизведения.
Так вот Haali media splitter и представляет из себя такой внешний программный набор, нужный для корректного чтения и воспроизведения файлов .mkv формата.
Можно ли удалить?
Если вы не планируете просматривать видеофайлы в формате .mkv, или используете видеоплеер, в который кодеки уже встроены, то тогда можете смело удалять Haali media splitter через панель управления как обычную программу.
Но мы рекомендуем этого не делать, так как неизвестно когда может появиться острая необходимость открыть тот или иной видеоролик формата .mkv.
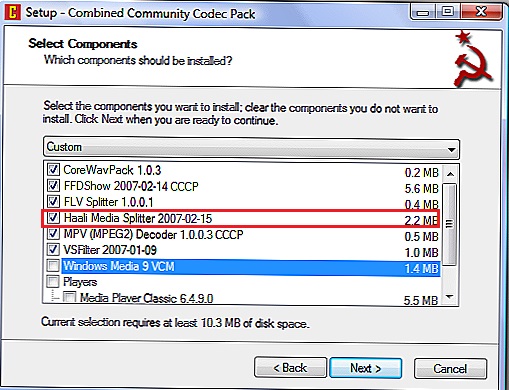
Да и размер в несколько мегабайт сильно не спасет ситуацию, если удаление нужно для высвобождения свободного пространства на локальном диске C.
Вывод
Haali media splitter это программный набор кодеков, необходимых для корректного открытия видеофайлов формата .mkv. Удалять можно, но наша рекомендация этого не делать, так как этим вы не ускорите работу компьютера и не освободите место на диске C.
Воспроизведение:
Почти все современные плееры умеют работать с MKV -> MPC-HC , MPC-BE , PotPlayer .
Haali Media Splitter - DirectShow сплиттер для MKV и прочего.
MediaInfo — программа для получения характеристик видео и аудио-потоков (какой кодек, битрейт, количество потоков и т.д.)
Редактирование:
MKVToolnix: добавление/удаление/извлечение потоков, резка и многое другое: Работа с контейнером MKV + еще
gMKVExtractGUI - графический интерфейс для mkvextract (входит в состав MKVToolNix), предназначен для вытаскивания дорожек из MKV файлов.
PS: Еще есть утилита MKVExtractGUI-2 (русская версия от Uncle KILLER), которую не рекомендуется использовать, т.к. с ней много проблем.
mkv2vob умеет перепаковывать из MKV в MPG, VOB, m2ts, AVI, MP4 без перекодировки.
AutoMKV конвертирует файлы IFO, MKV, MP4, MOV, AVI, MPEG в файлы-контейнеры AVI, MKV, MP4 и WMV
MKV Chapterizer - добавляет главы к MKV.
Как быстро вложить изображение в mkv?
Прошу прощения, неверно понял ваш первый вопрос. Вы и так mkv пользуетесь без Haali Media Splitter-а, так как ваш плеер работает с матрешкой и без него. Сплитер нужен, если вам хочется смотреть кино на чем-то другом, что с матрешкой не работает.
Что лучше (встроенный в плеер сплитер или Haali Media) вопрос риторический, думаю разницы большой нет.
Преимущества контейнера mkv :
С ДВД, АВИ контейнерами работал и все что нужно умею.
А тут в вышеизложенном пока смутно представляю.
А помощь очень хочу.
Подскажите пожалуйста. Рассинхрон то понимаю, а вот как с ним бороться?
Если вытащить и делать как для АВИ в MPEG Video Wizard DVD мог бы подгонять, а как быть дальше? Надо же чтобы качество не уронить. Да и звук наверняка не только стерео. А многоканальный тоже есть.
А эти я вообще пока не понял medium, crim minds, ugly betty.
Обработка mkv наподобии VirtualDub - это cам VirtualDub, единственно, он умеет только открывать mkv, а сохраняет в avi. Или VirtualDubMod - этот и открывает и сохраняет mkv, ограничение - видеопоток только в VfW контейнере.







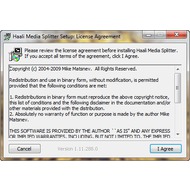
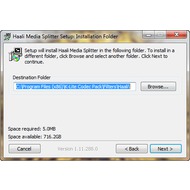
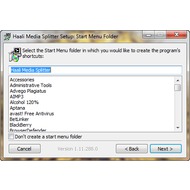
Основная информация о программе
Для опытного пользователя ПК не секрет, что существует множество форматов аудио- и видеофайлов, изображений и текстов. По умолчанию не один компьютер не сможет открыть все известные форматы, если на нем не установлены соответствующие кодеки и драйвера. Хотя, по большому счету, перед рядовым пользователем и не стоит такая задача – работать абсолютно со всеми типами информации. Часто для работы нам достаточно иметь несколько установленных программ для чтения тех или иных форматов. Одним из наиболее распространенных, но при этом «хитрых» медиаформатов является MKV. Его преимущество в том, что он является мультимедийным контейнером с открытым исходным кодом, вдобавок предоставляющий пользователю огромное количество инструментов по редактированию видеофайлов. Фильмы и видеоряды, сжатые в данный формат, отличаются небольшим «весом» и при этом – отменным качеством.
Для корректного считывания файлов MKV существует несколько программ. Haali Media (Matroska) Splitter можно назвать одним из важнейших приложений, позволяющих использовать весь потенциал этого медиаконтейнера. При том, что Haali Media Splitter включает множество встроенных инструментов и функций, приложение, однако, можно установить практически на все типы ПК, в том числе и на те, что не отличаются высокой скоростью работы. Haali Media (Matroska) Splitter является своеобразным фильтром для того, чтобы декодировать и разделять потоки видео, аудио и текстов друг от друга в контейнере MKV. Проще говоря, с помощью данного программного продукта обычный пользователь сможет при просмотре выбирать звуковую дорожку и, соответственно, язык перевода, а также включать/отключать субтитры. Помимо поддержки файлов Matroska, Haali Media умеет работать и с множеством других популярных форматов, таких как mp4, Ogg Media, AVI.
Splitter «дружит» со многими проигрывателями, которые поддерживают мультимедийный фреймворк DirectShow, в том числе с Windows Media Player и Media Player Classic. Постепенно возможности Media (Matroska) Splitter расширяются. Так, например, в последних версиях добавлены новые шрифты для субтитров, поддержка новых типов носителей (A_TRUEHD, A_MLP, A_ALAC), поддержка частоты дискретизации больше чем 48 кГц в mp4. Над программным продуктом ведется непрерывная работа, вследствие чего более новые версии оказываются дополненными и исправленными.
Читайте также:


