Graphics device driver has crashed что делать
Эта статья описывает три способа устранить проблемы с отсутствием ответа драйвера дисплея. Подробнее об их причинах можно узнать в разделе дополнительных сведений.
Решение
Чтобы устранить проблему, выполните описанные действия, начиная с первого способа. Если он не поможет, перейдите к способам 2 и 3.
Способ 1. Обновите видеодрайвер для своего графического оборудования
Чтобы обновить видеодрайвер для графического оборудования с помощью Центра обновления Windows, перейдите по ссылке, соответствующей вашей версии Windows, и следуйте указаниям в статье.
Если установка последних обновлений не решает проблему, используйте способ 2.
Способ 2. Измените параметры визуальных эффектов для оптимизации производительности
Если вы одновременно откроете несколько программ, окон браузера или электронных писем, это может занять всю память и снизить производительность. Закройте все неиспользуемые программы и окна.
Кроме того, вы можете повысить производительность компьютера, отключив некоторые визуальные эффекты. Вот как изменить параметры визуальных эффектов для оптимизации производительности:
Откройте раздел "Счетчики и средства производительности", выбравПуск > Панель управления. В поле поиска введите Счетчики и средства производительности, а затем в списке результатов выберите Счетчики и средства производительности.
НажмитеНастройка визуальных эффектов. Если система запросит пароль администратора или подтверждение, введите пароль или подтвердите действие.
Выберите пункты Визуальные эффекты >Обеспечить наилучшее быстродействие >ОК.
Примечание. Вы также можете выбрать менее строгий параметр Разрешить Windows самостоятельно выбрать то, что лучше для моего компьютера.
Если этот способ не помог устранить проблему, воспользуйтесь способом 3.
Способ 3. Изменение значения параметра реестра для увеличения времени обработки графического процессора
Эту проблему можно решить, увеличив время, выделенное механизму обнаружения и исправления зависания для завершения этой операции, с помощью изменения значения реестра.
Для этого выполните указанные ниже действия.
Закройте все программы Windows.
Найдите следующий подраздел реестра:
HKEY_LOCAL_MACHINE\SYSTEM\CurrentControlSet\Control\GraphicsDrivers
В меню Правка нажмите пункт Создать, а затем выберите из раскрывающегося меню указанный параметр реестра для вашей версии Windows (32- или 64-разрядной).
Закройте редактор реестра и перезагрузите компьютер, чтобы изменения вступили в силу.
Внимание! В этом разделе, описании метода или задачи содержатся сведения о внесении изменений в реестр. Однако неправильное изменение параметров реестра может привести к возникновению серьезных проблем. Поэтому следует точно выполнять приведенные инструкции. В качестве дополнительной защитной меры перед изменением реестра необходимо создать его резервную копию. Это позволит восстановить реестр в случае возникновения проблем. Дополнительные сведения о создании резервной копии реестра в Windows 7 см. в статье Создание резервной копии реестра.
Выберите параметр DWORD (32 бита).
В поле Имя введите TdrDelay и нажмите клавишу ВВОД.
Дважды нажмите TdrDelay, введите 8 в поле Значение и нажмите кнопку ОК.
Выберите параметр QWORD (64 бита).
В поле Имя введите TdrDelay и нажмите клавишуВВОД.
Дважды нажмите TdrDelay, введите 8 в поле Значение и нажмите кнопку ОК.
Дополнительная информация
Эта проблема может возникать по одной или нескольким из следующих причин.
Возможно, вам необходимо установить последние обновления для видеодрайвера.
Ваш компьютер могут замедлять визуальные эффекты или слишком большое количество программ, работающих в фоновом режиме.
Для отображения графики на мониторе графическому процессору необходимо больше времени, чем разрешено.
Примечание. Для старых видеокарт видеодрайверы, полностью совместимые с вашей версией Windows, могут отсутствовать.
Дополнительные сведения о механизме обнаружения и исправления зависания см. в статье, посвященной обнаружению и исправлению зависания графических процессоров посредством WDDM.
Ошибка «Video Driver crashed and was reset» зачастую возникает во время запуска или работы видеоигр на различных версиях ОС Windows. Текст ошибки можно перевести как «Видеодрайвер перестал отвечать и был восстановлен. Убедитесь, что у вас установлены актуальные видеодрайвера.»
В сегодняшней статье мы посмотрим с вами, как предотвратить появление подобной ошибки и продолжить спокойно пользоваться своим компьютером.
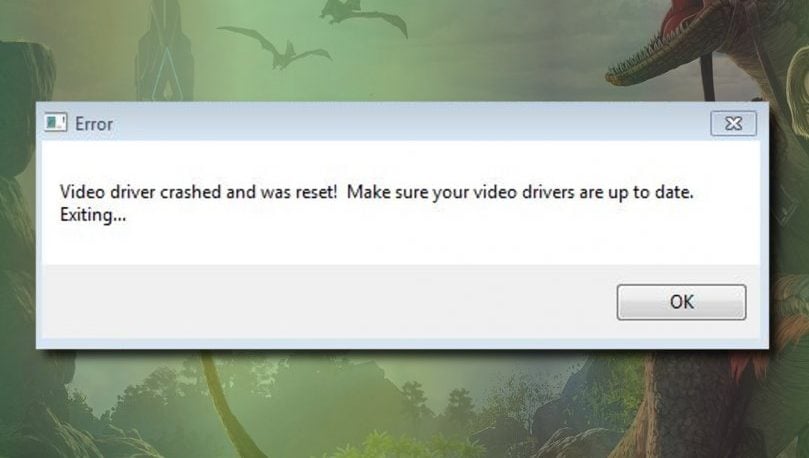
Перезагрузка компьютера
Обновление драйверов видеокарты
Ошибка «Video Driver crashed and was reset» может возникать как следствие чрезвычайно устаревших драйверов видеокарты. Вспомните, когда вы в последний раз устанавливали свежие видеодрайвера? Если ответ «да я и не помню уже», то мы настоятельно рекомендуем заняться этим делом прямо сейчас.
Воспользуйтесь следующими ссылками, чтобы перейти на официальный сайт производителя ГП своей видеокарты и загрузить актуальные драйвера:
Загрузите новую пачку драйверов и установите их. Установка — дело невероятно простое! Запустите скачанный файл от имени администратора и следуйте инструкциям на экране. Рекомендуем провести так называемую «чистую установку» — полную переустановку драйверов. Данная опция, как правило, доступна в окошке установки драйверов.
Как только обновите драйвера, перезагрузите компьютер и проверьте наличие проблемы.
Установка отложенных обновлений Windows 10
Существует небольшой шанс, что ошибка «Video Driver crashed and was reset» могла возникнуть из-за отсутствия в системе ряда определенных обновлений Windows 10. Пройдите в Центр обновления Windows (доступен в разделе «Обновление и безопасность» параметров) и запустите установку всех отложенных апдейтов. Данный процесс может занять довольно длительное время (от нескольких минут до нескольких часов) , а поэтому наберитесь терпения.
Изменение графических настроек игры
Возможно, вы сталкиваетесь с ошибкой «Video Driver crashed and was reset» по причине завышенных настроек графики в запускаемой игре. Проще говоря, ваша видеокарта не справляется с нагрузкой от приложения, вследствие чего ее драйвер перестает отвечать. Как правило, когда видеокарта «не тянет», пользователь сталкивается с пониженной производительностью, подёргиваниями картинки или даже графическими артефактами, но ошибки — это тоже вполне ожидаемое явление. Снизьте настройки графики в нужное вам игрушке до минимума и посмотрите, изменится ли что-то.
При использовании Intel® Driver & Support Assistant
ОШИБКА. На вашем компьютере установлен пользовательский драйвер производителя компьютера. Приложению Intel® Driver & Support Assistant не удалось обновить драйвер. Установка универсального драйвера Intel® вместо драйвера производителя может вызвать технические проблемы. Для загрузки последнего драйвера для вашего компьютера обратитесь к производителю вашего компьютера.

При установке драйвера вручную
ОШИБКА. Устанавливаемый драйвер не проверен для этого компьютера. Запросите соответствующий драйвер у производителя компьютера. Setup will exit.

Прежде чем продолжить, идентифицируйте ваше поколение процессора Intel® Core™.
Процессоры Intel® Core™ 6-го поколения или новее
Эта ошибка возникает на процессорах Intel® Core™ 6-го поколения или новее из-за того, что драйвер, установленный в системе, не является драйвером DCH.
решение
Чтобы решить эту проблему, выполните действия, указанные в статье «Ошибка установки драйвера графики Intel® версии 26.20.100.8141 или новее».
Обратите внимание, что эта ошибка не возникает, если у вас установлен новейший драйвер DCH. Проверить, установлен ли у вас драйвер DCH или нет, можно здесь.
Процессоры Intel® Core™ 5-го поколения или старше
Эта ошибка возникает на процессорах Intel® Core™ 5-го поколения или старше, если драйвер, установленный OEM-производителем вашего компьютера, не дает системе заменить драйвер OEM-производителя на стандартный драйвер Intel.
решение
Советуем всегда использовать новейший драйвер производителя вашего компьютера.
Однако если вы всё ещё хотите установить более новую версию стандартного драйвера Intel® или если производитель вашего компьютера более не предоставляет новые драйвера, вы можете выполнить чистую установку стандартного драйвера графики Intel®. Обратите внимание, что это может привести к нестабильной работе системы, потере функциональности или возникновению других технических проблем, которые драйверы OEM-производителя пытаются решить или обеспечить.

Ошибка сбоя графического драйвера Valorant вызвана проблемами с драйвером и обновлением Windows. В некоторых случаях патчи Valorant могут вызывать проблемы, и игрокам следует дождаться исправления от Riot Games для исправления. Также рекомендуется обновить Windows 10 и DirectX, чтобы решить проблемы с драйверами.
Исправьте ошибку Valorant Graphics Driver Crashed: обновите драйверы видеокарты
Обновите драйверы видеокарты AMD
Обновите драйверы видеокарты NVIDIA
- Найдите NVIDIA GeForce Experience в меню «Пуск».
- Щелкните по первому результату.
- Щелкните Драйверы.
- Нажмите «Проверить наличие обновлений» или «Обновить».
- Дождитесь завершения загрузки и нажмите «Установить».
- Нажимайте Далее, пока установка не будет завершена.
Обновите Windows 10
- На клавиатуре нажмите клавишу с логотипом Windows и введите check. Затем нажмите Проверить наличие обновлений.
- Щелкните Проверить наличие обновлений.
- Следуйте инструкциям на экране, чтобы Центр обновления Windows автоматически загрузил и установил для вас последнюю версию DirectX (включенную в обновления).
После обновления драйверов видеокарты и Windows перезагрузите компьютер и запустите Valorant. Вы больше не должны получать ошибку «Ошибка драйвера видеокарты» в Valorant. Если вы все еще получаете ошибку драйвера видеокарты в Valorant, вам следует подумать о том, чтобы написать в службу поддержки Riot Games, а также обратиться за поддержкой для своей видеокарты в случае проблем с оборудованием.
В некоторых редких случаях обновления Valorant могут сломать игру и вызвать эти проблемы. Если это обычная проблема для большого количества пользователей, все, что вам нужно сделать, это дождаться, пока Riot Games установит исправление.
Итак, поставил я-таки вместо винды десятой винду седьмую. Всё шло по плану, но потом выяснилось, что игры отказываются запускаться. Например, террария выдаёт ошибку "No suitable graphic card found. Unable to create the graphic device." Скайрим выдает "failed to initialize render". Варкрафт третий просит установить DirectX.
Что я сделал, пытаясь решить эту проблему:
1)Естественно, попытался поставить DirectX. Установщик мне сказал, мол тут всё в порядке, более новая версия уже стоит.
2)Обновил дрова на видеокарту (Nvidia GF 940MX)
3)Установил Visual C
4)В настройках Nvidia поставил глобальный параметр запуска для всех приложений - запускать с дискретной видяхой.
Не помогло ничего. В диспетчере устройств видеокарта определяется нормально. Лаунчер Ская ее не видит. Вообще не понимаю, что делать дальше.
Вернуть нормальную винду
Я не собираюсь возвращаться к десятке. Не нравится она мне.

Я так понял игры не видят твою видюху. Нужно проверить видит ли её твой ноут, проги типа Эвереста ну и в биосе глянь. Да и поставь настройки по умолчанию в нвидии панельке. И запускай игры правой клавишей мыши через высокопроизводительный видеопроц тобишь твоя видяха у тебя их две я так понял, одна в проце твом.

Итак, поставил я-таки вместо винды десятой винду седьмую. Всё шло по плану, но потом выяснилось, что игры отказываются запускаться. Например, террария выдаёт ошибку "No suitable graphic card found. Unable to create the graphic device." Скайрим выдает "failed to initialize render". Варкрафт третий просит установить DirectX.
Что я сделал, пытаясь решить эту проблему:
1)Естественно, попытался поставить DirectX. Установщик мне сказал, мол тут всё в порядке, более новая версия уже стоит.
2)Обновил дрова на видеокарту (Nvidia GF 940MX)
3)Установил Visual C
4)В настройках Nvidia поставил глобальный параметр запуска для всех приложений - запускать с дискретной видяхой.
Не помогло ничего. В диспетчере устройств видеокарта определяется нормально. Лаунчер Ская ее не видит. Вообще не понимаю, что делать дальше.
Тебе нужен не установщик дирекст, а найти пак с дирекстом и скопировать все элементы в папку с дирекстом.
У меня был такой же трабл как у тебя когда поставил 7 винду с новой видюхой, пришлось искать эти распакованные дирексты по интернету.
Читайте также:


