График заказов в excel как сделать

За 2-3 года работы у Вас может накопиться несколько десятков постоянных клиентов и заказчиков, кому нужны Ваши услуги время от времени. Кроме них, накопится огромное количество заказчиков, которые обращались за услугами 1-2 раза, и в идеале с ними необходимо поддерживать контакт и постараться перевести в категорию постоянных клиентов.
Решить эти задачи можно при помощи ведения базы клиентов. Для этого существуют различные CRM, но как правило, они платные. Бесплатный вариант – создать и вести базу клиентов в Excel. Давайте посмотрим, как может формироваться база клиентов в данной программе.
В статье рассмотрим два варианта ведения базы - простой и сложный, с большим числом полей и функций.
База клиентов в Excel (простой вариант)
Специально для фрилансеров мы сделали бесплатную программу для ведения базы клиентов в Excel. В принципе, она универсальна и при небольшой адаптации может использоваться в торговых или сервисных компаниях с небольшим числом клиентов. Ниже будут комментарии, как с ней работать.

Лист «Мои услуги» – представляет список, в который можно включить до 10 услуг. Услуги из этого списка Вы сможете выбрать при добавлении информации о клиенте в базу данных.
Лист «Клиенты» – база клиентов, с которыми Вы работаете или работали. База включает следующую информацию:
- Порядковый номер клиента. Позволяет понять, насколько велико число Ваших клиентов.
- Имя клиента – можно вводить имя или ФИО, а также название компании
- Телефон
- Что заказывает – поле заполняется путем выбора услуги из выпадающего списка. Если клиент заказывает несколько услуг, можно выбрать из списка основную, а другие указать в комментариях.
- Комментарий – описание клиента в свободной форме, особенности работы с заказчиком.
- Дата первого заказа – дата получения первого заказа. Позволяет понять, насколько долго Вы уже работаете с клиентом.
- Дата последнего заказа – важный параметр, позволяет отследить последнюю продажу клиенту. Например, Вы можете отсортировать клиентов по дате последнего заказа и посмотреть, кто из клиентов давно ничего не заказывал – написать им, напомнить о себе и, возможно, получить новый заказ.
По каждому полю список клиентов можно сортировать. Например, сделать сортировку по типам заказываемых услуг, чтобы понять, кто из клиентов покупает «копирайтинг» и сделать им специальное предложение на написание текстов (если Вы решили сделать таковое).
При желании количество полей в базе клиентов в Excel можно дополнять, но на мой взгляд, слишком перегружать таблицу не стоит.
Как работать с простой базой клиентов в Excel?
- Добавляйте в базу всех новых клиентов, которые оформили реальный заказ (т.е. тех, кто просто позвонил или один раз что-то написал, но не купил – добавлять не нужно);
- Раз в полгода отслеживайте клиентов, которые давно не делали заказы. Напишите им, напомните о себе. Чаще, чем раз в полгода, писать не стоит – иначе Вы рискуете слишком надоесть клиенту. Но это верно только для фрилансеров, в каких-то сферах стоит чаще напоминать о себе :)
- Если Вы чувствуете спад в количестве заказов, сделайте клиентам специальное предложение. Например, сделайте скидку на копирайтинг и напишите постоянным клиентам, кто заказывает тексты, о снижении цен.
- Используйте столбец с комментариями, чтобы указать особенности каждого клиента, которые помогут Вам эффективно работать с заказчиком. Например, каким-то заказчикам нужно помочь с составлением технического задания – отметьте это в комментариях, чтобы не забыть помочь с ТЗ.
База клиентов в Excel (расширенный вариант)

В расширенном варианте базы у каждого клиента можно указать дополнительные сведения:
- Канал привлечения – источник получения клиента. Список источников можно отредактировать на листе «Каналы привлечения». Допускается указывать до 20 каналов.
- Статус – активный или не активный. По умолчанию ставьте всем клиентам активный статус. Ниже я расскажу, в каких случаях его нужно менять на не активный.
В расширенной базе имеется функция отслеживания клиентов, которым нужно напомнить о своих услугах. Если у активного клиента с момента последнего заказа прошло более 6 месяцев, в столбике «Пора звонить» ячейка станет красной. В примере выше Вы можете увидеть такую ячейку у клиента №1. В этом случае рекомендую написать клиенту и напомнить о себе.
Если Вы получили новый заказ от такого клиента, укажите дату нового заказ в столбике «Дата последнего заказа». Если клиент ничего не ответит, переводите его в не активный статус. По не активным клиентам система не делает напоминаний.
Резюме
Программа Excel позволяет создать еще более сложные и интересные базы клиентов. В наших примерах достаточно простые варианты, но именно из-за простоты они позволяют не тратить много времени на ведение базы клиентов, а с другой – помогают поддерживать отношения с клиентами и получать больше заказов.
Если у Вас есть предложения по доработке шаблонов, представленных в статье, пишите в комментариях.
Дополнительные материалы
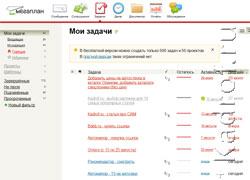
Что такое CRM-система?
Обзор бесплатных и платных CRM, помогающих вести проекты и отслеживать важные задачи.

Как планировать рабочее время и вести учет дел в Excel?
Бесплатная программа в Excel, которая поможет вам привести дела в порядок.
Таблица – не самый доступный и понятный для пользователей способ представления данных. Иногда информацию проще проанализировать, если она показана в виде графика. Тем более что программа Excel предоставляет множество способов составления диаграмм. Рассказываем, как составить график в Эксель по таблице и изменять его настройки.


Простой график для одной переменной
Проще всего разобраться, как построить график в Эксель по данным таблицы, состоящей всего из двух колонок. Для наглядного примера можно взять названия месяцев и объем полученной за это время прибыли. Ряд будет только один, а осей на графике — две. Строить диаграмму можно по следующей пошаговой инструкции:
- Выделить таблицу с данными.
- Перейти на вкладку «Вставка», где можно выбирать вариант диаграммы: например, простой график функции, круговой или точечный.
- Убедиться в том, что данные в таблице были автоматически распределены так, как это было запланировано. В данном случае ошибки нет: значения указаны по оси X, даты — по OY.






Если пользователь случайно ошибся при построении графика или хочет изменить информацию, он может поменять настройки, выделив область построения диаграммы и использовав контекстное меню. Попасть в него легко с помощью клика правой кнопкой мыши. Изменению подлежат тип графика, данные для его построения, форматы сетки и каждой оси.

Перейдя в контекстном меню к пункту «Выбрать данные», можно настроить, какая информация будет отображаться. Например, для указанного примера у пользователя есть возможность выделять данные только для конкретных месяцев. Для этого достаточно убирать галочки с ненужных дат или изменить формулу в графе «Диапазон данных для диаграммы».

Стоит отметить, что построение графика по представленным в табличной форме данным обеспечит автоматическую перестройку линии при изменении информации. Например, если в показатели прибыли были внесены корректировки на основании более точных сведений, диаграмма станет другой без дополнительных действий со стороны пользователя. Точно так же изменятся и все названия, если откорректировать их на графике.

Легенду с названием графика при использовании только одного изменяющегося показателя оставлять необязательно. В современных версиях Excel имя ряда данных не будет показано на диаграмме автоматически. В более старых пакетах MS Office легенду можно удалить вручную.
Чтобы оценивать информацию на графике было проще, стоит выделить линию, в виде которой представлен ряд, и в контекстном меню указать необходимость добавления подписей. Результатом станет появление значений прямо на диаграмме — с той же точностью, с которой они указаны в таблице.

На вкладке «Конструктор» можно поменять еще больше настроек — выбрать экспресс-макет и готовый шаблон, изменить цвета и добавить дополнительные элементы графика. В том числе — подписи к осям данных, названия которых в последних версиях MS Excel вводятся вручную.

Также читайте, как сделать кнопку в Excel, чтобы быстрее перейти у нужной таблице или графику.

График с несколькими переменными
Узнав, как в Эксель нарисовать график при наличии только одного столбца со значениями, стоит перейти к решению более сложной задачи — составлению диаграмм, на которых будет несколько рядов.
Если рассматривать тот же пример, вместе с прибылью могут быть представлены еще накладные расходы. Принцип создания будет включать такие шаги:
- Выделить таблицу с данными, захватив все колонки.
- На вкладке «Вставка» выбрать тип диаграммы.
- Проверить, соответствует ли автоматически построенный программой график нужным требованиям. Если нет — изменить настройки вручную.

Для графика с двумя и большим количеством рядов данных стоит оставить «легенду» с подписями. Она позволит разобраться, каким цветом, оттенком или типом линии отмечен нужный показатель. Однако название диаграммы в этом случае придется вносить вручную — или указать в настройках, в какой ячейке таблицы расположен нужный текст.

С помощью контекстного меню на состоящем из нескольких рядов графике можно менять различные настройки, характеристики осей и линий, добавлять подписи и менять шрифты. А при изменении информации в таблице это автоматически отразится и на диаграмме. Данные, которые вводились вручную, (например, название оси или графика) придется менять тем же способом.


Добавление второй оси
Иногда информация может быть представлена в таблице так, что поместить ее на одной общей диаграмме, на первый взгляд, невозможно. Если представить, что накладные расходы указаны не в рублях, а в долларах, график получится некорректным.
Можно построить две разных диаграммы для каждого ряда данных. Или перед тем, как сделать график в Экселе, пересчитать сумму по действующем курсу — но это будет не слишком правильно, если затраты определялись именно в валюте. Решение проблемы — добавить вторую ось со своими единицами измерения.
При работе в Excel табличных данных часто не достаточно для наглядности информации. Для повышения информативности ваших данных советуем использовать графики и диаграммы в Эксель. В этой статье рассмотрим пример того, как построить график в Excel по данным таблицы.
Кликните по кнопке ниже и мы пришлем Вам Excel файл с примером графика, построенного по данным таблицы на E-mail:
Видеоурок
Как построить простой график в Excel
Представим, что у нас есть таблица с ежемесячными данными среднего курса Доллара в течении года:

На основе этих данных нам нужно нарисовать график. Для этого нам потребуется:
Как построить график в Excel на основе данных таблицы с двумя осями
Представим, что у нас есть данные не только курса Доллара, но и Евро, которые мы хотим уместить на одном графике:

Для добавления данных курса Евро на наш график необходимо сделать следующее:
Если вы хотите отразить данные графика в разных форматах по двум осям X и Y, то для этого нужно:
Ниже мы рассмотрим как улучшить информативность полученных графиков.
Как добавить название в график Эксель

На примерах выше мы строили графики курсов Доллара и Евро, без заголовка сложно понять про что он и к чему относится. Чтобы решить эту проблему нам нужно:
Как подписать оси в графике Excel
Для лучше информативности нашего графика в Excel есть возможность подписать оси. Для этого:
Как добавить подписи данных на графике Excel
Ваш график может стать еще более информативным с помощью подписи отображаемых данных.
На примере курсов валют мы хотим отобразить на графике стоимость курса Доллара и Евро помесячно. Для этого нам потребуется:
Система отобразила курс Доллара на линии графика, но наглядность данных это не улучшило, так как значения сливаются с графиком. Для настройки отображения подписи данных потребуется сделать следующие шаги:
В этом меню вы сможете настроить положение подписи, а также из чего будет состоять подпись данных: из имени ряда, категории, значения и.т.д.
Помимо настроек расположения, в том же меню вы сможете настроить размер подписей, эффекты, заливку и.т.д:
Любая информация лучше воспринимается в графическом отображении, когда данные наглядны и понятны. Одним из примеров таких объектов являются таблицы, картинки, диаграммы. Microsoft Office Excel обладает широкими возможностями представления информации и сегодня в статье расскажем, как построить график в excel.
Простая диаграмма
Рассмотрим пошагово процесс создания обыкновенной кривой по данным таблицы, созданной на листе excel.
Шаг 1. Делаете таблицу. Например, изменение заработной платы по месяцам.

Шаг 2. На панели управления переходите во вкладку Вставка и ищете кнопку График.

Шаг 3. Из выпадающего списка выбираете любой тип, и на рабочем листе появляется новая область.

Шаг 4. Активируете объект нажав на него, затем во вкладке Конструктор нажимаете кнопку Выбрать данные.

Шаг 5. В диапазоне данных выбираете цифры из столбца З/П. Чтобы выделить весь столбец, достаточно нажать в правом нижнем углу первой ячейки специальный штурвал и протянуть вниз. Если все сделано правильно, диапазон будет обрамлен штрихпунктирной линией. Подтверждаете действие нажатием клавиши ОК.

В итоге получается следующее:

Данная инструкция по созданию простейшего графика идеально подойдет для чайников и пользователей, которые только начинают познавать excel.
Возможности редактирования
Прежде чем перейти к более сложным диаграммам поговорим об инструментах редактирования объекта. Их можно найти во вкладке Макет.

На заметку! Все операции форматирования можно проводить с двумя осями x и y отдельно. При этом каждый элемент графика можно выделить и работать самостоятельно.
Чтобы добавить название, используйте первую кнопку из блока Подписи. Из выпадающего списка выбираете нужный шаблон и вписываете текст, который характеризует график.

Затем необходимо поработать с осями. Можно добавить название для каждой из осей, а также их подписи.


Если необходимо более детально проработать ось, нажимаете на нее правой клавишей мыши и выбираете формат оси…

Появляется новое диалоговое окно, в котором представлено множество параметров настройки.

Например, изменим минимальное значение, чтобы график получился более растянутым и наглядным, а также изменим цену основных делений, для более детального рассмотрения изменения заработной платы.

Получаем обновленный график, на котором лучше виден рост зарплаты.

Для лучшего восприятия переломов на диаграмме, удобно подписать каждую точку построения. Используете для этого функцию подписи данных.

На заметку! Если цифры накладываются на линию, то можно их отодвинуть каждую в отдельности. Просто нажимаете на нужное число и тянете в сторону.
Легенду, которая нужна для пояснения линий диаграммы, можно изменить, используя одноименную кнопку.
Помимо этого объект можно закрасить, изменить шрифт текста, добавить тень или объем. Все эти операции выполняются через вкладку Формат.

На заметку! Если лень создавать конфигурацию, можно воспользоваться уже готовыми макетами, которые можно найти во вкладке Конструктор.

Сложная диаграмма
Чтобы построить график по функции, необходимо сначала создать таблицу исходных данных. Для этого задаете значение аргумента х на необходимое количество точек. Затем при помощи формулы рассчитываете значение функции. В результате получаете определенные значения.

Добавляете на рабочую область точечную диаграмму с гладкими кривыми через вкладку Вставка.

Выбираете данные, при этом заполняете строки соответствующими значениями, уже известным способом.

На выходе получаете искомый график. Поработав с конфигурацией осей, добиваетесь приемлемого отображения функции. Меняя значения аргумента, наблюдаете за изменением кривой, поскольку все расчеты делаются автоматически по формуле.

Чтобы сделать кривую по уравнению, необходимо также предварительно посчитать значения всех составляющих выражения, используя основные математические приемы, а затем с помощью точечной диаграммы построить график уже известным способом.

Рассмотрев эти два примера можно строить зависимости x от y, однако обязательным условием является расчет значений каждого из аргументов, для более корректного построения кривой.
Иногда возникает необходимость сделать график с тремя осями. Вернемся к самому первому примеру. Допустим, добавился показатель изменения премии за месяц. Этот критерий имеет ту же единицу измерения, что и заработная плата.

Чтобы отразить значения премии, нужно добавить третью ось. Для этого делаете следующее:
- Выделяете нужную кривую, щелкаете правой клавишей мыши и из списка выбираете формат ряда данных….

- В первой строке нового окна ставите галочку напротив варианта По вспомогательной оси.

- Производите окончательное редактирование новой оси и отображение данных.

Как видите, при помощи excel можно строить графики для разных целей. При этом программа способна работать с гистограммами, круговыми и линейными диаграммами, а также областями данных, которые можно отредактировать под любые пользовательские запросы с помощью широкого спектра настроек.
Читайте также:


