Графический редактор ms paint это стандартная программа операционной системы
Интерфейс графического редактора представляет собой сочетание классической панели инструментов и серии плавающих окон, также являющихся носителями определенных функций продукта или отображающие какую-либо служебную информацию. Активная панель не прозрачна. Все остальные независимые окна имеют среднюю прозрачность, позволяющую видеть весь документ, несмотря на вынужденное перекрытие.
Любая операция над документом отображается в окне History. Вы можете свободно перемещаться по списку истории, тем самым, откатываясь на произвольное количество шагов назад. Кроме того, на панели присутствуют кнопки быстрой перемотки, позволяющие одной командой переходить на первый и последний элементы списка.
Отображение и скрытие отдельных окон с инструментами может быстро осуществляться с помощью горячих клавиш Fx. Их полный список можно посмотреть в меню Window. Вы можете включить отображение направляющей сетки, а также боковых линеек, как в текстовых процессорах. Во время масштабирования рабочего окна приложения, меняется масштаб открытого документа. Помимо его плавного изменения, можно приводить размер изображения к границам текущего окна, а также включать реальный масштаб документа.
Во время выбора какого-либо инструмента, в строке статуса отображается подсказка по его использованию. Например, во время выделения прямоугольных областей, вам рассказывается, что если удерживать клавишу Shift, то выделение будет квадратным, а Ctrl включает режим добавления новых регионов.
Выделение может также происходить с помощью волшебной палочки. Вы указываете максимальное значение изменения цвета и щелкаете мышью по заданному фрагменту фотографии. При этом выделяется вся соседняя однородная область. Вы можете также воспользоваться интеллектуальным инструментом лассо. Удерживая левую кнопку мыши, вы рисуете кривую, которая автоматически прилипает к границам резкого перепада цвета. При этом вы в реальном времени видите, как часть изображения закрашивается в голубой цвет – индикатор выделения. Как только вы отпустите кнопку мыши, первая и последняя точка кривой соединятся. Выделение завершено.
Во время изменения линейных размеров фотографии вам предлагается либо ввод абсолютных значений конечного снимка, либо указание процентного соотношения. Можно включить режим сохранения пропорций кадра. Редактор обладает несколькими алгоритмами масштабирования. Разумнее всего использовать режим максимального качества, ведь скорость обработки материала в любом случае невелика. Вы можете также менять размер холста. Исходное изображение привязывается к любой из сторон кадра, а также может располагаться по центру будущего документа.
Для удаления царапин с фотографии можно использовать инструмент клонирования текстур Clone Stamp. Удерживая клавишу Ctrl, вы извлекаете исходную текстуру, после чего рисуете ей на поврежденном месте. Алгоритм работает не очень аккуратно, что не позволяет использовать штамп для деликатных целей, например, для удаления родинок на коже.
Базовая корректировка фотографии доступна из меню Adjustment. Первое, что необходимо отметить сразу – автоматический режим, который вызывается также с помощью сочетания Ctrl+Alt+L. Кроме того, вы можете быстро переводить фото в черно-белый режим, а также тонировать в цвета сепия.
Создание текстовых надписей происходит в текущем слое. При вызове инструмента Text можно всегда вернуться к старым надписям. Допускается сглаживание текста. Выбор цвета букв удобно осуществлять с помощью палитры, входящей в состав окна Colors. Графический редактор содержит большую библиотеку текстур, которыми могут закрашиваться буквы.
Все инструменты деформации изображения не могут настраиваться с помощью указания конкретных областей, точек. Вы лишь выбираете функцию, задаете некоторые ее параметры, а затем применяете эффект либо на все изображение, либо на заранее выделенную область.
Графический редактор не содержит каких-либо инструментов пакетной обработки файлов. Для подобных целей лучше использовать либо менеджер изображений, либо другой, более мощный графический редактор. В меню Tool можно найти интересный инструмент Choose Defaults, позволяющий указывать настройки по-умолчанию для всех инструментов графического редактора.

Microsoft – одна из крупнейших и известнейших компаний на рынке компьютерных технологий и программного обеспечения. Она является создателем всемирно популярных продуктов серии Microsoft Office, активно использующихся не только на компьютерных устройствах, но также и на смартфонах. Сейчас же речь пойдет о не менее известной и актуальной программе – растровом графическом редакторе Paint.
Что это за программа?
Microsoft Paint – достаточно простой графический редактор. Является одной из обязательных программ. Идет в комплекте с операционной системой Microsoft Windows. Графический редактор Paint предназначен для создания и редактирования рисунков различной цветовой гаммы и чертежей. Выполненные в этом редакторе работы называются растровыми.

Под растровой графикой подразумевается совокупность строк, состоящих из пикселей. Их набор образует двумерный массив, именуемый растр. Стоит отметить, что у данного редактора есть один важный минус – плохое масштабирование. Подобное построение приводит к тому, что при увеличении или уменьшении размера файла происходит искажение рисунка.
Первая версия
Графический редактор Paint появился в версии 1.0 операционной системы Windows. После обновления 3.0 стал выпускаться под именем Paintbrush. После выхода Windows 95 и всех последующих приобрел свое стандартное название.
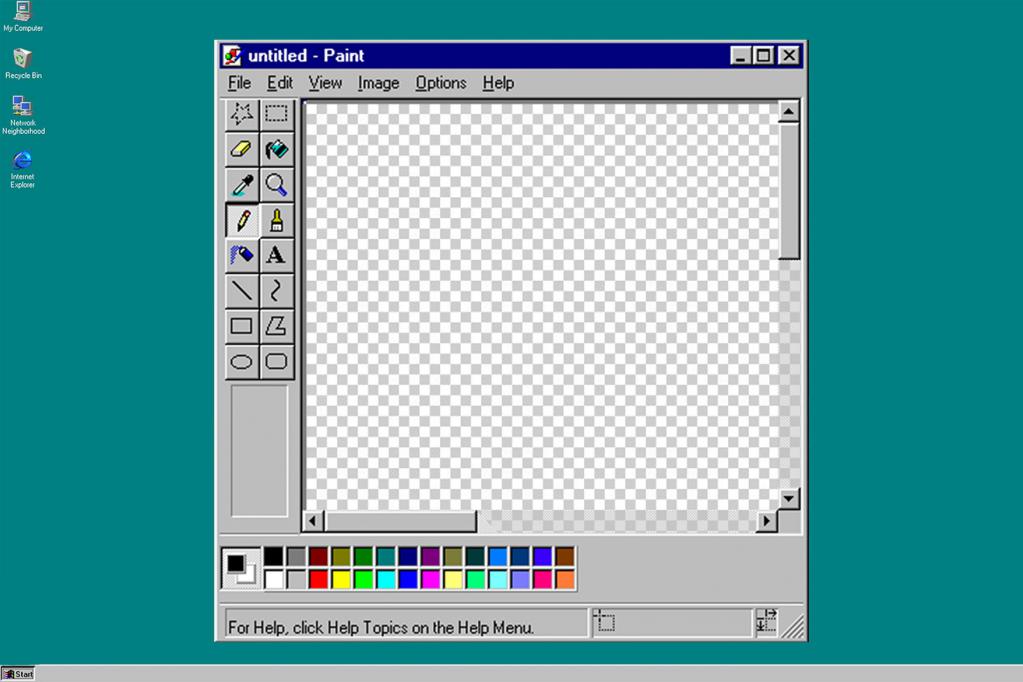
Начиная с версии операционной системы Windows 98, графический редактор Paint получил возможность сохранять изображения в формате GIF и JPEG. Правда, это могло быть реализовано только за счет наличия на компьютере графических фильтров, к примеру Office или PhotoDraw.
Обновления на Windows 7
Данная версия является практически самой популярной среди современных систем Microsoft Windows. На конкретном этапе графический редактор Paint претерпел значительных изменений. Среди них можно выделить обновленную библиотеку фигур. Помимо основных присутствующих, таких как эллипс, кривая, вектор, появилось 17 абсолютно новых форм. В их число вошли:
- Стрелки в различных направлениях.
- Звезды с различным количеством концов.
- Равнобедренный и прямоугольный треугольники.
- Ромб.
- Пятиугольник и шестиугольник.
- «Пузыри» для комиксов.
- Молния.
- Сердце и другие.
Также появились следующие 5 инструментов графического редактора Paint:
- 45-градусный наклон для каллиграфической кисти вправо и влево;
- масляная и пастельная кисти;
- маркер;
- текстурный карандаш;
- акварель.
Появилась возможность изменения параметров нарисованной фигуры. Изменениям подверглись и инструменты заливки и контура. Появились следующие возможности:
- Отсутствие.
- Однотонность.
- Пастель.
- Маркер.
- Карандаш.
- Акварель.
- Масло.
Обновления на Windows 10
Здесь появились новые серьезные обновления графического редактора Paint. Теперь программа имеет возможность работать с изображениями в формате 3D. Также в версии Fall Creators Update старая версия редактора была полностью удалена.
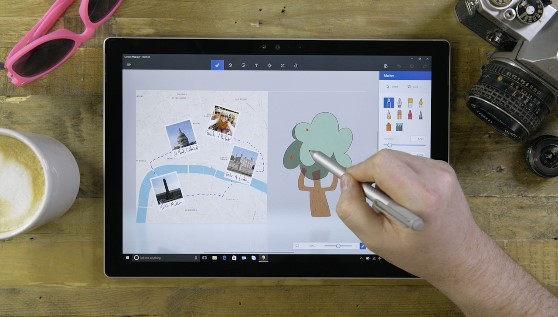
Далее будут рассмотрены основные инструменты и содержание меню программы Microsoft Paint.
Меню стандартного графического редактора Paint
Эта панель располагается в верхней части программы. Она содержит следующие пункты:
- Файл.
- Правка.
- Рисунок.
- Палитра.
- Справка.
Далее будет отдельно рассмотрен каждый пункт.

Содержит следующие функции:
- Создать. При нажатии создается пустой лист стандартного размера.
- Открыть. Нажмите на эту кнопку и откроете в графическом редакторе Paint файл, имеющийся на компьютере. При выборе появится окно со стандартной директорией или же той, к которой программа обращалась в последний раз. В появившемся поле можно самостоятельно выбрать конечную папку. При обнаружении необходимого файла щелкните по нему левой кнопкой мыши (далее ЛКМ, правая - ПКМ) и нажмите кнопку «Открыть» в правом нижнем углу. Также можно дважды щелкнуть на файл ЛКМ.
- Сохранить. Сохраняет документ под стандартным именем или вместо прошлого файла.
- Сохранить как. Позволяет выбрать имя и директорию, в которой будет сохранен документ. При выборе функции появится соответствующее окошко. В нем необходимо ввести имя сохраняемого файла, формат сохраняемого изображения, а также выбрать папку, в которую оно будет помещено.
- Замостить рабочий стол. Устанавливает максимально возможное количество копий текущего рисунка (помещающееся на экране) в качестве фона рабочего стола.
- В центр рабочего стола. Устанавливает текущий файл как изображение рабочего стола, размещая его по центру.
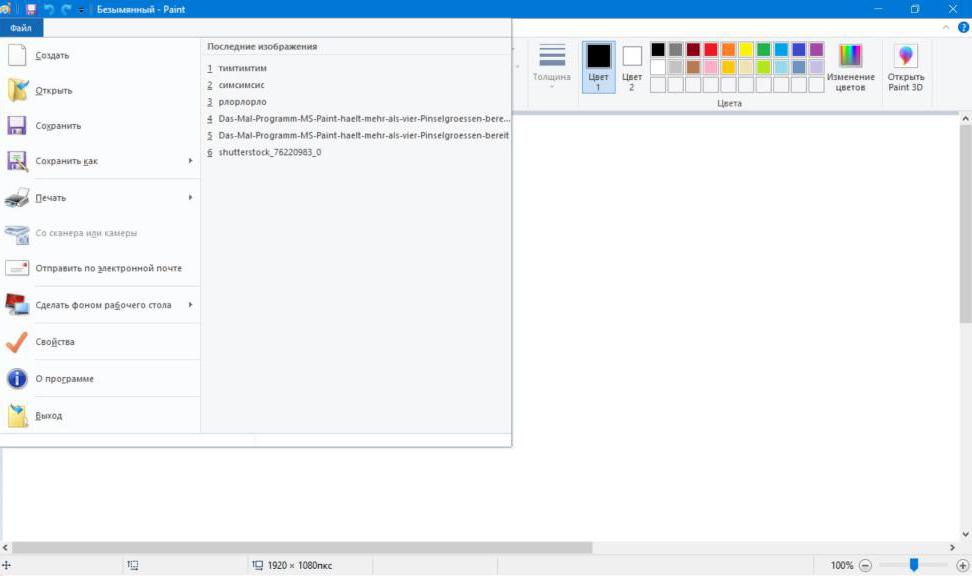
Правка
Содержит следующие команды:
- Отменить. Альтернатива сочетанию клавиш Ctrl + Z. Отменяет действия, выполненные текущим инструментом.
- Вырезать. Можно заменить на Ctrl + X. Выделенный участок листа будет вырезан и сохранен в буфере обмена.
- Копировать. Она же Ctrl + C. Выделенный фрагмент будет занесен в буфер обмена.
- Вставить. Альтернатива Ctrl + V. Вставляет находящийся в буфере обмена элемент в левый верхний угол проекта. Далее его можно свободно перемещать по листу.
- Очистить выделение. Указанный фрагмент изображения будет удален (можно вернуть командой «Отменить»).
- Выделить все. Выделяет всю область проекта.
- Копировать в файл…. Выделенный фрагмент будет сохранен как самостоятельный файл.
В данное меню входят следующие команды:
- Набор инструментов. Показывает или убирает панель инструментов программы;
- Палитра. Отображает или скрывает палитру.
- Строка состояния. Закрепляет видимой или же убирает строку состояния.
- Панель атрибутов текста. Отображает или скрывает данную функцию.
- Масштаб. Позволяет производить изменение размеров рисунка. Существует три категории: обычный, крупный (x4) и другой. Последняя позволяет изменять процент масштаба от 100 до 800.
- Просмотреть рисунок. Размещает рисунок на всей площади просмотра. При нажатии на любое место рисунка ЛКМ возвращает прежнее состояние. Изменение рисунка в данном режиме невозможно.
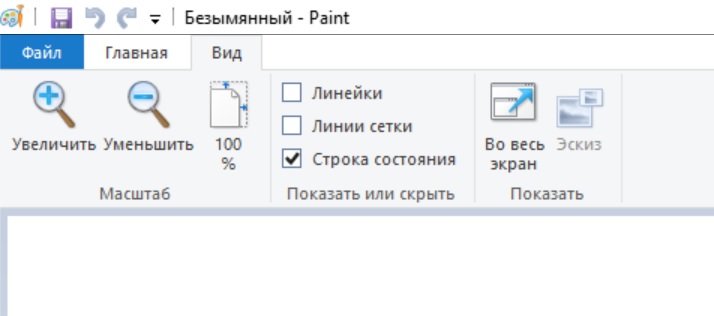
Рисунок
Включает в себя команды, с помощью которых можно изменить любой выбранный элемент листа. Сюда входят:
- Отразить. Зеркально отражает выбранную область листа.
- Повернуть. Зеркально отражает весь проект.
- Растянуть. Позволяет растянуть или сузить проект по выбранной оси.
- Наклонить. Выполняет наклон объекта по выбранной оси.
- Обратить цвета. Изменяет палитру, отображая цвета обратные имеющимся на рисунке.
- Атрибуты. Изменение размера рисунка в соответствии с указанными единицами измерения и указанием типа рисунка: черно-белый или цветной.
- Очистить. Заменяет выделенный фрагмент или все изображение на фоновый цвет.
- Непрозрачный фон. Один из цветов указывается как прозрачный. Это означает, что сквозь него будет виден слой, находящийся снизу. Причем виден он будет только в тех местах, где присутствует прозрачный цвет. Сохранить данное свойство можно только в формате gif.
Палитра
Здесь присутствует только одна команда - изменить палитру. Позволяет создавать произвольные цвета. Для проведения данной процедуры выбирается основной цвет, вызывается указанная функция, после чего происходит открытие расширенного цветового меню.
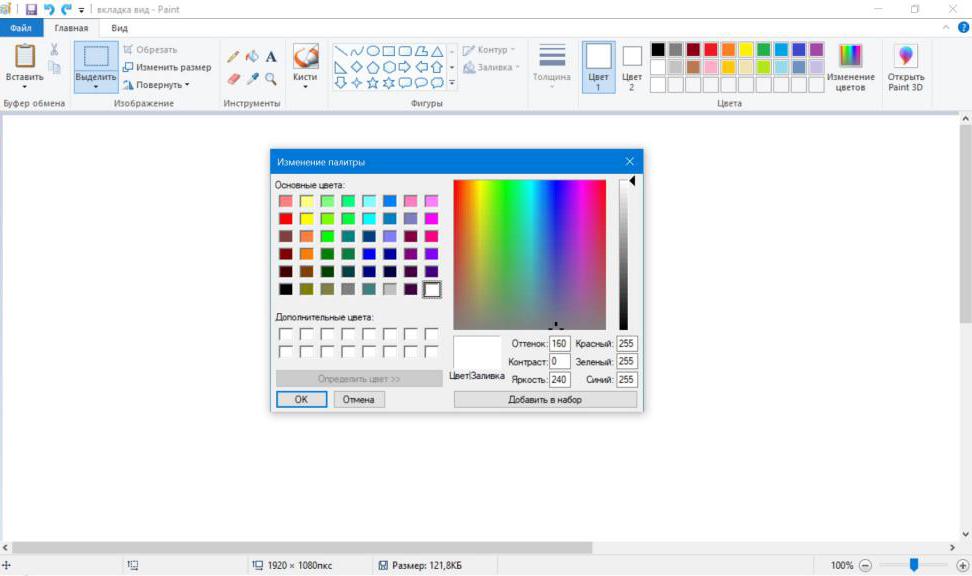
Инструменты
Далее будет перечислен список инструментов графического редактора Paint. Выделяют шесть следующих групп инструментов:
- для свободного рисования;
- для рисования линий;
- для создания стандартных фигур;
- для заполнения областей различным цветом;
- для выделения областей;
- доя ввода текста.
Далее будет подробно разобрана каждая из групп.
Инструменты свободного рисования
В эту категорию входят:
- Карандаш. Инструмент для произвольного рисования линий. Толщину линии можно отрегулировать в палитре настройки. Для создания ровной линии зажимается клавиша Shift.
- Кисть. Точно так же, как и предыдущий – используется для рисования линий. Стартовая толщина пера несколько шире.
- Распылитель. Создает неплотное пятно из пикселей. Также используется для свободного рисования.
- Ластик. Удаляет элементы изображения, оставляя цвет фона.
Инструменты рисования линий
- Линия. Используется для создания прямой. Толщина выбирается там же где, и другие приборы для свободного рисования. Для создания угла наклона при рисовании зажимается клавиша Shift.
- Кривая. Позволяет создавать кривые линии без острых углов. Толщина также выбирается в палитре настройки. Построение происходит по следующему алгоритму: проводится сама линия, затем с помощью ЛКМ в стороне от рисунка создаются первый и второй изгибы.
Создание стандартных фигур
- Прямоугольник. Используется для создания одноименной фигуры. Через палитру настройки можно выбрать то, каким образом будет заполняться его внутреннее пространство. Это может быть пустая рамка, фоновый или основной цвета.
- Скругленный прямоугольник. Аналогичная функция. Изменена только форма углов фигуры.
- Многоугольник. Позволяет рисовать объект с произвольным количеством углов.
- Эллипс. Выполняет функцию рисования эллипсов или окружностей. Последняя создается при зажатой клавише Shift.
Заполнение цветом
- Заливка. Окрашивает замкнутую область рисунка фоновым или основным цветом. Чтобы использовать основной цвет, используется ЛКМ. Для фонового – ПКМ. В том случае если форма не замкнута, закрашенным окажется весь проект.
- Выбор цветов (он же пипетка). Инструмент позволяет выбрать цвет не из палитры, а из самого рисунка. Необходимо навести курсор на желаемый цвет и нажать ЛКМ для установки этого цвета в качестве основного. ПКМ – в качестве фонового.
Выделение областей
- Выбор произвольной области. Использование данного инструмента позволяет выделить любой необходимый фрагмент. При нажатой ЛКМ обводится необходимая область. Концы должны быть соединены. Если кнопка была отпущена до закрытия формы, то концы смыкаются по кратчайшему пути. При нажатии одновременно ЛКМ и ПКМ процесс прекратится.
- Выделение. Создает прямоугольную область, позволяя производить любые манипуляции с выбранным фрагментом (вставить в рисунок или убрать в буфер обмена, перетащить). При перемещении с нажатой клавишей Shift будет оставаться след.
Ввод текста
Включает э единственную функцию - надпись. Выполняет функцию ввода текста. После выбора инструмента создается прямоугольная область. В ней будет образовано поле для ввода текста. Далее, щелкнув мышкой внутри рамки, вызываем панель атрибутов, позволяющую изменять шрифт и размер текста.
Итоги
На сегодняшний день графический редактор Paint является наиболее востребованной программой для тех, кто не занимается профессиональным дизайном и рисованием изображений на компьютере. Он отлично подходит для удаления каких-либо нежелательных компонентов на изображении, а также для простого редактирования.
Microsoft Paint – достаточно простой графический редактор. Является одной из обязательных программ. Идет в комплекте с операционной системой Microsoft Windows. Графический редактор Paint предназначен для создания и редактирования рисунков различной цветовой гаммы и чертежей. Выполненные в этом редакторе работы называются растровыми.

Под растровой графикой подразумевается совокупность строк, состоящих из пикселей. Их набор образует двумерный массив, именуемый растр. Стоит отметить, что у данного редактора есть один важный минус – плохое масштабирование. Подобное построение приводит к тому, что при увеличении или уменьшении размера файла происходит искажение рисунка.
Первая версия
Графический редактор Paint появился в версии 1.0 операционной системы Windows. После обновления 3.0 стал выпускаться под именем Paintbrush. После выхода Windows 95 и всех последующих приобрел свое стандартное название.

Начиная с версии операционной системы Windows 98, графический редактор Paint получил возможность сохранять изображения в формате GIF и JPEG. Правда, это могло быть реализовано только за счет наличия на компьютере графических фильтров, к примеру Office или PhotoDraw.
Обновления на Windows 7
Данная версия является практически самой популярной среди современных систем Microsoft Windows. На конкретном этапе графический редактор Paint претерпел значительных изменений. Среди них можно выделить обновленную библиотеку фигур. Помимо основных присутствующих, таких как эллипс, кривая, вектор, появилось 17 абсолютно новых форм. В их число вошли:
- Стрелки в различных направлениях.
- Звезды с различным количеством концов.
- Равнобедренный и прямоугольный треугольники.
- Ромб.
- Пятиугольник и шестиугольник.
- «Пузыри» для комиксов.
- Молния.
- Сердце и другие.
Также появились следующие 5 инструментов графического редактора Paint:
- 45-градусный наклон для каллиграфической кисти вправо и влево;
- масляная и пастельная кисти;
- маркер;
- текстурный карандаш;
- акварель.
Появилась возможность изменения параметров нарисованной фигуры. Изменениям подверглись и инструменты заливки и контура. Появились следующие возможности:
- Отсутствие.
- Однотонность.
- Пастель.
- Маркер.
- Карандаш.
- Акварель.
- Масло.
Обновления на Windows 10
Здесь появились новые серьезные обновления графического редактора Paint. Теперь программа имеет возможность работать с изображениями в формате 3D. Также в версии Fall Creators Update старая версия редактора была полностью удалена.

Далее будут рассмотрены основные инструменты и содержание меню программы Microsoft Paint.
Меню стандартного графического редактора Paint
Эта панель располагается в верхней части программы. Она содержит следующие пункты:
- Файл.
- Правка.
- Рисунок.
- Палитра.
- Справка.
Далее будет отдельно рассмотрен каждый пункт.

Содержит следующие функции:
Правка
Содержит следующие команды:
- Отменить. Альтернатива сочетанию клавиш Ctrl + Z. Отменяет действия, выполненные текущим инструментом.
- Вырезать. Можно заменить на Ctrl + X. Выделенный участок листа будет вырезан и сохранен в буфере обмена.
- Копировать. Она же Ctrl + C. Выделенный фрагмент будет занесен в буфер обмена.
- Вставить. Альтернатива Ctrl + V. Вставляет находящийся в буфере обмена элемент в левый верхний угол проекта. Далее его можно свободно перемещать по листу.
- Очистить выделение. Указанный фрагмент изображения будет удален (можно вернуть командой «Отменить»).
- Выделить все. Выделяет всю область проекта.
- Копировать в файл…. Выделенный фрагмент будет сохранен как самостоятельный файл.
В данное меню входят следующие команды:
- Набор инструментов. Показывает или убирает панель инструментов программы;
- Палитра. Отображает или скрывает палитру.
- Строка состояния. Закрепляет видимой или же убирает строку состояния.
- Панель атрибутов текста. Отображает или скрывает данную функцию.
- Масштаб. Позволяет производить изменение размеров рисунка. Существует три категории: обычный, крупный (x4) и другой. Последняя позволяет изменять процент масштаба от 100 до 800.
- Просмотреть рисунок. Размещает рисунок на всей площади просмотра. При нажатии на любое место рисунка ЛКМ возвращает прежнее состояние. Изменение рисунка в данном режиме невозможно.
Рисунок
Включает в себя команды, с помощью которых можно изменить любой выбранный элемент листа. Сюда входят:
- Отразить. Зеркально отражает выбранную область листа.
- Повернуть. Зеркально отражает весь проект.
- Растянуть. Позволяет растянуть или сузить проект по выбранной оси.
- Наклонить. Выполняет наклон объекта по выбранной оси.
- Обратить цвета. Изменяет палитру, отображая цвета обратные имеющимся на рисунке.
- Атрибуты. Изменение размера рисунка в соответствии с указанными единицами измерения и указанием типа рисунка: черно-белый или цветной.
- Очистить. Заменяет выделенный фрагмент или все изображение на фоновый цвет.
- Непрозрачный фон. Один из цветов указывается как прозрачный. Это означает, что сквозь него будет виден слой, находящийся снизу. Причем виден он будет только в тех местах, где присутствует прозрачный цвет. Сохранить данное свойство можно только в формате gif.
Палитра

Инструменты
Далее будет перечислен список инструментов графического редактора Paint. Выделяют шесть следующих групп инструментов:
- для свободного рисования;
- для рисования линий;
- для создания стандартных фигур;
- для заполнения областей различным цветом;
- для выделения областей;
- доя ввода текста.
Далее будет подробно разобрана каждая из групп.
Инструменты свободного рисования
В эту категорию входят:
- Карандаш. Инструмент для произвольного рисования линий. Толщину линии можно отрегулировать в палитре настройки. Для создания ровной линии зажимается клавиша Shift.
- Кисть. Точно так же, как и предыдущий – используется для рисования линий. Стартовая толщина пера несколько шире.
- Распылитель. Создает неплотное пятно из пикселей. Также используется для свободного рисования.
- Ластик. Удаляет элементы изображения, оставляя цвет фона.
Инструменты рисования линий
- Линия. Используется для создания прямой. Толщина выбирается там же где, и другие приборы для свободного рисования. Для создания угла наклона при рисовании зажимается клавиша Shift.
- Кривая. Позволяет создавать кривые линии без острых углов. Толщина также выбирается в палитре настройки. Построение происходит по следующему алгоритму: проводится сама линия, затем с помощью ЛКМ в стороне от рисунка создаются первый и второй изгибы.
Создание стандартных фигур
- Прямоугольник. Используется для создания одноименной фигуры. Через палитру настройки можно выбрать то, каким образом будет заполняться его внутреннее пространство. Это может быть пустая рамка, фоновый или основной цвета.
- Скругленный прямоугольник. Аналогичная функция. Изменена только форма углов фигуры.
- Многоугольник. Позволяет рисовать объект с произвольным количеством углов.
- Эллипс. Выполняет функцию рисования эллипсов или окружностей. Последняя создается при зажатой клавише Shift.
Заполнение цветом
- Заливка. Окрашивает замкнутую область рисунка фоновым или основным цветом. Чтобы использовать основной цвет, используется ЛКМ. Для фонового – ПКМ. В том случае если форма не замкнута, закрашенным окажется весь проект.
- Выбор цветов (он же пипетка). Инструмент позволяет выбрать цвет не из палитры, а из самого рисунка. Необходимо навести курсор на желаемый цвет и нажать ЛКМ для установки этого цвета в качестве основного. ПКМ – в качестве фонового.
Выделение областей
- Выбор произвольной области. Использование данного инструмента позволяет выделить любой необходимый фрагмент. При нажатой ЛКМ обводится необходимая область. Концы должны быть соединены. Если кнопка была отпущена до закрытия формы, то концы смыкаются по кратчайшему пути. При нажатии одновременно ЛКМ и ПКМ процесс прекратится.
- Выделение. Создает прямоугольную область, позволяя производить любые манипуляции с выбранным фрагментом (вставить в рисунок или убрать в буфер обмена, перетащить). При перемещении с нажатой клавишей Shift будет оставаться след.
Ввод текста
Итоги
На сегодняшний день графический редактор Paint является наиболее востребованной программой для тех, кто не занимается профессиональным дизайном и рисованием изображений на компьютере. Он отлично подходит для удаления каких-либо нежелательных компонентов на изображении, а также для простого редактирования.
Графический редактор — программа для создания, изменения и просмотра цифровых изображений. Простейшим из графических редакторов является MS Paint — стандартная программа, входящая во все версии операционной системы Windows и поэтому доступная миллионам пользователей. Она проста в освоении и содержит минимальный набор инструментов, необходимый для начального знакомства с растровой графикой. С помощью технологии OLE созданное в Paint изображение может быть вставлено в любое из офисных приложений (Word, Excel, PowerPoint) или другие графические пакеты.
Начало работы. Справка
Для запуска MS Paint выполните команду Пуск → Все Программы → Стандартные → Paint (рис. 10.1). Для выхода из программы MS Paint нажмите комбинацию клавиш ALT+F4 или выберите команду Файл → Выход.

Наверняка в ходе вашей работы в программе у вас будут возникать различные вопросы. Ответы на них можно найти в справочной системе программы. Для того чтобы войти в справочную систему MS Paint, нажмите на клавиатуре F1 или нажмите на кнопку с изображением знака вопроса в правом верхнем углу программы (рис. 10.2).

В результате на экране появится главное окно справочной системы Paint. Оно аналогично окну справочной системы ОС Windows, которое мы рассмотрели в "Работа с программным обеспечением ПК" (рис. 10.3).

Для поиска нужной информации в поле Поиск вводится ключевое слово или ключевая фраза, по которым необходимо получить справочную информацию. Иначе говоря, это поле позволяет находить справку по термину или фразе.
Интерфейс графического редактора MS Paint
Пользовательский интерфейс редактора MS Paint предельно упрощен и ориентирован на интуитивное применение. Большинство пользователей начинают работать с редактором сразу, без какого-либо знакомства с его возможностями.
Вид главного окна графического редактора называется его интерфейсом . Интерфейс выступает в качестве посредника между человеком и компьютером, предоставляя пользователю все необходимые для его работы инструменты.
Главное окно MS Paint представлено на рис. 10.4.

Часть элементов интерфейса вам уже знакома по другим приложениям (Блокнот, WordPad и т.д.). Так, Строка заголовка содержит заголовок открытого в редакторе документа и пиктограмму самой программы. В Рабочей области изображение может занимать часть рабочей области или всю рабочую область. В том случае, если размер изображения превышает размеры рабочей области, то по ее краям появятся полосы прокрутки. Однако некоторые из перечисленных позиций интерфейса нуждаются в расширенном толковании.
Кнопка Paint

Особого внимания заслуживает команда Свойства (рис. 10.6). Здесь вы можете очень точно задать размеры области рисования. Так, например, стандартная визитная карточка имеет размеры 90х50 мм, их можно задать только здесь.
Читайте также:


