Гр сер в фотошопе как убрать
Выберите пункт «Изображение» > «Режим» > «Градации серого». Нажмите «Отменить». Photoshop преобразует цвета изображения в черный, белый и оттенки серого.
Что делать если фотошоп стал серым?
Как убрать серый фильтр в фотошопе?
Удаление маски управляемого фильтра
- Щелкните миниатюру фильтра-маски на панели «Слои», затем щелкните значок «Удалить» на панели «Маски».
- На панели «Слои» перетащите миниатюру фильтра-маски на значок «Удалить».
- Выберите смарт-фильтр и в меню «Слой» выберите команду «Смарт-фильтры» > «Удалить фильтрующую маску».
Что такое режим градации серого?
Оттенки серого (градации серого, шкала серого цвета, англ. Grayscale) — цветовой режим изображений, которые отображаются в оттенках серого цвета, размещённые в виде таблицы в качестве эталонов яркости белого цвета.
Как убрать серый цвет на фото?
Итак, сперва нужно создать корректирующий слой “Кривые”. Затем выбрать пипетку посередине, которая делает пробу для определения точки серого. Затем — просто кликнуть на ту часть изображения, которая должна быть серой. Это позволит удалить ненужные оттенки в серой области и в целом улучшит цвет на фото.
Как в Фотошопе заменить серый цвет на другой?
Замена цвета путём цветокоррекции
п. Откройте изображение в Photoshop и выберите в меню Изображение -> Коррекция -> Изменить цвет. В открывшемся окошке возьмите пипетку и кликните ею по цвету, который предполагается заменить, после чего он тут же появится в верхней части окна.
Как в фотошопе сделать серый цвет?
Чтобы указать оттенок серого в качестве точки черного или белого, введите одинаковые значения (между 0 и 255) для красного (R), зеленого (G) и синего (B). Чем ниже значения, тем темнее серый цвет. Чем выше значения, тем светлее серый цвет.
Как убрать фильтр в фотошопе?
Чтобы переупорядочить применяемые фильтры, перетащите нужный фильтр в новую позицию в списке применяемых фильтров в нижнем правом углу диалогового окна «Галерея фильтров». Чтобы удалить применяемые фильтры, выберите фильтр в списке и щелкните значок «Удалить слой» .
Как отключить режим ЧБ в фотошопе?
Во вкладке «Изображение» выберите «Режим» и укажите «Градации серого». Изображение станет черно-белым. Другой вариант, выберите изображение и откройте вкладку «Изображение» и кликните на пункт «Коррекция». Выберите «Обесцветить».
Как сделать серый фильтр в фотошопе?
Сколько цветовых каналов в режиме градации серого?
Режим индексированных цветов (256 цветов) Режим градаций серого (256 оттенков серого)
Как включить режим градации серого на самсунге?
- Откройте настройки телефона.
- Выберите Цифровое благополучие и родительский контроль.
- Нажмите Ночной режим.
- Включите параметр Ночной режим.
- Включите функцию Оттенки серого.
Как выключить черно белый режим Windows 10?
Перейдите в раздел «Цветовой фильтр» и установите переключатель «Применить цветовой фильтр» в положение «Выкл». Изменения будут сразу применены. Если вы активировали функцию цветового фильтра комбинацией клавиш, отключите его с помощью сочетания [Win] + [Ctrl] + [C].
Как убрать определенный цвет с фото?
Для удаления определенного цвета с изображения воспользуемся корректирующим слоем «Цветовой тон/Насыщенность». В настройках слоя, в выпадающем списке выбираем нужный цвет и снижаем насыщенность до -100. Таким же образом удаляются и другие цвета.
Думаю, что не только я замечала на фотографиях, как белый цвет превращался в серый. Выглядят такие фото не очень презентабельными, так что приходится над подобными изображениями колдовать в программе Photoshop.
Чаще всего подобные фото можно заметить зимой. Когда я просматриваю результаты на мониторе компьютера, сразу улыбка сменяется небольшим разочарованием, ведь белый снег выглядит серым или синим. Всему виной неправильный баланс белого, как говорят фотографы. Но белый превратился в серый цвет, переделать нужный кадр нет возможности, так что будем спасать положение.

С проблемой серого цвета можно так же встретиться во время фотографирования любых предметов на белом фоне. Я, например, часто фотографирую для Алимеро. Фото на белом фоне всегда требуют применения особого подхода. Сегодня я хочу поделиться тем, как отбелить серый цвет, используя инструменты Photoshop.
Как видите на фото, белый цвет совсем не белый, а больше серый. Также серые полутона добавлены во все другие цвета на фото.
Для базовой обработки фото выполняем такие действия:
— поправляем фон и осветляем фото
— корректируем контрастность и яркость
Об этих действиях я рассказывала в топике «Базовая обработка фото в Photoshop. Часть 1».
После этих действий фото заметно улучшилось, но серость белого цвета осталась. Чтобы ее убрать, в меню Редактирование кликнуть Выборочная коррекция цвета.
В окне Цвета выбираем Белый цвет.
Подвигая ползунки влево, можно добиться уменьшения серости белого цвета.
Иногда для улучшения эффекта в окне Цвета можно открыть Нейтральные цвета и откорректировать в зависимости от нужного результата.
На обработку сегодняшнего фото ушло около 5 минут, а результат намного лучше того, что был у нас изначально. Коррекция фото производилась практически в автоматическом режиме и не предполагает углубленных знаний программы Photoshop.
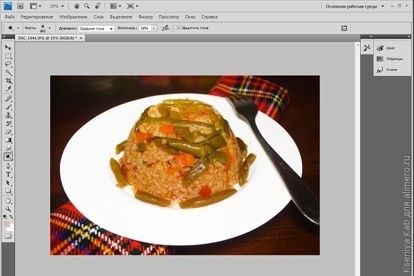
Надеюсь, мои знания и опыт помогут вам получать прекрасные кадры, которые будут радовать вас и окружающих.
Чтобы получать лучшие статьи, подпишитесь на страницы Алимеро в Яндекс Дзен, Вконтакте, Одноклассниках, Facebook и Pinterest!
Век современного цифрового фото располагает возможностью сделать качество фотографии лучше. Разработано немало специализированных программ для редактирования фотографий.
Программа для редактирования изображений Фотошоп позволяет изменить различные свойства исходного изображения: яркость, контрастность, детали, освещение. Данный продукт предоставляет широкие возможности для работы с цветом. С помощью Фотошопа можно убрать один из цветов исходного изображения совсем, заменив его на серый, белый или черный. Для этого в программе предусмотрена специальная функция обесцвечивания. С помощью нее фотографию можно полностью или частично сделать черно-белой.
Как обесцветить изображение
Для того, чтобы превратить цветное изображение в черно-белое, разработчиками программы предусмотрена возможность работы со слоями.
Давайте возьмем для урока разноцветный квадрат и откроем его в Photoshop.

Обесцвечивание горячими клавишами
Перед тем, как обесцвечивать изображение, давайте создадим его дубликат.

А теперь уже с помощью комбинации клавиш CTRL+SHIFT+U можно убрать цвет полностью с текущего слоя.

Обесцвечивание через корректирующий слой
Во вкладке “Слои” кликните на “Создать новый корректирующий слой или слой заливку” и выберите опцию «Черно-белое».

Таким образом можно отрегулировать желаемый контраст и яркость оттенков серого, черного и белого цветов.

Обесцвечивание отдельных участков изображения
Перед тем, как начать, нужно снова кликнуть на “Создать новый корректирующий слой или слой заливку” и выбрать опцию «Черно-белое», как в предыдущем варианте. Для удаления цвета на одном из фрагментов изображения, этот участок фотографии надо выделить и нажать комбинацию клавиш CTRL+SHIFT+I.

После этого выделенный участок на фотографии нужно залить черным цветом. Убедитесь, что вы находитесь на правильном корректирующем слое “Черно-белое” и именно на его маске.

Как видите, квадратик посередине изображения стал черно-белым. Такой же результат должен получиться и у вас.
Как удалить один цвет
Если требуется удалить с фотографии тот или иной цвет полностью, в той же вкладке «Слои» нужно снова выбрать “Создать новый корректирующий слой или слой заливку” и найти пункт «Цветовой тон/Насыщенность».

На экране появится панель настройки характеристик цвета. В настройках цвета, который требуется удалить (в нашем случае желтый), нужно понизить насыщенность до -100.

Если необходимо заменить тот или иной цвет на белый или черный нужно найти пункт «Яркость» и сдвинуть риску к одной из крайних границ.



В этом уроке по редактированию фотографий в Photoshop мы рассмотрим, как быстро нейтрализовать цветовой оттенок на фотографии с помощью настройки Photo Filter в Photoshop.
Вот изображение, которое я буду использовать для этого урока, с довольно очевидным оранжевым цветом:

Вот как это будет выглядеть после удаления цветового оттенка с помощью фотофильтра:

Шаг 1. Добавьте корректирующий слой «Фотофильтр».
Когда изображение открыто в Photoshop, первое, что нам нужно сделать, это добавить корректирующий слой Photo Filter. Для этого нажмите значок « Новый корректирующий слой» в нижней части палитры «Слои»:
Нажмите значок «Новый корректирующий слой» в нижней части палитры «Слои».Затем выберите Photo Filter из списка:
Выберите «Photo Filter» из списка корректирующих слоев.Это вызовет диалоговое окно Photo Filter:
Шаг 2: образец цвета, который вы хотите удалить из изображения
Нажмите на образец цвета справа от слова «Цвет» в диалоговом окне «Фильтр фото»:
Это вызовет палитру цветов Photoshop :

Вместо выбора цвета из палитры цветов наведите курсор мыши на изображение, и вы увидите, как курсор мыши изменится на значок пипетки. Мы собираемся попробовать цвет, который дает нам нашу проблему. Для этого нажмите на область внутри изображения, где цвет проблемы наиболее заметен. Я собираюсь нажать на гриву лошади, чтобы попробовать оранжевый цвет:

Еще не выходите из палитры цветов. Мы собираемся использовать его для инвертирования выбранного цвета в следующем.
Шаг 3: инвертировать цвет в палитре цветов


Нажмите OK, когда вы закончите, чтобы выйти из палитры цветов.
Шаг 4: перетащите ползунок плотности, чтобы удалить цветовой оттенок
Вернувшись в диалоговое окно «Фотофильтр», я вижу, что образец цвета теперь показывает мой инвертированный цвет. Все, что мне нужно сделать, чтобы удалить цветовой оттенок, это перетащить ползунок плотности вправо, который будет определять, какая часть моего инвертированного цвета смешивается с изображением, пока мое изображение не станет лучше. В моем случае я не хочу полностью удалять апельсин, потому что я думаю, что он добавляет немного тепла к изображению, поэтому я оставлю только намек на это. Я думаю, что значение плотности около 74% работает лучше всего. Вот:
Перетаскивайте ползунок плотности вправо, пока цветовой оттенок не будет удаленВот мое изображение на данный момент:

Шаг 5: увеличьте цвета с помощью регулировки оттенка / насыщенности
Нажмите значок «Новый корректирующий слой» в нижней части палитры «Слои».На этот раз выберите Hue / Saturation из списка:
Выберите «Hue / Saturation» из списка корректирующих слоев.Это вызывает диалоговое окно регулировки Hue / Saturation. Я собираюсь перетащить ползунок « Насыщенность» в середине вправо, чтобы увеличить насыщенность цвета на изображении. Следите за своим изображением, чтобы увидеть предварительный просмотр того, что происходит при перетаскивании. Я собираюсь перетащить мой до значения около +20:
Перетащите ползунок «Насыщенность» вправо, чтобы усилить цвета на изображении.Нажмите OK, когда закончите, чтобы выйти из диалогового окна Hue / Saturation, и все готово! Вот, опять же, мое оригинальное изображение:

И вот окончательный результат после усиления цвета с помощью Hue / Saturation:

Читайте также:


