Голос ограниченный дискорд что это
Всем доброго времени суток! На старом компьютере была довольно забавная вещь, Discord опускал приоритет до "низкого" в следствии чего, голос временами пропадал и тиммейты не могли меня слышать. Это решалось насильственным выправлением приоритета до "высокого", но на время, пока опять не упадет до низкого. При смене комплектующих, проблема прошла сама собой, но удивительно для меня то, что она присутствовала в нашей маленькой коммьюнити не только у меня, но в интернете это странное решение я нашла только в одной теме на реддите. Может люди просто грешат на качество связи дискорда, не думая о таком решении проблемы? Никто не сталкивался с подобным?
Если сталкивались, вот вам маленький батник, который сам будет возвращать приоритет на "высокий"
wmic process where name="Discord.exe" CALL setpriority 128 set "WMIC_CMD=wmic process where name^="Discord.exe" get /format:list ^| findstr Priority" for /f "tokens=1* delims==" %%A in ('%WMIC_CMD%') do set PRIORITY=%%B set startpriority=%priority% :start set "WMIC_CMD=wmic process where name^="Discord.exe" get /format:list ^| findstr Priority" for /f "tokens=1* delims==" %%A in ('%WMIC_CMD%') do set PRIORITY=%%B if "%startpriority%" NEQ "%PRIORITY%" wmic process where name="Discord.exe" CALL setpriority 128 timeout 5 goto start pauseДавно сталкивался с подобной проблемой из-за неверно выставленной скорости сети в программе killer network . Она автоматом понижала рейтинг программы для голосовой связи, пытаясь вытащить все возможное для запущенной игры. Как только корректно настроил проблема исчезла.
У меня то робовойс, то пропадания звука, тоже только в моменты, когда проц не справляется.
Но зачем писать батник, если приоритет можно раз и навсегда присвоить через реестр?
А потому что ему пофиг, он каждый раз создает новые ИД процесса и опять сбрасывает их
Но ведь приоритет ехешнику присваивается?
Приоритет для процесса регулируется
Когда ты прописываешь приоритет в реестре, ты это делаешь для ехешника.
Я перепробовал все варианты в интернете. В конце концов решил написать в поддержку, авось помогут. И помогли! Вот последний пункт в нашей переписке, сделав который дискорд перестал падать в приоритете с обычного к очень низкому
"Благодарю Вас за ответ. Обратите внимание, что Discord использует фреймворк Electron, у которого есть один аргумент в параметрах запуска, который убирает особенность самовольного переключения приложения пониженный приоритет: "--disable-renderer-backgrounding".
Для этого правда, понадобится выполнить запуск Discord, создав ярлык Discord.exe на рабочем столе и указав этот аргумент в параметрах запуска; объект ярлыка:
"C:\Users\%Имя пользователя%\AppData\Local\Discord\%номер версии%\Discord.exe --disable-renderer-backgrounding", после чего Discord перестанет уходить в пониженный приоритет."
Спасибо, что поделились решением! Спрашивала у них тогда еще, в октябре, мне не смогли помочь.
Это руководство по устранению неполадок, поэтому вам нужно будет выполнять каждый шаг один за другим, пока вы не найдете решение, которое работает для вас. Сначала мы начнем с самых простых решений и оставим более сложные шаги по устранению неполадок до последнего. Надеюсь, вы решите свои проблемы до того, как закончите статью.

Обычно Discord сталкивается с такими проблемами с роботизированным голосом, когда ваш пинг слишком высок для сервера, на котором вы говорите. Вы можете изменить свой голосовой сервер на что-то, что ближе к вам, чтобы уменьшить пинг.
Для этого вы должны быть администратором сервера. Если вы не являетесь администратором, отправьте эту статью администратору или модератору, чтобы они могли вам помочь.

Как администратор сервера, вы можете изменить местоположение своего голосового сервера, выполнив следующие действия.
- После подключения к вашему серверу, нажмите на имя вашего сервера в левом верхнем углу. Далее нажмите Настройки сервера,

- На следующей странице нажмите + Изменить под полем региона сервера на вкладке обзора. Вы не увидите пинг для регионов, но вам следует выбрать тот сервер, который ближе всего к пользователям вашего сервера. Если у вас широкий круг пользователей, попробуйте найти того, кто географически ближе всего к наибольшему количеству пользователей.
- Изменение региона может занять некоторое время, поэтому попробуйте еще раз через несколько часов, чтобы убедиться, что проблема решена. Если сервер уже находится ближе всего к вашему текущему физическому местоположению, попробуйте следующее ближайшее местоположение.
Отключить QoS в раздоре

Если это отдельная проблема, с которой у вас возникли проблемы, попробуйте отключить качество обслуживания (QoS). Функция QoS в Discord не будет работать должным образом с некоторыми маршрутизаторами, и это может вызвать проблемы с тем, как вы слышите роботизированные голоса на вашем сервере.
- Чтобы отключить QoS, сначала откройте Discord, затем щелкните маленькую шестеренку слева внизу с надписью Пользовательские настройки,

- В разделе «Настройки приложения» слева нажмите Голос и видео,
- Далее прокрутите вниз и нажмите, чтобы выключить Включить качество обслуживания с высоким приоритетом пакетов,
Ограничить фоновое использование сети
Если местоположение сервера и пинг не имеют значения, это может быть связано с проблемами локальной сети. Запустите тест скорости и посмотри, не ограничены ли твои скорости каким-либо образом.
Если какая-либо из ваших скоростей очень низкая, это может быть связано с тем, что кто-то в вашей сети загружает или выгружает, используя всю вашу пропускную способность. Если это так, попробуйте установить соглашение с теми, с кем вы используете сеть, для ограничения пропускной способности.

Вы можете использовать программное обеспечение, как NetLimiter ограничить пропускную способность для каждого ПК или настроить качество обслуживания на маршрутизаторе для определения пределов пропускной способности. Вам нужно будет связаться с вашим интернет-провайдером, чтобы узнать больше о качестве обслуживания вашего конкретного роутера.
Вы также должны перезагрузить свой маршрутизатор. Может быть удивительно, как часто простая перезагрузка маршрутизатора может решить любые потенциальные проблемы с интернетом, такие как слышание роботизированных голосов в Discord.
Проверьте производительность в диспетчере задач
Если в определенные моменты вы слышите искаженные голоса роботов, например, во время игр или рендеринга 3D-изображений, используйте CTRL + SHIFT + ESC в любое время у вас есть проблемы. Откроется диспетчер задач, и вы сможете увидеть текущее использование оборудования.

В диспетчере задач щелкните Представление вкладка, чтобы увидеть ваше использование оборудования. Если что-то достигает 100%, вам может потребоваться обновить эту конкретную часть.
Как правило, проблемы, связанные с голосом, могут быть вызваны тем, что ваш процессор достигает 100%. Если вы не можете обновить свой компьютер, вы можете попробовать ограничить другие приложения, работающие в фоновом режиме, или, если вы используете Discord во время игры, уменьшите параметры графики. Отключение таких вещей, как расстояние рендеринга или детализация эффектов, может помочь снизить нагрузку на процессор.
Обновление до нитро

Обновление до 128 Кбит / с аудио дешево, но остальные не так уж и много, поэтому, если вы не хотите тратить на это обновление, вы всегда можете рассмотреть альтернативное приложение для командного чата если на вашем сервере слишком много людей, говорящих одновременно.
Платформа Discord предназначена не только для геймеров. Это сообщество, построенное на регулярной текстовой, голосовой и видеосвязи в Интернете. Достаточно легко создать собственный сервер Discord и болтать с друзьями, но пока Ошибки Discord редки, они могут помешать вам использовать платформу.

1. Проверьте настройки звука.
Прежде чем рассматривать более радикальные подходы к этой проблеме, первое, что вам следует сделать, это проверить настройки звука. Вам нужно будет настроить свой ПК или Mac на использование правильного устройства вывода (например, переключение на наушники или внешние динамики), а также убедиться, что уровни громкости достаточно высоки.
Поскольку эти уровни громкости также используются Discord для определения того, что другие могут слышать во время потоковой передачи, важно установить для них соответствующий уровень.
- Чтобы проверить настройки звука в Windows, щелкните правой кнопкой мыши значок звука в области уведомлений на панели задач. В меню выберите параметр «Открыть настройки звука».

- В меню «Настройки звука» выберите правильное устройство вывода (например, наушники или динамики) в раскрывающемся меню «Выберите устройство вывода». После выбора переместите ползунок общей громкости вправо на уровень, достаточно высокий, чтобы слышать звук.

- Чтобы проверить отдельные уровни громкости для открытых приложений, вам нужно открыть микшер громкости звука (сначала убедитесь, что клиент Discord открыт). Щелкните правой кнопкой мыши значок звука на панели задач, затем выберите параметр «Открыть микшер громкости».

- В окне Volume Mixer переместите ползунок приложения Discord вверх, чтобы убедиться, что уровень громкости достаточно высокий. Если его нет в списке, не забудьте выбрать и переместить ползунок «Динамики» вверх. Если вы используете веб-клиент Discord, не забудьте переместить ползунок выбранного браузера (например, Chrome) вверх. Если вы ведете потоковую передачу самостоятельно, убедитесь, что для всех приложений, которые вы показываете на экране (например, игры или веб-браузера), в микшере громкости установлена достаточная громкость.

- Чтобы проверить правильность настройки параметров звука на Mac, вам нужно открыть меню «Системные настройки». Для этого выберите значок меню Apple> Системные настройки.

- В меню «Системные настройки» выберите «Звук»> «Вывод». Выберите правильное устройство для вывода звука (например, наушники или динамики) из предоставленного списка, затем переместите ползунок «Выходная громкость» вправо, чтобы установить громкость. Если флажок «Без звука» установлен, не забудьте его снять.

2. Используйте приложения в оконном режиме.
Если вы пытаетесь транслировать полноэкранную игру на Discord, у вас могут возникнуть проблемы. Это связано с тем, что Discord (в настоящее время) не поддерживает потоковую передачу, пока открыты полноэкранные приложения.
Это может помешать вам (и вашей аудитории) услышать или увидеть контент во время потоковой передачи. По возможности убедитесь, что вы используете только те приложения, которые работают в оконном режиме (в максимальном или меньшем размере). Если игра автоматически переходит в полноэкранный режим, вам может потребоваться проверить настройки, чтобы изменить режим отображения по умолчанию.
3. Сбросить настройки звука в Discord.
Если вы хотите изменить конфигурацию звука, сначала сбросьте настройки голоса и начните со значений по умолчанию, чтобы ограничить потенциальные конфликты.
- Для этого откройте настольное приложение или веб-сайт Discord и войдите в систему, затем щелкните значок настроек в левом нижнем углу.

- В меню «Настройки» выберите вкладку «Голос и видео», а затем выберите параметр «Сбросить настройки голоса» внизу.


4. Измените настройки звука в Discord.
Если в вашем потоке Discord нет звука после сброса настроек голоса Discord до конфигурации по умолчанию, вам может потребоваться изменить некоторые настройки звука вручную. Вы можете сделать это либо в приложении Discord, либо с помощью веб-клиента.
- Для начала откройте Discord и выберите значок настроек в левом нижнем углу.

- В меню слева выберите «Голос и видео». Если вы используете настольное приложение, выберите ползунок OpenH264 Video Codec, чтобы переключиться на альтернативный аудиокодек и отключить аппаратное ускорение.

- Вы также можете отключить некоторые функции обработки голоса. Выберите ползунок рядом с функциями Advanced Voice Activity и Automatic Gain Control, если определенные аудиоустройства (например, микрофон Discord) не работают должным образом.

- Наконец, Discord использует качество обслуживания (QoS), чтобы гарантировать, что вызовы Discord и потоковая передача имеют приоритет над другим локальным сетевым трафиком, но это может вызвать некоторые проблемы. Чтобы отключить эту функцию, переключите ползунок «Включить высокий приоритет пакета качества обслуживания», чтобы отключить его, повернув ползунок в серый цвет.

5. Переустановите приложение Discord (или переключитесь на Discord Canary).
В некоторых редких случаях проблема может быть в самом клиенте Discord. Переустановка приложения Discord (или переключение на него, если вы используете веб-клиент) может быть хорошим решением для потенциальных проблем с потоковой передачей, обеспечивая установку последних обновлений.
Однако, если у вас возникли проблемы, вы можете попробовать Discord Canary. Это альфа-тестовая сборка клиента Discord, которая позволяет вам тестировать новые функции и опробовать новые исправления ошибок раньше других пользователей.

Хотя тестовая сборка Discord Canary может быть нестабильной, она может решить некоторые проблемы со звуком благодаря последним исправлениям ошибок. Вы можете скачать последнюю стабильную версию или сборку Canary с Сайт Discord.
6. Проверьте свои аудиодрайверы.
Windows должна устанавливать аудиодрайверы автоматически, но если вы используете новый компьютер или только что установили новое оборудование, вам может потребоваться установить их самостоятельно, чтобы ваши аудиоустройства правильно работали в Discord.
- Для этого в Windows щелкните правой кнопкой мыши меню «Пуск» и выберите пункт «Диспетчер устройств».

- В окне диспетчера устройств откройте категорию «Звуковые, видео и игровые контроллеры», затем щелкните правой кнопкой мыши свое аудиоустройство и выберите параметр «Обновить драйвер».
- В меню «Обновить драйверы» выберите параметр «Автоматический поиск драйверов».

- Если на вашем компьютере доступен более новый драйвер, Windows автоматически установит его. В противном случае выберите параметр «Искать обновленные драйверы в Центре обновления Windows».

- Центр обновления Windows запустится в новом окне. Если обнаружены какие-либо обновления, выберите вариант «Загрузить и установить». Дождитесь завершения процесса, затем перезагрузите компьютер.

Если Windows не может найти подходящие драйверы для вашего устройства, поищите драйверы на сайте производителя. Например, если у вас установил новую материнскую плату, вам может потребоваться установить новые драйверы набора микросхем аудио для правильной работы аудиовыхода вашего ПК.
Создание сообщества Discord
Если пользователь когда-нибудь заходил в голосовые каналы больших серверов в Дискорде, то замечал необычно приятную там обстановку. Каждый участник веселится, находит язык с остальными и вносит какой-то вклад в атмосферу. Так вот, самое забавное происходит, когда участники начинают программным способом менять голоса. Расскажем, как это сделать, и какие программы использовать для изменения голоса в Дискорде.
Как работают программы для изменения голоса
По сути, технология смены голоса появилась относительно недавно, когда операторы сотовой связи предлагали услуги по замене голоса при звонках. Увы, тогда эта технология стала популярна среди мошенников, что усугубило репутацию. С развитием интернет-общения у развлекательной программы появился второй шанс. Да и пользователей интернета труднее развести голосом, потому мошенники прекратили подобную деятельность.

По сути, в отличие от аудиоредакторов, например, Audacity, программы для замены голоса обрабатывают голос в режиме настоящего времени с минимальными задержками. Делается это за счет изменения звуковых волн, поступающих через микрофон. Чтобы лучше объяснить принцип работы, рекомендуем запустить плеер для прослушивания скачанной музыки – AIMP.
При запуске композиции программа выстраивает последовательность волн, которая зовется звуковой дорожкой. Если воспользуетесь встроенной панелью эффектов, то сможете корректировать эту дорожку. Следственно, изменится и выходной (OUTPUT) звук. Так вот, по сути, так и работают программы для изменения голоса, правда, предлагают более широкий функционал настройки, а также имеют готовые профили голосов. Причем неважно, используете ли вы устанавливаемую Desktop-версию либо сидите в Discord на телефоне, алгоритмы обработки идентичны.

Популярные приложения
Ниже мы привели приложения, которые не только отличаются высоким качеством обработки, но и имеют широкий функционал для настройки голоса под нужные цели. Также нижеприведенные приложухи по достоинству были оценены пользователями интернета, а потому вдвойне рекомендуемы к использованию. Пожалуй, начнем.
Voxal Voice Changer
Начинает наш топ программа с устаревшим интерфейсом, но подробным описанием изменяемых настроек. Например, если пользователь решит выбрать профиль голоса робота, то программа не только подготовит нужный голос, но и укажет, какие настройки нужно было включить, например, компрессированы низкие волны либо включена реверберация звука. В общем, если вы знакомы с устройством звука (теорией звука), то сможете легко изменить профили под себя. Помимо изменения в реальном времени программа поддерживает функцию редактирования аудиозаписи с дальнейшим сохранением.
В целом, если пользователю лень настраивать собственный голос, то он может выбрать из нескольких десятков (или сотен) шаблонов, доступных уже после установки. Шаблоны аккуратно распределены по папкам: обычные эффекты, персонажи и так далее. Из минусов только то, что программа не идет на русском языке. Возможно, на просторах интернета есть русификаторы.
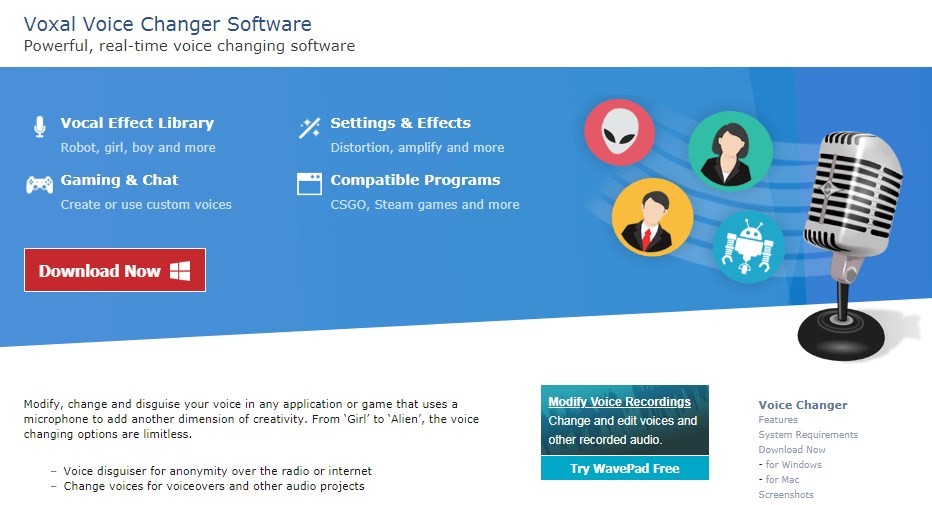
MorphVox Pro
А этому можно поставить все 10 баллов из 10 хотя бы за необычный внешний вид. Набор настроек, конечно, намного скуднее. Зато у каждого шаблона имеется картинка, которую, к слову, можно использовать для аватарки, чтобы добавить большую правдоподобность.
Одной из фишек приложения является возможность добавления или смены фоновых шумов. То есть с помощью специальной настройки, помимо основного голоса, будут воспроизводиться звуки торговых центров, учебных заведений, концертов и много чего еще. Забавный способ запутать вашего собеседника, который уверен в том, что вы находитесь дома. Качество преобразованного звука не хуже оригинала, даже иногда лучше, что достигается за счет автотюна в режиме реального времени. Цена, к сожалению, сильно кусается. После 15-дневного пробного периода придется заплатить 40 долларов, что примерно 3000 рублей.

Clownfish
Уже само название говорит о забавности приложения. Программа «Рыба-клоун» имеет скудный интерфейс и не может похвастаться спектром функций. Разработчики немного поленились даже сделать побольше шаблонов, но это мелочи. Однако сами разработчики заверяют, что приложение отлично подойдет именно для общения в Discord, да и к тому же легко устанавливается на все сборки Windows, начиная с 7 и заканчивая 11.
Помимо изменения голоса пользователя, программа может читать введенный текст с помощью синтезатора звука (такие штуки используются в Гугл-ассистенте), а после изменять синтезируемый голос через собственные алгоритмы. В общем, пользоваться – одно удовольствие.
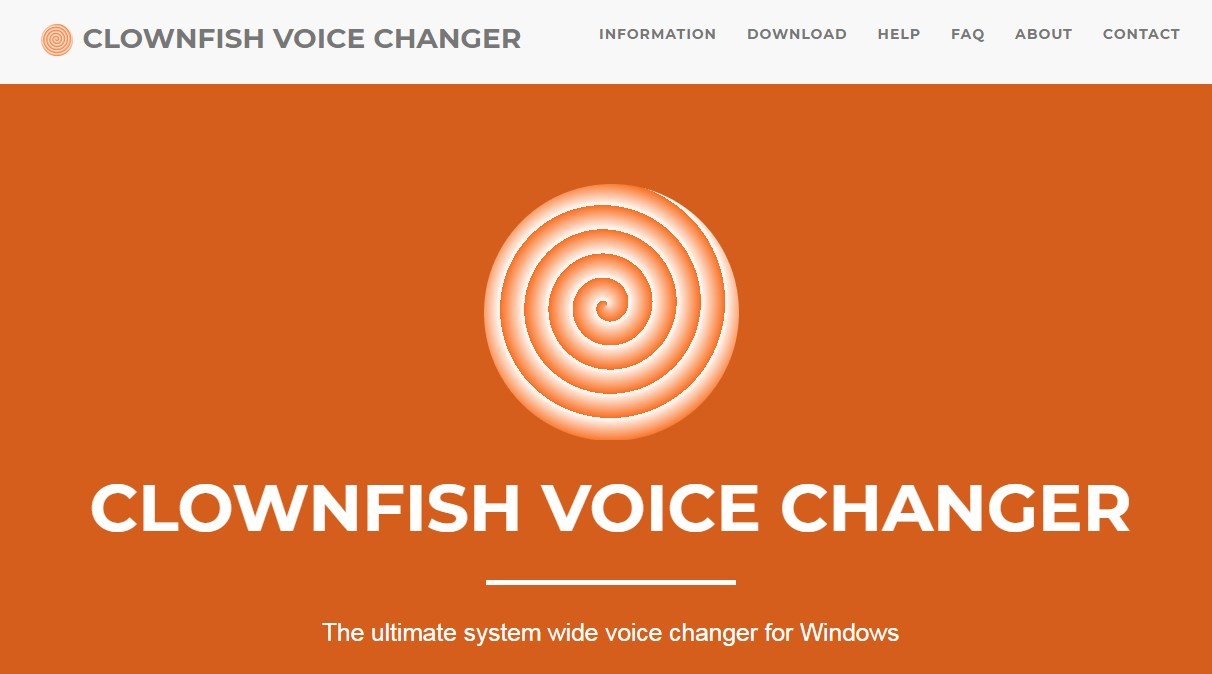
MorphVOX Jr
Еще один необычный войс чейнджер в нашей подборке. Сразу отметим, что программа изначально разрабатывалась для таких современных платформ, как Discord, а не устаревший Skype и им подобные. Это значит, что в приложении стоит высокая чувствительность микрофона, а также высокая частота для выходных аудио, чтобы качество не потерялось при трансляции звука.
Настройки редактора настолько точные, что пользователь с легкостью сможет даже изменить собственный голос на женский. Правда, зависит качество не только от программы, дело даже не в микрофоне. Как мы говорили, из-за высокой чувствительности будут улавливаться любые шумы.

Fake Voice
Не будем долго останавливаться на этой программе, потому что она примитивна. С другой стороны, вся красота в простом. Начнем с того, что здесь нет шаблонов. При установке программа предлагает только панель настройки входящего звука. Впрочем, этого достаточно, чтобы настроить, например, голос робота или демона. В обоих случаях, к слову, можно использовать эхо и наложение, но только с демоном добавьте немного басов.
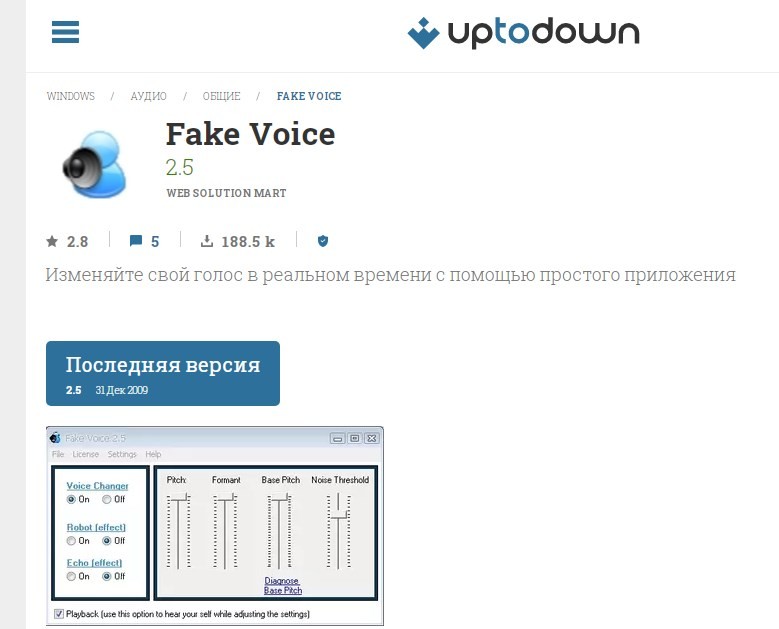
Funny Voice
Примитивное приложение с максимально урезанным функционалом. При запуске пользователь увидит только одну ссылку, три кнопки и переключатель между голосами, у которых даже не будет названия. Отдадим должное, шаблонные настройки довольно продуманы и дают нужный результат, а большего нам и не нужно. Фанаты Глада Валакаса точно поймут, откуда эти настройки звука.
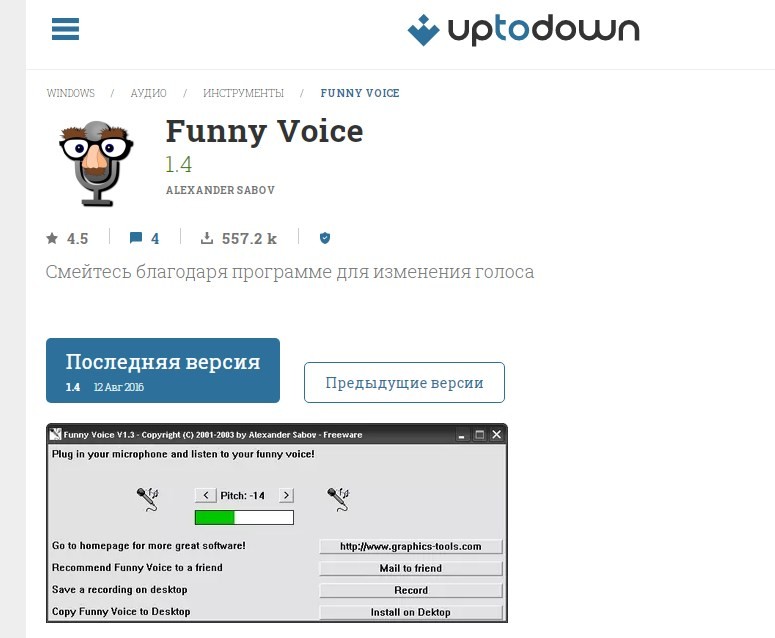
Voicemod
Наш топ почти подходит к концу, а потому в завершение мы решили закинуть программу с современным дизайном и широким функционалом. По сути, эта программа объединяет плюсы всех предыдущих представителей, но еще и отличается приятным внешним видом. При установке уже появляется около сотни готовых шаблонов, у каждой из них можно посмотреть выставленные настройки и сразу же изменить. В общем, нет причин не выбрать эту программу, учитывая, что она еще и бесплатная.
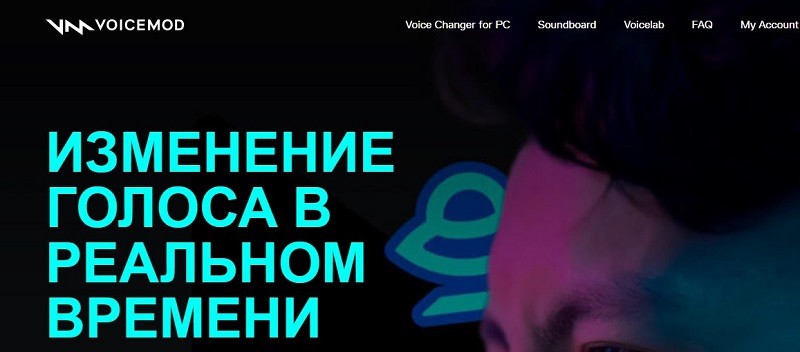
Scramby
И в завершение представляем вниманию читателя простенькую альтернативу с устаревшим и необычным интерфейсом. Сама программа платная, но имеется бесплатная рекламная версия, которая позволяет записывать с таким голосом не более 30 секунд. В общем, рекомендуем приложение для развлечений.

С какими проблемами можно столкнуться
При работе с программами для обработки голоса пользователи часто сталкиваются с такими проблемами, как сбои в записи. Например, приложение запускается и вроде начинает работу, но при этом на выходе ничего не происходит.
В таком случае необходимо в настройках указать выход готового звука на микрофон. Также, если используете приложение на Андроид, последнее может часто вылетать. Это связано с тем, что Android «убивает» процессы, взаимодействующие с микрофоном в фоне. В таком случае остается только выключить ограничения в настройках.
Читайте также:


