Gigabyte p55a ud3 настройка bios

Первое, с чего стоит начать процесс настройки – вход в режим низкоуровневого управления платой. На современных «материнках» указанного производителя за вход в БИОС отвечает клавиша Del. Её следует нажимать в момент после включения компьютера и появления заставки.

После загрузки в BIOS вы можете наблюдать следующую картину.
Как видите, производитель использует UEFI, как более безопасный и удобный для пользователя вариант. Вся инструкция далее будет ориентирована именно на UEFI-вариант.
Настройки RAM
Первое, что нужно сконфигурировать в параметрах БИОСа – тайминги оперативной памяти. Из-за неправильно установленных настроек компьютер может работать некорректно поэтому внимательно следуйте инструкции далее:
- Из главного меню перейдите к параметру «Advanced Memory Settings», расположенному на вкладке «M.I.T».

Параметры GPU

Через UEFI BIOS плат Gigabyte можно настроить работу компьютера с видеоадаптерами. Для этого перейдите на вкладку «Peripherals».
-
Самой важной опцией здесь является «Initial Display Output», позволяющая установить основной используемый графический процессор. Если на компьютере на момент настройки нет выделенного GPU, следует выбрать вариант «IGFX». Для выбора дискретной видеокарты установите «PCIe 1 Slot» или «PCIe 2 Slot», зависит от порта, к которому подключен внешний графический адаптер.


Настройка вращения кулеров
- Нелишним также будет сконфигурировать скорость вращения системных вентиляторов. Для этого перейдите воспользуйтесь опцией «Smart Fan 5».

Оповещения о перегреве
Также в платы рассматриваемого производителя встроено средство защиты компонентов компьютера от перегрева: при достижении порогового значения температуры пользователь получит оповещение о необходимости выключения машины. Настроить отображение этих уведомлений можно в разделе «Smart Fan 5», упомянутом на предыдущем этапе.
-
Нужные нам опции расположены в блоке «Temperature Warning». Здесь потребуется вручную определить максимально допустимое значение температуры процессора. Для CPU с низким тепловыделением достаточно выбрать значение в 70 °C, а если TDP у процессора высокий, то 90 °C.


Настройки загрузки
Последние важные параметры, которые следует настроить – приоритет загрузки и включение режима AHCI.

Сохранение настроек
- Для сохранения введённых параметров воспользуйтесь закладкой «Save & Exit».



Таким образом мы закончили настройку основных параметров BIOS на материнской плате Gigabyte.

Отблагодарите автора, поделитесь статьей в социальных сетях.

Помогла ли вам эта статья?
Еще статьи по данной теме:
У меня не такой биос !
как включить комп по расписанию?
Иидиот составлял: знающие и без этого настроят! Для незнающих нужна практическая инструкция.
Более половины пунктов меню БИОС нет, описание указанных скромненькое
Да. Всё повехностно расписали, что любой хоть немножко соображающий юзер знает. А, про дополнительные настройки(которых куча) ничего не сказали. Например
Здравствуйте. Попробуйте проделать действия из следующих инструкций, должно помочь.
на новых мамках виндовс 10 надо изза юсб3.0 которого нет в 7ке даже если подложиш в автозагрузку винды всеравно после установки будут проблемы
Не нужно ставить на новое железо старую ОС, скорей всего у вас W7, поставь W10 и проблема уйдет.
ЗНАЧИТ МАТЕРИНСКАЯ ПЛАТА НЕ СОВМЕСТИМА С ВИНДОВС 7. ЛИБО КАКИМ ТО ОБРАЗОМ СТАВЬ ДРАЙВЕРА ДЛЯ USB 3.0
Самые важные функции не рассмотрены
Биос описывается старый и настройки освещаются те, с которыми и так всё понятно.
как переключить easy mode на advancet
Обычно на данных мат. платах на F7.
Описание далеко не полное
Подскажите как мне переключить настройку клавиш FN в этом биосе, все перерыл но так и не нашел этой функции
Если вы имеете ввиду клавишу Fn на клавиатуре, то она к биосу никакого отношения не имеет. Её надо настраивать на самой клавиатуре, а не в биосе.
Вам говорят про ноутбуки( там может и есть такая возможность в биосе), а у вас по видимому не ноутбук
Мне нужно чтоб постоянно работали клавишы f1-f12, а не мультимедийные как в данный момент. Просто постоянно нажимать fn вместе с нужной клавишей это крайне неудобно.
Ну в биосе вы точно такого не найдёте. Это зависит только от клавиатуры
Читайте ответ на этот же ваш вопрос под другой статьей.
Как разблокировать ядра процессора
Здравствуйте всем. Ранее сталкивался только с BIOSом и UEFI для меня вновинку. Отсюда и мой, возможно, несуразный вопрос. Подскажите, пожалуйста, пошаговый порядок настройки UEFI (Gigabite v.F2, MB B365M-D2V) для того, чтобы скорость работы кулеров (CPU и системной платы) зависела от внутренних (на материнке) термодатчиков. И еще: как правильно настроить работу системы оповещения в UEFI о превышении максимально допустимой температуры. Спасибо.
Здравствуйте, как включить в BIOSe второй монитор?
Нет ничего об настройке юсб.
да,именно это ищу((
у меня другой биос, на гигабайт.
тут нет настройки usb
рассказываете про биос, будьте так любезны рассказать про все функции. Не нашёл где можно отключить режим энергосбережения. Неужели так тяжело ещё страничку настрочить, не видео прошу снимать. А ещё функции биос имеет?
Не описаны настройки регулирования питания процессора((((
это можно сделать в винде в схеме электропитания
Подскажите как настроить биос гигабайт на включение компа по времени?
Как включить HDMI на материнской плате отgigabyte и версия биоса f50
мне необходимо сбрасывать биос при разгоне ОЗУ на Z490 AORUS ELITE AC. Батарейка закрыта ВК,снимать ее постоянно не могу(проц без видеоядра), перемычки не нашел рядом с надписями clear cmos. Как мне быть, или плата сама автоматичеки сбросит настройки?
В bios видит ssd nvme а в системе нет не могу подключить
я немогу выти из настоек
Здравствуйте, Аноним. Не может быть такого, чтобы после сохранения настроек так, это показано выше, не произошло автоматическое закрытие BIOS с дальнейшей перезагрузкой компьютера. Еще раз внимательно ознакомьтесь с завершающим этапом данного материала и проверьте правильность выполнения своих действий. Если выйти все еще не получается, но при этом никаких внесенных изменений с вашей стороны не было, просто выключите компьютер, а при следующем запуске уже запустится Windows в штатном режиме.
Здравствуйте! Помогите, пожалуйста , не могу выйти из программы биос гигабайт. Пробовала без сохранения и с сохранением и с заводскими настройками выбирала . Комп перезагружается при выходе и загружается снова эта программа.
для DDR4 подойдёт вариант «Profile1», для DDR3 – «Profile2».- кто этот бред писал?
Неподробно и несистемно. Галопом по европам.
После сброса биоса перестал включатся/выключатся кнопкой. Кнопка исправна. Что может быть?
У меня старый биос
А ежели GA-MA770 и биос AWARD, то где копать, чтобы понять кто отжирает больше гигабайта ОЗУ? (доступно 2,99 из 4-х). Понятно, что вин 32, но куда гигабайт девается? Встроенного видео нет, никаких апертур на PCIE, никаких опций по выделению памяти и т.п.
Ну посчитайте сколько будет 2 в степени 32.
как включить безопасную загрузку в BIOS ?
нет настроек питания
Здравствуйте, Аноним. Уточните, пожалуйста, о какой именно модели материнской платы идет речь? Разница во внешнем виде BIOS может быть значительной, как и в его функциональности, что особенно относится к ноутбукам. Как только мы получим от вас информацию о модели комплектующего, поможем разобраться со сложившейся трудностью.
Ну такой себе обзорчик. Ничего полезного не узнал, хотя хотел детально изучить свой биос.
Не загружается с женского ,дуал биос гигабайта 2013 г.выбрал жоский диск с виндой и призагрузке меня все время выкидывает в биос,виндовс не грузится

Раньше была установлена виндовс на жоскиц после обновления драйверов перестал включаться ,только в биус заходит и все установил новую Винду на жоский а он не загружается только до биуса и все ,я не перенастраиваю ,а пытался запустить виндовс с жоского ссд
Меняли батарейку на биосе,и Биос сам по себе обновился ,изменений я сильно не увидел после обновления

В этой статье рассмотрим как сбросить настройки BIOS на gigabyte ga-p55a-ud3r. Моя инструкция позволит вам сделать это самостоятельно, не прибегая к платной помощи.
Зачем сбрасывать настройки BIOS / EFI / очищать CMOS
- ПК перестал запускаться после смены оборудования, пересборки или смены настроек биоса.
- Вы забыли пароль от него
- Нестабильная работа ПК
- Неудачный разгон
- Периодический BSOD
- Надпись на экране "please clear cmos if system no display after overclocking"
- Определёные звуки системного динамика, указывающие на то что надо изменить настройки
gigabyte ga-p55a-ud3r сброс биос
Для начала выключаем ПК из розетки. Теперь приступим.
Способы сброса
- Находим на материнке батарейку, она там одна и вытаскиваем её на 30 секунд. Потом возвращаем её на место. Готово, можно включать ПК! Выглядит так:


- Если контакта всего 2 и пластиковой перемычки нет, то замкните контакты, например, ножницами или отвёрткой на 30 секунд. Пример на фото ниже:

В общем сложного ничего нет, берите и делайте.
Как обновить BIOS
- последняя версия bios для gigabyte ga-p55a-ud3rboard
- Копируем файл на флешку, заходим в биос и в разделе обновлений выбираем нужный файл с флешки. В данный момент многие производители современных материнских плат позволяют обновляться из под Windows, но это рискованно, процесс может прервать ложно срабатывание антивируса и вы можете запороть bios, а потом пытаться его восстановить.
Прошивка на самую последнюю версию может решить многие проблемы, убрать BSOD и решить проблемы с несовместимостью оборудования.
BIOS материнской платы Gigabyte P55-UD3 написан на коде Award:
Меню представлено в классической форме. В первой же графе «MB Intelligent Tweaker (M.I.T.)» мы наблюдаем пять действующих подпунктов: M.I.T Current Status / Advanced Frequency Settings / Advanced Memory Settings / Advanced Voltage Settings / Miscellaneous Settings, которые в основном отвечают за манипуляцию с частотой процессора, памяти и их напряжением. Ниже отображаются текущие параметры. Как видно из рисунка, BIOS имеет версию F4i, это последняя версия на момент написания статьи, и именно на этой версии были проведены все последующие пробы.
реклама
В первой вкладке меню «MB Intelligent Tweaker» находятся важные для нас средства мониторинга текущего состояния всех основных подсистем компьютера.

В частности, здесь можно просмотреть текущий множитель процессора раздельно по ядрам, рабочие частоты всех основных подсистем, температуру CPU, объём каждой установленной планки памяти и суммарное количество установленной ОЗУ, а также её текущие тайминги, раздельно для каждого канала.
Вторая графа – Advanced Frequency Settings, позволяет производить некоторые манипуляции с процессором:
MSI RTX 3070 сливают дешевле любой другой, это за копейки Дешевая 3070 Gigabyte Gaming - успей пока не началосьЗдесь вы можете изменять множитель CPU, частоту BCLK и другие параметры. В этом же пункте находится и важная графа «Advanced CPU Core Features», в которой расположились функции энергосбережения и некоторые технологии процессора.
Пройдя на страницу настроек «Advanced Memory Settings», вы получаете возможность управления настройками памяти:

Здесь можно изменять важный для многих оверклокеров делитель памяти, а также тайминги.
Далее следует «Advanced Voltage Settings»:
реклама
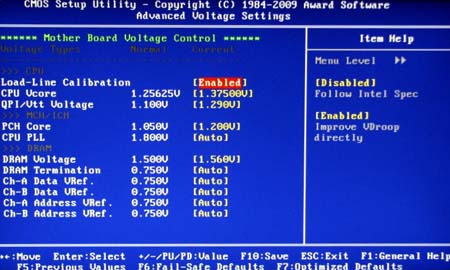
Тоже особо важный пункт, где изменение некоторых значений напряжения может сыграть решающую роль в достижении стабильности нашей системы. Напряжения меняются в достаточно широких пределах, коих должно хватить даже на экстремальный разгон.
Остальные пункты в меню стандартны и не нуждаются в особом описании:
Всё выполнено гармонично, практично и просто.
Узреть напряжения и температуры некоторых компонентов системы поможет «PC Health Status»:

Здесь показаны напряжения основных компонентов как процессора, так и памяти, а также их текущие температуры. Мониторинг оборотов вентиляторов и контроль за ними тоже присутствует в этой графе.
Тестовая конфигурация и драйверы
Для тестирования был использован открытый стенд следующей конфигурации:
- Процессор: Intel Core i5-750 B1 (Lynnfield)
- Материнская плата: GA-P55-UD3, Intel P55, BIOS F4i
- Память: Geil 2x2GB DDR3 1600MHz [GU34GB1600C7DC]
- Видеокарта: Palit GTS 250 1024Mb Green PCI-Ex
- Жёсткий диск: HDD SATA-II Seagate 500Gb [ST3500410AS]
- Блок питания: Lian Li 650W
- Термопаста: Arctic Silver 5
- ОС и ПО: Windows XP (SP3)/ обновление DirectX от марта 2009/Intel Chipset Device Software v9.1.1.1015/NVIDIA ForceWare v190.38
Настройки BIOS, при которых было проведено тестирование:
Intel (R) Turbo Boost Tech. – [Disabled]
CPU Core Enabled – [All]
CPU Enhanced Halt (C1E) – [Disabled]
CPU Thermal Monitor – [Disabled]
CPU EIST Function – [Disabled]
Load-Line Calibration – [Enabled]
Для проверки стабильности использовалась программа IntelBurnTest v2.3 (устанавливался максимальный стресс-уровень и пятикратный проход). Минимальные и максимальные температуры ядер фиксировались программой RealTemp v3.3.

реклама
Процессор Core i5-750 является самой младшей моделью для платформы s1156. Номинальная частота работы каждого ядра 2660MHz, частота BCLK – 133 при множителе х20. Присутствует встроенный контроллер памяти и PCI-Ex. Технология Hyper-Threading отсутствует.
На процессор был установлен боксовый кулер, далее он был протестирован при номинальной частоте:
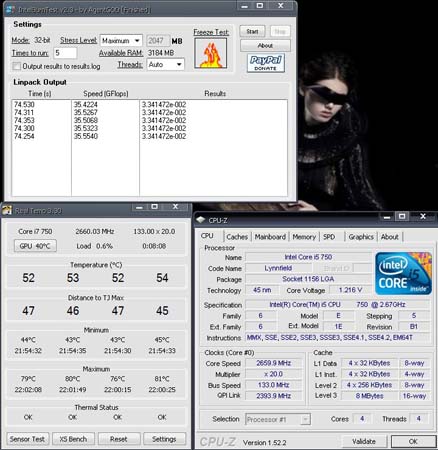
Температура в простое ядер 41ºС, а в нагрузке в среднем 80ºС. Колебание напряжения от участка простоя до нагрузки по данным CPU-Z v1.52.2 и мультиметра не наблюдалось, и это отличный показатель.
Было решено найти предел разгона ядер при боксовом кулере:
реклама
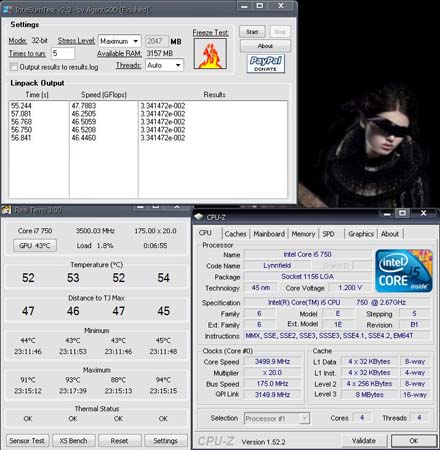
Напряжение питания пришлось опустить до 1.200V (по данным CPU-Z), так как средний температурный показатель в нагрузке был весьма велик – 93ºС. Стабильная работа процессора при стоковом охлаждении зафиксировалась на частоте 3500MHz.
Далее система охлаждения была заменена на суперкулер Thermalright IFX-14 и протестирована на уже достигнутом результате разгона и напряжения:
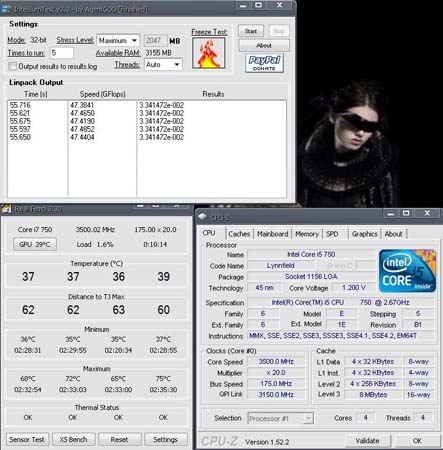
Как видите, в пике нагрузки разница между кулерами в среднем составляет 20ºС, что значительно. Данный аспект в очередной раз доказывает важность хорошего охлаждения, если в дело вступает разгон.
реклама
Немного «поиграв» с обычным боксовым кулером, посмотрим - какую максимальную частоту позволит нам покорить суперкулер.
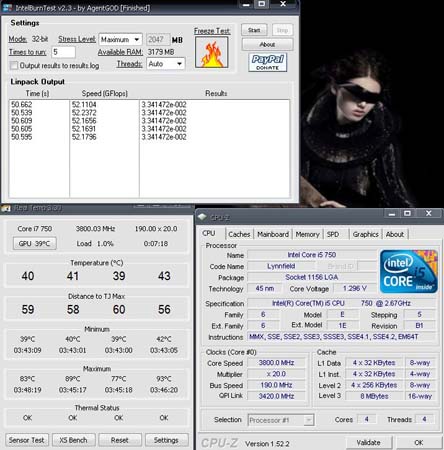
Да, видимо большие напряжения не для нас… хотя и не очень-то большие, всего-то 1,3V, а какая разница в температуре! Максимальная температура составила 93ºС при частоте ядер 3800MHz.
Теперь постараемся узнать максимальную частоту BCLK, используя суперкулер.
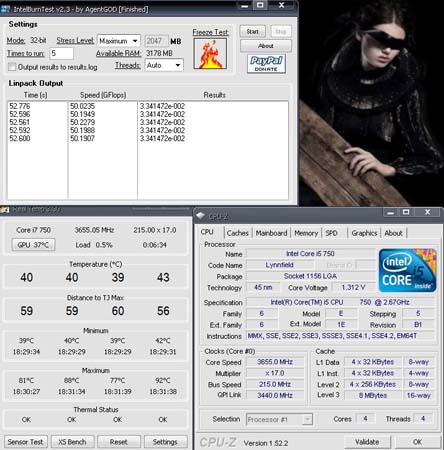
Максимально стабильная частота составила 215MHz, и это хороший результат для материнской платы такого уровня.
реклама
Хочется отметить тот факт, что при повышении напряжения QPI/VTT Voltage результат частоты BCLK становился ниже. Поэтому лучше оставить этот пункт при показателе [Auto]. Также как вы могли заметить, разгон памяти не представлен в статье. Первая причина в том, что модули попросту не тестировались на других материнских платах, т.е. не были проверены на разгон. Вторая причина заключается в подаваемом напряжении на память, т.е. большой разброс значения снятого мультиметром от простоя до нагрузки, что не внушало доверия.
Преимущества Gigabyte P55-UD3:
- Невысокая стоимость продукта.
- Высокий разгонный потенциал по шине BCLK.
- Для разгона CPU не требуется особых знаний и высокого опыта.
- Эффективная система охлаждения южного моста и силовых транзисторов системы питания CPU.
- Достойная система питания процессора.
Недостатки Gigabyte P55-UD3:
- Малое количество фаз питания для памяти и южного моста, что может сказаться в определённых конфигурациях и при экстремальном разгоне.
- Большой разброс выставляемого и реального напряжения на памяти и чипсете.
- Бедный комплект поставки.
Выражаю благодарность Highlander за неоценимую помощь в написании статьи.
Большинство производителей использует свои собственные способы размещения отдельных опций BIOS и их настройки.
Настройка BIOS в большинстве случаев вызывает трудности у пользователей по причине отсутствия описания на родном языке. Для нашего руководства, мы использовали материнку Gigabyte GA-P55A-UD6, которая имеет четко разработанный BIOS с большим количеством функций и широким диапазоном настроек.
Конечно, все эти советы можно без проблем использовать в BIOS-ах других производителей, могут возникнуть только незначительные различия в именовании, размещении и диапазонах параметров.
То что нам нужно, будет видно экране загрузки внизу. В случае этой материнской платы вы войдете в BIOS после нажатия клавиши [Del] ( :BIOS Setup). Это характерно для подавляющего большинства материнских плат, хотя бывают и исключения. В некоторых моделях за вход в BIOS отвечают клавиши [F1], [F2] или [F10].

Настройка времени и диагностика приводов

Время, дату и доступность каналов для приводов устанавливаем на вкладке Standard CMOS Features (рис. 3). Для каждого канала (IDE Channel) у вас есть три варианта (выбираем их из раскрывающегося меню справа, между квадратными скобками []): Auto, Manual, None.
По умолчанию везде установлен параметр Auto. После включения компьютера, подключенные диски распознаются автоматически. Если вы хотите ускорить загрузку компьютера, то для неиспользуемых каналов установите значение None. Во время загрузки компьютер займется только подключенными приводами, и не будет тратить время на обнаружение последующих.

В самом низу вы увидите параметр Drive A, дисковод гибких дисков. Скорее всего, его нет на вашем компьютере (дискеты были заменены устройствами USB), в этом случае установите значение None.
Настройка параметров загрузки, то есть запуск компьютера
Загрузкой, то есть основным запуском компьютера (еще до загрузки операционной системы), управляют функции на вкладке Advanced BIOS Features (рис. 4).

Если в компьютере установлены два или более жестких диска, то используя опцию Hard Disk Boot Priority вы указываете, на котором из них загружать операционную систему.
Опция Quick Boot отключает подробные тесты аппаратных средств при запуске компьютера. Если у вас нет никаких проблем с компьютером, эта опция должна быть включена.

Если требуется загрузка с оптического привода (например для установки Windows с диска), выбираете вариант CDROM. Такая же функция у клавиши F12, но ее нажатие при включении вызывает только одноразовую загрузку с оптического привода, в то время как установленный в BIOS такой способ загрузки, будет на постоянной основе (до изменения).
Другие важные параметры настроек на этой вкладке:
Компоненты системной платы
Integrated Peripherals (рис. 6, рис. 7) на этой вкладке находятся, прежде всего, настройки режимов работы устройств и портов компьютера. Здесь можно также включить, или отключить неиспользуемые контроллеры.

Мало кто сегодня использует устройства, подключаемые через Serial Port (последовательный порт, так что пункт Onboard Serial Port 1 следует установить на Disabled.


Другие полезные настройки BIOS из этой вкладки:
Способы экономии энергии в BIOS
Вкладка Power Management Setup (рис. 9) группирует функции, устанавливающие экономию энергии. В принципе, настроек по умолчанию должно быть достаточно.

Скорость работы вентиляторов, температура и предельные значения


Сохранение и защита доступа
Функции, связанные с сохранением и восстановлением параметров, а также защиты доступа к компьютеру, находятся справа от главного меню BIOS (рис. 12). Их выбор приводит к немедленному выполнению (не открывают вкладки меню).
Опция Load Optimized Defaults, сбрасывает BIOS на настройки установленные производителем по умолчанию. Вы можете использовать эту функцию, если не уверены что BIOS настроен правильно, если компьютер работает нестабильно.

С помощью параметра Set Supervisor Password и Set User Password вы можете установить пароль для доступа к BIOS, а также требуемый для загрузки операционной системы. При выборе Save and Exit Setup текущие настройки будут сохранены, а компьютер перезагружен.
Функция Exit Without Saving перезагружает компьютер, но без сохранения сделанных вами изменений.
Все функции расширенного меню настройки параметров работы главных компонентов или материнской платы, загрузки процессора и памяти, Gigabyte хранит на вкладке MB Intelligent Tweaker (M.I.T.).
Здесь вы найдете дополнительные вкладки с очень важной информацией: значения базовой частоты работы процессора, памяти, объем установленной памяти, рабочая температура процессора и чипсета, а также актуальные напряжения питания процессора и памяти (рис. 13).

На вкладке M.I.T. Current Status более подробная информация о параметрах работы всего процессора и памяти. Здесь вы не можете вносить какие-либо изменения.

Advanced Frequency Settings -(рис. 15) эта вкладка содержит наиболее интересные функции, используемые во время разгона.


Вверху видна опция CPU Clock Ratio, она задает множитель процессора. Эта цифра умножается на значение базовой, задает рабочую частоту системы.В примере с рисунка множитель составляет x22, что при BCLK 133 Мгц (фактическое значение 133,3 Мгц) дает частоту 2933 Мгц.
Опция QPI Clock Ratio задает множитель частоты шины QPI (компонентов используемых в случае, если внутренняя связь между двумя системами, размещенны в одном корпусе процессора).
В большинстве процессоров, для всех множителей установлены предельные максимальные значения. Это означает, что разгон более чем установленный изготовителем потолок не представляется возможным. Ограничение можно обойти, увеличивая базовую частоту.
Здесь также находятся варианты изменения тактовой частоты шины PCI Express (PCI Express Frequency (MHz)). Значение по умолчанию в этом случае составляет 100 Мгц.


Параметры работы RAM памяти, устанавливаются на вкладке Advanced Memory Settings (рис. 19).


Выбор этой функции дает доступ к ручной настройке всех таймингов (вкладка Channel A/B Timing Settings) (рис. 21), требует большего опыта и знания реальных возможностей используемых модулей RAM памяти.

Напряжение компонентов вы установите на вкладке Advanced Voltage Settings (рис. 22).

Специфические функции настроек для процессоров AMD
Описанные выше настройки BIOS включают в себя универсальные варианты, но подходят для мат. платы с сокетом LGA 1156, то есть для процессоров Intel. Функции разгона материнских плат для процессоров AMD имеют принципиальные отличия, поэтому требуют отдельного описания.
В качестве примера мы использовали материнскую плату MSI 870A-G54. Функции управления параметрами работы узлов и разгона MSI вы найдете на вкладке Cell Menu (рис. 23).


На вкладке Adjust CPU Ratio вы найдете множитель ядер процессора, который в используемом нами Phenom II X3 720 BE не был заблокирован, что очень облегчает процесс разгона.


Можно также настроить в параметрах напряжения: напряжение ядра процессора (CPU Voltage) и его северного моста (CPU-NB Voltage), шины HT (HT Link Voltage) и отдельно северного (NB Voltage), и южного (SB Voltage)моста материнской платы (рис. 26).

Правильная сборка компьютера – еще не гарантия его работы на 100% производительности. Желательна подкрутка параметров аппаратных средств ПК. Каждый пользователь подгоняет систему под себя. Для одних важно максимальное быстродействие, для других – низкий уровень шума. Этот выбор делается в BIOS материнской платы.
Выполнять настройку BIOS компьютера приветствуется в следующих случаях:
- Сборка ПК “с нуля”;
- Замена комплектующих;
- Наличие встроенной графики в CPU;
- Разгон центрального процессора и оперативной памяти;
- Настройка работы вентиляторов системного блока;
- Включение звуковых аварийных оповещений;
- Переустановка операционной системы.
Настройка BIOS материнских плат Gigabyte
Для входа в BIOS плат фирмы Gigabyte при загрузке компьютера нажимаем клавишу Del. На главной странице (M.I.T. Current Status) увидим текущую версию BIOS, множитель частоты системной шины, величины частот CPU и оперативки, объем памяти, температуру и напряжение центрального процессора.

Оперативная память
На начало 2018 года самый распространенный тип оперативной памяти для ПК – это DDR4, частота которой достигает 4266 МГц, что намного выше, чем у DDR3. По умолчанию память RAM работает на частоте 2133 МГц. Поэтому необходимо ее перевести на частоту, соответствующую спецификации. Значение частоты зашито в профиле X.M.P. Для ее активации находим параметр Advanced Memory Settings, далее – Extreme Memory Profile (X.M.P.) и выставляем значение Profile1.
Для энтузиастов доступен разгон памяти путем изменения таймингов (Channel A/B Memory Sub Timings) и напряжения (DRAM Voltage Control).

Настройки видеоадаптера
На следующем этапе настройки концентрируем внимание на графическом адаптере. В этом нам поможет вкладка Peripherals. Если конфигурация системного блока не предполагает использования дискретной видеокарты, то активируем встроенное в CPU графическое ядро: Initial Display Output – выбираем IGFX. Этот адаптер использует некоторое количество от общей оперативной памяти компьютера. Для изменения ее объема в разделе Chipset кликаем на DVMT Pre-Allocated и останавливаемся на максимально возможном значении. А в DVMT Total Gfx Mem делаем активным размер MAX.
При наличии внешней видеокарты параметр Initial Display Output меняем на PCIe 1 slot (слот PCIEX16) или PCIe 2 slot (слот PCIEX4), а значение Internal Graphics в подменю Chipset – на Disabled. Это делается для снижения нагрузки на CPU. При наличии двух мониторов возможно использование сразу двух графических адаптеров – внешнего и встроенного – выбор за пользователем.

Управление вентиляторами
Что главное – поддержание минимально возможной температуры внутри корпуса или тишина? Ответ кроется в типе используемого видеоадаптера. Если он выделяет много тепла (от 150 Ватт), то отработанный горячий воздух необходимо как можно быстрее удалить из корпуса. Этим занимаются кулеры, располагаемые спереди, сзади и вверху системного блока. Они подключены в соответствующие разъемы на материнской плате. Но при нетребовательных задачах современный графический адаптер потребляет мало энергии. Поэтому в большом разделе M.I.T.\PC Health Status в подменю 1st System Fan Speed Control, 2nd System Fan Speed Control и 3rd System Fan Speed Control устанавливаем параметр Normal, который будет автоматически изменять скорость вращения лопастей исходя из температуры в системе. Можно активировать и собственный график этой зависимости, выбрав Manual. Эти значения устанавливаются в подразделе Fan Speed Control для каждого кулера. Если за видео графику отвечает встроенный в ядро CPU адаптер, то для уменьшения шума используем тихий режим – Silent.
В этом же разделе параметр CPU Fan Speed Control (CPU_FAN Connector) отвечает за регулирование скорости вращения процессорного кулера. Доступны следующие опции: Normal (автоматическая работа, зависящая от температуры ядер центрального процессора), Silent (вентилятор работает на пониженных скоростях), Manual (ручное управление), Full Speed (максимально возможная степень вращения).

Сигналы тревоги
Спецификации центральных процессоров подразумевают их функционирование до 100 ºС. Но чем ниже температура внутри CPU, тем дольше он проработает. Поэтому BIOS предлагает установить пороговое значение этого параметра, по достижении которого включается аварийное оповещение. Находим в меню M.I.T.\PC Health Status строку CPU/System Temperature Warning. По умолчанию она имеет значение Disabled. Для процессоров с небольшим тепловыделением рекомендуется изменить его на 70 ºС/158 ºF, а для “горячих” – 90 ºС/194 ºF. Этот параметр зависит от того, как эффективно кулер отводит тепло от крышки процессора. Данная настройка применима и для корпусных вентиляторов охлаждения.
Сигнал тревоги также поступит при сбое в работе любого из вентиляторов и неправильном их подключении к разъемам на системной плате. Для включения этой функции в том же разделе ищем CPU/CPU OPT/System Fan Fail Warning и меняем на Enabled. В последнее время на рынке стали появляться кулеры с полупассивным режимом работы. При небольшой нагрузке на центральный процессор они не вращаются. В таком случае целесообразно оставить значение по умолчанию - Disabled.
Оптимизация работы периферийных устройств
Для установки операционной системы необходимо, чтобы компьютер при запуске обратился к диску, где находится дистрибутив операционки. Задать эти параметры можно в BIOS Features, зайдя в Boot Option Priorities, где в качестве первого загрузочного диска выбираем HDD, SSD, USB или DVD.
Система сейчас обычно ставится на твердотельный накопитель, который наилучшим образом работает в режиме AHCI. Активировать его можно в разделе Peripherals - SATA Configuration и его подразделе SATA Mode Selection. Здесь же, но в подменю External SATA включаем внешние устройства с SATA интерфейсом.
В любой материнской плате встроен аудио контроллер. Если пользователя не устраивает качество звучания, он добавляет в порт PCI или USB внешнюю звуковую карту. Тогда необходимо отключить интегрированный звук в меню Chipset – Audio Controller.

Заключительный этап
Подтверждение или отмена сделанных изменений BIOS делается в секции Save & Exit:
- Save &Exit Setup – сохранение исправлений и выход;
- ExitWithoutSaving – выход без внесения поправок;
- Load Optimized Defaults – загрузка оптимальных настроек по умолчанию, которые требуются после обновления BIOS или очистки CMOS параметров.

Настройка BIOS материнских плат Asus
Чтобы войти в BIOS системной платы производителя Asus, следует нажать на Del или F2. Здесь доступны два режима – EZ Mode и Advanced Mode. По умолчанию загружается EZ Mode. Для перехода во второе состояние необходимо внизу найти соответствующую ссылку или использовать клавишу F7. Рассмотрим более подробно Advanced Mode.

Опции, отвечающие за работу кулеров в системе, находятся в QFan Control (F6). Здесь имеются предустановленные и ручной профили для процессорного и корпусных вентиляторов: Standard, Silent, Turbo, Full Speed, Manual. В ручном режиме можно построить зависимость степени вращения каждого кулера от температуры.

Отключить функцию управления охладителями можно в меню Monitor\Q-Fan Configuration. Доступно регулирование и 3-х пиновых вентиляторов, выбрав режим DC Mode.
Утилита EZ Tuning Wizard (F11) позволяет разогнать процессор c учетом типа его охлаждения. Это актуально для обладателей процессоров Intel с индексом К. В подменю ОС выбираем сценарий для компьютера повседневного использования (Daily Computing) или игрового ПК (Gaming/Media Editing). Потом кликаем на пиктограмму с боксовым, башенным или жидкостным куллером и запускаем процесс тюнинга.



Активация профиля XMP для оперативной памяти происходит в подменю Ai Overclock Tuner.

Для встроенной в CPU графики необходимо в разделе Advanced\System Agent (SA) Configuration\Graphics Configuration\Primary Display выставить значение IGFX, а для дискретного видео адаптера - PEG.

Режим работы накопителей с интерфейсом SATA настраивается в Advanced\PCH Storage Configuration\SATA Mode Selection. Выбираем AHCI. Здесь же пункт S.M.A.R.T. Status Check обеспечивает мониторинг состояния жестких дисков и оповещает об ошибках в их работе.

Скорость SSD устройств снижается с течением времени по мере заполнения свободного пространства. Утилита Secure Erase в меню Tool оптимизирует работу твердотельных накопителей, возвращая тем самым им изначальную производительность.


Информацию о всех подключенных носителей информации можно посмотреть в Advanced\HDD/SSD Smart Information.

Включение/отключение встроенного в материнскую плату аудио контроллера осуществляется в подменю Advanced\HD Audio Controller.

Приоритет в загрузке устройств задается в меню Boot\Boot Option Priorities.
Сохранение и отмена внесенных изменений в BIOS, загрузка оптимальных заводских параметров доступно в главном меню Exit.

Настройка BIOS важна для тех, кто стремится получить от сборки конфигурации компьютера максимальную отдачу. Поэтому перед установкой операционной системы нужно детально изучить эту процедуру, которая описана в инструкции, поставляемой в коробке с материнской платой.
Читайте также:


