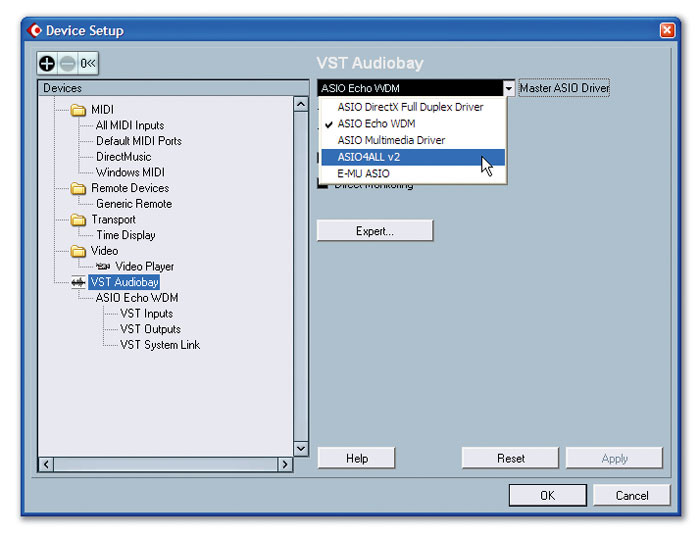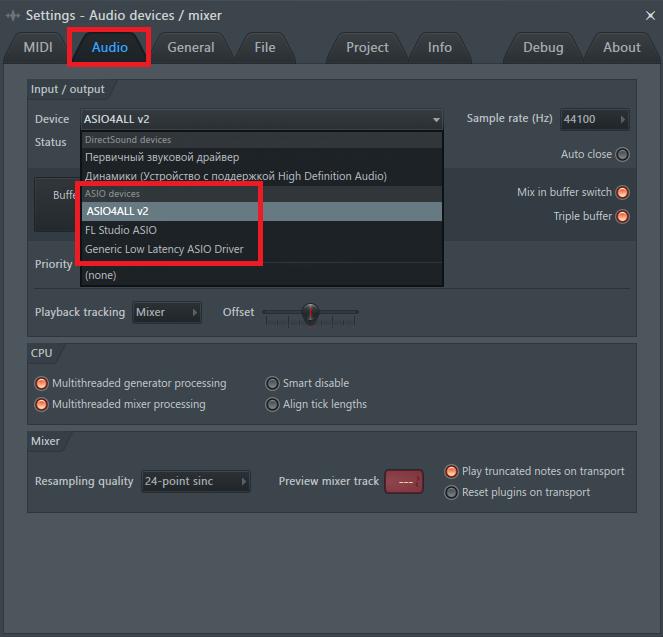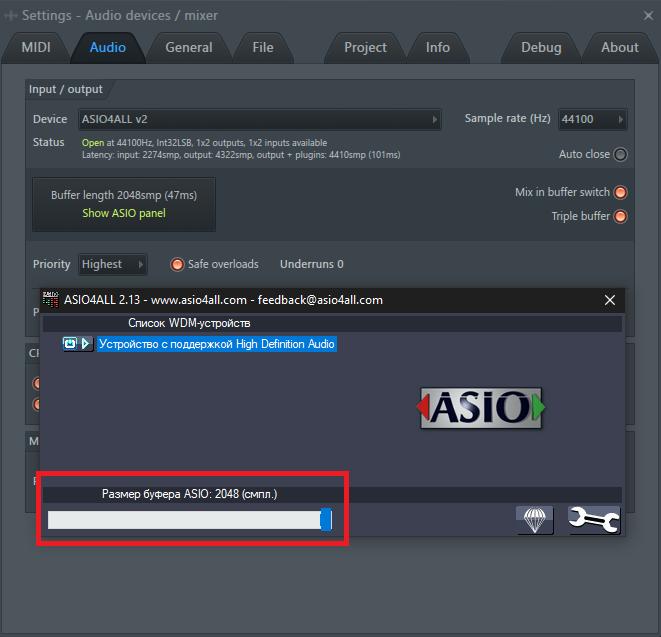Generic low latency asio driver нет звука в cubase
Каждый, кто сталкивался с вопросом о качественном воспроизведении звука рано или поздно встречается с аббревиатурой ASIO, как важной и необходимой опцией.
Что это и в чем практический смысл?
Прежде всего, ASIO имеет отношение только к звуковой части записи/воспроизведения с компьютера через звуковую карту или USB-ЦАП под операционными системами семейства Windows. Тем, кто слушает музыку со смартфона или с сетевого проигрывателя с собственной ОС иметь представление ASIO тоже полезно, т.к. знание об этой «опции» позволяет избежать ряд проблем, присутствующих в смартфонах и соответственно позволяющая понять, почему не все платформы для звука одинаково полезны.
ASIO – это программный интерфейс передачи данных от программы, которая воспроизводит или принимает звуковой сигнал напрямую в драйвер звуковой карты, минуя звуковую подсистему ОС.
Необходимость в ASIO возникла исключительно для профессиональных задач. Самой большой проблемой была и остается минимальная задержка для передачи аудио сигнала. Когда мы смотрим фильм, нам не важно, сколько времени требуется системе для старта воспроизведения видео и аудио, доли миллисекунды или пару секунд после нажатия на кнопку «play». Главное, чтобы видео и аудио были синхронны относительно друг друга. В студии же требования очень жесткие, т.к. часто требуется игра вживую на виртуальных инструментах, с которых звук необходимо обрабатывать в реальном времени. Невозможно полноценно играть на midi клавиатуре, если нажатие на клавишу слышишь не сразу, а спустя секунду.
Штатно в ОС семейства Windows задержка составляет от 7 до 300 мс и зависит от текущей загруженности системы. Как несложно догадаться, звуковая система не является приоритетной в Windows и все что от нее требуется, это что бы звук просто не заикался, а для этого аудио данные собираются отдельный буфер и передаются сразу большим куском. Для сверх малых задержек буфер должен быть маленьким и постоянно передаваться небольшими пакетами.

ASIO является альтернативным мостом, который обеспечивает передачу звукового потока от программы до драйвера с фиксированным значением буфера, минуя штатную систему передачи данных ОС. Т.к. ASIO не является разработкой Microsoft (которой, к слову, на звук традиционно положить три кучи), то поддержка вывода и приема в ASIO ложится на плечи производителя ПО и звуковых устройств. Первоначально ASIO был разработан компанией Steinberg под свои продукты в момент перехода от MIDI к виртуальному синтезу и сегодня поддерживается практически всем профессиональным софтом и звуковыми интерфейсами.
Как несложно догадаться, аудиофилам без разницы на то, какая задержка в системе. Но полезно знать, на что ОС тратит свои силы под передачу звука и как это сказывается на качестве.
Как влияет звуковая подсистема ОС на звук

В ОС много программ, которые являются источниками звука, это Skype, ICQ, браузер с музыкой в вКонтакте, системными звуками, видеопроигрывателем и другими приложениями. Все эти звуковые потоки различаются как дискретностью, так и частотой семплирования, а на ЦАП должен придти всего один стерео поток с определенной разрядностью и частотой дискретизации. Соответственно все звуковые потоки необходимо заранее смикшировать. Что бы представить уровень проблемы, представим, что есть несколько фотографий с разными исходными разрешениями, которые нужно одновременно вывести на экран ЖК монитора, при этом каждая фотография должна заполнить весь экран. Если фото вывести пиксель в пиксель и фото займет часть экрана – это будет аналогично тому, что звук будет воспроизводиться медленнее или быстрее.
Если разрешение фотографии 600х480 пикселей, а разрешение монитора 1024х768, то необходимо фотографию предварительно перевести в 1024х768. Четкость фотографии несомненно снизится. Примерно так страдает и звук, который система пересчитывает из 44,100 кГц в 48000 или 96000 кГц. Качество ресемплера в Windows оставляет желать лучшего, т.к. идет максимальная экономия ресурсов.
Возвращаясь к фотографии, у нас есть фото с разрешением в 600х480 пикселей, 1024х768 пикселей и 2048х1536 пикселей и все фотографии надо вывести на 1024х768 пикселей. До сложения необходимо 600х480 и 2048х1536 пересчитать в 1024х768 и после три фотографии просуммировать, накладывая одну картинку на другую.
Обычно только одна программа воспроизводит основной звук, а остальные проигрывают звук периодически (ICQ, Skype) и их можно сравнить с логотипами и надписями поверх основной фотографии. Вполне очевидно, что картинка с исходным разрешением в 1024х768 меньше всего пострадает в качестве и если она будет основной и совпадать с разрешением монитора, то в снизится качество лишь вспомогательных картинок: логотип и надписи.
Так же и в системе можно формально выставить конечную частоту семплирования 44.100 кГц под аудиоплеер и пренебречь качеством системных звуков, которые звучат лишь время от времени.
Однако для наименьших потерь в качестве при микшировании звуковых потоков добавляется специальный шум (диттер) и системе все равно, одна программа воспроизводит звук или несколько. Таким образом, даже при воспроизведении всего одного звукового потока без его конвертирования в другую частоту семплирования, он все равно подвергается обработке и уже не поступит на ЦАП «бит в бит».
Если раньше ОС отслеживала, с какой частотой семплирования поступают на вход данные и автоматически выставляла максимальную поддерживаемую звуковой картой частоту дискретизации к входящим звуковым потокам (например при входящих 22, 44,1 и 48 кГц выставлялась 48 кГц, а при 22 и 44,1 понижалась до 44,1 кГц ), то начиная с Win7 в системе принудительно выставляется общая частота семплирования и автомата опорной частоты нет. Стабильность ОС повысилась, но метод не всех обрадовал.
Описанная ситуация в равной степени справедлива для всех ОС и платформ, которые могут воспроизводить звук одновременно с разных программ. В мобильном телефоне это к примеру воспроизведение телефонного разговора и системный сигнал о севшей батарее.

Условно общая схема выглядит так. При использовании ASIO Звуковой поток направляется сразу в микшер драйвера звуковой карты (Mixer Driver), минуя ресемплер (SRC) и микшер ОС.
Для необходимости воспроизвести звуковой поток «бит-в-бит” есть специальные режимы, в ОС Windows это «Kernel Streaming» (версии до XP) и WASAPI (версии после XP включительно). В таком режиме право передать звуковой поток имеет только одна программа в системе и тут полностью исключается микширование и пересчет данных. Более того, есть поддержка системой автоматического переключения опорной частоты (но при соответствующей поддержке драйвера звуковой карты).
Этот режим не рекомендуется использовать обычному пользователю, т.к. несет за собой разные проблемы. Например, пользователь включает Foobar2000 с WASAPI и после запускает видео ролик с ранее запущенного браузера. Звуковой драйвер не принимает звуковой поток от браузера и происходит крах флеш плагина. Налицо — система порушилась, а это: «печаль, беда и огорченье». Производители ПО крайне редко делают возможность вывода звука в KS/WASAPI, т.к. воинствующие пользователи будут винить в проблемах не свои кривые руки, а программу «из-за которой все порушилось».
Режимы KS/WASAPI можно встретить только в аудиоредакторах, секвенсорах и редких программных плеерах, предназначенных для аудиофилов – под подготовленных пользователей, которые понимают, что будет страдать стабильность работы ОС и кроме плеера/аудиоредактора/секвенсора звука не будет. Продвинутые аудиофилы, отказавшиеся от встроенного звука обычно для музыки используют отдельную звуковую карту, а системные звуки направляют на встроенный звук, что обеспечивает высокую стабильность работы ОС.
Т.е. по сути, KS/WASAPI – это идеальный вариант для вывода звука для аудиофила. Поддерживается в Foobar2000, AIMP, Winamp. Тем, кто хочет и фильмы в качестве слушать – есть плеер Light Alloy.
ASIO или WASAPI?
Профессионалы используют режим ASIO, который передает в драйвер звуковой поток «бит-в-бит» и обеспечивает фиксированный уровень задержки. WASAPI штатными настройками ОС не позволяет управлять задержкой. Уровень задержки в профессиональной работы приоритетнее, а «бит-в-бит» лишь приятный бонус.
Что происходит, когда задействованы одновременно звуковая система ОС и ASIO?
Для звукового драйвера есть два звуковых потока, одни из них приходит из подсистемы ОС, другой из ASIO. Исключительно от того, как был написан драйвер, будет происходить микширование финального потока до ЦАП. В одних случаях, если есть звуковой поток из ASIO, то звук от подсистемы ОС отключается, в других случаях происходит микс потоков из ОС и ASIO и «бит-в-бит» остается только в теории. ASIO, как и WASAPI позволяет лишь избежать алгоритмов SRC (передискретизации) и микширования подсистемы ОС и ничего более. Целостность финального потока будет зависеть от драйвера.
В любом случае, практически всегда звуковая карта работает в том же режиме семплирования, что и поступающий поток из ASIO, что дает некоторое преимущество для ASIO.
Микширование в драйвере может быть программным, а может аппаратным. Особенно забавно выглядят попытки аудиофилов в качестве источника ставить профессиональный интерфейс для «качественной цифры», где цифра выдается после аппаратного микширования. Впрочем, некоторым отмикшированный звук нравится больше оригинального … чище, прозрачнее и душевней…
Если логически просмотреть цепочку, по которой должен пройти звуковой поток, то для идеологии «бит-в-бит» звуковой интерфейс должен поддерживать всего один вариант, либо отключать микширование потоков при работе только одного интерфейса. Только в этом случае шансы получить «бит-в-бит» максимальны.

К примеру, возьмем OPPO HA-1 c поддержкой ASIO. Если запустить одновременно Foobar2000 с WASAPI и AIMP с ASIO, то на выходе мы услышим одновременно оба звуковых потока. Цифровых выходов у OPPO нет и соответственно нет возможности проверить звуковой поток на «бит-в-бит» отдельно для ASIO и WASAPI перед ЦАП.
А вот с ASUS Essence STU ситуация иная. Если AIMP с ASIO играет, то Foobar2000 с WASAPI уже молчит, звуковые потоки не смешиваются, отдавая приоритет для ASIO. Проверить цифровой поток аналогично возможности нет, но шансов, что звуковой поток поступил «бит-в-бит» на порядок больше.
Считается, что USB-ЦАП обязательно должен поддерживать ASIO, но на практике мы получаем дополнительное звено, где должны смешиваться или переключаться потоки из звуковой системы ОС и ASIO. И тут отсутствие ASIO – это отсутствие неизвестного звена, где может быть принудительное микширование, которое нельзя протестировать без цифровых выходов. В тоже время микширование на этом этапе обычно производится в разрядности 24 или 32 бита и соответственно услышать шум диттера маловероятно. Проблема лишь в идеологии «Hi-End».
Является ли ASIO панацеей от всех бед?
Как показывает практика, все зависит от драйвера звукового устройства. Если устройство профессиональное, то обычно стабильности и качеству у производителя ASIO максимум внимания. Если устройство бытовое, то ASIO может работать на порядок хуже режима KS/WASAPI. С практической точки зрения при выборе использования KS/WASAPI и ASIO нужно использовать тот интерфейс, с которым ОС работает более стабильно.
Универсальный драйвер ASIO4ALL
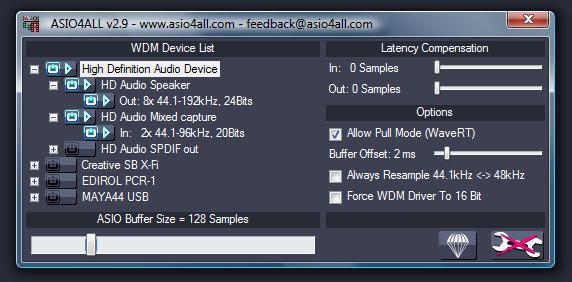
Драйвер ASIO4ALL необычайно популярен, но является при этом мостом между выходом ASIO из программы на вход KS/WASAPI в ОС. Это важно знать, т.к. если у вас звуковая карта не поддерживает ASIO, то после установки ASIO4ALL в том же Foobar2000 у вас выбор, выбрать изначально вывод в KS/WASAPI или ASIO через ASIO4ALL, который направит звуковой поток в тот же KS/WASAPI в ОС.
Ремарка для фанатов ASIO4ALL – да, там есть еще разные настройки, вроде выбора буфера и т.п., но эти возможности нужны лишь в профессиональной работе и ничего полезного не дают аудиофилам, для которых предназначен данный материал.
Что дает право утверждать, что ASIO4ALL доносит данные «бит-в-бит» до KS/WASAPI? Ведь теория и практика зачастую дают противоположные результаты. Для оценки качества работы ASIO4ALL был задействован Audiolab M-DAC с функцией проверки входящего звукового потока на «bit perfect» через воспроизведение специального звукового файла. Тест подтвердил, что данные приходят действительно «бит-в-бит» при воспроизведении из Foobar2000 через ASIO4ALL.
Кстати, приходили утверждения со стороны программистов, что например ASIO драйвер внешних карт E-MU (USB версий) сделан аналогично ASIO4ALL в виде моста и именно это является источником низкой стабильности карт…
Android и «бит-в-бит»
Возвращаясь к плеерам на базе ОС Android. В данной ОС есть аналогичный режим KS/WASAPI, но вот явных настроек под него нет. Единственный программный плеер, в котором есть режим прямого вывода в ЦАП используется в iBasso DX100. Разумеется, собственный программный плеер работает только в DX100 его нельзя скачать и поставить например в плеер Sony.
Проверить работу в Android на «бит-в-бит» очень просто. Запустите любой будильник и плеер. Если поверх звука из плеера вы услышите будильник, то никаких «бит-в-бит» на выходе нет.
ASIO – это возможность передать звуковой поток “бит-в-бит” минуя обработку звука в подсистеме ОС, но помимо ASIO есть и альтернативный вариант KS/WASAPI. Качество и точность передачи в конечном итоге обеспечивает лишь драйвер звукового устройства и порой отсутствие ASIO лишь отдельный плюс.
Убедитесь, что всё оборудование выключено перед выполнением любых подключений!
Содержание
Точная настройка системы зависит от множества различных факторов рода проекта, который вы хотите создать, внешнего оборудования, которое вы хотите использовать, или вышего компьютерного оборудования. Таким образом, следующие разделы могут служить лишь в качестве примеров.
Как подключить оборудование, зависит от того используете ли вы цифровые или аналоговые соединения, а также зависит от ваших индивидуальных настроек.
Если вы используете в Cubase только стерео вход и выход, то вы можете подключить звуковое-оборудование, входы звуковой карты или аудио интерфейса, непосредственно к входному и выходному источнику усилителя и динамиков.

Это наверное самая простая из всех установок - как только вы создали внутренние входные и выходные шины, можно подключить источник звука, микрофон, аудио интерфейс и начать запись.
Скорее всего, у вас будет и другое звуковое оборудование, которое вы захотите интегрировать с Cubase, используя несколько входных и выходных каналов. В зависимости от комплектации доступной для вас, есть два пути: микшировать либо с помощью внешнего микшера, либо с помощью микшера в Cubase.
- Внешнее микширование означает наличие аппаратного микшера с группой или системой шин, которые могут быть использованы для подачи сигнала на входы звукового оборудования.
В приведенном ниже примере, четыре шины используются для подачи сигналов на аппаратные звуковые входы. Четыре выхода подключены к микшеру для мониторинга и воспроизведения. Остальные входы микшера могут быть использованы для подключения звуковых-источников, таких как микрофон, инструменты и т.д.

При подключении источника сигнала (например микшера) к звуковому оборудованию, вы должны использовать выход шин, посылы или что то похожее, которые отделены от основного выхода микшера, чтобы избежать записи того, что вы воспроизводите. Вы также можете иметь микшерное оборудование, которые может быть подключены через FireWire.
- При использовании микшера в Cubase, вы можете использовать входы звукового оборудования для подключения микрофонов и/или внешних устройств. Используйте выходы для подключения мониторингового оборудования.
Только Cubase: Вы можете создавать очень сложные установки с использованием внешних инструментов и внешних эффектов, а также легко интегрировать Cubase со всеми внешними устройствами с помощью функции Control Room (см. разделы Подключение VST и Контрольная комната (только Cubase)).

Если вы планируете микшировать сурраунд звук, вы можете подключить звуковые выходы к многоканальному усилителю мощности, управляя набором сурраунд каналов.

Cubase поддерживает сурраунд формат до 6 каналов динамиков. На рисунке выше показана установка 5.1.
Большинство компьютеров поставляются с CD-ROM дисководами, который также может быть использованы как обычный CD проигрыватель. В некоторых случаях CD проигрыватель внутренне подключен к звуковой аппаратной, так что вы можете записать выход CD проигрывателя непосредственно в Cubase (обратитесь к документации звукового оборудования, если вы не уверены).
- Все маршрутизации и корректировки уровня для записи с компакт-диска (если есть) делаются в звуковой программе настройки оборудования (см. ниже).
- Вы также можете захватывать аудио треки с компакт-диска в Cubase (см. раздел Работа с файлами).
Если вы используете цифровое звуковое подключение, вам может понадобиться связь между Word Clock звукового оборудования и внешними устройствами. Пожалуйста, обратитесь к документации, поставляемой со звуковым оборудованием для получения детальной информации.
Очень важно, чтобы Word Clock синхронизация была сделана правильно, иначе могут быть щелчки и треск в записи, которую вы сделаете!
При подключении оборудования, вы должны убедиться, что импеданс и уровни источников звука и входов совпадают. Как правило, различные входы могут быть предназначены для использования с микрофонами, пользовательской линией уровня (-10 dBV) или профессиональной линией уровня (+4 dBV), или вы можете настроить входные характеристики на аудио-интерфейсе или в панели управления. Пожалуйста, ознакомьтесь с документацией звукового оборудования для получения детальной информации.
Использование правильных типов входов важно для избежания искажений или шумных записей.
Cubase не обеспечивает регулировку уровня входного сигнала, для корректировки сигналов поступающих в вашу звуковую аппаратуру, так как они обрабатываются по разному для каждой карты. Уровень входного сигнала регулируется либо с помощью специальной программы входящей в состав вашего оборудования или из панели управления (см. ниже).
Большинство звуковых карт имеют одну или несколько небольших программ, которые позволяют настраивать аппаратные входы по своему вкусу. Это включает в себя:
- Выбор, какие входы/выходы являются активными.
- Настройка Word Clock синхронизации (если доступно).
- Включение мониторинга с помощью аппаратного включателя/выключателя (см. О мониторинге ниже).
- Настройка уровня для каждого входа. Это очень важно!
- Установка уровней для выходов, чтобы они соответствовали оборудованию которое вы используете для мониторинга.
- Выбор цифровых входных и выходных форматов.
- Настройка параметров для звукового буфера.
Во многих случаях все доступные настройки для звукового оборудования собираются в панели управления, которую можно открыть из Cubase как описано ниже (или открыть по отдельности, когда Cubase не работает). В некоторых случаях, может быть несколько различных программ и панелей - пожалуйста, обратитесь к документации звукового оборудования для получения детальной информации.
Steinberg MR816 поддерживает аппаратные серии Plug и Play в Cubase. Эти устройства могут быть подключены и включены во время работы программы. Cubase будет автоматически использовать драйвер серии MR816 и будет повторно соответственно сопоставлять VST связи.
Steinberg не может гарантировать, что это будет работать с другим оборудованием. Если вы не уверены, поддерживает ли ваше устройство подключение Plug и Play пожалуйста, обратитесь к документации.
Если устройство не поддерживает Plug и Play подключение/отключение, когда работает компьютер, оно может получить повреждения.
Первое, что нужно сделать, это выбрать нужный драйвер в Cubase, чтобы убедиться, что программа может взаимодействовать со звуковым оборудованием:
- Запустите Cubase и выберите Device Setup из меню Devices.
- В списке Devices слева, нажмите на VST Audio System.

-
В Windows, мы настоятельно рекомендуем вам доступ к оборудованию через ASIO драйвера, написанные специально для программного обеспечения. Если ASIO драйвер не установлен, то мы рекомендуем вам проконсультироваться с производителем звукового оборудования, например если они имеют ASIO драйвер загружаемый через интернет. Вы можете использовать Generic Low Latency ASIO драйвера, если нет специального ASIO драйвера.
- В Windows, вы откроете панель управления, нажав кнопку Control Panel.
- Панель управления, которая открывается при нажатии на эту кнопку, обеспечивается производителем звукового оборудования - а не Cubase (если вы используете DirectX, см. ниже). Таким образом, она будет отличаться для каждого бренда и модели звуковой карты.
- Панели управления для драйверов ASIO DirectX и Generic Low Latency ASIO Driver (только для Windows), предоставляются Steinberg и описаны в диалоговом окне помощи, открыть которое можно нажав кнопку Help в диалоговом окне драйвера. См. также заметки о DirectX ниже.
- Заметим, что эта кнопка доступна только для некоторых аппаратных продуктов. Если кнопка Open Config App не доступна в настройках, обратитесь к документации, прилагаемой к звуковому оборудованию для получения информации о том, где сделать настройки оборудования.
- Программа которая активна в настоящее время (т.е. поверх всех окон на рабочем столе) получает доступ к звуковому оборудованию. Убедитесь, что любая другая звуковая программа использующая это же звуковое оборудование также собирается освобождать ASIO (или Mac OS X) драйвер, чтобы Cubase смог использовать его, когда он становится активной программой ещё раз.
- Узнайте больше о мониторинге далее в этой статье и в разделе Запись.
Для правильного воспроизведения звука и записи, важно, чтобы вы установли частоту дискретизации проекта в соответствии с частотой дискретизации входных сигналов. Если вы загружаете проект с частотой дискретизации, которая отличается от синхронизации вашего источника, программа попытается изменить настройки синхронизации источника, которые могут быть не теми что вы хотите.
При активации опции Externally Clocked, Cubase "говорит", что он получает внешние тактовые сигналы, и следовательно получает свою скорость из этого источника. Программа больше не будет пытаться изменить аппаратную частоту дискретизации. Несоответствие частоты дискретизации принимается и поэтому воспроизведение может быть быстрее или медленнее. Для получения дополнительной информации о настройке частоты дискретизации, см. в разделе Диалоговое окно установок создания проекта.
При возникновении несоответствия частот дискретизации, поле Record Format в строке состояния выделяется другим цветом.
Драйвер DirectX является следующим лучшим вариантом для конкретного ASIO драйвера и также Generic Low Latency ASIO Driver.
Cubase поставляется с драйвером называемым ASIO DirectX Full Duplex, доступен для выбора в всплывающем меню ASIO Driver (страница VST Audio System).
Чтобы воспользоваться всеми преимуществами DirectX Full Duplex, звуковое оборудование должно поддерживать WDM (Windows Driver Model) в сочетании с DirectX версии 8.1 или выше. Во всех других случаях, аудио входы будут подраживатся DirectX (см. диалоговое окно помощи в диалоговом окне ASIO DirectX Full Duplex Setup для получения дополнительной информации о том как это передаётся).
Во время установки Cubase, на ваш компьютер будет установлена последняя версия DirectX.
Когда выбран драйвер ASIO DirectX Full Duplex в диалоговом окне Device Setup, вы можете открыть ASIO Control Panel и настроить следующие параметры (для более подробной информации, нажмите кнопку Help в панели управления):
- Direct Sound выходящие и входящие порты. В списке в левой части окна, перечислены все доступные выходные и выходные порты Direct Sound. Во многих случаях, будет только один порт в каждом из списков. Для включения или отключения порта в списке, установите флажок в левой колонке. Если галочка установлена, порт включен.
- В этом списке вы можете изменить настройки Buffer Size и Offset, если необходимо можно дважды щелкнуть по числовому значению и ввести новое. В большинстве случаев нормально будут работать настройки по умолчанию. Аудио буферы используются, когда звуковые данные передаются между Cubase и звуковой картой. В то время как большие буферы обеспечивают воспроизведение без сбоев, задержка (время между моментом когда Cubase посылает данные, и когда они на самом деле достигают выхода) будет выше.
- Offset (смещение). Если во время воспроизведения звука и MIDI записи слышно постоянное смещение, вы можете настроить задержку входа или входа с помощью этого значения.
Как только вы выбрали драйвер и сделал настройки, как описано выше, вы должны указать, какие входы и выходы будут использоваться, и назвать следующее:
-
В диалоговом окне Device Setup, выберите драйвер из списка Devices слева для отображения настроек драйвера звукового оборудования.
![Steinberg Cubase All input and output.jpg]()
В Cubase, мониторинг означает прослушивание входного сигнала при подготовке к записи или во время записи. Существуют три способа для мониторинга:
Внешний мониторинг (прослушивание входного сигнала до входа в Cubase) требуется внешний микшер для смешивания воспроизводимого звука с входным сигналом. Это может быть классический микшерный пульт или программный микшер для звукового оборудования, если это режим имеется, в котором звуковой вход снова отправляется обратно (как правило, называется Thru, Direct Thru и т.п.).
В этом случае звук проходит из входа в Cubase, возможно через эффекты Cubase и эквалайзер, а затем обратно на выход. Вы управляете мониторингом через настройки в Cubase.
Это позволяет контролировать уровень мониторинга с помощью Cubase и добавлять эффекты только для сигнала мониторинга.
Если ваше звуковое оборудование ASIO 2.0, то оно может поддерживать ASIO Direct Monitoring (эта функция также может быть доступна для звукового оборудования с драйверами Mac OS X). В этом режиме, мониторинг фактически осуществляется в звуковом оборудовании, отправляя входной сигнал снова обратно. Тем не менее, контроль осуществляется с помощью Cubase. Это означает, что функция прямого мониторинга звукового оборудования может быть включена или выключена автоматически Cubase-ом.
Мониторинг подробно описаны в разделе Запись. Тем не менее, при установке необходимо принять к сведению одну вещь:
- Если вы хотите использовать внешний мониторинг через звуковое оборудование, убедитесь, что соответствующие функции будут активированы в программном микшере карты.
Если вы используете RME Hammerfall DSP Audio звуковое оборудование, убедитесь, что в настройках карты закон панарамирования установлен в -3 дБ.
Нет звука в Cubase 5? Не редкий вопрос при использовании аудио редактора. Это может быть вызвано не сбоям работы в программе. Новые пользователи могут столкнуться с такими эффектами, проведя неправильные настройки.
Они влияют на отображения поступающей информации. В результате пользователи сталкиваются с эффектом, когда звук после добавления трекам может отсутствовать. В статье будут рассмотрены основы варианты решения возникшей проблемы.Почему нет звука
Одним из источников пропадания звук может быть неправильные установки в самой программе. Кубейс профессиональный инструмент, содержащий сотни настроек под разные направления музыки.Кроме этого по каждому из направлений существуют отдельные стили. Они содержат собственные форматы звучания. Создавая новый проект стоит убедиться что добавленный трек именно того расширения, которое было установлено в новом проекте.Если этого не будет, звук в треке проигрываться не станет, из-за разных форматов. Произвести настройки можно в следующих разделах:
![Cubase 5 нет звука при воспроизведении]()
Внимание! Каждый из вариантов имеет собственные установки позволяющие откорректировать загруженный треки определить типы его воспроизведения.
Способ 1 Через вкладку «Аудио»
Для корректировки звука необходимо выполнит следующие шаги:
Далее необходимо сохранить проведённый результат и проверить появился ли звук в устройстве.
Способ 2 Через вкладку «Миди»
Второй способ практически идентичен. Через каждую из рассматриваемых вкладок производятся установки. Они прямо влияют на редактируемый аудио файл и на его воспроизведение. Если звук пропал нужно выполнить следующее:
-
Открыть вкладку «Миди».Cubase — Лучшая Виртуальная студия для создания музыки!
Главная » Настройка Cubase (интерфейс и настройка звука)
Любому компьютеру может быть затруднительно обрабатывать огромное количество высококачественных звуковых эффектов. Поэтому после установки программы следует правильно настроить работу с VST инструментами. Для создания полноценной домашней студии рекомендуется использовать звуковую карту с ASIO драйверами. Лучше сразу настроить программу Cubase правильно, ведь от этого зависит быстродействие всей системы и звуковой студии.
1. Операционная система должна быть не менее Windows XP. Последние версии Cubase уже не поддерживают XP и рекомендуется Windows 7 64 bit и выше.
2. Процессор должен иметь ядро с высокой частотой обработки данных, не обязательно иметь многоядерный процессор.
3. ОЗУ минимум 1 GB, но чем больше оперативной памяти — тем лучше.
4. Также вам понадобится свободное место на жестком диске, так как вам придется не только сохранять проекты, но и держать на диске огромные библиотеки сэмплов.Настройка звуковой карты в программе Cubase
Далее перейдем к настройкам ASIO драйвера. В выпадающем списке могут быть следующие позиции:
- ASIO Duplex DirectX Full Driver
- Программный ASIO Multimedia Driver
- либо драйвер вашей звуковухи с поддержкой ASIO
Нужно выбрать драйвер, чтобы Cubase мог однозначно работать со звуковой картой.
Сразу после установки, когда вы откроете программу, в диалоговом окне рекомендуем выбрать папку, где вы будете хранить все ваши созданные проекты.
Далее откройте настройки Preferences на вкладке Editing выберите музыкальный режим, а в Slider Mode — выставить relative. На вкладке VSTi можно выбрать menu by vendor, это очень удобно, т.к. нажимая правую клавишу мыши будет выпадать меню, где отсортируются все плагины по производителям.Более подробно с настройкой виртуальной студии Кубейс можно ознакомиться в видео инструкции:
В комментариях можно общаться, обсуждать проблемы. Задавайте Ваши вопросы.
![Cubase 5 нет звука при воспроизведении]()
Убедитесь, что всё оборудование выключено перед выполнением любых подключений!
Содержание
Точная настройка системы зависит от множества различных факторов рода проекта, который вы хотите создать, внешнего оборудования, которое вы хотите использовать, или вышего компьютерного оборудования. Таким образом, следующие разделы могут служить лишь в качестве примеров.
Как подключить оборудование, зависит от того используете ли вы цифровые или аналоговые соединения, а также зависит от ваших индивидуальных настроек.
Если вы используете в Cubase только стерео вход и выход, то вы можете подключить звуковое-оборудование, входы звуковой карты или аудио интерфейса, непосредственно к входному и выходному источнику усилителя и динамиков.
![Cubase 5 нет звука при воспроизведении]()
Скорее всего, у вас будет и другое звуковое оборудование, которое вы захотите интегрировать с Cubase, используя несколько входных и выходных каналов. В зависимости от комплектации доступной для вас, есть два пути: микшировать либо с помощью внешнего микшера, либо с помощью микшера в Cubase.
- Внешнее микширование означает наличие аппаратного микшера с группой или системой шин, которые могут быть использованы для подачи сигнала на входы звукового оборудования.
В приведенном ниже примере, четыре шины используются для подачи сигналов на аппаратные звуковые входы. Четыре выхода подключены к микшеру для мониторинга и воспроизведения. Остальные входы микшера могут быть использованы для подключения звуковых-источников, таких как микрофон, инструменты и т.д.
![Cubase 5 нет звука при воспроизведении]()
![Cubase 5 нет звука при воспроизведении]()
При подключении источника сигнала (например микшера) к звуковому оборудованию, вы должны использовать выход шин, посылы или что то похожее, которые отделены от основного выхода микшера, чтобы избежать записи того, что вы воспроизводите. Вы также можете иметь микшерное оборудование, которые может быть подключены через FireWire.
- При использовании микшера в Cubase, вы можете использовать входы звукового оборудования для подключения микрофонов и/или внешних устройств. Используйте выходы для подключения мониторингового оборудования.
Только Cubase: Вы можете создавать очень сложные установки с использованием внешних инструментов и внешних эффектов, а также легко интегрировать Cubase со всеми внешними устройствами с помощью функции Control Room (см. разделы Подключение VST и Контрольная комната (только Cubase)).
![Cubase 5 нет звука при воспроизведении]()
Если вы планируете микшировать сурраунд звук, вы можете подключить звуковые выходы к многоканальному усилителю мощности, управляя набором сурраунд каналов.
![Cubase 5 нет звука при воспроизведении]()
Cubase поддерживает сурраунд формат до 6 каналов динамиков. На рисунке выше показана установка 5.1.
Большинство компьютеров поставляются с CD-ROM дисководами, который также может быть использованы как обычный CD проигрыватель. В некоторых случаях CD проигрыватель внутренне подключен к звуковой аппаратной, так что вы можете записать выход CD проигрывателя непосредственно в Cubase (обратитесь к документации звукового оборудования, если вы не уверены).
- Все маршрутизации и корректировки уровня для записи с компакт-диска (если есть) делаются в звуковой программе настройки оборудования (см. ниже).
- Вы также можете захватывать аудио треки с компакт-диска в Cubase (см. раздел Работа с файлами).
Если вы используете цифровое звуковое подключение, вам может понадобиться связь между Word Clock звукового оборудования и внешними устройствами. Пожалуйста, обратитесь к документации, поставляемой со звуковым оборудованием для получения детальной информации.
![Cubase 5 нет звука при воспроизведении]()
Очень важно, чтобы Word Clock синхронизация была сделана правильно, иначе могут быть щелчки и треск в записи, которую вы сделаете!
При подключении оборудования, вы должны убедиться, что импеданс и уровни источников звука и входов совпадают. Как правило, различные входы могут быть предназначены для использования с микрофонами, пользовательской линией уровня (-10 dBV) или профессиональной линией уровня (+4 dBV), или вы можете настроить входные характеристики на аудио-интерфейсе или в панели управления. Пожалуйста, ознакомьтесь с документацией звукового оборудования для получения детальной информации.
Использование правильных типов входов важно для избежания искажений или шумных записей.
![Cubase 5 нет звука при воспроизведении]()
Cubase не обеспечивает регулировку уровня входного сигнала, для корректировки сигналов поступающих в вашу звуковую аппаратуру, так как они обрабатываются по разному для каждой карты. Уровень входного сигнала регулируется либо с помощью специальной программы входящей в состав вашего оборудования или из панели управления (см. ниже).
Большинство звуковых карт имеют одну или несколько небольших программ, которые позволяют настраивать аппаратные входы по своему вкусу. Это включает в себя:
- Выбор, какие входы/выходы являются активными.
- Настройка Word Clock синхронизации (если доступно).
- Включение мониторинга с помощью аппаратного включателя/выключателя (см. О мониторинге ниже).
- Настройка уровня для каждого входа. Это очень важно!
- Установка уровней для выходов, чтобы они соответствовали оборудованию которое вы используете для мониторинга.
- Выбор цифровых входных и выходных форматов.
- Настройка параметров для звукового буфера.
Steinberg MR816 поддерживает аппаратные серии Plug и Play в Cubase. Эти устройства могут быть подключены и включены во время работы программы. Cubase будет автоматически использовать драйвер серии MR816 и будет повторно соответственно сопоставлять VST связи.
Steinberg не может гарантировать, что это будет работать с другим оборудованием. Если вы не уверены, поддерживает ли ваше устройство подключение Plug и Play пожалуйста, обратитесь к документации.
![Cubase 5 нет звука при воспроизведении]()
Если устройство не поддерживает Plug и Play подключение/отключение, когда работает компьютер, оно может получить повреждения.
Первое, что нужно сделать, это выбрать нужный драйвер в Cubase, чтобы убедиться, что программа может взаимодействовать со звуковым оборудованием:
- Запустите Cubase и выберите Device Setup из меню Devices.
- В списке Devices слева, нажмите на VST Audio System.
![Cubase 5 нет звука при воспроизведении]()
Для правильного воспроизведения звука и записи, важно, чтобы вы установли частоту дискретизации проекта в соответствии с частотой дискретизации входных сигналов. Если вы загружаете проект с частотой дискретизации, которая отличается от синхронизации вашего источника, программа попытается изменить настройки синхронизации источника, которые могут быть не теми что вы хотите.
![Cubase 5 нет звука при воспроизведении]()
При возникновении несоответствия частот дискретизации, поле Record Format в строке состояния выделяется другим цветом.
![Cubase 5 нет звука при воспроизведении]()
Драйвер DirectX является следующим лучшим вариантом для конкретного ASIO драйвера и также Generic Low Latency ASIO Driver.
Cubase поставляется с драйвером называемым ASIO DirectX Full Duplex, доступен для выбора в всплывающем меню ASIO Driver (страница VST Audio System).
![Cubase 5 нет звука при воспроизведении]()
Чтобы воспользоваться всеми преимуществами DirectX Full Duplex, звуковое оборудование должно поддерживать WDM (Windows Driver Model) в сочетании с DirectX версии 8.1 или выше. Во всех других случаях, аудио входы будут подраживатся DirectX (см. диалоговое окно помощи в диалоговом окне ASIO DirectX Full Duplex Setup для получения дополнительной информации о том как это передаётся).
![Cubase 5 нет звука при воспроизведении]()
Во время установки Cubase, на ваш компьютер будет установлена последняя версия DirectX.
Когда выбран драйвер ASIO DirectX Full Duplex в диалоговом окне Device Setup, вы можете открыть ASIO Control Panel и настроить следующие параметры (для более подробной информации, нажмите кнопку Help в панели управления):
Как только вы выбрали драйвер и сделал настройки, как описано выше, вы должны указать, какие входы и выходы будут использоваться, и назвать следующее:
-
В диалоговом окне Device Setup, выберите драйвер из списка Devices слева для отображения настроек драйвера звукового оборудования.
![Cubase 5 нет звука при воспроизведении]()
В Cubase, мониторинг означает прослушивание входного сигнала при подготовке к записи или во время записи. Существуют три способа для мониторинга:
Внешний мониторинг (прослушивание входного сигнала до входа в Cubase) требуется внешний микшер для смешивания воспроизводимого звука с входным сигналом. Это может быть классический микшерный пульт или программный микшер для звукового оборудования, если это режим имеется, в котором звуковой вход снова отправляется обратно (как правило, называется Thru, Direct Thru и т.п.).
В этом случае звук проходит из входа в Cubase, возможно через эффекты Cubase и эквалайзер, а затем обратно на выход. Вы управляете мониторингом через настройки в Cubase.
Это позволяет контролировать уровень мониторинга с помощью Cubase и добавлять эффекты только для сигнала мониторинга.
Если ваше звуковое оборудование ASIO 2.0, то оно может поддерживать ASIO Direct Monitoring (эта функция также может быть доступна для звукового оборудования с драйверами Mac OS X). В этом режиме, мониторинг фактически осуществляется в звуковом оборудовании, отправляя входной сигнал снова обратно. Тем не менее, контроль осуществляется с помощью Cubase. Это означает, что функция прямого мониторинга звукового оборудования может быть включена или выключена автоматически Cubase-ом.
Мониторинг подробно описаны в разделе Запись. Тем не менее, при установке необходимо принять к сведению одну вещь:
- Если вы хотите использовать внешний мониторинг через звуковое оборудование, убедитесь, что соответствующие функции будут активированы в программном микшере карты.
![Cubase 5 нет звука при воспроизведении]()
Если вы используете RME Hammerfall DSP Audio звуковое оборудование, убедитесь, что в настройках карты закон панарамирования установлен в -3 дБ.
Внимание! Данный параграф рекомендуется к прочтению владельцам компьютерных систем с Windows, не имеющих пока что профессиональных (чаще всего - внешних) звуковых карт. Владельцы профессиональных внешних аудио интерфейсов и владельцы MAC OS X компьютеров могут его пропустить.
![Asio Logo]()
Что такое ASIO?
Эти лаги и задержки называются latency, и они способны изрядно подпортить настроение всем музыкантам.
Задержка происходит потому, что звук, который вы записываете, вынужден путешествовать через всю операционную систему, системную шину, вашу программу-хост, и наконец, осесть на жёстком диске.
Компьютер с Windows OS производит определённые вычисления (звуки и их обработка – это большие числовые массивы, которые пересчитываются вновь и вновь), и, хотя эти вычисления практически мгновенны, требуется какое-то небольшое время для того, чтобы процессор с ними разобрался, и в результате у нас получается задержка - latency.
Обычно я привожу аналогию с неким бюрократическим зданием с вывеской "Windows", в котором необходимо пробежать все коридоры, получить несколько подписей и разрешений, прежде чем вам, наконец, разрешат сыграть концерт в парке.
В случае с ASIO, маршрут пути меняется и становится гораздо короче. Вам не нужно идти через здание "Windows", и через все эти унылые коридоры. У вас есть обходная дорожка, которая позволяет сразу же пройти прямиком в парк, где можно тут же сыграть концерт.
Итак, ASIO позволяет избежать лишних операций в вашей системе.
Правильно установленный ASIO способен сделать Ableton таким же быстрым на отклик, как и любой другой аппаратный инструмент. В некоторых случаях вы можете сделать задержку практически незаметной - она будет составлять менее 8 миллисекунд!
Программа Ableton Live поддерживает драйвер ASIO на PC (необходимо заметить, что ASIO не актуален для Mac OS, за что мы можем сказать отдельное спасибо Core Audio интерфейсу).
Вы также наверняка обрадуетесь, узнав, что самые популярные потребительские и профессионально-навороченные аудиоинтерфейсы тоже поддерживают этот формат.
Как установить и настроить драйвер ASIO?
Итак, драйвер Asio4all позволяет существенно сократить маршрут «пробега» сигнала, например, от вашей клавиатуры (midi или обычной) до преобразования его в синтезированный звук. Также он существенно влияет на скорость записи дорожек и воспроизведения их звука.
Поэтому, по возможности, его лучше установить сразу же, быть может даже ещё до установки самой программы Ableton Live.
Как только вы попадёте на этот минималистичный сайт, то увидите чуть ниже список из установок, которые поддерживают различные языки. В том числе – русский.
![rus asio]()
Внимание! В настоящий момент уже доступна версия 2.12.
Можете смело щёлкать на эту надпись, и драйвер тут же скачается к вам на компьютер.
Затем вы запускаете этот файл:
![Asio4all_rus]()
![1]()
- В следующем окне, скриншот которого я не сделал в целях экономии места, необходимо принять условия соглашения. Жмём "принимаю".
![Folder]()
3. Жмите "далее", ничего не меняя:
4. После того, как программа будет установлена, жмите «готово». На этом установка драйвера Asio4All будет завершена. Теперь можно переходить к установке программы Ableton Live (если до сих пор не установили). Данный драйвер сразу же станет доступен во вкладке меню Preferences «Audio». Об этой вкладке я подробно рассказываю в Главе 2.4. "Preferences - Audio".
Необходимые настройки в меню Preferences
Итак, после установки программы и драйвера ASIO (либо установки драйверов вашей звуковой карты, которая также может поддерживать ASIO), вам необходимо зайти в меню Preferences, чтобы настроить ваш звук. Напоминаю, что наша главная задача – избежать задержек (latency) в звуке.
Устанавливаем ASIO4ALL
В открывшемся меню Preferences вам необходимо выбрать вторую по счёту вкладку Audio, и в выпадающем меню Driver Type найти установленный ранее драйвер Asio4all:
![]()
Кнопка Hardware Setup, находящаяся чуть ниже, позволяет вам тонко настроить драйвер. В большинстве случаев драйвер сразу же начинает работать как нужно, но если что-то пошло не так – постарайтесь подвигать влево-вправо ползунок «размер буфера».
Вы можете нажать на кнопку "Test Tone" внизу, в секции "Test" для того, чтобы протестировать ваши настройки. Если во время проигрывания звуков будут слышны трески и задержки, велика вероятность, что размер буфера (Buffer Size) нужно будет несколько увеличить.
Обратите внимание на бегунок Driver Error Compensation внутри вкладки Audio, что переводится как «компенсация ошибки драйвера».
Главная задача этого бегунка – ещё немного сократить задержку между нажатием клавиши и появлением звука из ваших колонок. Минусовые значения позволяют сократить задержку до минимума. Приблизительное итоговое время задержки указано в графе Overall Latency.
Не забудьте включить поддержку многоядерных процессоров!
И последнее что нужно сделать – установить поддержку многоядерного процессора во вкладке CPU.
![]()
И это - те самые настройки, которые позволят вам насладиться всей мощью и функциональностью программы Ableton Live 9.
Остальные вкладки меню Preferences понадобятся вам, как только вы захотите изменить дизайн, подключить какой-либо девайс или установить новый плагин. Обо всех вкладках меню Preferences вы могли прочесть в Главе 2 данного руководства.
Достаточно часто многие начинающие музыканты, которые только-только делают первые шаги в написании собственных композиций, используя для этого компьютерные программы для записи «живого» звука или специальные секвенсоры для создания партий с помощью виртуальных синтезаторов, сталкиваются с тем, что для корректной работы приложений, равно как и используемого в них звукового оборудования, требуется наличие компонентов ASIO. Что такое ASIO4ALL, далее и попытаемся выяснить. Однако сразу следует сказать, что рядовым пользователям, которые не занимаются обработкой звука в реальном времени и не используют MIDI-клавиатуры или «железные» синтезаторы, такой набор не нужен (разве что для плеера Foobar).
Что такое ASIO4ALL и для чего нужно?
Прежде всего необходимо немного окунуться в историю создания программ, позволяющих быстро создавать собственные музыкальные композиции с записью «живого» звука, использованием виртуальных инструментов, наложением эффектов и последующей обработкой аудио в реальном времени. Раньше для работы с такими приложениями важнейшим условием являлась поддержка саундкартами специального режима Full Duplex Mode, а сами звуковые карты такого типа стоили достаточно дорого. В частности, наиболее сильно это было заметно при попытке установки и использования небезызвестного секвенсора Cubase от Steinberg.
![asio драйвера что это]()
Со временем появилась возможность обойти эти ограничения, поскольку в свет вышел специальный набор драйверов. Что такое ASIO4ALL? В самом общем смысле это есть управляющее программное обеспечение, позволяющее как бы перехватить передачу звукового потока из программы на саундкарту, минуя звуковую систему Windows, причем даже в том случае, если саундкарта напрямую работу с приложением не поддерживает. Кроме того, при использовании именно этих драйверов стало возможным переключать входы и выходы с одного устройства на другое (например, производить запись с микрофона или подключенного синтезатора с передачей сигнала воспроизведения одной или даже нескольким санудкартам). Наконец, пакет стал просто незаменим при работе с инструментами, оснащенными MIDI-интерфейсом, когда при нажатии клавиши нужно было получить немедленный отклик в программе, а не с задержкой (пусть даже в доли секунды).
Разновидности драйверов ASIO
Особо стоит отметить, что в сравнении с начальным состоянием дел технология постоянно совершенствуется, и на сегодняшний день можно найти несколько основных разновидностей этих драйверов. Проще всего пояснить их на примере популярного секвенсора FL Studio.
![asio драйвера что это]()
Если вызвать настройки аудио, нетрудно заметить, что там представлены следующие типы используемых интерфейсов:
- ASIO4ALL v2;
- Generic Low Latency ASIO Driver;
- FL Studio ASIO (Yamaha ASIO, Steinberg ASIO и т.д.).
Первый тип представляет собой стандартный драйвер, второй является программным обеспечением с пониженной нагрузкой на системные ресурсы (в частности, речь идет о загрузке ЦП и ОЗУ), а третий тип является как бы усредненным аналогом первых двух, но был разработан компанией Image-Line, создавшей сам секвенсор (равно как и остальные пакеты подобного типа, представленные в списке).
Что такое ASIO4ALL, разобрались. Вопрос только в том, какой тип и как использовать для обеспечения максимальной производительности и обеспечения удобства записи или обработки аудио.
Нюансы использования драйверов в программах для написания музыки
Тут сразу можно дать совет по использованию предпочитаемого типа драйвера ASIO4ALL (в Windows 10, например). В относительно слабых конфигурациях лучше всего задействовать второй или третий типы из выше представленного списка, поскольку они будут не так сильно нагружать систему.
![asio драйвера что это]()
Кроме того, если на подключенном электронном инструменте вы играть не собираетесь, особое внимание обратите на панель настройки драйвера, где можно выставить максимальный уровень буфера (2048 сэмплов), что позволит избежать появления искажений и задержек в воспроизведении при использовании большого количества виртуальных VST-инструментов или накладываемых на каждый трек таких же дополнительных эффектов, но не тех, которые предустановлены в самой программе.
Но в случае подключения инструмента или клавиатуры с MIDI-интерфейсом уровень буфера нужно выставить на отметку 512 сэмплов. При более высоких значениях задержка после нажатия клавиши будет слишком длительной, и наоборот. И еще один совет: в Windows 10 для обеспечения максимальной производительности для музыкальной программы можете включить специальный игровой режим (Win + G), а затем указать местоположение исполняемого файла программы.
Audio Stream Input/Output (ASIO), «ввод-вывод потоковых аудиоданных» — протокол передачи данных с малой задержкой (англ. low-latency ), разработанный компанией Steinberg, предоставляющий приложениям унифицированный интерфейс к аппаратным ресурсам. А также технология, решающая две существующие на сегодняшний момент проблемы:
- Минимизация задержек записи и воспроизведения звука;
- Предоставление универсального интерфейса для многоканального ввода и вывода звуковой информации.
ASIO используется в программно-аппаратном интерфейсе драйвера звуковой карты, обеспечивающим при передаче аудиопотока низкие уровни задержки и высокую точность. В то время как для непрофессионального применения наибольшее распространение в среде Windows получила технология Microsoft DirectSound, ASIO, в отличие от неё, даёт музыкантам и звукоинженерам возможность программной обработки звука в режиме реального времени, позволяя заменить внешнее оборудование звуковой обработки.
Низкие задержки обеспечиваются за счёт того, что в интерфейсе ASIO происходит обход множества промежуточных программных уровней, и осуществляется взаимодействие с оборудованием (звуковой поток минует системный микшер и поступает напрямую в драйвер устройства, и далее в ЦАП) напрямую. Кроме того, ASIO предоставляет относительно простой способ доступа к нескольким аудио входам и выходам. Главным преимуществом технологии является также отказ от использования микшерного ядра Windows Audio (KMixer), что позволяет достичь высокой скорости связи с аудиооборудованием. В отличие от KMixer, немикшируемый поток данных в протоколе ASIO является побитово-идентичным (т.н. битперфект), обеспечивая высокую верность воспроизведения.
Сфера применения данного аудиоинтерфейса, как правило, ограничивается Microsoft Windows, так как в других операционных системах (например, в Mac OS X или Linux) отсутствуют подобные проблемы с задержками и микшированием (см. Core Audio и ALSA). В Windows Vista KMixer был удалён и заменён новым драйвером порта WaveRT. WaveRT, однако, не может обеспечивать синхронизацию нескольких аудиоустройств и не поддерживает внешнее тактирование [1] .
В 2007 году создан экспериментальный ASIO драйвер для WINE — wineasio, использующий звуковой сервер JACK, и позволяющий многим ASIO-приложениям работать с низкой задержкой под WINE.
23 May 2017: Version 2.14 released!
Combined 32/64 bit version, supports Win 98SE/ME/2k/XP/MCE/2003/XP64 and Vista/Windows 7/Windows 8.x/Windows 10 x86/x64
There is just one single change in this version. If your system is not affected, there is no reason to upgrade. Localized versions will not be provided, for the very same reason.
Changes since version 2.13
Workaround for a bug in Windows 10 Creators Update: USB audio capture would not work any more (red exclamation mark, distorted sound, . )
05 November 2015: Version 2.13 released!
Combined 32/64 bit version, supports Win 98SE/ME/2k/XP/MCE/2003/XP64 and Vista/Windows 7/Windows 8.x/Windows 10 x86/x64
Minor update. Now Windows 10 is officially supported, even though it has been working all along.
Changes since version 2.12
Workaround for a bug in the Windows 8/8.1 Bluetooth audio driver (causing BSOD when device is opened twice). This bug seems to have been fixed in Windows 10.
Improvement: UI response time and driver (re-) start time should be a lot snappier now.
Читайте также: