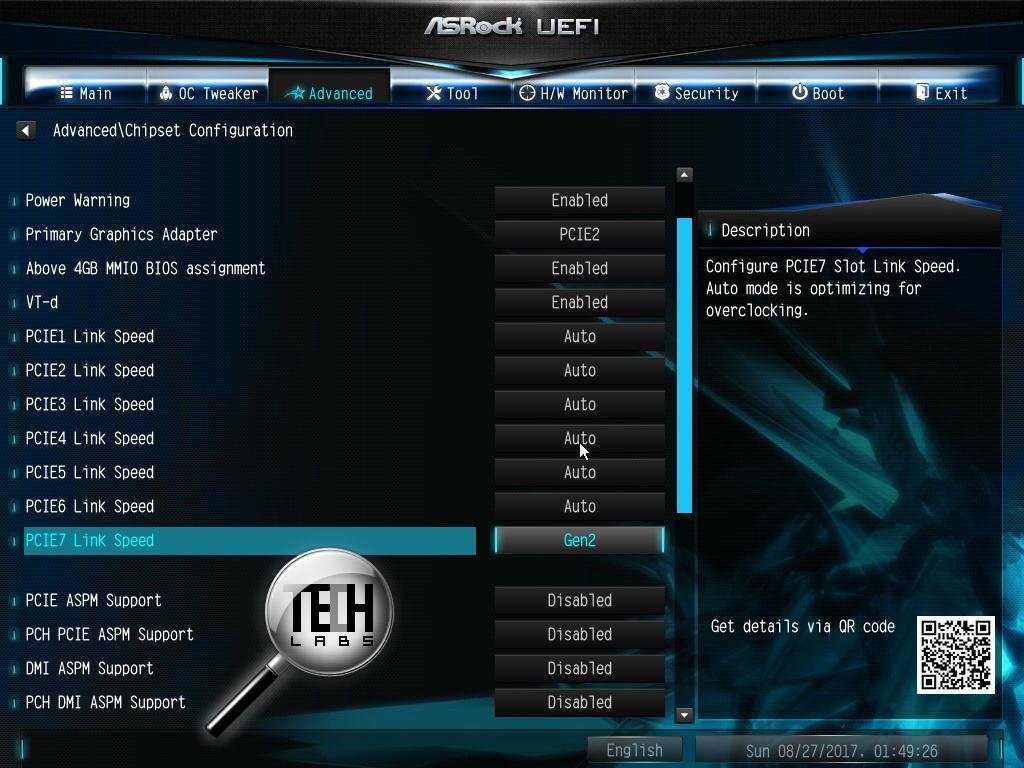Gen1 gen2 gen3 в bios что это
При наличии интегрированной графики выбор вариантов заметно шире. Установив IGD, вы предпишите использовать только интегрированное графическое ядро. Выбрав PEG/IGD или PCI/IGD, вы заставите первой инициализироваться видеокарту, подключенную к специализированной шине PCI Express 16x или первую из подключенных к шине PCI соответственно, после чего будет проинициализировано и встроенное графическое ядро (этого не происходит при выборе PEG/PCI или PCI/PEG).
Обычно используется единственная видеокарта, подключенная к специализированной шине (в данном случае — PCI Express 16x) или, при ее отсутствии, интегрированное графическое ядро.
Возможные значения опции:
Опция также может иметь другие названия:
Примечание 1. PCI Express. В отличие от стандарта PCI, использовавшего для передачи данных общую шину с подключением параллельно нескольких устройств, PCI Express, в общем случае, является пакетной сетью с топологией типа звезда. Высокая пиковая производительность шины PCI Express позволяет использовать её вместо шин AGP и тем более PCI и PCI-X. Де-факто PCI Express заменила эти шины в персональных компьютерах.
Примечание 2: AGP (от англ. Accelerated Graphics Port, ускоренный графический порт) — специализированная 32-разрядная системная шина для видеокарты, разработанная в 1996 году компанией Intel. В данный момент материнские платы со слотами AGP практически не выпускаются; стандарт AGP был повсеместно вытеснен на рынке более быстрым и универсальным PCI Express Последними серийно выпускавшимися видеокартами для шины AGP были GeForce 7950GT (nVidia) и Radeon HD4670 (AMD).
Программа Setup BIOS фирмы AWARD Software International Inc на системных платах GIGABYTE TECHNOLOGY
Название данной опции у данного производителя в данной версии BIOS:
Init Display First значение по умолчанию [Onboard ]
| Обозначение опции BIOS | Описание опции в БИОСе | Переведенное значение опции БИОС |
|---|---|---|
| [PCI Slot] |
In it Display First:
В первую очередь загрузить видео карту:
Подключенную в PCI слот.
Onboard chip will be initialize
Будет инициализирован чип видео карты на борту (встроенной в материнскую плату).
Те, у кого материнская плата поддерживает интегрированные видеокарты (в процессор или в саму мат. плату), при входе в настройки BIOS могут обнаружить там опцию с данным названием. Обычно она находится на вкладке Advanced. В зависимости от модели и производителя материнской платы возможны и другие ее названия, например:
- Initiate Graphic Adapter;
- Graphic Device;
- Graphic Mode;
- Primary Video Controller;
- Primary Display.
Также возможны несколько вариантов значений, которые могут быть установлены.
О том, что это за опция и когда она может пригодиться вы узнаете из данной статьи.
Переключение видеокарт в BIOS
Существует два вида видеокарт — интегрированные (встроенные в процессор или в материнскую плату) и дискретные (выполненные в виде отдельной платы или отдельного чипа). Так вот при помощи Primary Graphics Adapter можно указывать с какой видеокартой должен запускаться компьютер в первую очередь.
Если перевести название опции на русский язык, то перевод звучит как «Основной графический адаптер».
Возможных значений может быть несколько:
- Internal (IGD, Int graphics, Onboard, Integrated) — Встроенное в процессор или в материнскую плату видеоядро, как правило, не предназначенное для игр. Этот вариант должен быть установлен, если вы хотите чтобы компьютер работал от встроенной видеокарты.
- PCI (EXT PCI Graphics) — Дискретная видеокарта, устанавливаемая в слот PCI. В современных компьютерах почти не используются.
- PCIE (PEG, EXT PCIE Graphics, PCI Express, Discrete) — Дискретная видеокарта в виде отдельной платы, устанавливаемой в слот PCI Express. Как правило это игровые карты. Этот вариант должен быть установлен, если вы хотите чтобы компьютер работал от дискретной (игровой) видеокарты.
Еще могут быть значения такого вида:
- PCIE -> PCI-> IGP — В этом случае приоритет отдается дискретной видеокарте из слота PCI Express, далее инициализируется карта из слота PCI и в последнюю очередь встроенная видеокарта.
- IGP -> PCI -> PCIE — Здесь все наоборот. Вначале изображение будет выводится на встроенную видеокарту, а затем на дискретные.
Зачем все это нужно?
Необходимость в переключении вывода изображения с одной видеокарты на другую может потребоваться при использовании нескольких мониторов или монитора и телевизора. Также нередко это помогает в ситуациях, когда при установке дискретной видеокарты изображение по прежнему выводится на встроенную.
Найти самое быстрое соединение USB раньше было просто: выберите USB 3.0 вместо 2.0. Но теперь Вам нужно знать разницу между USB 3.2 Gen 1, Gen 2 и Gen 2×2 — и что также означают различные типы «SuperSpeed».
USB-именование должно быть простым
Когда-то USB выпускался в двух основных вариантах: 2.0 и 3.0. Все, что Вам нужно было знать о них, было 3,0 быстрее, чем 2,0. Вы можете купить флэш-накопитель USB 2.0 и подключить его к компьютеру со слотами USB 3.0, и он все равно будет работать — только на более медленных скоростях USB 2.0. Покупка диска USB 3.0 и подключение его к порту USB 2.0 также даст Вам скорость USB 2.0.
Если Вам нужна максимально быстрая скорость, Вам нужен накопитель USB 3.0 и подключите его к USB 3.0 USB порту. Это было просто и понятно. Но все изменилось с USB 3.1.
USB 3.1 испортил простое именование
Форумы разработчиков USB (USB-IF) поддерживают спецификации и соответствие USB, а также поддерживают схемы именования, используемые на кабелях и устройствах USB. Когда он представил USB 3.1, вместо того чтобы упростить именование типов, он назвал новый стандарт «USB 3.1 Gen 2.» USB 3.0 был задним числом переименован в «USB 3.1 Gen 1.»
Чтобы еще больше усложнить ситуацию, сами скорости передачи получили имена. USB 3.1 Gen 1, первоначально известный как USB 3.0, поддерживает скорость передачи 5 Гбит/с — это называется SuperSpeed.
USB 3.1 Gen 2 обеспечивает скорость передачи 10 Гбит/с — это называется SuperSpeed+. Технически это достигается путем использования кодирования 128b/132b в полнодуплексном режиме связи. Полнодуплексная связь означает, что информация может передаваться и приниматься одновременно. Вот почему это быстрее.
Разница между ними была немного запутанной. Но, если Вы помните, что Gen 2 лучше, чем Gen 1, то все отлично. Чтобы помочь дифференцировать скорости, USB-IF также внедрила логотипы, которые производитель может использовать только путем прохождения сертификации, подтверждающей соответствие кабеля обещанным спецификациям.
USB 3.2 еще быстрее и запутаннее
В сентябре прошлого года USB-IF подробно описал новые возможные скорости для USB-C и начало спецификации USB 3.2. USB 3.2 будет способен развивать скорость до 20 Гбит/с. Это вдвое превышает скорость передачи данных по USB 3.1 Gen 2. Если Вам интересно, как кабели удваивают свою скорость так быстро, не меняя размер или разъемы, это просто. Продукты USB, поддерживающие скорость 20 Гбит/с, имеют два канала 10 Гбит/с. Думайте об этом как о большей проводке, зажатой в том же самом кабеле.
Как и в предыдущих итерациях, этот новый стандарт обратно совместим для базового использования, но Вы не получите более высокую скорость без всего нового оборудования. Если Вы купите жесткий диск, который обещает скорость передачи 20 Гбит/с, и подключите его к Вашему текущему компьютеру, жесткий диск будет работать, но с более низкой скоростью, которую могут обеспечить порты USB на Вашем компьютере. Вам придется обновить оба конца соединения, чтобы воспользоваться всеми новыми преимуществами.
На Mobile World Congress 2019, USB-IF объявила о брендинге и схемах именования для нового стандарта. И снова, предыдущее наименование будет изменено задним числом.
В дальнейшем USB 3.0 с скоростью передачи 5 Гбит/с будет USB 3.2 Gen 1. USB 3.1 Gen 2 со скоростью 10 Гбит/с будет переименован в USB 3.2 Gen 2.
Новый стандарт 20 Гбит/с будет называться USB 3.2 Gen 2×2, что нарушает предсказуемую схему. Физически он имеет два канала 10 Гбит/с, так что буквально это 2×2. В названии есть логика, но она сбивает с толку, и Вы должны понимать аппаратное обеспечение, чтобы понять, что оно имеет какой-то смысл.
Производители должны ссылаться на «SuperSpeed»
USB-IF не хочет, чтобы потребители видели эти условия. Вместо этого он хочет, чтобы продукты Gen 1 продавались как SuperSpeed USB. Он предлагает производителям продавать продукты Gen 2 как SuperSpeed USB 10 Гбит/с и Gen 2×2 как SuperSpeed USB 20 Гбит/с. Но это не значит, что производители должны использовать эти названия. Производители могут использовать номенклатуру Gen 2.2 — или, если они не потрудятся пройти тестирование и соответствие, они могут отказаться от логотипов и использовать любое имя, которое им нравится.
Если производители соблюдают правила, проблема именования довольно проста. Ищите «SuperSpeed» в названии и проверьте, есть ли номер. Если Вы его не видите, это самый медленный тип USB 3.2. Если Вы видите 10 или 20, это обещание 10 или 20 Гбит/с. Возможно, было бы лучше, если бы USB-IF использовал SuperSpeed USB 5 Гбит/с для самого медленного типа. Но, по крайней мере, это довольно просто.
Теоретически, логотипы USB должны помочь. К сожалению, USB-IF еще не показал официальный знак сертификации SuperSpeed USB 20.
Приобретая USB-оборудование, Вы должны проявить должную осмотрительность, чтобы точно знать, что Вы покупаете.
В этой статье мы расскажем как настроить BIOS для достижения максимально стабильного и рентабельного майнинга криптовалют.
Как настроить BIOS?
Следуя нашим рекомендациям процесс настройки BIOS будет простым и быстрым. Итак, приступим:
- В первые секунды запуска компьютера нажимаем и удерживаем кнопку F2, непосредственно для входа в BIOS.


Собственно задается вопрос: Зачем вообще нужен “Above 4G Decoding”?
Ответ прост: ваш процессор обрабатывает данные, полученные от видеокарты, которые затем хранятся в ОЗУ. С помощью этой опции можно задействовать более 4 Гб ОЗУ в режиме обмена данными. В свою очередь, если у вас менее 4 Гб ОЗУ, то опцию Above 4G Decoding включать не обязательно.
- Далее необходимо понизить скорость работы слота PCI-E. Чем ниже скорость, тем выше стабильность работы. Все дело в том, что во время майнинга криптовалют данные по шине практически не передаются, за исключением отправки шаров один раз в 2-3 секунды. Поэтому целесообразно понизить скорость PCI-E, не жертвуя при этом доходностью. Для этого в разделе PCI-e x16 Link Speed выставляем значение gen1. Если вы комбинируете майнинг с играми, то можно выставить gen2.

- Отключаем интегрированную видеокарту, которая не используется в майнинге, однако регулярно конфликтует с основной (дискретной) видеокартой в процессе майнинга криптовалют. Для отключения в Internal Graphics выставляем 0 MB или нажимаем на Disabled.

Внимание! Если по каким-то причинам Windows 10 начала работать некорректно, то можно провести сброс BIOS до заводских настроек! Для этого открываем BIOS и выбируем опцию Load Setup Defaults.

Успехов!
Напомним, недавно мы рассказали как выбрать жесткий диск для майнинг-фермы и сколько нужно оперативной памяти в майнинге.
В данной теме описаны настройки BIOS для плат, представленных в разделе выбора материнских плат для майнинга . Остальные материнские платы можно настраивать по аналогии.
ASRock H81 PRO BTC R2.0
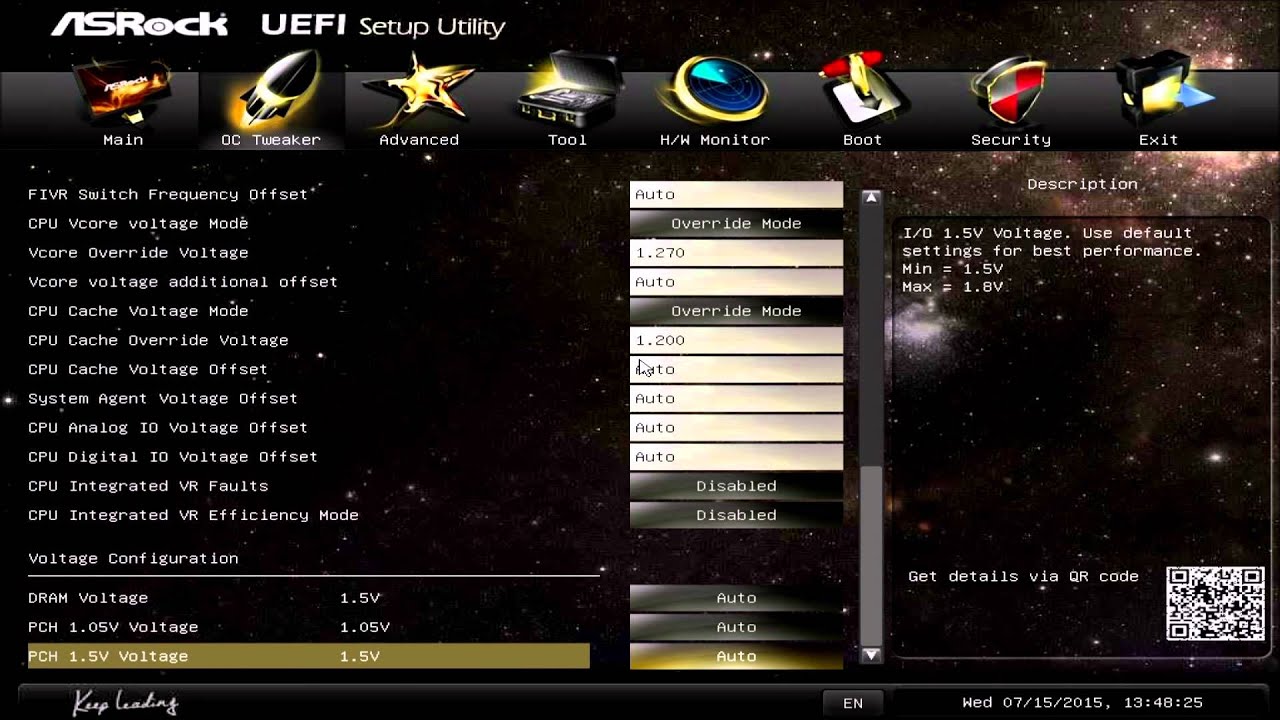
- На вкладке Advanced открыть папку Chipset Configuration
- значение Primary Graphics Adapter установить OnBoard (стоит по умолчанию PCI Express)
- параметр PCIE2 Link speed установить Gen2 (стоит по умолчанию Auto)
- значение OnBoard HD Audio установить Disabled (стоит по умолчанию Auto)
- параметр Restore on AC/Power Loss установить Power On (стоит по умолчанию Power Off)
- На вкладке Advanced открыть папку Storage Configuration
- значение Hard Disk S.M.A.R.T. установить Disabled (стоит по умолчанию Disabled)
- На вкладке Advanced открыть папку USB Configuration
- значение Intel USB3.0 Mode установить Disabled (стоит по умолчанию Enabled)
- На вкладке H/W Monitor открыть папку USB Configuration
- значение CPU Fan 1 & Settings установить Standart Mode (стоит по умолчанию Standart Mode)
- На вкладке Exit
- нажать Save Changes and Exit. Затем Ok для сохранения.
ASRock H110 Pro BTC+ Bitcoin
![BIOS ASRock H110]()
- На вкладке Advanced открыть папку Chipset Configuration
- значение Primary Graphics Adapter установить OnBoard (стоит по умолчанию PCIE2)
- 7 параметров PCIE1 Link speed, PCIE2 Link speed, PCIE3 Link speed, PCIE4 Link speed, PCIE5 Link speed, PCIE6 Link speed, PCIE7 Link speed установить Gen2 (стоит по умолчанию Auto). Стоит отметить, что параметров 7, а слотов 13. Поэтому один параметр PCIE задается на 1-2 слота.
- значение OnBoard HD Audio установить Disabled (стоит по умолчанию Auto)
- параметр Restore on AC/Power Loss установить Power On (стоит по умолчанию Power Off)
- На вкладке Advanced открыть папку Storage Configuration
- значение Hard Disk S.M.A.R.T. установить Disabled (стоит по умолчанию Disabled)
- На вкладке Advanced открыть папку USB Configuration
- значение Intel USB3.0 Mode установить Disabled (стоит по умолчанию Enabled)
- На вкладке H/W Monitor открыть папку USB Configuration
- значение CPU Fan 1 & Settings установить Standart Mode (стоит по умолчанию Standart Mode)
- На вкладке Exit
- нажать Save Changes and Exit. Затем Ok для сохранения.
ASUS Prime H270-PLUS
![BIOS ASUS Prime H270 Plus]()
- Нажать F7.
- На вкладке Advanced открыть папку System Agent (SA) Configuration
- значение VT-d установить Enabled (стоит по умолчанию Disabled)
- параметр Above 4G Decoding установить Enable (стоит по умолчанию Disable).
- На вкладке Advanced в открытой папке System Agent (SA) Configuration открыть папку DMI/OPI Configuration
- значение DMI Max Link Speed установить Gen3 (стоит по умолчанию Auto)
- На вкладке Advanced в папке System Agent (SA) Configuration открыть папку PEG Port Configuration
- значение PCIEX16_1 установить Gen3 (стоит по умолчанию Auto)
- На вкладке Advanced открыть папку PCH Configuration. В ней открываем папку PCI Express Configuration
- значение PCIe Speed установить Gen3 (стоит по умолчанию Auto)
- На вкладке Advanced открыть папку APM Configuration.
- значение Restore AC Power Loss установить Power On (стоит по умолчанию Power Off)
- На вкладке Advanced открыть папку OnBoard Devices Configuration.
- параметр HD Audio Controller установить Disable (стоит по умолчанию Enable)
- значения M.2_1 Configuration и M.2_2 Configuration установить PCIE (стоит по умолчанию Auto)
- Нажать F10. Затем Ok для сохранения.
ASUS Prime Z270-A
Практически такие же настройки как у ASUS Prime H270-PLUS, но есть отличия. Внешний вид такой же.
Читайте также:
- На вкладке Advanced открыть папку Chipset Configuration