Где взять xml файл для прошивки
Пытаясь прошить свой мобильный телефон, и потерпев по различным причинам неудачу, пользователь может обнаружить, что гаджет перестал подавать признаки жизни. И при подключении к ПК определяется как « Qualcomm HS-USB QDloader 9008 », который требует прошивки. Различные способы вывести устройство из данного «кирпичного» состояния оказываются неэффективными. А специалисты сервисного центра или заламывают за ремонт солидную цену, или вовсе рекомендуют выкинуть девайс в мусорное ведро. В данном материале я разберу, какие есть способы вывести гаджет из данного состояния. А также какие инструменты нам в этом помогут.
Как известно, существуют несколько вариантов состояния телефона типа «кирпич» (brick).
| Вид | Особенности |
|---|---|
| Очень лёгкий кирпич (very soft brick) | Данное состояние возникает из-за некорректно установленной прошивки, при этом гаджет подаёт признаки жизни – светится белый экран, видно лого, даже может быть доступна загрузочная анимация, возможен вход в рекавери. Сама же загрузка аппарата не происходит. |
| Лёгкий кирпич (soft brick) | В данном состоянии гаджет не включается, и может даже не подавать признаки жизни. При этом таблица разделов девайса не повреждена и доступна для работы. |
| Тяжёлый кирпич (hard brick) | Флеш память не видна, телефон определяется как com-порт. Повреждена цепь загрузчиков, а также, возможно, и сама таблица разделов. |
| Очень тяжёлый кирпич (hard hard brick) | Гаджет никак не определяется при подключении к ПК. |
С третьим (и довольно тяжёлым) случаем мы и имеем дело в нашей ситуации, когда подключенный к ПК телефон определяются как ком-порт HS-USB QDLoader 9008 .
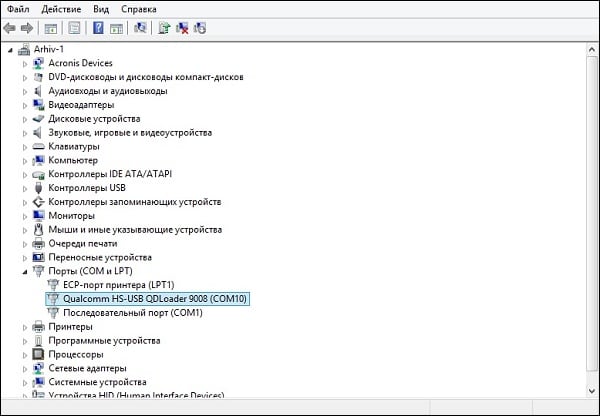
Как восстановить возможность прошивки с названием Qualcomm Hs USB Qdloader 9008
Желая просто перепрошить полученный «hard brick 9008» пользователь обычно терпит неудачу. Методика восстановления таких девайсов довольно различна, выполняется пользователями на свой страх и риск, с отсутствием гарантии положительных результатов . При этом существуют как программные способы решения данной проблемы (будут рассмотрены мной ниже), так и аппаратные, реализуемые путём замыкания ряда контактов в девайсе (с большой вероятностью спалить устройство).
Итак, рассмотрим несколько программных способов решения проблемы:
Способ №1. Общее восстановление системы
Для проведения комплекса мероприятию по оживлению девайса рекомендуется использовать ОС Виндовс 7, установленную QPST (Qualcomm Product Support Tools) 429 версии и выше, а также файлы восстановления для вашего процессора (например, для процессора 8064 это файлы родной прошивки, различные xml-файлы, 8064_msimage.mbn и другие).
- Сначала нам необходимо восстановить «Qualcomm bootloader». Запускаем файл QPST Config.exe , переходимо во вкладку « Ports », кликаем на « Add New Port », выбираем возникший порт, и нажимаем на « ОК »;
- Затем, не закрывая конфигурационный файл, запускаем в той же папке файл emmcswdownload.exe. Затем выбираем наш порт, кликаем на « Browse » и подтверждаем;
- После этого слева сверху должно появиться изображение с компьютером и названием нашего порта в режиме « download »;
- В строке « Flash Programmer file » вводим «MPRG8064.hex » (у вас может быть другое название, соответствующее вашему процессору);
- В строке « Boot Image » вводим 8064_msimage.mbn (у вас вновь будет другое название);
- Устанавливаем галочки на опциях «Program Boot Loaders, Trusted Mode »;
- Забираем галочку с «Programm MMC device »;
- Устанавливаем галочку на «Search Path », и указываем программе папку, где имеются файлы программера 8064;
- Кликаем на «Load XML def » и грузим файл «rawprogram0.xm»;
- Теперь жмём на «Load patch def » и грузим файл «patch0.xml»;
- Кликаем на « Download », после чего гаджет должен перейти в состоянии «лёгкий кирпич», и выйти из состояния порта 9008.
Способ №2. Подходит для телефонов с прошивкой LG
Порядок действий для устранения проблемы с Qualcomm Hs USB Qdloader 9008 на устройствах LG:
- Загрузите и установите драйвера к вашему телефону на ПК;
- Загрузите и установите на ПК программу для прошивки (восстановления) устройств « BoardDiag »;
- Загрузите TOT-файлы;
- Распакуйте все эти архивы (включая ТОТ-файлы) в какую-нибудь директорию на диске С;
- Изымите аккумулятор из гаджета;
- Подключите девайс к ПК через ЮСБ-кабель;
- Вставьте аккумулятор обратно;
- Запустите «BoardDiag» и установите настройки так, как на картинке:
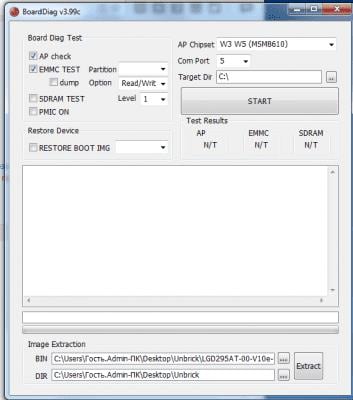
- AP Chipset : W3 W5 (ms8610);
- Com Port : получите номер порта из диспетчера устройств;
- Target Dir : Новая папка, созданная вами на диске С;
- BIN : Выберите .tot-файл;
- DIR : Новая папка, созданная вами на диске С.
- Нажмите на кнопку « Extract » и дождитесь окончания процесса;
- Убедитесь, что стоят галочки на опциях « AP Check » и « EMMC Test »;
- Нажмите на « START » и дождитесь, пока программа завершит требуемые операции;
- После завершение отсоедините смартфон от ПК;
- Вновь изымите батарею, подождите пару секунд, вставьте её обратно, и попытайтесь зайти в « Download mode » (удерживаем клавишу «громкость плюс» и подключаем к ЮСБ компьютера). Если получилось – значит вы можете прошить ваш гаджет.
Способ №3. Альтернативный способ решить проблему
Этот способ подходит, если вышеуказанные инструкции не дали результата:
- Используйте ПК с установленной Виндовс 7;
- Скачайте и установите программу « MiPhone », содержащую « MiFlash »;
- Подключите гаджет к ПК (устройство определяется как «Qualcomm HS-USB QDLoader 9008 COM плюс какой-либо номер);
- Скачиваем оригинальную прошивку для « FastBoot »;
- Затем запускаем «MiFlash», и пробуем прошить телефон (в программе гаджет также определяется как ком-порт с каким-либо номером);
- Во время прошивки не отключайте девайс, даже если начнёт активно мигать красный диод. Рекомендуется оставить ПК с подключенным к нему гаджетом до тех пор, пока диод не перестанет мигать (некоторые пользователи оставляли такую систему на ночь);
- Отключите устройство от комптютера, затем вновь подключите, и попробуйте вновь прошить устройство;
- Устройство может отобразиться на ПК как несколько дисков, с необходимостью их форматирования. Форматировать ничего не надо;
- Снова запустите «Miflash», устройство может определиться как « device memory flash ». Вновь попробуйте его перепрошить;
- После прошивки нужно войти в « fastboot » без отключения телефона от ПК. Жмём кнопку увеличения громкости и питания – и если повезёт, то появится логотип;
- Далее вновь запустите «Miflash», устройство определится как положено, и, возможно, оживёт.
Заключение
Перечисленные выше способы имеют рекомендательный характер и не гарантируют 100% результата. Тем не менее, они помогли довольно многим пользователям. И могут быть рекомендованы как сподручный инструмент при борьбе с прошивкой в «кирпичном» состоянии Qualcomm Hs USB Qdloader 9008. Если же ни один из данных способов не оказался для вас эффективным, рекомендую обратиться на специализированный форум, где вам окажут помощь в решении вашего вопроса.
Несколько лет назад, когда я впервые познакомился с Android, я услышал от своего коллеги по работе, что Android предусматривает возможность установки модифицированных или самодельных прошивок. Признаться, тогда я был далек от этого. И даже пол года назад меня едва интересовали подобные вещи. Глубоко в душе, я был уверен: то, что делает производитель, уже предназначено для нормального использования.
Каково же было мое разочарование, когда я приобрел телефон из поднебесной, где заводскими настройками было запрещено использование Google, Skype, Facebook и других приложений. В принципе, на некоторые вещи можно было закрыть глаза, но когда мой телефон не подразумевал использование учетной записи Google — я взял с себя обещания обязательно разобраться во что бы мне это не стало.
Прошло пол года и мои кастомные прошивки с успехом используются по всему миру.
В данной серии статей пойдет речь о том, как делать reverse программирование для Android, реализовывать патчи, твики и моды.
Преамбула
И так! Давайте сперва определимся с понятиями, которые будут использоваться в данной статье. Ваше привычное понимание, при этом, может сильно отличаться.
Патч — изменение или замена существующего программного кода с целью модификации алгоритма программы.
Мод — как правило, добавление дополнительного функционала в существующий программный код без изменения алгоритма.
Твик — усовершенствование функционала программы с целью облегчения доступа к параметрам системы.
Также хочу заметить, что все примеры будет взяты для телефона HTC, но это не значит, что данная информация не может быть использована на других телефонах.
Обращаю ваше внимание, что я, как автор, не несу ответственности за возможную потерю данных на вашем телефоне в результате использования информации ниже.
Подготовка среды
Обойдусь без подробных инструкций как пользоваться тем или иным программным обеспечением. Если вам интересна данная статья и вы дочитали до этих строк, то я надеюсь, что вы уже опытный пользователь и имеете опыт использования, ну или хотя бы экспериментирования в данной области. Инструкций, статей и результатов тестирования полно в открытом доступе, впрочем, как и на Хабре. Также обойдусь без описания некоторых терминов, иначе статья получится очень большой и нудной. Будем писать только по делу. Уверен, что среда у вас уже давно стоит. Если нет, то предлагаю скачать и установить.
1. Android SDK. Это среда разработки приложений для Андроид. Для того чтобы делать модификации, нам обязательно придется проверять наш программный код. Среда разработки самое лучшее, что мы можем использовать.
2. Android Kitchen. Данная утилита позволит вам работать с образами системных партиций официальной ну или неофициальной прошивки.
3. JD-GUI. Декомпилятор программного кода языка Java. Сразу отмечу, что это самый лучший декомпилятор в плане удобства использования.
4. DJ Java Decompiler. Еще один декомпилятор, или дизассемблер, как некоторые любят называть, программного кода языка Java. Не удобен в плане использования, но разбирает код, который иногда не понимает JD-GUI.
5. smali. Еще один дизассемблер, но уже dalvik кода. smali нужен для дизассемблирования, а backsmali ассемблирования кода.
6. dex2jar. Утилита для конвертации исполняемых файлов Dalvik кода.
Преобразование прошивки
Разумеется, прошивка, которая стоит у вас на телефон от производителя оптимизирована с целью сокращения энергопотребления. Для того чтобы прошивку можно было изменять, ее необходимо преобразовать в формат, позволяющий изменять код. Для этого используется Android Kitchen. Можно конечно и руками, как я и делал раньше, пока не нашел эту самую «кухню». Как вытаскивать системную область из телефона, устанавливать среду, делать DEODEX прошивки, вы можете прочитать в интернете. Если вам уже ничего не понятно, я думаю стоит повременить со статьей, пока вы не наберете достаточно опыта.
После того, как прошивка из оптимизированного вида (ODEX — оптимизированный dalvik исполняемый код, если мне не изменяет память) стала DEODEX (то бишь НЕ оптимизированной), все исполняемые файлы готовы к модификации.
Непосредственно модификации
Создание патчей
Как я уже и рассказывал, мой телефон изначально имел запрет на использование Google. Ну хоть ты тресни, на Playstore не зайти, учетную запись не настроить, телефонная книга толком не синхронизируется. Зачем нужен такой Android? Долго копаясь в логах (logcat) самого устройства, я нашел записи, которые говорили о том, что использование Google запрещено. Самое не удобное в Android, вы видите лог, но не знаете какое системное приложение его производит. Чтобы отыскать от куда ноги растут, мне пришлось распотрошить все системные приложения до дизассемблированного Java кода. Это заняло достаточно времени, но я до сих пор пользуюсь проделанной работой при анализе и поиске нужного кода. Этапы получения подобного инструментария следующие:
1. Сделать DEODEX всей прошивки
2. Вашу новую DEODEX прошивку надо будет собрать и прошить на телефон. Как это делается — тема другой статьи.
3. Из каждого файла, находящегося в /system/framework вытащить файл classes.dex и переконвертировать в JAR посредством dex2jar.
4. Каждый полученный JAR открыть в JD-GUI и пере-сохранить в исходный код
5. Распаковать исходный код из архива.
В итоге у меня получилось столько папок, сколько было JAR файлов в /system/framework, и каждая папка имела структуру исходных кодов Java.
Путем несложных манипуляций, я быстро отыскал то место, которое генерировало записи в logcat.
Не будем рассматривать всю логику запрета, так как для каждого случая это отдельная история. Мне пришлось потратить пару часов, прежде чем я нашел где производятся проверки, построить в голове блок схему алгоритма и понять куда надо лезть, чтобы алгоритм чуть чуть «попортить».
Оказалось все просто. Есть подпрограмма, которая на основе заранее установленных констант, при обращении отвечала, относится ли телефон к Китаю или же нет.
Код находился в файле HTCExtension.jar, а класс, который содержал данную подпрограмму находился в \com\htc\util\contacts\BuildUtils$Customization.java
Распаковка и анализ оригинального файла
1. Сперва нам надо взять оригинальный DEODEX JAR файл, который отвечает за нужную нам часть кода. В нашем случае HTCExtension.jar.
2. Открыть любым архиватором и вытащить от туда classes.dex
3. С помощью конвертера dex2jar преобразовать его в JAR файл. Команда: dex2jar.bat classes.dex
4. Открыть полученный classes_dex2jar.jar файл в JD-GUI.
5. Да, чаще всего JD-GUI декомпилирует код не так как он выглядит в оригинале, оно и понятно, но читать вполне можно. В исходнике мы видим, что подпрограмма проверяет параметры проекта и языковой флаг прошивки. В нашем прискорбном случае возвращается значение TRUE.
6. Чтобы сделать патч, нам надо дизассемблировать сам Dalvik код. Для этого используем baksmali. Удобнее всего создать отдельную папку и положить туда три файла вместе: HTCExtension.jar, smali.jar и baksmali.jar. Даем команду java -Xmx512m -jar baksmali.jar -a -d -o HTCExtension -x HTCExtension.jar
- это API вашей версии Android. Для JB - это 16
- папка, где находятся все фреймворки прошивки.
В моем случае это была команда
java -Xmx512m -jar baksmali.jar -a 16 -d S:\dev\Android\Android-Kitchen\WORKING_JB_15\system\framework -o HTCExtension -x HTCExtension.jar
7. В нашей вновь созданной папке появилась папка HTCExtension, а в ней наши файлы с Dalvik кодом.
8. Отыскиваем файл по пути \com\htc\util\contacts\BuildUtils$Customization.java и смотрим код:
9. Страшно, не правда ли? Ничего же не понятно. Но, это дело поправимое. Создав несколько своих патчей и набив тем самым руку, вы легко сможете модифицировать код без сторонних средств. В нашем случае, в этом коде
происходит присваивание переменной v0 значение 1, то есть TRUE. Далее идут всякие проверки, и если телефон не китайский, то значение переменной изменяется:
10. Самый простой способ спасти отца русской демократии, это изменить код на следующий:
, то есть поменять значение переменной с 1 на 0. То есть что бы ни было, всегда бы возвращалось значение FALSE и в JD-GUI код выглядел бы как
11. Да, метод ,будет работать. Но мы же не ищем легких путей - это раз. Во-вторых не совсем красиво. Хочется кода что-то вроде
12. А как нам получить Dalvik код данного исходного кода? Для новичков мы сделаем небольшой трюк.
Создание Dalvik кода
1. Открываем Android SDK.
2. Создаем новый проект, и в наш единственный тестовый класс пишем следующий код
3. Компилируем наш проект и затем берем собранное приложение из рабочей области.
4. Кладем собранное приложение в папку, где мы с вами потрошили JAR файл.
5. Даем команду
8. Все, код для патчинга готов.
Накатывание патча
1. Dalvik код замусорен маркерами, указывающими строку кода в оригинальном исходном файле. Это нужно при выводе ошибок, если таковые имеются в вашей программе. Без указаний строк код также прекрасно работает.
2. Удаляем строки с нумерацией строк, копируем и заменяем метод (подпрограмму) в нашем \com\htc\util\contacts\BuildUtils$Customization.java файле.
3. Сохраняем файл. Да, забыл сказать, редактор нужен нормальный, например Notepad++ или EditPlus. Кому какой нравится.
Компиляция и сборка патченного JAR файла
1. С помощью backsmali мы распотрошили наш JAR файл, а теперь его надо собрать обратно.
2. Даем команду java -Xmx512m -jar smali.jar -a 16 HTCExtension -o classes.dex
3. В нашей папочке появляется файлик classes.dex
4. Снова открываем HTCExtension.jar файл архиватором и заменяем в нем существующий classes.dex на наш только что созданный.
5. Все, наш HTCExtension.jar содержит модифицированный программный код.
Замена оригинального файла на патченный
Обычно, для рядовых пользователей создаются специальные скрипты, которые через recovery заменяются. Но нам такое не интересно. Во-первых долго и нудно, во-вторых мы же опытные пользователи и можем себе позволить некоторые тонкости.
1. Заменить текущий рабочий файл можно следующими командами, если у вас уже стоит DEODEX прошивка и имеется root доступ:
2. Спасибо что дочитали до этого пункта, осталось немного.
3. После перезагрузки ваш новый патченный код вступит в силу.
4. Если код не работает или выскакивает ошибка, то путем не хитрых комбинаций можно вернуть назад резервную копию.
Эпилог
Да, кому-то показалось данная статья слишком специфичной, кому-то мало-понятной, а кому-то бесполезной. Я специально обошелся без углубленной детализации и иллюстраций как это все выглядит в живую и на практике. Во-первых, данный труд будет неблагодарный и только породить еще больше вопросов. Во-вторых, не хочу видеть армию пользователей на форумах, которые жалуются, что убили свой телефон.
К следующей статье я расскажу как делать Твики. Будет пример использования автоматической записи телефонных звонков родными средствами телефона. Спасибо за ваше внимание.

Начнем с того, что тебе нужен Linux. В Windows ты сможешь только разобрать прошивку, но собрать обратно уже не получится по чисто техническим причинам. Теперь о прошивке. Обычно они распространяются в виде ZIP-архивов, прошиваемых через кастомные рекавери. Именно один из них нам и понадобится для опытов. Начинать путь ромодела я рекомендую с какой-нибудь максимально приближенной к AOSP кастомной прошивки, потому что в ней зачастую проще разобраться, чем в стоке.
Нужный ZIP можно найти на XDA Developers или 4PDA. Но имей в виду, что нужна прошивка конкретно для твоей модели аппарата, — у того же Galaxy S7 есть несколько модификаций для разных рынков, не всегда совместимых между собой.
Структура ZIP-файла с прошивкой
После загрузки распакуем архив с помощью любого архиватора. Внутри будет следующий набор файлов и папок:
- META-INF — папка с метаинформацией о прошивке (сертификат автора, манифест со списком файлов, их контрольными суммами), скриптом обновления (updater-script) и инсталлятором (update-binary), который выполняет команды скрипта по монтированию разделов, копированию файлов и другим действиям с NAND-памятью;
- boot.img — образ с ядром и RAM-диском (он прошивается в раздел boot);
- system.new.dat — это, грубо говоря, и есть сама прошивка, а точнее образ раздела system, содержащий операционную систему Android за вычетом ядра;
- system.transfer.list — содержит список команд, которые необходимо выполнить, чтобы поблочно скопировать содержимое system.new.dat в раздел system при установке прошивки;
- system.patch.dat — используется для OTA-обновлений, то есть выборочного внесения изменений в прошивку; если прошивка «полная», он имеет нулевой размер.
Реверс малвари
Распаковываем system.new.dat
Файлы system.new.dat и system.transfer.list представляют для нас наибольший интерес. Точнее, не они, а содержащаяся в них система. Но добраться до нее не так просто.
Скрипт
Самые ленивые могут разобрать прошивку с помощью скрипта System_Extractor-Linux.
- Распаковываем архив с прошивкой в любую папку.
- Качаем скрипт по ссылке и разархивируем в любую папку.
- Запускаем файл ext (если будет ругаться на отсутствие Java, просто пропусти, нажав y ; Java нужна только для запаковки).
- Теперь выбираем распаковку, нажав кнопку 1, а затем Enter.
- Новая папка с именем extract_* появится рядом с файлом ext и папкой tools . Копируем в нее файлы system.new.dat и system.transfer.list .
- После копирования файлов нажимаем Enter и ждем. Через некоторое время нужно будет опять нажать Enter, ввести пароль администратора и еще раз тапнуть Enter.
- Готово. Содержимое system в папке extract_*/output .
Ручной способ
Распаковываем архив с прошивкой в любую папку (например, в rom ):
Скачиваем нужные нам инструменты в эту папку:
Он преобразует файл system.new.dat в raw-образ с именем system.img . Монтируем образ к подпапке mnt :

Содержимое образа system
Структура каталогов Android
После распаковки system появится следующая каталоговая структура:
- app — предустановленные приложения со стандартными привилегиями;
- priv-app — предустановленные приложения с повышенными привилегиями, в том числе некоторые компоненты системы;
- bin — бинарные файлы формата ELF, аналог каталогов /bin и /usr/bin в Linux. Содержит различные системные компоненты, используемые более высокоуровневыми компонентами системы;
- etc — файлы настроек. Полный аналог /etc в Linux, используемый, однако, только теми самыми системными компонентами. Приложения Android хранят индивидуальные настройки в каталогах /data/data/ ;
- fonts — шрифты. По умолчанию содержит только фирменные шрифты Roboto;
- framework — библиотеки Java-классов, используемых системой и приложениями. Тут же лежит файл framework-res.apk , содержащий полное описание интерфейса операционной системы, включая все графические файлы;
- lib и lib64 — Linux-библиотеки, используемые низкоуровневыми компонентами системы. Аналог каталогов /lib и /usr/lib в Linux, включая такие стандартные библиотеки, как libc, libz, libssl. На устройствах с архитектурой ARMv7 и ниже каталог lib64 будет отсутствовать;
- media — медиафайлы: рингтоны, звуки уведомлений, звуки интерфейса и анимация загрузки ОС;
- tts — файлы, необходимые синтезатору речи;
- usr — каталог, который обычно содержит файлы, необходимые для работы приложений из каталога bin. По сути, аналог /usr/share ;
- vendor — файлы, поставляемые производителем устройства. Обычно содержит бинарный firmware для различных железных компонентов, например модуля Wi-Fi;
- xbin — необязательный каталог; кастомные прошивки используют его для хранения таких вещей, как интерпретатор bash, SSH, PowerTOP, BusyBox, и других полезных инструментов;
- build.prop — файл, содержащий информацию о сборке, а также различные низкоуровневые настройки;
- addon.d — содержит скрипты, запускаемые после установки прошивки. Сюда же GApps прописывают свой скрипт, благодаря которому возрождаются после переустановки прошивки.
Ознакомившись с базовой структурой Android, начнем вносить изменения.
Удаляем и добавляем приложения
Все предустановленные программы можно найти в двух папках:
Друг от друга они отличаются привилегиями доступа. Если программы из app имеют такие же полномочия, как сторонние программы (например, установленные из Play Store), то приложения из priv-app могут использовать привилегированные API (права privileged). Подробнее об этом можно узнать из нашей статьи.
Для предустановки приложения в прошивку просто кинь ее APK-файл в /system/app/ . Можно, конечно, создать отдельную папку, но в нашем случае в этом нет смысла, потому что папка служит для хранения библиотек и odex-файлов, которых у нас попросту нет. Для удаления просто удали папку с ним.
Можно пойти дальше и поменять стоковые приложения на аналоги. К примеру, для замены календаря удаляем папку Calendar и копируем в /system/app наш любимый com.rpagyc.simplecalendar.apk . А можно и не копировать. Тогда прошивка будет без календаря.
Главное, помни: стоковые программы могут быть связаны между собой. Поэтому удаление одной проги вполне может привести к полной неработоспособности другой (к примеру, CalendarProvider и Calendar: удалив первый, ты сделаешь неработоспособным не только стоковый, но и любой другой календарь). К счастью, в чистых AOSP-прошивках взаимосвязей не так много.
Меняем анимацию загрузки
Анимация хранится в виде PNG-картинок, упакованных в архив /system/media/bootanimation.zip без сжатия. Внутри архива находятся:
- desc.txt — файл, описывающий анимацию;
- part0 — папка с файлами анимаций, которые воспроизводятся первыми;
- part1 — папка с файлами анимаций, которые воспроизводятся вторыми;
- .
- part? — крайняя папка, изображения с которой воспроизводятся в конце.
Файл desc.txt может содержать нечто вроде
Назначение этих строк интуитивно понятно: 1920 × 1080 — разрешение картинки, 60 — число кадров в секунду. Part0 и part1 указывают на папки, из которых будет воспроизводиться анимация, и последовательность воспроизведения. Вообще, может быть как одна часть, так и несколько (три и больше).
Изображения, находящиеся в папках part, пронумерованы пятью цифрами в порядке воспроизведения: 00000.jpg , 00001.jpg , 00002.jpg . Эти изображения можно поменять на свои, тем самым создав оригинальную анимацию. А можно просто удалить файл bootanimation.zip . Тогда девайс будет показывать анимацию из стандартного Android. Или воспользоваться уже готовой коллекцией анимаций на 4PDA.

Четыре части в bootanimation.zip для LineageOS
Изменяем звуковое оформление
Фактически все звуки, которые воспроизводит система, хранятся в папке /system/media/audio . Внутри нее ты найдешь следующие папки:
- alarms — мелодии будильника;
- notifications — звуки уведомлений;
- ringtones — мелодии звонка;
- ui — системные звуки, например низкий заряд батареи, фокусировка камеры, выбор элементов интерфейса.
В alarms, notifications, ringtones можно накидать сколько угодно любых мелодий. Взять их можно, например, здесь:
И маленький лайфхак: удаление файлов из папки ui приведет не к сбоям и ошибкам, а к исчезновению системных звуков. Поэтому ты можешь легко отключить звук создания снимка с камеры, снятия скриншота, просто потерев содержащие эти звуки файлы (их имена интуитивно понятны).
Добавляем шрифты
Шрифты хранятся в fonts . Найти архивы с файлами шрифтов можно на 4PDA и XDA. Для установки достаточно скопировать с заменой ttf-файлы из архива в папку fonts .
Меняем системные настройки (build.prop)
В образе system есть интересный файлик build.prop , содержащий множество полезной информации о железе устройства и настройках, устанавливаемых по умолчанию, для различных стоковых приложений. Справедливости ради замечу, что это не всегда так. Например, в Gigaset ME и ME Pro build.prop разделен на две части. В одной части содержатся настройки для Gigaset ME, а для ME Pro некоторые строки продублированы, но ключи (название смартфона и так далее) в них другие. Это было сделано, чтобы обеспечить более-менее корректную работоспособность одной и той же прошивки на разных аппаратах.

Дополнительный файл для Gigaset ME и ME Pro
Build.prop содержит (или может содержать) огромное количество настроек. Некоторые из них ничего не меняют, некоторые улучшают одно за счет ухудшения другого, но есть те, которые действительно полезны:
- ro.product.model и ro.product.manufacturer — модель смартфона и имя производителя. С помощью замены этих строк можно заставить Play Store думать, будто у тебя другой смартфон, что откроет доступ к большему количеству софта. Для всяких малоизвестных китайских смартфонов эти строчки могут стать спасительными;
- hw.qemu.mainkeys — принимает только два значения: 0 — показать наэкранные клавиши навигации, 1 — не показывать кнопки. Отсутствие строки соответствует 0;
- debug.sf.nobootanimation — значение 1 отключает анимацию загрузки, что немного поднимает ее скорость. Установка 0 или удаление строки возвращает анимацию на место;
- ro.telephony.default_network — говорит системе, в какой режим должна быть переключена мобильная сеть при загрузке;
- ro.sf.lcd_density — DPI дисплея, наиболее точное значение для дисплея можно посчитать через удобный сайт. Но никто не запрещает поставить и большее или меньшее значение по своему вкусу: более высокие значения делают элементы интерфейса крупнее, низкие — меньше;
- ro.config.vc_call_vol_steps — количество шагов громкости во время разговора (по умолчанию 8);
- ro.config.media_vol_steps — количество шагов громкости мультимедиа (по умолчанию 15).
Внедряем в прошивку Google Apps
Почти всегда кастомные прошивки поставляются без сервисов Google и магазина приложений. Разработчики предлагают нам установить их отдельно с помощью пакета GApps. Однако его можно интегрировать прямо в прошивку.
Для начала необходимо скачать пакет GApps. Я рекомендую брать архивы Open GApps. Выбираешь версию Android, архитектуру процессора и вариант комплектации (Pico, Nano, Stock. ), который определяет, сколько различных приложений Google содержит архив. Я рекомендую скачать версию Pico. Она содержит только Play Store и набор необходимых для его работы библиотек.
Интеграция GApps в прошивку выполняется так:
- Распаковываем ZIP-архив GApps с помощью любого архиватора.
- Переходим в папку Core.
- Видим множество архивов с расширением .tar.lz . Извлекаем с помощью lzip.
- После распаковки копируем файлы из папок в соответствующие папки в system. Что куда кидать, нетрудно догадаться по структуре каталогов в архиве. Например, configupdater (со скриншота) нужно кидать в папку priv-app .
- Переходим в папку GApps (находится рядом с Core) и проделываем пункты 3 и 4 для файлов в ней.
- Все, мы интегрировали GApps в нашу прошивку!
Свободное место
Необходимо понимать, что место для установки прошивок ограниченно. Нельзя установить прошивку, размер которой перевешивает размер раздела system устройства. Посмотреть его значение можно, используя ADB:

Инфа о разделе system
Второй вариант: поставить на устройство терминал и набрать команду
Размер раздела в байтах можно узнать, установив на смартфон BusyBox и выполнив в терминале команду
Или то же самое с помощью ADB:
Место, занимаемое прошивкой, будет приблизительно равно размеру system в распакованном виде. Вообще, при создании прошивки необходимо учитывать, что юзер также может прошить поверх нее различные модификации (SuperSU, Xposed) или перенести приложения в раздел system. Например, минимальный пакет приложений Google (Pico) требует минимум 150 Мбайт дополнительного пространства для установки.
При необходимости размер файла прошивки можно уменьшить, удалив не только ненужные программы из /system/app ( /system/priv-app ) и звуки вызова из system/media/audio и bootanimation.zip , но и:
- /system/tts/lang_pico — языки примитивного голосового движка Pico TTS, голосовой движок Google это не затронет;
- /system/usr/srec/config/ — офлайн-языки. Можно будет скачать потом онлайн, если понадобится.
Сборка
После внесения изменений нужно собрать все обратно. Сначала запакуем раздел system в system.new.dat . Скачиваем нужные нам инструменты:
Преобразовываем нашу папку обратно в RAW-образ. Назовем его system_new.img :
1073741824 меняем на размер раздела system в байтах. Желательно даже сделать его чуть меньше. Делаем из RAW-образа sparse-образ:
Преобразуем наш образ в system.transfer.list и system.new.dat , которые и нужно кидать в архив с прошивкой, но сначала удалим старые файлы:
Отделим файлы прошивки от лишней шелухи (файлов, которые мы загружали для работы. Для этого удобно пользоваться архивом с прошивкой). Удалили? Теперь нужно запаковать прошивку в ZIP-архив (любым архиватором).
Осталось подписать архив. Сделать это можно как на самом Android с помощью ZipSigner, так и на ПК (потребуется установленная Java):
Подводные камни
Во время сборки system.new.dat ты можешь столкнуться с несколькими проблемами, вызванными постоянными изменениями в механизмах формирования прошивок Android. Описанный выше способ должен хорошо сработать в случае основанной на Android 5.1 прошивки, в более новых могут возникнуть сложности, так что потребуется использовать другие версии инструментов сборки. К сожалению, мы не можем описать все нюансы сборки, поэтому, возможно, придется погуглить.
Установка
Для установки кастомной прошивки необходим кастомный рекавери TWRP, позволяющий устанавливать неподписанные или подписанные тестовым ключом прошивки (именно такую мы создали). В журнале мы неоднократно описывали процесс его установки, да и в ветках форума, посвященных твоему устройству, обычно есть достаточно информации для того, чтобы это сделать.
Выводы
Эта статья описывает лишь верхушку огромного айсберга под названием «модификация прошивок». «Серьезные» прошивки не только дополняют ядро и саму прошивку со стоковыми приложениями множеством функций (которые зачастую вырваны из других ядер и прошивок), организовывая или даже меняя принципы их взаимодействия, но и вполне могут кардинально менять принципы работы ОС. Правда, такая поделка — это уже не Android, а отдельная ОС, даже если Play-сервисы получится туда поставить (кстати, такие действия, мягко говоря, не поощряются Google). Ну и не забываем: все оболочки от производителей — TouchWiz, ZenUI, HTC Sense и так далее — всего лишь обычные кастомы, максимально привязанные к железу устройства и друг к другу.
Решил создать отдельную тему, чтобы облегчить поиск по данному вопросу. Поехали:
Система на которую я ставил: руссифицированная версия Windows 7 x64 Ultimate Service Pack1 (64 битная).

Скачиваем:
На фото: 1) это установочный файл и 2) файл библиотеки, который нужно найти и до качать самостоятельно из сети, потому что после установки в папке EcuFlash его нет и он при запуске на это иногда ругается.

Запускаем установку:

Нам нужно его открыть и отредактировать. Нажимаем правую кнопку мыши и открываем его в WordPad:

В этом файле нам нужно удалить строчки которые я выделил красным цветом:

По итогу должно получиться вот так:

Теперь закрываем WordPad и нажимаем "сохранить изменения". После этого мы должны выставить "Режим совместимости" для файла DPInst, который и запускает установку нужного нам драйвера.Для этого жмём на нём правой кнопкой мыши и выбираем "Свойства". В открывшемся окне нас интересует закладка "Совместимость". Дальше нам необходимо выбрать так, как сделано на картинке:

Запускаем DPInst. Если вы сделали всё правильно по описанию выше, драйвер должен установиться нормально:
Теперь немного об открытии прошивок в EcuFlash. Ибо на этом этапе тоже происходят проблемы (по крайней мере у меня они были).
Поскольку меня интересует работа с прошивкой от Thephra (и я думаю не меня одного), то описывать действия буду опираясь на неё.Хотя действия универсальны и подходят для любых прошивок.

Если вы опять же сделали всё правильно, то EcuFlash должен корректно прошивку открыть:
Читайте также:


