Где вкладка дизайн в ворде
Вообще, в Ворде Вы можете сделать фон, как с помощью изменения цвета страницы, так и с помощью выбора изображения, которое Вам бы хотелось сделать фоном для страниц в программе Word.
Как сделать фон в Ворде (способ №1)
Для того, чтобы сделать фон в Ворде с помощью этого способа Вам будет нужно:
1. Для начала, нажать на вкладку «Конструктор». В программе Word 2003 эта вкладка называлась «Формат», в программе Word 2012-2016 эта вкладка называлась «Дизайн», а в Word 2010 она называлась «Разметка страницы».
2. Далее, откройте меню кнопки «Цвет страницы».
3. Затем, перед Вами откроются варианты цвета страницы. Нажмите на тот вариант, который Вам нужен.
И ещё, в Ворде (в программе Word) Вы можете выбрать и «Другие цвета…».
Как сделать фон в Word (способ №2)
А также, в программе Word Вы можете добавить изображение для фона.
Для этого, Вам будет нужно:
1. Нажать на вкладку «Конструктор». В программе Word 2003 эта вкладка называлась «Формат». В программе Word 2012-2016 эта вкладка называлась «Дизайн», а в Word 2010 она называлась «Разметка страницы».
2. Далее, Вам будет нужно открыть меню кнопки «Цвет страницы». И нажать на «Способы заливки…».
4. После этого, перед Вами откроется окно. В этом окне нажмите на «Файл». И выберите изображение, которое Вы хотите сделать фоном страниц или страницы в Ворде.
5. Далее, нажмите на «Вставить».
6. И перед Вами откроется ещё одно окно. В этом окне Вам будет нужно нажать «ОК».
Заключение
Подводя итог вышесказанного, хотелось бы сказать о том, что сделать фон в Ворде (в программе Word) достаточно просто. А также, о том, что сделать это Вы можете несколькими способами.
И ещё, в том случае, если Вам было интересно читать эту статью о том, как сделать фон в программе Ворд, тогда Вам может быть интересно узнать о том, что на этом сайте достаточно много интересного. К примеру, здесь есть статьи о таких программах, как Word, Excel, Photoshop а также о программе PowerPoint.
А также, на этом сайте Вы можете прочитать о том, как объединить ячейки в Ворде (в программе Word)?
В этой статье показано, как добавить пользовательский фон в документы Word, которые обычно отображаются в виде простых белых страниц. Вы можете использовать водяной знак, пользовательское изображение или сплошной цвет.
Цветной фон в ворде
Давайте сначала посмотрим, как назначить цветной фон для документа. Процедура чрезвычайно проста: на самом деле достаточно выбрать кнопку «Цвет страницы» на ленте во вкладке «Дизайн» и выбрать цвет из меню. При выборе темного цвета фона Word обычно инвертирует цвет текста (в нашем примере текст абзацев, изначально черный, преобразуется в белый).
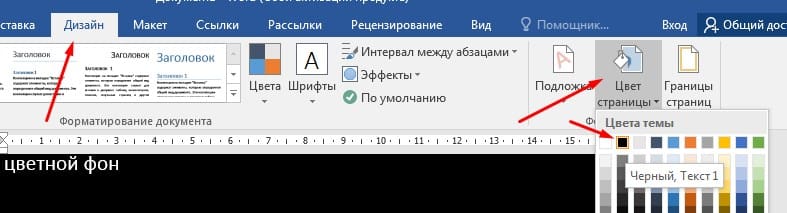
Обратите внимание, что цвет фона присваивается только экрану; фактически, если мы попробуем распечатать документ, то мы поймем, что лист остается белым. Но тогда для чего эта процедура?
Теперь давайте попробуем сохранить документ Word, в формате PDF. Для этого перейдите во вкладку «Файл» нажмите «Сохранить как» и выбираем из следующего диалогового окна тип файла PDF.

Как видите, формат PDF сохраняет цвет фона, назначенный документу. Таким образом, мы можем сделать вывод, что эта процедура, безусловно, полезна для создания профессионально выглядящих PDF-файлов.
Водяной знак в ворде
Чтобы вставить водяной знак выполните следующие шаги
Шаг 2. В выпадающем списке выберите предложение по умолчанию водяные знаки или нажмите «настраиваемая подложка».
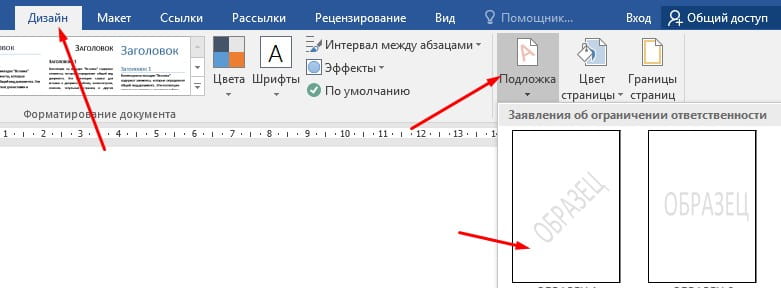
Шаг 3. Если вы выбрали подложку по умолчанию, то пропустите этот шаг, в противном случае в диалоговом окне «Печатная подложка» введите текст для водяного знака и нажмите «Ок».

Фоновое изображение в ворде
Шаг 1. Откройте вкладку «Дизайн» на ленте Word нажмите «Цвет страницы» и в выпадающем списке «Способы заливки».
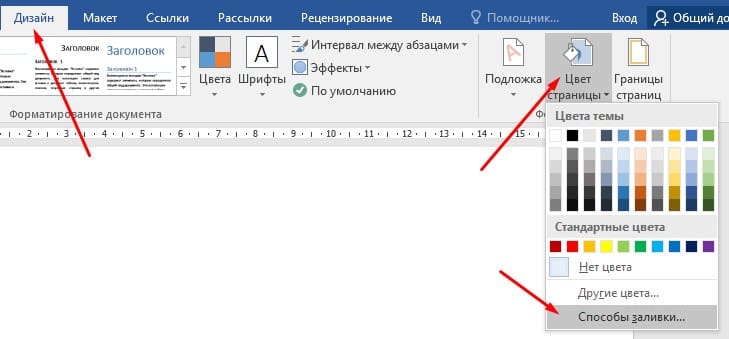
Шаг 2. Откроется диалоговое окно «Способы заливки» в котором выберите вкладку Рисунок и на этой вкладке нажмите кнопку «Рисунок…» далее выберите рисунок с компьютера или из интернета и нажмите «Ок». Вот и все фоновое изображение вставлено.
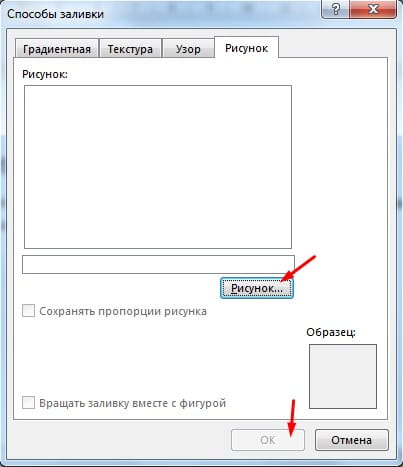
Как убрать фон в ворде
Чтобы убрать фон из документа необходимо выполнить совсем немного, откройте вкладку «Дизайн» найдите «Цвет страницы» и выберите «Нет цвета»
Темы документов упрощают координацию цвета, шрифтов и эффектов форматирования рисунков в документах Word, Excel и PowerPoint, а также позволяют быстро обновлять их. В этом видео показано, как изменить тему целиком, а ниже описано, как настроить шрифты, цвета и эффекты темы.

В этой статье
Выбор стандартной цветовой темы
На вкладке Разметка страницы в Excel или на вкладке Конструктор в Word нажмите Цвета и выберите нужный цвет.


Совет: В первой группе цветов представлены цвета текущей темы.
Создание собственной цветовой темы
На вкладке Разметка страницы в Excel или на вкладке Конструктор в Word нажмите Цвета и щелкните Настроить цвета.

Чтобы создать собственный цвет, нажмите Другие цвета, а затем выберите нужный цвет на вкладке Обычные или введите число либо выберите цвет на вкладке Спектр.
В области Образец просмотрите внесенные изменения.
Повторите эти действия для всех цветов, которые необходимо изменить.
В поле Имя введите имя нового набора цветов темы и нажмите кнопку Сохранить.
Совет: Чтобы вернуться к использованию исходных цветов темы, перед нажатием кнопки Сохранить нажмите кнопку Сброс.
Изменение шрифтов темы
На вкладке Разметка страницы в Excel или на вкладке Конструктор в Word нажмите Шрифты и выберите нужный шрифт.
Совет: В верхней части отображаются шрифты текущей темы.
Чтобы создать собственный набор шрифтов, выберите Настроить шрифты.
В диалоговом окне Создание новых шрифтов темы выберите шрифты, которые следует использовать, в полях Шрифт заголовка и Шрифт основного текста.
Введите соответствующее имя в поле Имя и нажмите кнопку Сохранить .
Изменение эффектов темы
К эффектам темы относятся тени, отражения, линии, заливки и т. д. Хотя создание собственного набора эффектов темы не предусмотрено, вы можете выбрать подходящий набор эффектов для своего документа.
На вкладке Разметка страницы в Excel или на вкладке Конструктор в Word нажмите Эффекты. .
Выберите эффект, который хотите использовать.

Переключение или удаление темы
Чтобы изменить тему, просто выберите другую тему в меню Темы. Чтобы вернуться к теме по умолчанию, выберите тему Office.
Чтобы удалить форматирование темы только из части документа, выберите фрагмент, который нужно изменить, и измените любое форматирование, например начертание шрифта, размер шрифта, цвет и т. д.
Сохранение пользовательской темы для повторного использования
Измененную тему можно сохранить для повторного использования. Кроме того, вы можете использовать ее по умолчанию для новых документов.
На вкладке Разметка страницы в Excel или на вкладке Конструктор в Word щелкните Темы > Сохранить текущую тему.

В поле Имя файла введите имя для новой темы и нажмите кнопку Сохранить.
Примечание: Тема сохраняется как файл с расширением .thmx в папке "Темы документов" на локальном диске и автоматически добавляется в список пользовательских тем, отображающийся при нажатии кнопки Темы.

Создание новой темы по умолчанию
Сохраненную тему можно сделать темой по умолчанию для всех новых документов.
Excel
Примените настраиваемую тему к пустой книге, а затем сохраните ее как шаблон с названием "Книга.xltx".
На вкладке Дизайн нажмите кнопку По умолчанию.

Подробнее о темах
Тема документа — это уникальный набор цветов, шрифтов и эффектов. Темы используются приложениями Office совместно, поэтому все ваши документы могут иметь стандартный вид.
Вы также можете изменить тему Office. Тема Office — это цветовая схема, которая используется для всего приложения Office, в отличие от тем документов, которые используются в отдельных документах Word или таблицах Excel.
Кроме того, вы можете добавить шаблон для приложения Office, изменив фон Office.
При работе в текстовом редакторе, возникает необходимость добавить или изменить фон текста в Ворде, выбрать другой цвет вместо белого фона документа, используемого по умолчанию. По мнению пользователя, потребовалось сделать другой подходящий цвет фона, для визуального изменения первоначального вида документа Microsoft Word.
Фон для документа Word изменит визуальное восприятие всего документа или отдельных блоков текста на странице документа. Необходимость для изменения цвета фона в Word возникает при создании электронных книг, брошюр или буклетов, в других случаях.
В некоторых ситуациях, пользователю требуется выделить отдельный фрагмент в тексте документа, для привлечения внимания к определенному тестовому блоку, или к отдельным предложениям. Подобный вариант выделения или привлечения внимания пользователи часто встречают на веб-сайтах в интернете.
Давайте разберемся, как сделать фон в Word разными способами, какие настройки программы нужно использовать. В приложении имеется несколько вариантов для изменения фона в документе:
- заливка цветом всей страницы документа;
- использование в качестве фона рисунка;
- изменение цвета фона только под текстом.
Фон в Word может быть не только однотонным. Для оформления подходящего вида документа, можно сделать фон страницы со специальными эффектами в виде текстуры или узора, или добавить в качестве фонового изображения рисунок, загруженный с компьютера.
Изменения фона на странице выполняются в двух режимах, служащих для отображения документа в окне программы Word:
В этом руководстве вы найдете инструкции о том, как изменить фон в Word 2019, 2016, 2013, 2010, 2007 несколькими способами: выполнить заливку фона на всю страницу, добавить рисунок (изображение) в качестве фона страницы, как поменять фон за текстом, не изменяя фон всей страницы.
Как в Ворде сделать фон страницы
Сначала мы разберемся, как сделать фон в Ворде цветным для страницы документа. При этом способе изменения фона, нет разницы есть ли сейчас на странице текст, или страница документа пока без текста. После применения изменения фона страницы, текст в документ можно добавить позднее.
Выполните следующие действия:
- Откройте документ Word, войдите во вкладку «Конструктор» (в Word 2019).
- В правом верхнем углу ленты нажмите на кнопку «Цвет страницы», находящуюся в группе «Фон страницы».

- Откроется окно «Цвета темы», в котором нужно выбрать подходящий цвет для заливки фона страницы.

- Если, вам не подошли стандартные цвета, нажмите на «Другие цвета…», для выбора нужного варианта. В окне «Цвет», во вкладках «Обычные» или «Спектр» подберите необходимый цвет для заливки фона.

После выбора цвета фона, фон в документе поменяется с белого на другой цвет, выбранный пользователем.

Выбранный фон можно изменить для того, чтобы в документе была не однотонная заливка, а использовались и другие варианты заливки.
Выполните настройки способа заливки:
- Нажмите на кнопку «Цвет страницы».
- В окне «Способы заливки» находятся вкладки «Градиентная», «Текстура» «Узор», «Рисунок». Выберите подходящий вариант и тип заливки.

Фон документа изменится, согласно выбранным параметрам.

Как поменять фон Word на рисунок — 1 способ
Сейчас мы сделаем фоновым изображением документа рисунок. Рисунок (изображение, фото, картинка) с компьютера будет использован в виде фона на странице документа Word.
Для этого, необходимо выполнить следующие шаги:
- Войдите в меню «Конструктор» (в Word 2019), в группе «Фон страницы» нажмите на кнопку «Цвет страницы».
- В окне «Цвета темы» нажмите на пункт «Способы заливки…».
- В окне «Способы заливки» откройте вкладку «Рисунок».
- Нажмите на кнопку «Рисунок…».

- В открывшемся окне «Вставка изображений» нажмите на кнопку «Из файла», или загрузите картинку из интернета.

- В окне Проводника выберите подходящее изображение (файл графического формата, поддерживаемый Microsoft Office) со своего ПК.
- В окне с выбранным фоновым изображением нажмите на кнопку «ОК».

Изображение, добавленное с компьютера, станет фоновым рисунком на странице документа Word.

Изображение в качестве фона страницы Word — 2 способ
Существует еще один способ для добавления картинки в качестве фонового изображения на страницу документа Word.
- Откройте вкладку «Вставка» в группе «Иллюстрации».
- Нажмите на кнопку «Рисунки» («Рисунок»).
- В открывшемся окне выберите рисунок со своего ПК.
- Щелкните по картинке, по краям изображения появятся маркеры, с помощью которых можно растянуть рисунок до нужного размера.
- Во вкладке «Формат рисунка» найдите пункт «Обтекание текстом», в контекстном меню выберите опцию «За текстом».

- Кликните по картинке, введите текст, который будет отображаться на изображении.
Для того, чтобы вводимый текст был хорошо виден на фоне картинки, измените цвет шрифта, чтобы он сочетался с цветом фонового рисунка.
Как изменить фон текста Word
Ранее в этой статье мы рассматривали способы добавления фона, занимающего весь размер страницы документа Ворд. В некоторых случаях, возникает необходимость для выделения фона за отдельными кусками текста, абзацами, предложениями или словами.
В этом случае, нам понадобится вставить фон в Word только за всем текстом документа или за определенным текстом в документе, не заливая фоном всю страницу. В Microsoft Word существует два способа выделения фоном текста: заливка фрагмента текста или всего текста, или выделение только текста, при котором межстрочные интервалы останутся с промежутком белого фона.
В обоих случаях фон появится только за выбранным текстом документа, заливки фона всей страницы не произойдет.
Добавление фона после текста — 1 способ
Сначала разберем способ при выделении фона за текстом, без заливки интервала между строками.
Для добавления фона выполните следующие действия:
- Выделите текст в документе Word.
- В программе MS Word откройте вкладку «Главная», в группе «Шрифт» нажмите на кнопку «Цвет выделения текста».
- Выберите нужный цвет.

В результате, будут выделены строки с текстом, а место между строками останется с фоном по умолчанию.

Подобным способом можно выделять отдельные слова или предложения.

Делаем фон за текстом — 2 способ
При этом способе произойдет выделение определенного текста в виде блока прямоугольной формы. Подобным образом можно выделить весь текст на странице или только определенный фрагмент текста.
- Выделите нужный фрагмент текста.
- Во вкладке «Главная», в группе «Абзац» нажмите на кнопку «Заливка».
- В окне «Цвета темы» выберите нужный цвет. Помимо стандартных цветов, здесь имеется возможность для выбора других цветов, которые можно использовать в качестве фона в документе.

Получаем результат с выделенным прямоугольным фоном, который находится за текстом.

Выводы статьи
В случае необходимости, пользователь может заменить фон в документе Word. Существует несколько способов для изменения фона: заливка фонового изображения на всю страницу документа, использование в качестве фона рисунка (картинки, изображения, фотографии), выделение фона за всем текстом, или только за определенным фрагментом текста в документе.
Читайте также:


