Где в фотошопе линиатура
Каждый наверняка знает, что в приложениях ПК для вызова каждой функции есть свой определенный путь. И вовсе не нужно нервно перебирать все пункты меню в поисках нужного инструмента. Нужно лишь соблюдать заложенную в программе последовательность действий или нажать нужную комбинацию клавиш. Но зачастую пользователи забывают путь к открытию той или иной функции в программе. А возможно, даже и не знают его вовсе.
В программе Photoshop принцип действий заключен в визуализации. Для того чтобы вызвать ту или иную функцию, нужно перейти в раздел меню, отвечающий за эту область. Однако порой случается ситуация, что поиск не приносит результатов и пользователь начинает нервничать. Если помощи ждать неоткуда, нижеизложенный материал вам непременно поможет.
В этой статье подробно рассказано о том, как вызвать инструмент «Линейка» в Фотошопе, а также как им правильно пользоваться.
Содержание: Как включить и пользоваться линейкой в Photoshop
Как включить линейку
Инструмент «Линейки» в англоязычной версии Фотошопа будет звучать как Rulers. Найти этот пункт можно в соответствующем разделе основного меню — «Просмотр».

Либо же можно вызвать линейки сочетанием клавиш CTRL + R. Убрать линейку можно той же комбинацией кнопок.

Помимо умения вызывать или убирать этот инструмент, пользователю необходимо знать еще кое-что. В линейке Фотошопа имеется возможность смены шкалы измерения.
При включении линейки через меню “Просмотр”, по умолчанию откроется стандартная линейка, со шкалой измерения в сантиметрах. Однако есть и другие виды линеек: пункты, дюймы, пиксели и другие. Для смены единиц измерения кликните по линейке правой кнопкой мыши. И далее в появившемся списке выберите нужный вам вариант.

Линейка измерительная, с транспортиром
В основном блоке инструментов программы можно найти всем знакомый инструмент «Пипетка», наверняка каждый без труда его найдет. А в выпадающем меню, при наведении на “Пипетку”, прямо под «Пипетками», располагается нужная нам кнопка для вызова линейки.

В фотошопе линейка применяется для точного вычисления местоположения нужной точки, откуда и производится измерение. После чего измеряется расстояние от этой точки до чего-либо. Может потребоваться измерить длину отрезка, ширину или высоту элемента, углы.
Подведите курсор мыши к точке начала измерения, и потяните по направлению к конечной точке.

Эта манипуляция также вызовет инструмент «Линейки», а данные по измерению можно посмотреть на верхней панели программы.

Щелчком мыши остановите формирование линейки и перейдите в режим измерения.
Крестики на концах полученной линии позволяют скорректировать направление линейки.
Наверху, в параметрах инструмента буквы X и Y отвечают за координаты начальной точки измерения. Символы Ш и В — тут все понятно (ширина и высота). У (не путайте с игреком) — градус угла. L1 – обозначает отрезок между заданными точками.
Для того чтобы вызвать функцию транспортира требуется проделать следующие действия. Зажмите на клавиатуре кнопку ALT и поместите курсор мыши к начальной точке линейки (где крестик). Транспортир позволяет провести угол относительно положения линейки. Второй луч на панели сверху имеет обозначение L2, а угол между L1 и L2 обозначается буквой Y.

Данные в верхнем меню выглядят так:

Также в верхнем меню вы можете найти подсказку “По шкале измерений”. Нужно поставить галочку и это позволит вычислить данные инструмента “Линейка” с помощью шкалы измерений.

Как по линейке выровнять слой
Порой требуется выровнять картинку, для этой задачи применяется линейка. Вызовите инструмент «Линейка» любым удобным способом. После чего в настройках укажите горизонтальный тип выравнивания. Затем потребуется найти и нажать пункт «Выровнять слой».

Выравнивание будет выполнено путем обрезки изображения по размерам указанной рамки.
Либо же можно при этом зажать клавишу ALT. Тогда изображение и все его элементы не изменят своего изначального положения.
Если вы желаете потренироваться и поэкспериментировать с линейкой, то стоит учесть одну вещь. С линейкой невозможно работать на пустом холсте. Необходимо открыть какую-либо картинку, или создать новый документ.
С каждой последующей версией Фотошопа в программу добавляются новые функции. Однако же алгоритм вызова линейки не меняется.
Помимо встроенных инструментов и функций, для программы Photoshop доступно большое количество разнообразных плагинов от сторонних разработчиков (устанавливаются отдельно), которые предназначены для наилучшего выполнения определенных задач. Давайте посмотрим, каким образом можно использовать один из распространенных плагинов – Portraiture от Imagenomic.
Примечание: плагин – это небольшое программное дополнение к основной программе, которое расширяет функционал последней.
Работаем с плагином Portraiture
Назначение Портретуры понятно, исходя из его названия – благодаря нему мы можем обрабатывать портреты. Стоит отметить, что многие профессионалы предпочитают обрабатывать фотографии вручную, так как использование плагина зачастую может сделать кожу неправдоподобно гладкой, слишком “замыленной”. Но все зависит от результата, который требуется получить и времени, которое планируется потратить на него. Когда нужен относительно качественный обработанный портретный снимок, применение Portraiture – это неплохое решение. Но когда нужно, по-настоящему, хорошее качество, то лучше использовать ручную обработку совместно с плагином, которому можно поручить выполнение отдельных задач, с которым он отлично справится. Давайте рассмотрим практический пример.
Прежде, чем переходить к работе с Портретурой, на обрабатываемом изображении сначала устраняем все изъяны, которые считаем лишними (морщины, родимые пятна и т.д.). Мы детально рассмотрели, как это делается в нашей публикации – “Как сделать ретушь кожи лица в Фотошопе”. Фото ниже предварительно нами уже обработано.

Теперь переходим к работе с плагином:

-
Самый верхний блок “DetailSmoothing” предназначен для размытия деталей: мелких (Fine), средних (Medium) и крупных (Large). Threshold – определяет силу параметра. Тут есть важный нюанс – чрезмерно “замыленное” фото обычно получается, когда установлено большое значение для сглаживания мелких деталей, поэтому стараемся для этого параметра задать минимальное значение, которое дает желаемый результат. Остальные настройки – по своему усмотрению.
Теперь, когда мы разобрались с основными параметрами плагина, попробуем выполнить настройки для нашей фотографии. Выставляются требуемые значения путем сдвига ползунков в нужную сторону. Важно понимать, что тут нет какого-то единого шаблона, по которому следует действовать. Все индивидуально, зависит от первоначального состояния фото и конечного результата, который хочется получить.
Когда настройки выполнены, жмем кнопку OK.

Получаем следующий финальный результат. На этом наша работа успешно завершена.

Завершение
Таким образом, плагин Portraiture – отличный помощник при работе с портретами в Фотошопе, который неплохо иметь в наборе инструментов программы, если обработка/ретушь лица – это одна из Ваших постоянных или периодически задач.
В Photoshop обновлено диалоговое окно «Размер изображения». Дополнительные сведения см. в разделе Изменение размера изображения.
Размеры в пикселах изменяют общее число пикселов по ширине и длине изображения. Разрешение является мерой четкости деталей растрового изображения и исчисляется в пикселах на дюйм (ppi). Чем больше пикселов на дюйм, тем выше разрешение. В целом изображение с более высоким разрешением позволяет получить более высокое качество при печати.

Если ресамплинг изображения не выполняется (см. раздел Ресамплинг), объем данных изображения остается неизменным при изменении размеров или разрешения печати. Например, при изменении разрешения файла его высота и ширина изменяются так, чтобы объем данных изображения оставался прежним.
Photoshop позволяет увидеть соотношение между размером изображения и его разрешением в диалоговом окне «Размер изображения» (меню «Изображение» > «Размер изображения» ). Снимите параметр «Интерполяция», так как изменять объем данных изображения не требуется. Затем измените ширину, высоту или разрешение. При изменении одной из величин остальные будут приведены в соответствие первой. Если выбран параметр «Ресамплинг изображения», можно изменить разрешение, ширину и высоту изображения в соответствии с требованиями печати или вывода на экран.

A. Исходные размеры и разрешение B. Уменьшение разрешения без изменения размеров в пикселях (без ресамплинга). C. Уменьшение разрешения при неизменных размерах документа приводит к увеличению размеров в пикселах (ресамплингу).
Быстрое отображение текущего размера изображения
Если необходимо быстро отобразить текущие размеры изображения документа, воспользуйтесь справочным окном в нижней части окна документа.
Наведите курсор на поле информации о файле и удерживайте кнопку мыши нажатой.Размер файла изображения — это физический размер файла, в котором хранится изображение. Он измеряется в килобайтах (КБ), мегабайтах (МБ) или гигабайтах (ГБ). Размер файла пропорционален размерам изображения в пикселах. Чем больше количество пикселов, тем детальнее изображение, получаемое при печати. Однако для их хранения требуется больший объем дискового пространства, а редактирование и печать замедляются. Таким образом, при выборе разрешения необходимо найти компромисс между качеством изображения (которое должно содержать все необходимые данные) и размером файла.
Другим фактором, влияющим на размер файла, является его формат. Из-за различий в методах сжатия, используемых в форматах файлов GIF, JPEG, PNG и TIFF, размеры файлов при одинаковых размерах в пикселах могут сильно отличаться. Аналогично влияют на размер файла битовая глубина цвета и количество слоев и каналов.
Photoshop поддерживает максимальные размеры изображения в пикселах, равные 300 000 по горизонтали и вертикали. Это ограничение определяет предельно допустимые размеры и разрешение изображения на экране и при печати.
Разрешение монитора описывается в размерах (в пикселах). Например, если разрешение монитора и размеры фотографии в пикселах одинаковы, то при просмотре в масштабе 100 % фотография будет занимать весь экран. Размер изображения на экране зависит от совокупности факторов — от размеров изображения в пикселах, размера монитора и разрешения монитора. Photoshop позволяет изменять видимый размер изображения на экране, поэтому пользователь может легко обрабатывать изображения любого размера.

При подготовке изображений к просмотру на экране следует ориентироваться на монитор с минимально возможным разрешением.
Разрешение принтера измеряется в точках на дюйм, dpi. Как правило, чем больше точек на дюйм, тем лучше качество печатного изображения. Большинство струйных принтеров обладают разрешением от 720 до 2880 dpi. (С технической точки зрения, в отличие от устройств фотовывода и лазерных принтеров, струйные принтеры оставляют микроскопические кляксы.)
Разрешение принтера отличается от разрешения изображения, но связано с ним. Чтобы напечатать высококачественную фотографию на струйном принтере, необходимо, чтобы разрешение изображения было не менее 220 ppi.
Линиатура растра представляет собой количество выводимых точек или полутоновых ячеек на дюйм при печати изображений в режиме градаций серого или цветоделения. Линиатура растра (называемая также частотой растра ) измеряется в линиях на дюйм (lpi), т. е. линиях ячеек на дюйм в полутоновом растре. Чем выше разрешение устройства вывода, тем выше (тоньше) видимая частота растра.
Соотношение между разрешением изображения и линиатурой растра определяет качество детализации отпечатанного изображения. Чтобы получить полутоновое изображение наивысшего качества, обычно используется изображение, разрешение которого превышает линиатуру растра в полтора или даже два раза. Но для некоторых изображений и устройств вывода хорошие результаты может дать и более низкое разрешение. Чтобы определить линиатуру растра принтера, необходимо обратиться к документации принтера или к поставщику услуг.
Некоторые устройства фотовывода и лазерные принтеры с разрешением 600 dpi используют технологии растрирования, отличные от полутонирования. Если печать изображения выполняется на подобном устройстве, обратитесь к поставщику услуг или к документации принтера за рекомендациями по выбору разрешения изображения.

A. 65 lpi: грубое зерно обычно используется для печати бюллетеней и продуктовых купонов B. 85 lpi: среднее зерно используется для печати газет C. 133 lpi: мелкое зерно обычно используется для четырехцветной печати журналов D. 177 lpi: очень мелкое зерно обычно используется для печати годовых отчетов и художественных альбомов
Если планируется печать изображения с использованием полутонового растра, диапазон подходящих разрешений изображения зависит от линиатуры растра устройства вывода. Photoshop может определить рекомендуемое разрешение изображения, основываясь на линиатуре растра устройства вывода.
При запуске Photoshop на iPad открывается начальный экран приложения. На начальном экране можно начать работу с изображениями или документами и перейти в рабочую среду редактирования. В рабочей среде доступны ваши любимые инструменты, панели и другие параметры Photoshop, с помощью которых можно создавать комбинированные изображения и ретушировать их. В последующих выпусках в Photoshop на iPad будут добавлены новые инструменты и функции.
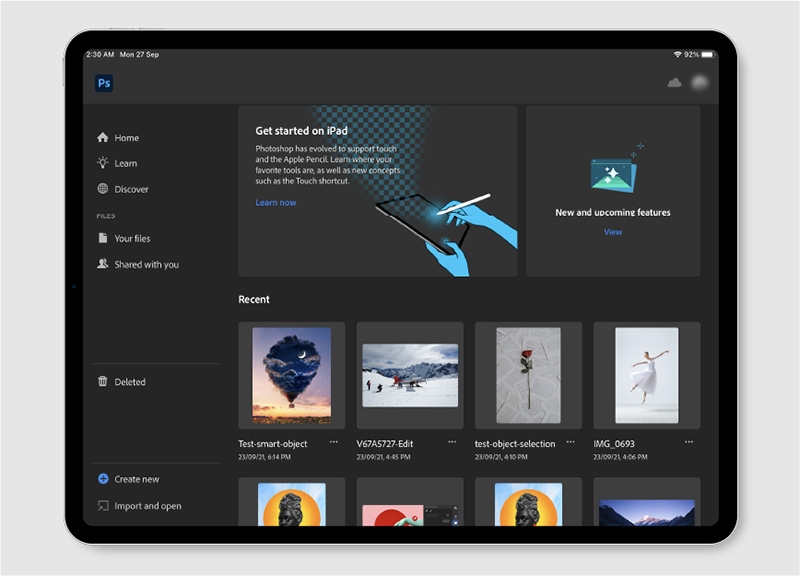
- Главная : значок главной страницы ( ) позволяет перейти на начальный экран приложения.
- Подробнее : здесь можно открыть интерактивные обзоры приложения и практические руководства, которые помогут познакомиться с отличиями в работе с Photoshop на iPad и изучить основные процедуры.
- Обзор : просматривайте подборки иллюстраций, проектов и прямых эфиров от других пользователей Photoshop, вдохновляйтесь и создавайте собственные шедевры.
- Файлы : все документы, созданные в Photoshop на iPad, находятся в разделе «Файлы».
- Ваши файлы : здесь можно просмотреть список всех сохраненных облачных документов в Photoshop, которые были созданы в приложениях Photoshop на iPad или настольном ПК. Дополнительные сведения об облачных документах см. в документе Облачные документы Photoshop | Часто задаваемые вопросы.
- Вам предоставлен доступ : здесь отображаются облачные документы, которые были отправлены вам в Photoshop.
После открытия документа открывается рабочая среда редактирования, в которой можно приступить к творческой работе. На холсте находится область, в которой вы работаете с открытым документом. В Photoshop на iPad используется контекстный пользовательский интерфейс. Основные инструменты и их параметры являются контекстными и появляются только тогда, когда они могут потребоваться.
Знакомство с рабочей средой в Photoshop на iPad![рабочая среда]()
![строка заголовков]()
A. Перемещение : перемещайте выделенные области и слои.
B. Перспектива : применяйте различные операции изменения перспективы выбранного слоя или объекта.
C. нструменты выбора : можно использовать следующие инструменты выбора — Лассо, Выделение объектов , Быстрое выделение , Прямоугольная область , Овальная область и Волшебная палочка . Для выбора можно также использовать операцию Выделение объектов .
D. Кисть : рисуйте штрихи и управляйте настройками кисти.
E. Стереть : удаляйте участки изображения с помощью штрихов кисти-ластиком.
F. Исправление : ретуширование и исправление дефектов с помощью инструментов ретуширования Инструменты клонирования — Точечная восстанавливающая кисть , Восстанавливающая кисть и Штамп .
G. Инструменты для настройки : используйте инструменты «Осветлитель и затемнитель» для настройки нужной экспозиции путем осветления и затемнения определенных областей на изображении.
H. Заполнение : запонение активной выделенной области основным цветом с помощью инструментов заполнения — Заливка и Градиент .
I. Кадрирование . кадрируйте выделенную область, поворачивайте ее и перемещайте точку центра.
J. Текст : создайте слой для текста.
K. Разместить фото : добавляйте фотографии из Галереи , папок Файлы , Библиотеки и с камеры .
L. Пипетка : удобное изменение основного цвета путем выборки из любого слоя.
M. Элемент цветовой палитры : просмотрите основной цвет и цвет фона в цветовом поле. Смахните в вертикальном направлении, чтобы поменять два цвета местами. Коснитесь элемента цветовой палитры, чтобы в открывшейся палитре выбрать новый цвет.
N. Переключить : нажмите для переключения между двумя цветами в цветовом поле выше.Примечание. Длительно нажимайте значки с треугольниками в правом верхнем углу, чтобы просмотреть дополнительные инструменты.
![Серёжа Зайкин]()
Как включить:
1. У вас должен быть активен OpenGL: Photoshop > Preferences > Perfomance -> галка на "Enable OpenGL Drawing"
2. Photoshop > Preferences > General и в закладке "HUD Color Picker" выбрать Hue Wheel (там же можно и полоску выбрать - кому как больше нравится).Как вызывать:
Удержииваем Alt + Shift + Right Click (PC) или Control + Option + Command + Click (Mac) и радуемся жизни)![Серёжа Зайкин]()
Но при рисовании, можно выбрать палитру HUD, для этого рри активном инструменте рисования зажимаем клавиши Shift+Alt+ ПКМ появится палитра, отображение которой можно настроить в виде цветового круга через Редактирование-Установки-Основные-Палитра цветов HUD (второе сверху окно)
Если Open GL не поддерживается видеокартой - хрен ты его включишь.
Если поддерживается, Установки - Производительность - включить отрисовку Open GL![Серёжа Зайкин]()
Если флажок не установлен, но вы можете установить его, сделайте это.
Если параметр затемнен серым цветом (то есть вы не можете установить флажок), значит графический контроллер вашего компьютера не достаточно производителен или у него недостаточно памяти для запуска OpenGL в фотошопе.
Если поддержка OpenGL отключена, некоторым функциям фотошопа потребуется много времени для выполнения, а другие, например, быстрое панорамирование, поворот холста и пиксельная сетка, не будут работать совсем. Другие стильные возможности программы, требующие эту спецификацию, включают в себя новую, отображаемую поверх изображения, палитру цветов, кольцо пробы инструмента Пипетка, и возможность изменять размер и жесткость щетины кисти, используя одни и те же быстрые клавиши.Читайте также:





