Где в андроид ярлыки программ
Чтобы быстрее открывать нужный контент, настройте главные экраны по своему вкусу. Вы можете добавить и упорядочить:
- значки приложений;
- ярлыки контента приложений;
- виджеты с данными приложений.
Как добавить объекты на главный экран
- Откройте список Все приложения. Как открывать приложения
- Нажмите на приложение и удерживайте его. Появятся изображения всех главных экранов.
- Переместите приложение на нужный экран и отпустите палец.
- Нажмите на приложение и удерживайте, а затем отпустите. Если у приложения есть ярлыки, вы увидите их список.
- Коснитесь ярлыка и удерживайте его.
- Переместите ярлык на нужный экран и отпустите палец.
Совет. Если просто нажать на значок, вы сможете открыть приложение, не добавляя его ярлык на главный экран.
Как добавить виджет
- Коснитесь свободного участка на главном экране и удерживайте его.
- Коснитесь значка "Виджеты" .
- Нажмите на виджет и удерживайте его. Появятся изображения главных экранов.
- Перетащите виджет в нужное место и отпустите.
Совет. В некоторых приложениях есть виджеты. Нажмите на приложение и удерживайте. Затем нажмите на значок "Виджеты" .
Как изменить размер виджета
- Перейдите на главный экран. Нажмите на виджет и удерживайте его.
- Отпустите палец. Если размер виджета можно изменить, вокруг него появится рамка с круглыми маркерами.
- Чтобы изменить размер, переместите маркеры.
- Закончив, коснитесь экрана за пределами виджета.
Как настроить главный экран
- Нажмите на приложение или ярлык и удерживайте его.
- Перетащите значок ярлыка или приложения на другой значок. Отпустите палец.
- Чтобы добавить другие значки, перетащите их на образовавшуюся группу.
- Чтобы дать группе название, нажмите на нее. Затем выберите одно из рекомендуемых названий в верхней части клавиатуры или введите название самостоятельно.
- Нажмите на объект и удерживайте его.Появятся изображения главных экранов.
- Переместите объект на нужный экран.
- Отпустите палец.
- Нажмите на объект и удерживайте его.
- Перетащите объект на значок "Убрать" .
- Отпустите палец.
На экране появится значок "Удалить", "Убрать" или оба одновременно. Если вы выберете "Убрать", приложение исчезнет только с главного экрана, а если "Удалить" – с устройства.
Что такое ярлыки для андроида, и как ими пользоваться. Вроде вопрос простой, но пользователи и так находятся в поисках ответа. Ведь ярлыки для Android обладают скрытыми фишками, о которых должен знать абсолютно каждый пользователь.
Назначение ярлыков
Основной задачей ярлыков является получение быстрого доступа к приложению и к его особым функциям. Набор функции определяется разработчиком приложения. Поэтому, после того, как пользователь установил приложение, автоматически создается его ярлык. Ярлыки также можно найти в меню добавления виджетов на главном экране. Отличить их от виджетов можно по разрешению 1х1 и подписи «ярлык».
Типы ярлыков
Как писалось раннее, ярлыки можно разделить на две группы:
Первая – ярлыки, созданные автоматически после установки приложения.
Вторая – ярлыки, которые можно добавить вручную через меню виджетов.
Оба типа ярлыков имеют свое назначение и особенности, которые будут полезны в повседневном пользовании смартфоном. Для начала разберем первые.
«Автоматические» ярлыки и их особенности
После установки приложения, оно создает иконку быстрого запуска, через которую можно зайти в приложение и начать им пользоваться. При этом открывается главное окно программы, а дальше пользователь сам ищет и переходит в нужный ему раздел.
Эти ярлыки можно удалять и добавлять обратно на главный экран через меню приложений. Также, для удобства, их можно объединять в папки.
Разработчики позаботились о том, чтобы облегчить пользователям доступ к тем или иным разделам приложений и добавили некоторые функции, о которых знают не все.
Для примера, возьмем приложение популярной социальной сети Вконтакте. Ярлык их приложения имеет несколько полезных фишек. Если сделать долгое нажатие по иконке – откроется небольшое меню. Первые два пункта займут два «популярных» друга, третий пункт – быстрое создание записи на стене, четвертый – публикация Stories. Таким образом, чтобы не тратить время на лишние переходы по приложению, можно быстро перейти к диалогу или опубликовать запись на стене.
У YouTube по долгому нажатию появится возможность быстрого перехода в подписки пользователя, популярные видео и поиска.
В музыкальных приложениях могут быть функции быстрого доступа к созданному плейлисту и другие.
Ярлыки из меню виджетов
Отличие от обычных ярлыков в том, что их нужно добавлять самим, и в том, что разработчики не всех приложений внедряют подобное дополнение. Также разница состоит в том, что они выполняют конкретную задачу. Например, ярлык встроенных в каждый Android – смартфон «Google – Карт» запускает проложенный пользователем маршрут. Таким образом, не придется постоянно заходить в карты и каждый раз прописывать требуемый маршрут. Достаточно один раз добавить ярлык, указать дорогу от точки А до Б и пожалуйста, можно запускать каждый день и не тратить лишнее время.
И таких ярлыков, обладающих скрытыми возможностями достаточно много. Чтобы проверить это, попробуйте добавить его вручную.
Каждый привыкает пользоваться приложениями с рабочего стола смартфона: к их присутствию и расположению. Иногда система дает сбой, и одна или несколько иконок пропадает. Возникает вопрос, как восстановить ярлык на андроиде. Чтобы не оказаться в беспомощной ситуации и вернуть их на место, следует изучить тему более подробно.
Почему пропадают значки приложений, камеры, вызова и другие иконки на андроиде
Установить причину исчезновения иконок непросто. Появляется определенное неудобство, особенно если исчезла часто используемая иконка. Например, пропал значок «Яндекс. Браузера» на андроиде или пропала трубка на экране андроид-устройства.

Если на телефоне пропали иконки, не каждый пользователь знает что делать
В зависимости от предшествующих обстоятельств есть несколько причин исчезновения иконок с рабочего стола:
- операционная система дала сбой;
- удаление произошло случайно;
- приложение переместилось в другое место хранения (на карту памяти, в папку, на другой рабочий стол).
К сведению! Чаще всего исчезают ярлыки самостоятельно скачанных приложений. Стандартные бывают неустойчивы к долгому нажатию либо нанесению одного значка на другой. В этом случае они вместе образуют новую папку.
Как вернуть иконки на рабочий стол
Вернуть значки на рабочий стол возможно. С задачей, как вернуть иконку на экран андроид-устройства, справится любой пользователь независимо от опыта. Только в каждом конкретном случае будет свой путь.
Перенос приложений на СД-карту
Чтобы перенести приложения на SD-карту, аппарат должен поддерживать перенос программ. Такая функция есть не у всех категорий смартфонов. Если же есть такая возможность, то перенос пошагово выглядит так:
- Войти в настройки.
- Открыть вкладку «Приложения».
- Открыть страницу потерянной программы.
- Тапнуть на пункт «Хранилище» и выбрать «Изменить».
- Выбрать и установить в окошке вариант «Карта памяти».

Перенос приложений на карту памяти
После всех манипуляций следует вернуться обратно, чтобы убедиться в наличии иконки.
Поиск значка в тематических папках
Иногда пользователи выводят папки на рабочий стол, как правило, часто используемые типа контакты, камера, Ватсап, Вайбер, ВК, «Одноклассники» и т. д. В папках группируют приложения согласно критериям. Если пропала иконка приложения на андроид, то ее можно обнаружить в одной из них. Чтобы это выяснить, нужно:
- Открыть папку.
- Пролистать содержимое.
Важно! Если потеря нашлась, то нажатием и удерживанием ее передвигают на рабочий стол.
Как восстановить ярлык на телефоне андроид
Как восстановить значок приложения на андроид, если он пропал? Вернуть на место ярлык можно несколькими способами. Наиболее используемые из них — поиск в приложениях и через меню «Настройки».

Вернуть иконки на рабочий стол можно несколькими способами
Через меню приложений
В первом случае следует открыть список приложений. Найденную иконку следует зажать до прерывистой вибрации и, не убирая палец, перетянуть на привычное место в основном экране. Она примет прежние размеры и обоснуется на месте сразу, после того как палец будет убран.
Обратите внимание! Такой вариант поддерживается не всеми моделями смартфонов.
Второй способ предполагает возврат потерянного значка через меню «Настройки». При нажатии на эту вкладку появятся все программы. Отображаются и стандартные, и самостоятельно установленные. Исчезнувшую иконку можно искать, пролистывая список или вбивая название в окошке. Хотя последняя опция есть не во всех моделях.
Найденный значок можно вернуть на место, нажав на «Добавить ярлык на рабочий стол». Обычно эта кнопка находится в верхней части экрана справа.
С помощью установки стороннего лаунчера
Сторонний лаунчер — это утилита, которая меняет дизайн значков на рабочем столе (иконки, кнопки). При длительном нажатии значки нередко меняют местоположение. Вместе с измененным внешним видом смена места может вызвать замешательство. Эта же утилита может и помочь найти пропажу. Для этого нужно пролистать меню и нужный значок нажатием возвратить на главный экран.

Если ничего не помогает и значков все равно нет
Если найти пропавший значок не удается, можно принять более кардинальные меры. Самый простой способ — перезагрузка аппарата.
Обратите внимание! Иногда сбой происходит при переполненности кэша.
Перезагрузка смартфона
Восстановить привычный порядок на рабочем столе часто помогает перезагрузка смартфона. Так можно исключить сбой операционной системы. Для этого нужно выбрать в меню вкладку «Перезагрузка». Если по завершению операции потерянный значок не вернулся, придется искать другой путь.
Чистка кэша

Чаще всего такая необходимость возникает при:
- некорректной работе того или иного приложения вследствие повреждения приложения;
- желании скрыть информацию (то есть сохранить конфиденциальность);
- нехватке памяти в аппарате.
Удаление ненужной информации проходит по-разному, все зависит от версии аппарата. Например, новейшие аппараты предполагают чистку кэша с удалением файлов по отдельности для всех приложений.
Обратите внимание! Удалять кэш целиком нет необходимости. Удаление поврежденных файлов восстановит работу смартфона до первоначального уровня.
Пошаговый процесс чистки кэша:
- Войти в «Настройки».
- Выбрать «Приложения и уведомления».
- Тапнуть на пункт «Приложения».
- Из появившегося списка выбрать интересующее приложение.
- Из списка параметров приложения выбрать «Память».
- Нажать на «Очистить кэш».
Важно! Нажав на меню и выделив «Сортировать по размеру», можно понять, какие файлы занимают много места в памяти телефона. Особенно много места занимают галереи изображений, но их обычно не удаляют.
Смартфоны старшего поколения не рассчитаны на одиночное удаление файлов кэша. Тут все гораздо проще, то есть нужно:
- Выбрать вкладку «Настройки».
- Нажать на «Хранилище».
- Выбрать «Данные кэша» и нажать «OK».
При этом удаляется вся информация из кэшированных файлов.
Сброс до заводских настроек или перепрошивка
Иногда нужно продать или отдать аппарат другому члену семьи, тогда возникает необходимость перепрошивки аппарата. По-другому процесс называется сбросом до заводских настроек. Для всех андроидов процедура стандартная. Все происходит в разделе «Настройки». В меню смартфона она обозначена значком шестерёнки.

Сброс до заводских настроек сотрет всю важную информацию с телефона
Следуя понятному алгоритму, следует:
- Нажать на шестеренку.
- Выбрать этап «Восстановление и сброс».
- Выбрать пункт «Сброс настроек телефона».
- Нажать на «Стереть все».
Обратите внимание! В зависимости от производителя названия пунктов могут быть несколько иными, но смысл сохраняется тот же. Например, у Samsung слово «Восстановление» заменено на «Архивация», «Сброс настроек телефона» обозначен как «Сброс данных».
У других брендов типа Xiaomi, Meizu и Huawei изменены названия кнопок. Очередность действий: «Настройки» — «Расширенные» — «Сброс настроек».
Мастера по ремонту гаджетов чаще пользуются другим вариантом сброса данных. Он также доступен и понятен для любого пользователя и успешно используется. Процесс происходит с использованием секретных кодов.
Для сброса данных нужно:
Для продвинутых пользователей более интересен Hard Reset (жесткий сброс настроек Android), так как вернуть иконки на рабочий стол андроид-устройства другими способами им кажется долгим. Сброс производится одновременным нажатием определенной комбинации кнопок через Recovery. Чаще всего это кнопки убавления звука и включения/выключения. Нажимать следует до появления рекавери. Операция выполняется при выключенном аппарате с зарядкой более 80 %.
Если в смартфоне имеется кнопка «Home», например, у самсунгов, то для активации рекавери применяется сочетание кнопок прибавления звука (+), «Home» и «Вкл/Выкл». Иногда требуется нажатие кнопок повторить. Например, на нескольких моделях LG. В этом случае после появления логотипа Recovery кнопку включения нужно отпустить и повторить нажатие. На некоторых смартфонах SONY нужно задействовать кнопки регулирования громкости одновременно и включения.
Обратите внимание! Меню рекавери регулируется кнопками звука.
- Пройти путь «Wipe Data/Factory Reset» — «Clear eMMC» — «Clear Flash». Выбрать нужное кнопкой вкл/выкл.
- Тапнуть «Yes» или «Yes — Delete All User Data».
- Выбрать пункт «Reboot System Now».
На этом процесс завершается.
Также очистить смартфон можно адаптером джинг или через программу Android Debug Bridge (ADB) в ПК.
Рекомендации после восстановления иконок на экране андроида
Временная потеря какого-либо значка почти никогда не является фатальной. При наличии Интернета, где можно найти множество вариантов решения проблемы, с проблемой справится любой пользователь. Но для ускорения процесса можно сохранить в отдельной папке описания наиболее востребованных способов.
Важно! Во избежание случайных нажатий желательно защитить аппарат паролем. Тогда посторонние люди, особенно дети, не смогут внести сумятицу в привычную работу смартфона.
В современном мире смартфоны стали необходимостью. Любой сбой в работе гаджета приводит к определенным неудобствам. Чтобы скорее их устранить, нужно изучить наиболее используемые приемы. Тогда аппарат станет незаменимым помощником в любой ситуации.
Уровень сложности: для начинающих. Несмотря на большое разнообразие устройств на Android (которые могут как оснащаться физическими механическими или сенсорными кнопками, так и могут быть их лишены) и оболочек производителей, некоторые принципы взаимодействия с устройством всё равно остаются неизменными. Это, прежде всего, перемещение между рабочими столами с помощью свайпов влево и вправо, запуск приложений одиночным касанием по его иконке и открытие панели уведомлений свайпом вниз по статусной строке. Ниже речь пойдёт о других элементах интерфейса, которые можно найти в подавляющем большинстве Android-устройств.
Иконки программ и меню всех приложений

В отличие от некоторых других мобильных операционных систем, например, Apple iOS, ярлыки всех установленных приложений не обязательно попадают на рабочий стол: чаще всего на нём располагаются иконки только наиболее часто используемых программ, а все остальные можно найти в специальном меню всех приложений. Обычно его можно открыть, нажав на иконку с точками внизу экрана. Стоит отметить, что несмотря на то, что это меню является частью AOSP, некоторые производители, к примеру, Huawei, всё же отказываются от него и действительно помещают ярлыки всех установленных программ прямо на рабочие столы, убирая меню программ.

Чтобы поместить ярлык приложения на рабочий стол, необходимо в меню всех приложений коснуться и удерживать около секунды нужную иконку, после чего, не открывая палец, перетащить ярлык в нужное место открывшегося рабочего стола. Также при этом в верхней части экрана обычно появляется меню, перетащив иконку на один из пунктов которого, можно, в зависимости от оболочки, удалить приложение или посмотреть сведения о нём. Точно так же, путём удержания и последующего перетаскивания иконки, происходит и сортировка ярлыков программ на рабочем столе.
Виджеты
Дать определение понятию “виджет” достаточно трудно. В контексте операционной системы Android под этим словом понимают элемент интерфейса, помещаемый на рабочий стол, который может служить для показа информации, быстрого выполнения каких-либо действий, развлечения или даже просто для дополнительной кастомизации. Виджеты Android OS могут быть стандартными (предустановленными) и сторонними, причём последние могут загружаться и устанавливаться как вместе с программой, дополнением к которой они являются, так и самостоятельно.
Все установленные виджеты в большинстве прошивок и оболочек занимают место на отдельной вкладке в меню всех установленных приложений. Если на показанном на скриншоте месте нет списка виджетов, то их, скорее всего, можно добавлять, нажав аппаратную кнопку “меню”, находясь на рабочем столе, и выбрав нужный пункт. Размещение виджетов на рабочих столах происходит так же, как и размещение ярлыков приложений, но для некоторых виджетов можно дополнительно настроить размер.
Папки
Одним из способов упорядочивания иконок на рабочих столах является их объединение в папки. В большинстве оболочек создание папок происходит автоматически при перемещении одной иконки сверху на другую.
Таким же образом происходит и добавление в папку новых ярлыков - достаточно переместить иконку приложения на папку. Кроме того, открыв определённую папку, можно перемещать в ней иконки тем же образом, что и на рабочих столах. Папкам можно давать названия, например, “Игры”, “Социальные сети” и так далее. Некоторые оболочки, например, Samsung TouchWiz также позволяют создавать папки в меню всех приложений.
Док с иконками
Отдельной областью рабочего стола является док с иконками, о котором мы кратко упомянули в предыдущей статье. В большинстве оболочек он статичен и един для всех рабочих столов. Как правило, в нём находится иконка доступа к меню всех приложений, а также четыре ярлыка наиболее часто используемых программ, которые может выбрать сам пользователь путём перетаскивания иконок с рабочего стола в док и наоборот.
Думаю, вы знаете, что такое 3D Touch. Это интерфейс распознавания усиленных нажатий, который появился в iPhone в 2015 году. Благодаря ему пользователи iOS получили доступ к так называемому контекстному меню приложений с кнопками быстрого доступа к отдельным функциям или разделам этих самых приложений. Не знаю, кто как, но я предназначения 3D Touch так и не понял, потому что реализовать то же самое вполне можно было и программным способом, что Apple впоследствии и сделала. Правда, опять её в этом опередила Google.
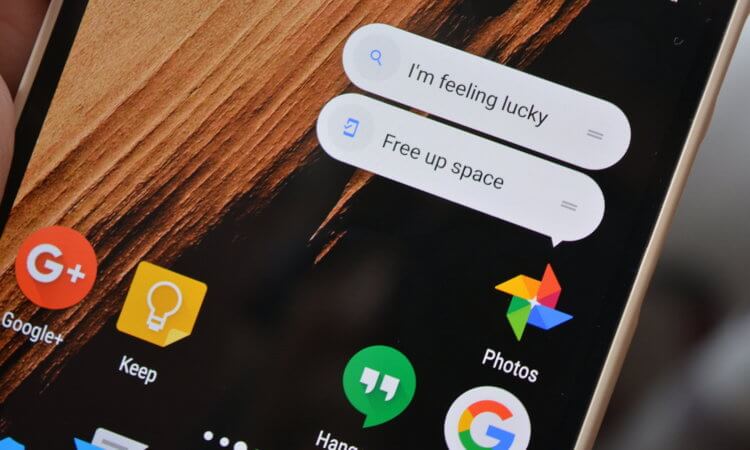
В Android 9 появились так называемые ярлыки рабочего стола. Это те же самые кнопки быстрого доступа из контекстного меню приложений, которые просто можно добавить на рабочий стол. Несмотря на то что этому механизму уже почти три года, пользователи в большинстве своём игнорируют его, а зря. Мой личный опыт показывает, что это отличная вещь, которая не просто упрощает взаимодействие с большинством приложений, но и значительно экономит время. Не поняли, как это работает? Сейчас объясню и предложу кучу полезных ярлыков.
Как работают ярлыки на Android
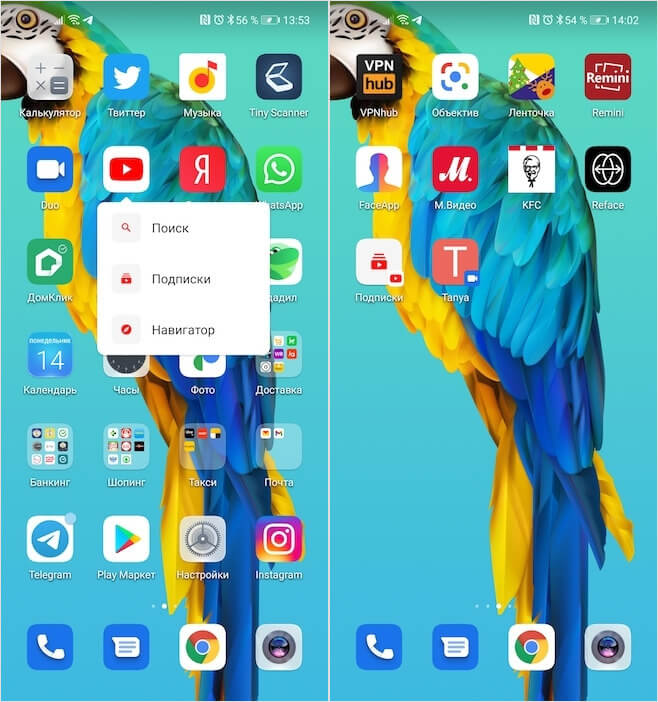
Добавить ярлык на рабочий стол чаще всего можно из контекстного меню приложения
Как добавить ярлык на Android
- Разблокируйте смартфон и откройте рабочий стол;
- Отыщите на рабочем столе нужное приложение;
- Приложите к нему палец и удерживайте до появления контекстного меню;
- Нажмите нужную кнопку и, удерживая её, перетащите на свободное место на рабочем столе.
Некоторые ярлыки скрываются в самих приложениях, а не в контекстном меню. То есть, чтобы найти их, придётся немного постараться. Я вряд ли смогу перечислить все приложения, которые скрывают в своём составе ярлыки, но по одному точно пробегусь. Это приложение Google. Оно включает в себя как минимум три ярлыка: словарь, словарный тренажёр и погода.
Как добавить ярлык погоды Google
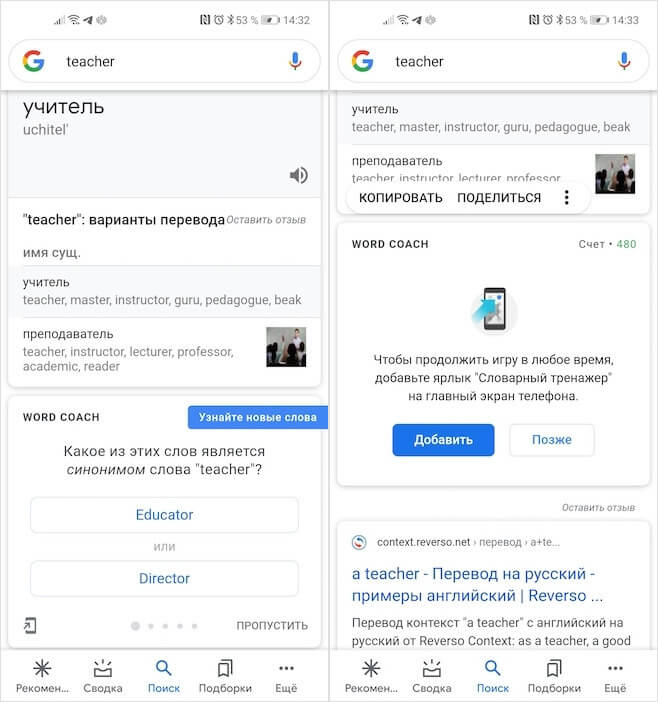
Иногда ярлыки можно добавить только из приложения
Чтобы добавить словарь или словарный тренажёр на рабочий стол, забейте в поиске любое слово (желательно на английском). В результатах поиска должно появиться определение искомого вами слова, а под ним – предложение добавить ярлык словаря на рабочий стол.
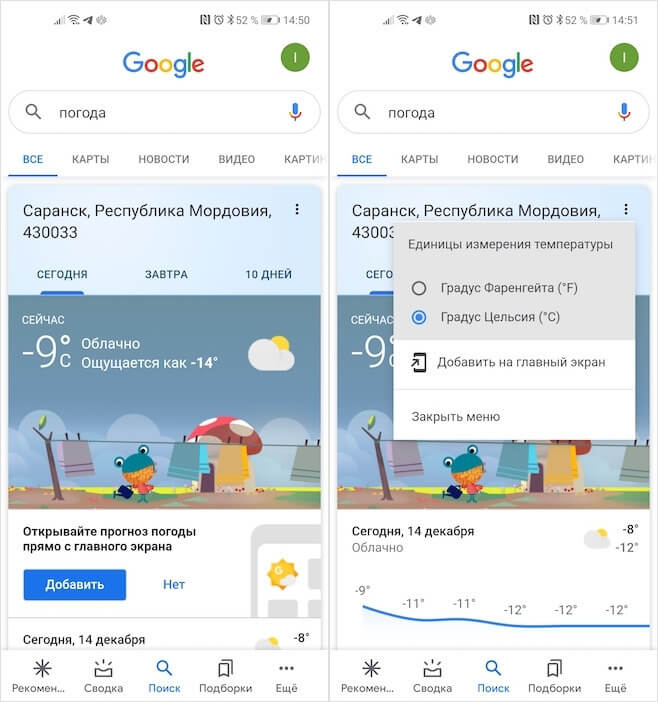
Если Google не предлагает добавить ярлык погоды автоматически, откройте контекстное меню в самом приложении и добавьте его вручную
Иногда вместо ярлыка словаря под ним появляется словарный тренажёр, который позволяет тренировать слова на иностранных языках. Пройдите небольшой тест и вам так же будет предложено добавить его на рабочий стол. С ярлыком погоды всё ещё проще – достаточно открыть погоду в приложении Google и согласиться на добавление на рабочий стол.
Важно понимать, что нет никакой необходимости выносить на рабочий стол все возможные ярлыки. Хороший пример – мессенджеры. Наверняка вы общаетесь с большим количеством людей, каждого из которых просто невозможно разместить на рабочем столе. В противном случае, он будет весь завален кнопками, направляющими в чат с конкретным собеседником. А вот если собеседник один – такой трюк вполне можно провернуть, как у меня в случае с Google Duo.
Свободное общение и обсуждение материалов

Делать скриншоты - нормальное явление. Это проще, чем копировать текст, пересказывать чей-то диалог или запоминать какое-то задание по работе. С развитием технологий скриншоты стало делать гораздо удобнее - достаточно лишь зажать необходимую комбинацию клавиш на смартфоне и изображение экрана сохранится в вашей медиатеке. Сейчас скриншоты стали частью нашей жизни и целым жанром: о них снимают фильмы и за счет них процветают целые сообщества в социальных сетях. Но так ли это безопасно? Почему скриншоты вредят отношениям между людьми? Как сделать скриншот и никого не обидеть?
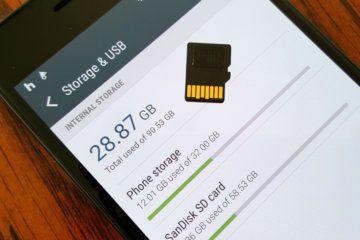
У каждого пользователя при покупке нового телефона существуют свои требования. Одним нужен мощный процессор, другим - крутая камера, третьим - объем накопителя. Вы когда-нибудь задумывались о том, почему производитель указывает на смартфоне одни характеристики а по факту все совсем иначе? Да-да, я говорю о памяти. На коробке было заявлено 64 Гб, а п по факту только 43 ГБ. При этом, по непонятной причине с процессором так делать нельзя, а с хранилищем можно.

Мы уже не раз рассказывали о том, какое место социальные сети занимают в нашей жизни, что с ними будет и как избежать зависимости от них. Тема стара, как мир, но по-своему уникальна и интересна. Особенно вопрос зависимости от подобных сервисов постоянно подталкивает на некоторые эксперименты. Почти два года назад я отказался от Instagram, теперь пришел черед отдохнуть (именно отдохнуть) от VK. Почему так? Наверное, по той причине, что мне там нечего делать, а все друзья перебрались в мессенджеры. Ровно месяц назад некоторые личные события подтолкнули меня к удалению страницы. Делюсь с вами промежуточными итогами.
Читайте также:


