Где в adobe illustrator
Для создания и управления документами и файлами используются такие элементы интерфейса, как палитры, панели и окна. Расположение этих элементов называется рабочей средой. (Рабочие среды разных приложений в Creative Cloud имеют одинаковый вид, что позволяет пользователю с легкостью переключаться между ними.) Пользователь может настроить Illustrator в соответствии со своими предпочтениями, выбрав стандартную рабочую среду или создав новую.
При запуске программы Illustrator отображается начальный экран, на котором представлено следующее:
- Различные руководства с общими сведениями, информацией о рабочем процессе, а также советы и рекомендации
- Популярные стили для быстрого начала работы с новыми документами
- Недавние документы
- Новые возможности в приложении Illustrator
Содержимое начального экрана зависит от вашего уровня владения программой Illustrator и плана подписки Creative Cloud.
Интерфейс начального экрана
На начальном экране слева отображаются следующие вкладки и кнопки:
- Начальный экран. Нажмите эту вкладку, чтобы перейти на начальный экран.
- Обучение. Нажмите эту вкладку, чтобы открыть список основных и дополнительных руководств по программе Illustrator, которые помогут вам начать работу с приложением.
- Создать новый документ. Нажмите эту кнопку, чтобы создать новый документ. Можно создавать документы, выбрав один из множества шаблонов и стилей, доступных в Illustrator. Дополнительные сведения см. в разделе Создание документов.
- Открыть. Нажмите эту кнопку, чтобы открыть существующий документ в Illustrator.
Кроме того, можно использовать следующие значки для перехода между документом и начальным экраном:
Кнопка «Начальный экран»Отключение начального экрана при отсутствии открытых документов
Выберите Установки > Основные .
Снимите флажок Показывать начальный экран при отсутствии открытых документов .
Вы можете использовать комбинации клавиш, чтобы открывать файлы (Ctrl/Cmd + O) или создавать новые документы (Ctrl/Cmd + N).

При создании нового документа в Illustrator можно просмотреть заголовок приложения с параметрами, описанными ниже.
- Совместное использование документа: теперь вы можете быстро пригласить людей в свой документ, нажав на этот значок. Сохраните документ в качестве облачного прежде, чем приглашать кого-либо.
- Поиск и обнаружение: наряду с существующими параметрами поиска теперь имеется панель новых возможностей. На панели «Новые возможности» отображаются рекомендации в зависимости от ваших навыков и выполняемой работы. Эти рекомендации включают в себя советы и руководства о том, как ускорить рабочие процессы, состоящие из нескольких этапов.
- Упорядочение документа: нажмите на этот значок, чтобы упорядочить все открытые документы в формате сеток и плиток.
- Переключение рабочих сред: нажмите на этот значок, чтобы просмотреть различные типы параметров рабочих сред. Обратитесь к разделу Обзор рабочей среды ниже для получения дополнительной информации.
Illustrator предлагает вам десять разных рабочих сред, включая рабочую среду Touch. Стандартной рабочей средой является Essentials.

- Фрейм приложения группирует все элементы рабочей среды в единое интегрированное окно, которое позволяет работать с приложением как с единым целым. При перемещении или изменении размера фрейма приложения или его элементов все элементы внутри него взаимодействуют друг с другом и не перекрываются. Палитры не исчезают при переключении приложений или при случайном щелчке за пределами приложения. При работе с несколькими приложениями можно расположить их рядом на экране или на нескольких мониторах. Если вы предпочитаете традиционный произвольный интерфейс Mac, то можно отключить фрейм приложения. Чтобы включить или отключить эту функцию, выберите Окно > Фрейм приложения .
- Находящаяся в верхней части окна панель приложения содержит переключатель рабочих сред, меню (только Windows) и другие элементы управления приложением. На Mac панель приложения доступна только при отключенном фрейме приложения. Ее можно включить или отключить в меню «Окно».
- На панели инструментов представлены инструменты для создания и редактирования изображений, графических объектов, элементов страниц и т. д. Связанные инструменты располагаются в группах.
- На панели управления выводятся настройки выбранного в данный момент объекта.
- Окно документа отображает находящийся в работе файл. В окна документа можно поместить закладки, а в некоторых случаях, их можно группировать и закреплять.
- Палитры упрощают отслеживание и изменение обрабатываемого объекта. Палитры можно группировать, собирать в подборки или закреплять.
Панель «Свойства»
На панели «Свойства» в Illustrator можно просматривать настройки и элементы управления для текущей задачи или рабочего процесса. Эта новая панель была реализована с целью повышения удобства работы, чтобы предоставить пользователю доступ к необходимым элементам управления, когда это необходимо.
Панель «Свойства» по умолчанию отображается в рабочей среде «Основные настройки». Для ее отображения также можно выбрать Окно > Свойства .
Дополнительные сведения приведены в разделе Панель «Свойства».
Скрытие или отображение всех палитр/панелей
Чтобы скрыть или отобразить все панели, включая панель инструментов и панель управления, нажмите клавишу Tab.
Чтобы скрыть или отобразить все панели, кроме панели инструментов и панели управления, нажмите клавиши Shift + Tab.
Совет. Можно временно отобразить скрытые панели, если в установках интерфейса выбран параметр «Автоматически показывать скрытые панели». В Illustrator этот параметр всегда активирован. Переместите курсор к краю окна приложения (Windows®) или к краю монитора (macOS®) и наведите его на появившуюся полосу.
Параметры отображения палитр/панелей
Нажмите значок меню палитры/панели в ее правом верхнем углу.
Совет. Меню панели можно открыть, даже если она свернута.
Настройка яркости палитры
В установках пользовательского интерфейса можно настроить его в соответствии с предпочтениями пользователя, выбрав одну из четырех доступных цветовых тем: темную , средне-темную , средне-светлую или светлую .
Цвет холста по умолчанию сочетается с яркостью интерфейса Illustrator. Чтобы изменить цвет холста на белый, выберите Установки > Интерфейс > Цвет холста > Белый .
Значения на всех палитрах и в диалоговых окнах вводятся с использованием одинаковых методов. Также можно выполнять простые математические действия в любых полях для числовых значений. Например, если нужно переместить выделенный объект на 3 текущие единицы измерения вправо, необязательно высчитывать новую позицию. Достаточно просто ввести +3 после текущего значения на палитре «Трансформирование».
Нажимайте клавишу Cmd/Ctrl одновременно с клавишами стрелок, чтобы увеличить или уменьшить числовые значения дробей. Например, при одновременном нажатии клавиш Cmd/Ctrl и стрелки вверх значение толщины линии 1 увеличится до 1,1.
Расчет значений на палитре или в диалоговом окне
В текстовом поле для ввода цифровых значений выполните одно действий, описанных ниже.Чтобы заменить все текущее значение математическим выражением, выделите это значение целиком.
Чтобы использовать текущее значение как часть математического выражения, установите точку ввода перед ним или после него.
Введите простое математическое выражение, содержащее один математический оператор: + (плюс), - (минус), × (умножение), / (деление) или % (процент).Например, 0p0 + 3 или 5мм + 4 . Аналогичным образом, 3см * 50% равняется 3 сантиметрам, умноженным на 50%, или 1,50 см, а 50пт + 25% равняется 50 точкам плюс 25% от 50 точек, или 62,5 точкам.
Нажмите клавишу «Ввод» или «Return», чтобы выполнить расчет.Панель управления предоставляет быстрый доступ к параметрам выделенных объектов. По умолчанию панель управления прикреплена в верхней части рабочей среды.
Набор параметров, отображаемых на панели управления, изменяется в зависимости от типа выбранного объекта или инструмента. Например, если выбран текстовый объект, то на панели управления помимо параметров изменения цвета, положения и размеров объекта отображаются параметры форматирования текста. Если инструмент «Выделение» активен, то можно перейти к элементам «Параметры документа» и «Установки» панели управления.

A. Скрытые параметры B. Ссылка на другую палитру C. Меню палитры
Если текст на панели управления синий и подчеркнутый, можно нажать этот текст, чтобы отобразить соответствующую палитру или диалоговое окно. Например, нажмите слово Обводка, чтобы отобразить палитру «Обводка».

Если вы никогда не работали в Illustrator и не знаете, с чего начать — эта статья для вас.
Программу устанавливайте на английском языке. Рекомендуем так сделать всем новичкам, так вы избежите трудностей в изучении Illustrator, а также других проблем в работе программы.
Изучите Adobe Illustrator за час
Всем новичкам рекомендуем начать изучение Illustrator с этого видео.
За час автор познакомит вас с Adobe Illustrator и вы научитесь пользоваться его базовыми инструментами и командами. В ходе урока вы вместе с автором создадите современную иллюстрацию по готовому эскизу.
Для чего нужен Illustrator?
Adobe Illustrator - это программа для работы с векторной графикой.
Для чего нужна векторная графика? Её используют для создания иллюстраций и логотипов, иконок и баннеров, она применяется в разработке фирменных стилей и печатной продукции.
Почему стоит выбрать Illustrator? Он хорошо дружит с другими программами Adobe. Например, вы можете легко переносить иллюстрации в InDesign для вёрстки книг. Или сможете перенести логотип в Photoshop для создания презентации, все изменения файлов будут синхронизироваться, что очень удобно.

Мини-курсы Adobe Illustrator на русском
Если вы желаете самостоятельно изучить иллюстратор, уроки для начинающих можно найти на YouTube, он полон обучающих видео для художников самого разного уровня.
Ниже есть ссылки на бесплатные мини-курсы и полезные плейлисты с уроками по Illustrator для начинающих.
1. Мини-курс «Adobe Illustrator для новичков»
В ходе изучения этого мини-курса вы познакомитесь с Adobe Illustrator, изучите его интерфейс и необходимые инструменты для создания иллюстраций.
Всего в курсе 6 уроков длительностью по 10 минут, материал подаётся грамотно и потому очень легко усваивается, рекомендуем всем новичкам:
2. Фишки и лайфхаки Illustrator
Отличные уроки по фишкам Adobe Illustrator для новичков. Автор в 6 уроках по 10 минут расскажет про интересные техники работы и полезнейшие инструменты программы:
3. Базовый курс с канала Atlantis
Хороший мини-курс из 5 уроков по 10 минут, подойдёт абсолютно каждому. Автор познакомит вас с интерфейсом программы, научит настраивать его и покажет полезные фишки Illustrator:
Уроки Illustrator для начинающих на русском
Когда познакомитесь с основными инструментами Adobe Illustrator — изучите интересные техники и приёмы работы в нём и больше практикуйтесь.
Уроки с крутыми идеями и техниками вы найдёте на YouTube каналах по ссылкам ниже.
Канал Atlantis
На этом канале есть классные уроки по векторным иллюстрациям.
Автор покажет вам, как рисовать в иллюстраторе пейзажи в современном стиле. Уроки подойдут начинающему, в ходе их изучения вы создадите несколько эффектных иллюстраций.
Канал Виталия Менчуковского
Быстрые уроки по самым различным техникам и композициям в Illustrator. Есть много классных идей, уроки по 5 минут, классный способ изучить рисование в иллюстраторе:
Уроки по Illustrator на английском
Обучающего материала на русском по Adobe Illustrator более, чем достаточно. Но не стоит обходить стороной и англоязычные ресурсы, мы оставили пару ссылок на классные каналы ниже.
Серия уроков Make it Now
Гениально простые минутные уроки Illustrator от Adobe. Они минималистично оформлены, на экране — только самое главное.
Здесь вы изучите 11 интересных техник, которые могут пригодиться вам в создании собственных крутых иллюстраций:
Канал Satori Graphics
В этом плейлисте есть много уроков по Illustrator, в которых вы узнаете как нарисовать в иллюстраторе текст и эффектно оформить его. Также автор делится полезными фишками программы и даёт отличные советы по дизайну:
Канал Nobu Design
Плейлист с 90+ уроков, в которых автор показывает, как сделать в иллюстраторе крутые паттерны и оформление текста.
Уроки наполнены ценной информацией для новичков и длятся не более 10 минут:
Нужна помощь в изучении Adobe Illustrator?
По итогам обучения вы нарисуете 25 иллюстраций для своего портфолио, а также научитесь организовывать рабочий процесс и вести крупные проекты.
Желаю вам интересного изучения этой крутой программы, творческих успехов и вдохновения!
Решила рассказать об изучении программы Adobe Illustrator (AI) для создания векторных изображений. Опишу свой, так сказать, путь. Возможно, кто- то после прочтения этого поста вдохновится и тоже станет изучать иллюстратор и рисовать в нём. Итак, начну!

Впервые с этой программой я познакомилась в 2016 году на курсах графического дизайна. Курсы длились пол года, занятия были по выходным дням. Изучали на курсах разные предметы, а также программы, такие как иллюстратор и фотошоп. Если с фотошопом я худо- бедно была знакома и хоть немного в нём разбиралась, то AI был как тёмный лес. Занятия по этим двум программам вела один преподаватель, которая явно не была первоклассным специалистом. Но это и не удивительно, всё- таки крутые специалисты, как правило, работают в крутых компаниях. В общем, я старалась всё записывать, делать, как она говорила, но всё равно не было понимания того, как грамотно и комфортно работать в программе. Я могла сделать что- то только по шаблону или под руководством преподавателя, а о реализации каких- то своих идей даже и речи не шло. Ситуацию ещё усугубляла английская версия программы. Английский знаю плохо, на уровне "ландан из э кэпитал оф грэйт британ", а русифицированный иллюстратор нам не разрешали устанавливать. Сказали, что надо привыкать именно с английской версией работать. В общем, параллельно с курсами приходилось смотреть уроки на ютубе. И к концу занятий по AI я смогла нарисовать эту иллюстрацию с рыбой. В те времена она казалась настоящим шедевром :D

В начале 2017 года мы все получили дипломы о проф. переподготовке и стали дипломированными графическими дизайнерами. Лично я по этой специальности так и стала работать ввиду определённых обстоятельств, в то время стало не до дизайна и какого- либо творчества. Даже забросила лепку из полимерной глины, которой увлекалась долгое время.
Спустя 3 года, в 2020 году, когда из- за пандемии закрылась компания, в которой я работала, вдруг появилось желание рисовать. И рисовать захотелось именно в Adobe Illustrator. Помня, как трудно было работать в английской версии, скачала иллюстратор на русском. Потом стала искать в ютубе разные уроки для новичков, а в ВК шерстила группы, посвящённые векторным иллюстрациям. В первое время рисовала простейшие иллюстрации, наподобие таких.
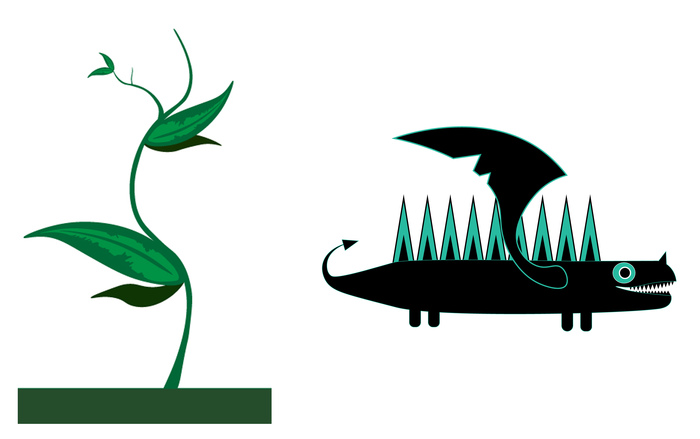
И вдруг однажды увидела в вк рекламу курсов именно по AI. Первые 4 занятия были бесплатными, и я решила, что стоит их изучить, всё равно ничего не теряю. А уж если понравится, то можно и полную версию приобрести.
Бесплатные занятия были хорошие, даже ОТЛИЧНЫЕ! Я из них узнала гораааздо больше, чем на тех курсах 2016 года, всё настолько круто и наглядно объяснялось, что я потом приобрела и остальные занятия. После просмотра этих видео- уроков дело пошло гораздо веселее, получалось создавать более сложные иллюстрации и применять разнообразные эффекты. Покажу несколько рисунков, сделанных по ходу и после изучения уроков.
Это была самая- самая первая иллюстрация, из простых элементов.

Далее были иконки на лесную тематику. Потом, когда уже более- менее освоилась в программе, стала рисовать разных персонажей. Покажу некоторых из них.

Две буквы и одна долька арбуза :)
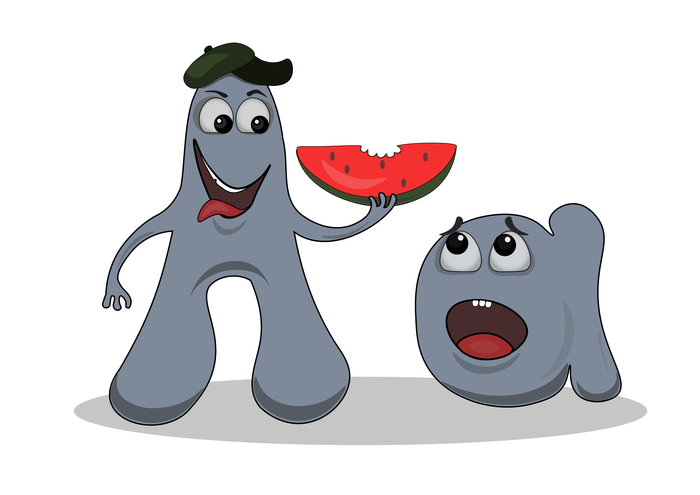

Птиц, спешащий куда-то




Принты для футболок
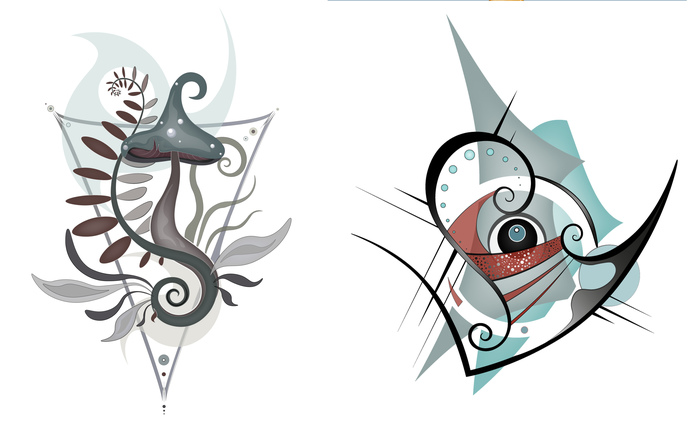
Ну, и рыбодракон, нарисованный совсем недавно примерно за 15 часов. Знаете, может он и не идеален, но я прям горжусь им :)

Рисование в AI для меня на данный момент- это хобби. Но очень хочется верить, что когда- нибудь это хобби сможет стать любимой работой. С детства есть мечта- создавать персонажей для мультфильмов, раскрасок и книг. Говорят, что мечты сбываются. :)
Возможно, этот пост вдохновит кого- то на рисование или другое творческое дело. По крайней мере, надеюсь на это :)

Как и любая программа Illustrator нуждается в предварительной правильной настройке. Она займёт у вас несколько минут, зато существенно облегчит работу в дальнейшем.
Вообще, в Ai довольно часто используются различные сочетания клавиш, что в значительной степени ускорит и облегчит вашу работу. Так что привыкайте ими пользоваться уже на данном этапе.
В итоге откроется окно настроек.
Давайте рассмотрим параметры настроек в этом окне.
Остальные значения выставляем как на рисунке. К некоторым из них мы, возможно, вернёмся позже.
Остальное пока оставляем всё без изменений, либо выставляем как на рисунке. В дальнейшем, в ходе знакомства с программой, вы сможете их настроить под себя.
Как следует из названия, здесь можно корректировать многие вещи, касающиеся текста. Со временем вы сможете настроить эту вкладку под свои нужды, а пока оставляем всё без изменений либо выставляем значения, показанные на рисунке.
Даёт возможность выбрать, в каких значениях будут показываться различные величины элементов. Поскольку я использую программу в основном для вебдизайна, то я везде выставляю пикселы. Для работы с типографическим текстом и дизайном вам возможно будет удобнее использовать миллиметры или пункты. В любом случае, эти параметры можно будет быстро изменить под ваши текущие задачи.
Это отличный помощник для выравнивания объектов с друг-другом по мере их размещения на рабочей области. Здесь оставляем всё без изменений либо выставляем как на рисунке. Со временем вам может понадобится скорректировать некоторые моменты в этой вкладке, например, цвет быстрых направляющих, но вы сможете вернуться к данным настройкам в любое время.
Здесь можно настроить то, как в целом будет выглядеть программа. Например, можно поменять яркость самой программы или оставить по умолчанию. Выбирайте тот вид, который вам больше по душе.
Остальные вкладки в меню настроек вы можете изучить самостоятельно. К некоторым из них мы можем вернуться в дальнейшем в процессе работы. Но на данном этапе их можно оставить без изменений.
Читайте также:


