Где в 1с зуп ввести расчетный счет сотрудника
Материалы газеты «Прогрессивный бухгалтер», июль 2019 г.
Сейчас все больше предприятий переходят на безналичный расчет труда, а самый удобный способ реализации безналичного расчета – это зарплатный проект. Рассмотрим пошагово, как создать и настроить зарплатный проект в «1С:Зарплата и управление персоналом 8», ред. 3.
Создание зарплатного проекта в «1С»
Если вы только собираетесь начать работать по зарплатному проекту, то вам требуется для начала загрузить классификаторы банков. Сделать это можно через меню «Настройка» в группе «Классификаторы», справочник «Банки». Далее мы рассмотрим еще один вариант загрузки классификатора.
Открываем раздел «Выплаты» и выбираем «Зарплатные проекты». В открывшейся форме создаем зарплатный проект.
Теперь в поле «Банк» выбираем нужный нам банк. Если программа не находит банк, то следует обновить до актуальной версии классификатор банков с помощью кнопки «Загрузить классификатор».
После чего, если организация использует ЭДО с банком, следует взвести флаг «Использовать обмен электронными документами» и заполнить данные о договоре с банком и отделением, в котором у вас зарплатный проект и указать систему расчетов с банком.
В поле «Название Проекта» устанавливаем название, которое будет отображаться в программе. Это требуется, если у предприятия несколько зарплатных проектов.
Теперь в меню «Выплаты» появилось рабочее место «Обмен с банками по зарплатным проектам» (Обмен с банками (зарплата)), в котором будет весь необходимый функционал, а именно:
выгрузка в файл платежных ведомостей, подлежащих оплате и передачи в банк;
загрузка потверждения и банка о зачисленных и незачисленных суммах по переданной ведомости;
формирование новой ведомости по незачисленным суммам, если таковые есть;
формирование печатной формы о списке перечислений в банк;
создание заявок на открытие лицевых счетов и выгрузки в банк. Также можно ввести счета вручную, если работа в программе только начинается, а работа с банком уже проводится.
получение потверждения об открытии счетов от банка;
подготовка заявок на закрытие лицевых счетов уволенных сотрудников и выгрузка заявок в банк.
заявка на открытие лицевых счетов;
заявка на закрытие лицевых счетов;
ведомости в банк;
подтверждение открытия лицевых счетов;
Если требуется выгрузить нескольких ведомостей в один файл, данная функция предусмотрена документом «Платежное поручение». Документ «Подтверждение о зачислении зарплаты» позволяет загрузить подтверждение оплаты ведомости из банка. Из списка документов «Заявка на открытие лицевых счетов» можно создавать документы и выгружать их в файлы. А загружать полученные от банка подтверждения открытия счетов можно непосредственно из списка документов «Подтверждение открытия лицевых счетов».
Настройка лицевых счетов в зарплатном проекте
Далее нам следует заполнить лицевые счета работников, чтобы они автоматически проставлялись в зарплатных ведомостях. В программе это можно реализовать двумя способами:
С помощью справочника «Сотрудники».
С помощью формы «Ввод лицевых счетов».
Первый способ удобен, если нам нужно создать или изменить лицевой счет для одного-двух сотрудников. Для большого количества следует использовать второй способ. В разделе «Кадры» открываем справочник «Сотрудники», после чего открываем нужного нам сотрудника и выбираем поле «выплаты, учет затрат». В открывшейся форме в поле «зачисление на карточку» выбираем зарплатный проект и заполняем поле «Лицевой счет».
Примечание: если в лицевом счете будет ошибка, программа сообщит об этом, но провести запись все равно разрешит.
Второй способ: в разделе «Выплаты» открываем форму «Ввод лицевых счетов». В открывшейся форме выбираем зарплатный проект и месяц, с которого будут действовать лицевые счета работников. Так же мы можем выбрать подразделение, по которому заполнится документ. После чего переходим к заполнению табличной части документа. Если нужно добавить для нескольких сотрудников, то используем кнопку «Добавить», если для всех – то кнопку «Заполнить».
Одновременное участие в нескольких зарплатных проектах
Иногда организации меняет банк,с которым был договор по зарплатному проекту. Новый зарплатный проект создаем аналогично тому как делали это ранее в статье.
Возможна ситуация, когда при смене зарплатного проекта выплата еще производятся по прежнему зарплатному проекту, в то время как для нового уже создаются и подтверждаются лицевые счета работников для подготовки к переходу на выплату зарплаты через другой банк. В таком случае фактически возникает необходимость введения данных о каждом сотруднике по нескольким зарплатным проектам, нескольким лицевым счетам.
Информацию о всех лицевых счетах сотрудников вы может найти в регистре сведений «Лицевые счета сотрудников». В «Ведомости в банк» вы можете выбирать нужный лицевой счет (зарплатный проект) сотрудника.
Сотруднику всегда можно вручную добавить дополнительный лицевой счет в регистр сведений «Лицевые счета сотрудников» документом «Ввод лицевых счетов».
Другие способы выплаты в «1С:ЗУП 8»
Работник может отказаться от участия в зарплатном проекте. Согласно ст. 136 ТК РФ, выплата заработной платы в безналичной форме производится перечислением на карту сотрудника в соответствии с коллективным или трудовым договором на указанный работником счет. На этапе заключения трудового договора сотрудник может согласовать получение зарплаты наличными в кассе.
В программе «1С:Зарплата и управление персоналом 8», ред. 3, оплата труда предусмотрена несколькими способами. Для регистрации выплаты через кассу предназначен документ «Ведомость в кассу». Выплаты перечислением на произвольный счет в произвольном банке оформляются документом «Ведомость на счета». Лицевые счета работников для перечислений вне зарплатного проекта хранятся в справочнике «Банковские счета контрагентов».
Выбрать нужный способ выплаты можно в карточке сотрудника по ссылке «Выплаты, учет затрат». В зависимости от выбранного способа выплаты будут автоматически заполняться в соответствующих платежных ведомостях.
Как создать зарплатный проект в 1С 8.3
Если вы только собираетесь работать по зарплатному проекту, необходимо загрузить классификаторы банков в программу 1С. Перейдите в раздел «Классификаторы», выберите вкладку «Настройки», а затем перейдите в справочник «Банки».
Сделать это можно и напрямую в форме создания зарплатного проекта. Перейдите в раздел «Выплаты» и обратитесь к вкладке «Зарплатные проекты», а затем выберите нужное финансовое учреждение из классификатора. Если по какой-то причине 1С не находит нужный банк, рекомендуется обратиться к опции «Загрузить классификатор». Если компания уже использует ЭДО с банком, отметьте галочкой поле «Использовать обмен электронными документами».

Следующий шаг – указание даты заключения договора с банком, системы расчетов. Если в вашей компании используется несколько зарплатных проектов, введите наименование в поле «Название проекта».

После того как все данные сохранены, при обращении к разделу «Выплаты» пользователю будут доступны следующие возможности:
- Загрузка подтверждений из банков зачислении или незачислении сумм по расчетным ведомостям.
- Выгрузка платежных ведомостей.
- Формирование формы со списком перечислений в банк для печати.
- Получение подтверждений из банка об открытии расчетных счетов и др.

Создание лицевого счета для одного сотрудника
Для ручного ввода лицевых счетов обратитесь к разделу "Выплаты". Перейдите на вкладку "Лицевые счета сотрудников".
Для создания нового счета кликните на кнопку "Создать" (расположена в верхней части страницы). В открывшейся форме укажите следующие данные:
- Наименование организации (выберите из раскрывающегося списка).
- Зарплатный проект, в рамках которого перечисляются денежные средства.
- Сотрудника (откроется справочник "Сотрудники").
- Номер лицевого счета работника, а также дату его открытия.
Внимательно проверьте указанные данные и сохраните новый счёт, нажав на кнопку "Записать и закрыть". Новый счёт будет доступен в общем списке.
Ввод лицевых счетов для группы сотрудников
Программа 1С: ЗУП позволяет не только вести лицевой счёт по каждому сотруднику отдельно, но и по группам работников. Для настройки счетов:
- Перейдите в раздел "Выплаты" и обратитесь к вкладке "Ввод лицевых счетов".
- В форме на новой странице выберите организацию, месяц, в котором был открыт лицевой счёт, а также зарплатный проект из раскрывающегося списка.
- Для того чтобы ввести информацию сразу по нескольким работникам, кликните на кнопку "Добавить", а затем введите лицевой счёт каждого из них вручную.
- Для сохранения данных воспользуйтесь опцией "Сохранить и закрыть".
Если при первичной настройке зарплатного проекта в вашей компании подключено использование обмена электронных документов, номера лицевых счетов работников будут предоставлены банком в электронной форме.
Для того чтобы подключить использование обмена электронных документов:
Перейдите в раздел "Выплаты" и обратитесь к разделу "Документы обмена с банками".
Кликните на опцию "Создать" в верхней части страницы. Нажмите на вкладку "Заявка на открытие лицевых счетов". В новом окне откроется форма.
На странице укажите наименование организации, выберите Зарплатный проект. Кликните на опцию" Заполнить" и выберите сотрудников из справочника, используя кнопку "+" – информация будет перенесена автоматически. Если какие–то данные отсутствуют, выполните ручной ввод. Для сохранения заявки в банк нажмите на кнопку "Провести".
Как только ответ поступит, загрузите файл в 1С. Перейдите в раздел" Выплаты" – обратитесь к вкладке "Документы обмена с банками", выберите пункт" Подтверждение открытия счетов".
На новой странице кликните на кнопку "Создать". Выберите документ, полученный из банка. Форма автоматически заполнится информацией. Для сохранения документа обратитесь к опции "Провести и закрыть". Теперь вы можете перечислять заработную плату на лицевые счета работников.
Организации с большим количеством работников нередко используют для перечисления заработной платы банковские зарплатные проекты. Эта услуга очень удобна, поскольку позволяет перечислить зарплату сразу всем работникам компании одной платежкой. В настоящей статье содержится пошаговая инструкция о том, как быстро настроить зарплатный проект, используя возможности 1С 8.3 ЗУП.
Создание нового зарплатного проекта в 1С
Все сведения о зарплатных проектах хранятся в специальном справочнике 1С 8.3 ЗУП. Создать зарплатный проект просто: достаточно кликнуть раздел «Выплаты» (1) во вкладке «Зарплатные проекты» (2).
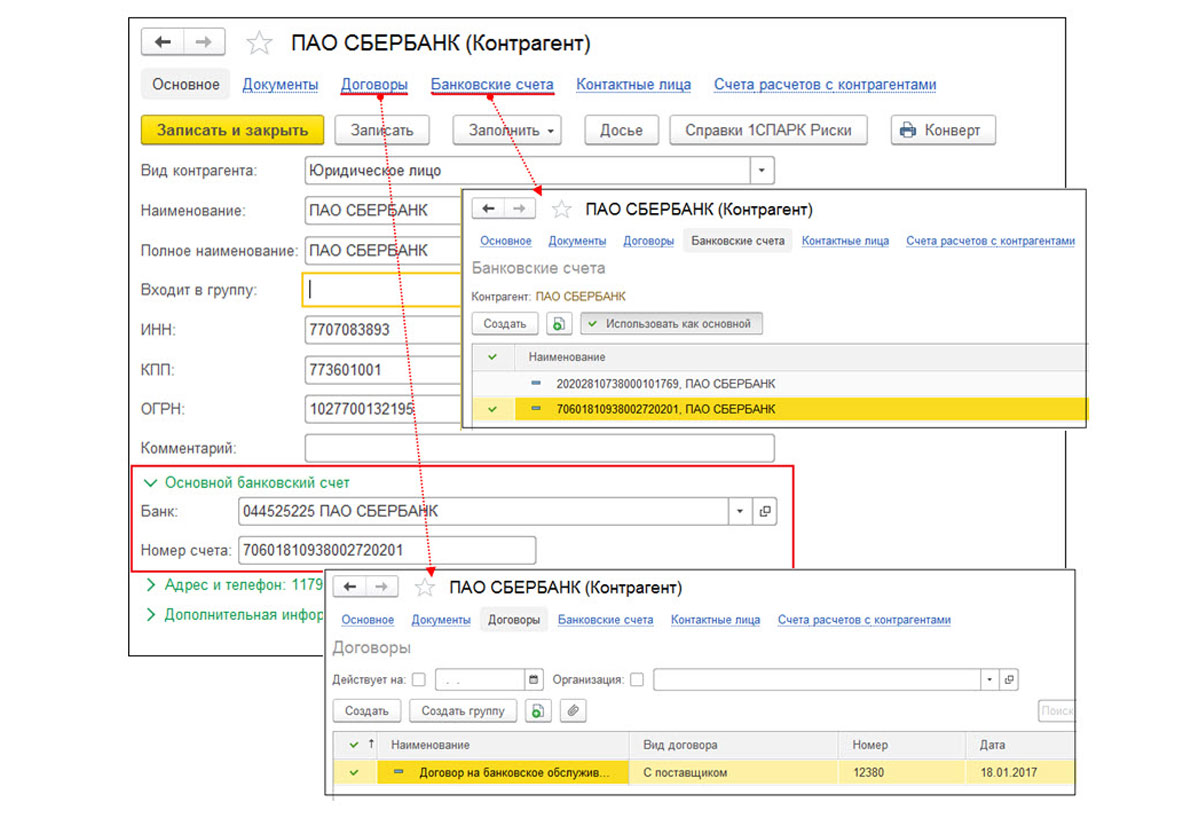
В появившемся окне выбираем кнопку «Создать» (3), перед нами открывается форма, которую необходимо заполнить.
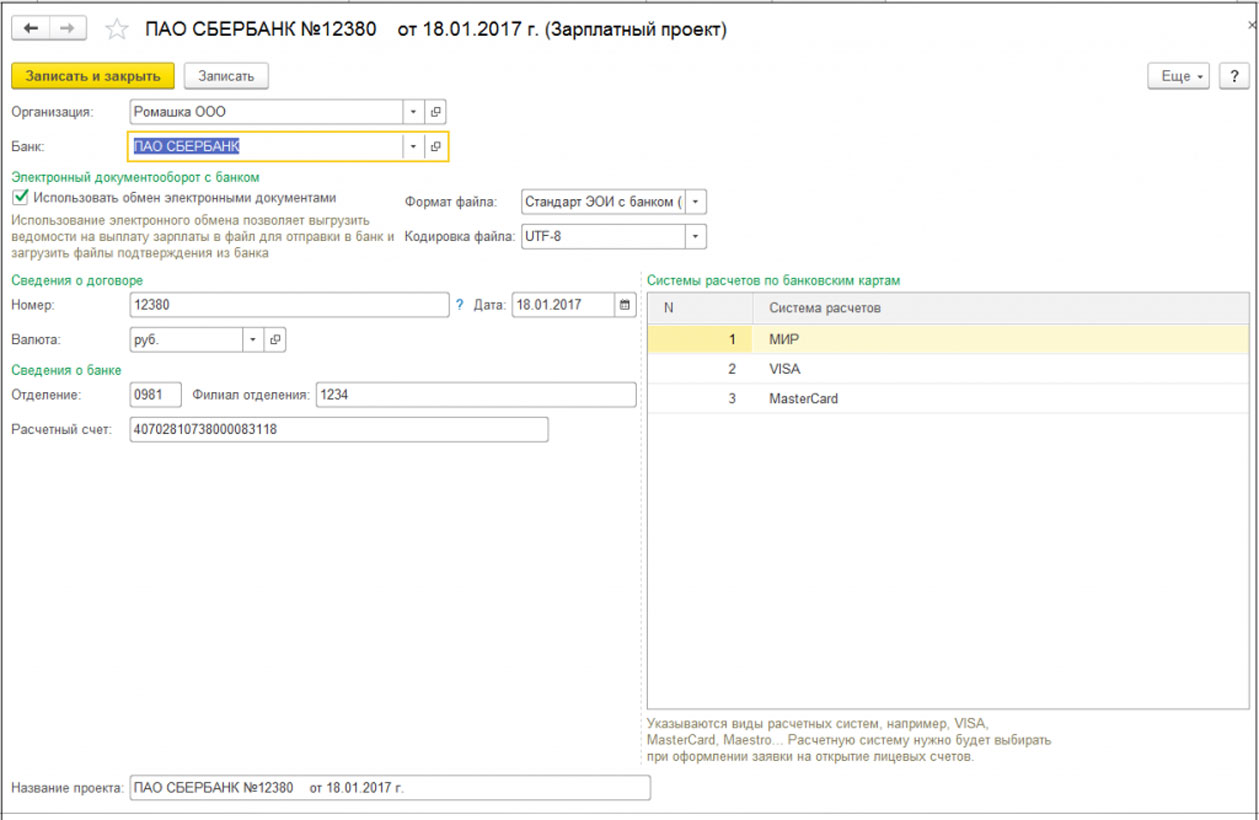
Создать новый зарплатный проект в 1С 8.3 ЗУП можно указав:
- наименование организации (4);
- банк обслуживания (нужно выбрать из списка) (5) или загрузить список из классификатора (6), имеющегося на портале компании-разработчика 1С (6) или на диске (7).
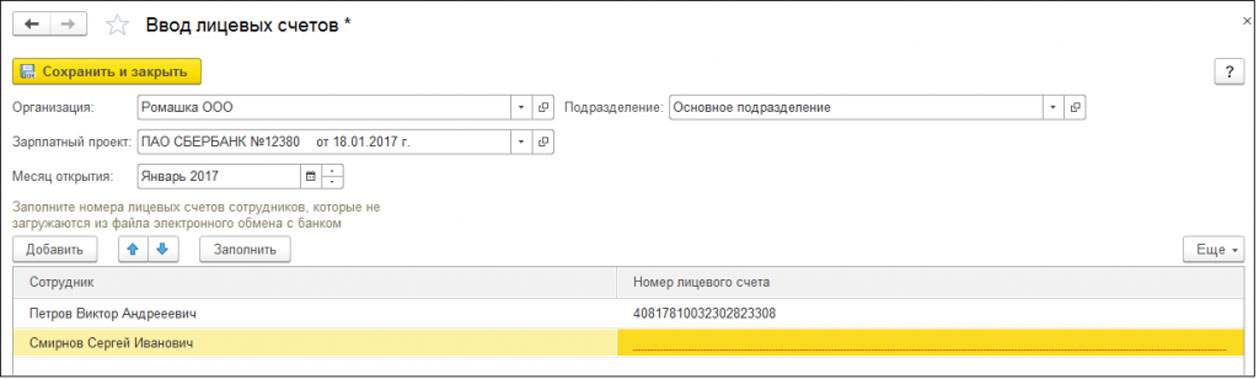
После внесения этих сведений, нужно определиться, будет ли использоваться электронный обмен документами с банком в рамках зарплатного проекта. Подобная функция позволяет загружать зарплатные ведомости и файлы подтверждения сразу же в банк.
Если вам понадобится функция электронного обмена с банком, то в специальном поле поставьте галочку (8), а также укажите:
- Дату, номер, а также валюту договора в новом зарплатном проекте (9);
- Номер расчетного счета, указанный в договоре (10);
- Филиал банка, номер отделения (11);
- Используемый формат файлов для электронного обмена и его кодировку (12). Все эти сведения выдадут технические специалисты банка;
- Систему расчетов (13). Внесите сведения о системе, указанной непосредственно в договоре (например, «VISA»);
- Название нового зарплатного проекта (14). Имя присваивается автоматически по номеру договора и названию банка, в случае необходимости его можно изменить.
Сохранить внесенные изменения в новый зарплатный проект в 1С 8.3 ЗУП можно нажав кнопку «Записать и закрыть» (15). После того как настройки сохранены, ведомость на выплату зарплаты можно отправлять в банк одним файлом. Подробнее, о том, как это сделать в следующем разделе.
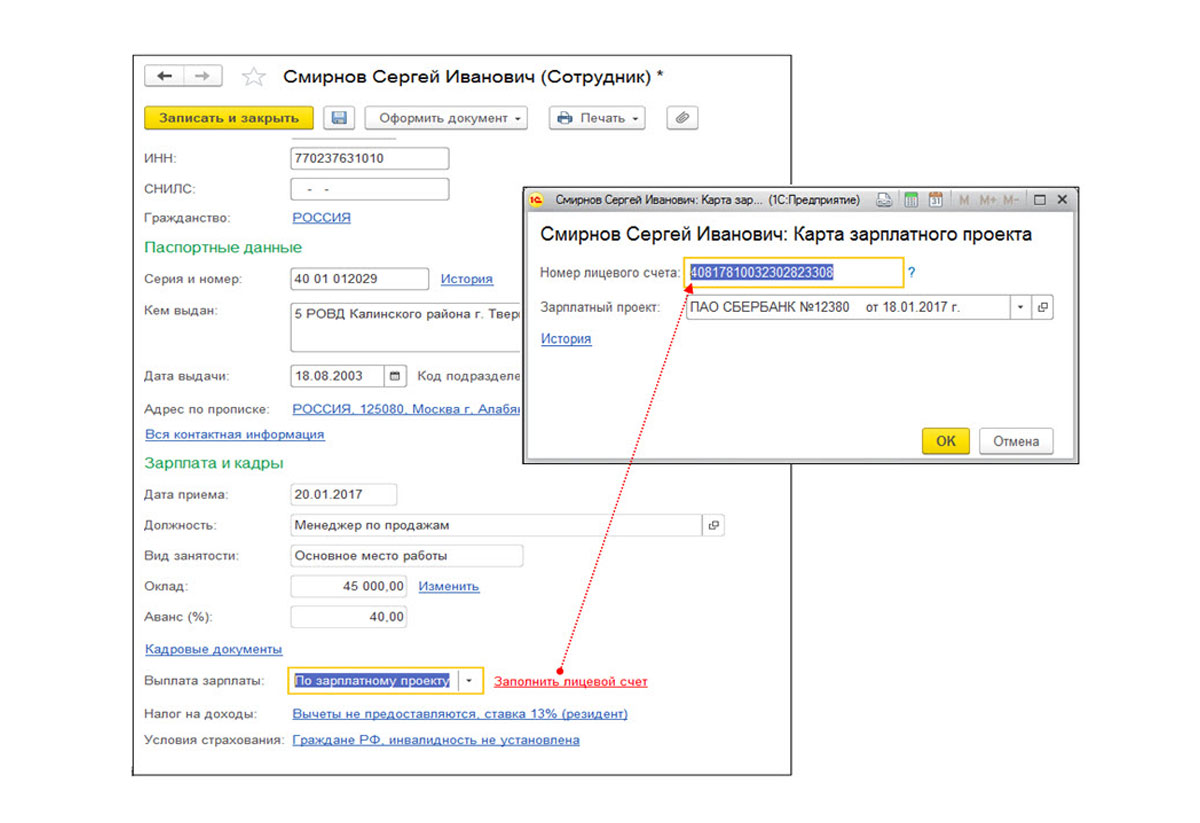
Настроим 1с под ваши нужды прямо сейчас!
- Любые настройки, отчеты в 1С, обмены 1С
- Выезд специалиста на следующий день
- 24/7 принимаем ваши заявки
- Получите подарок при покупке любых программ и услуг 1С на сумму от 33 000 рублей!
Создание лицевых счетов сотрудников компании
Существует два способа введения сведений в 1С 8.3 ЗУП о лицевых счетах сотрудников, а именно:
- Индивидуально. Используя сведения из карточки по каждому работнику;
- Группой. Используя документ «Ввод лицевых счетов» можно внести сведения обо всех работниках компании.
Первый способ подходит для внесения сведений об одном, двум или трем работникам. Когда речь идет о большом количестве работников, то лучше всего применять второй вариант ввода данных.
Ввод данных о лицевом счете с помощью карточки сотрудника
- Войдите в раздел «Кадры» (1) и выберете там «Сотрудники» (2). Откроется строка со списком всех сотрудников компании.
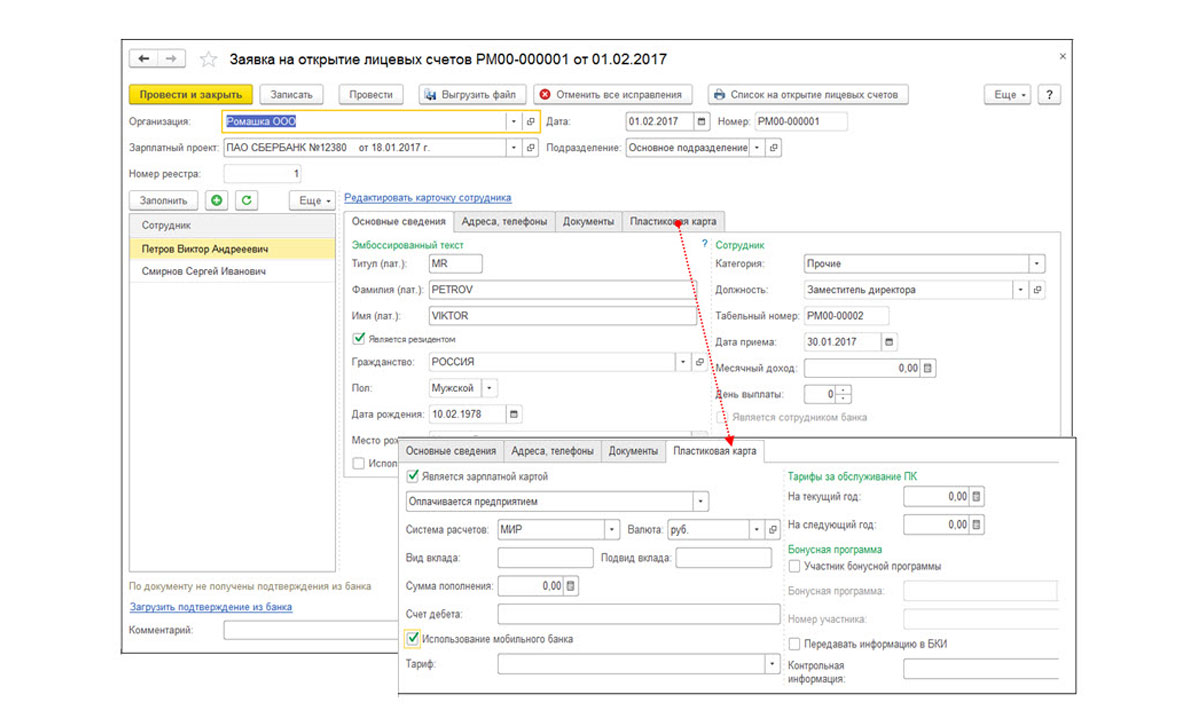
- Выберете нужного работника из списка (3), кликните по нему мышкой, откроется карточка работника.
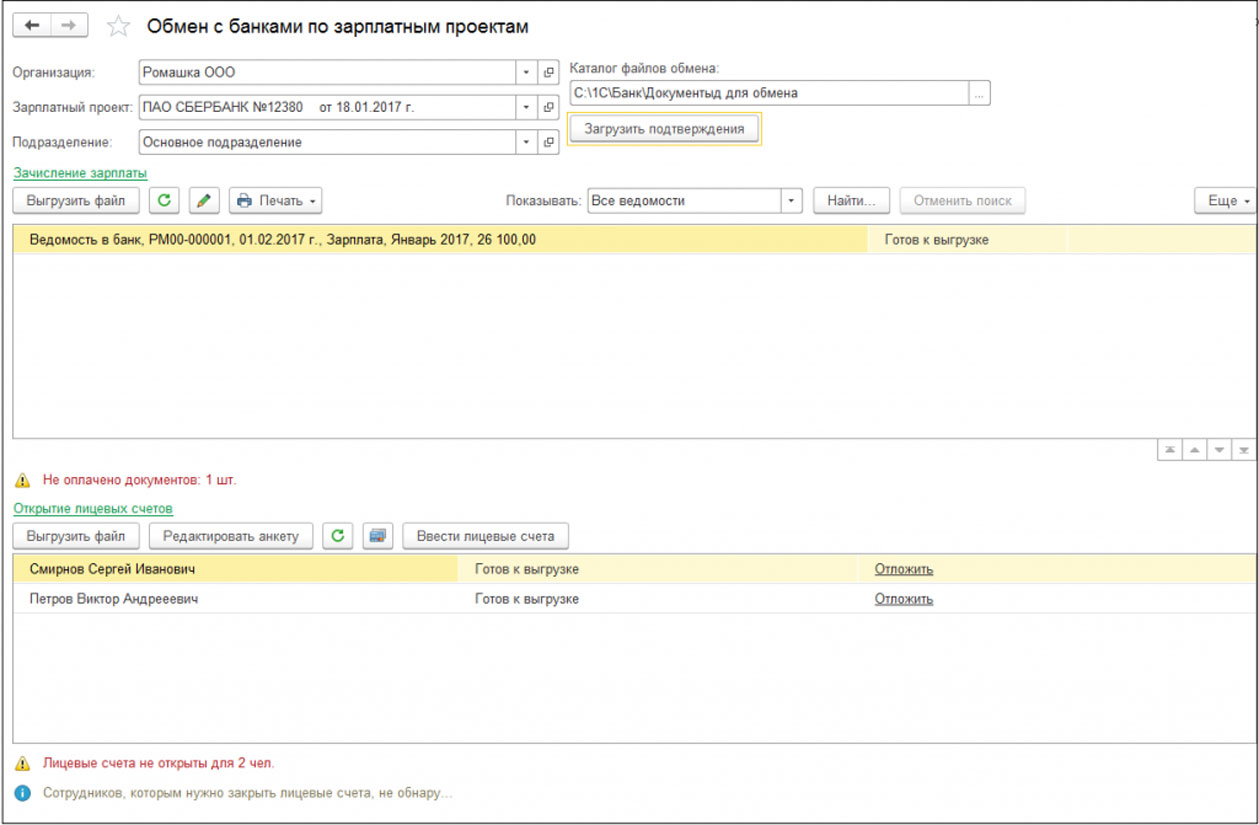
- Выберете вкладку «Выплаты…» (4);
- Установите флажок в окошке «Зачислением на карточку»;
- Выберете зарплатный проект (5);
- Проверьте номер лицевого счета (6);
- Сохраните внесенные сведения (7).


Ввод данных с использованием обработки «Ввод лицевых счетов»
- Войдите в раздел «Выплаты» (8);
- Выберете строку «Ввод лицевых счетов» (9), после чего откроется окно для ввода данных.

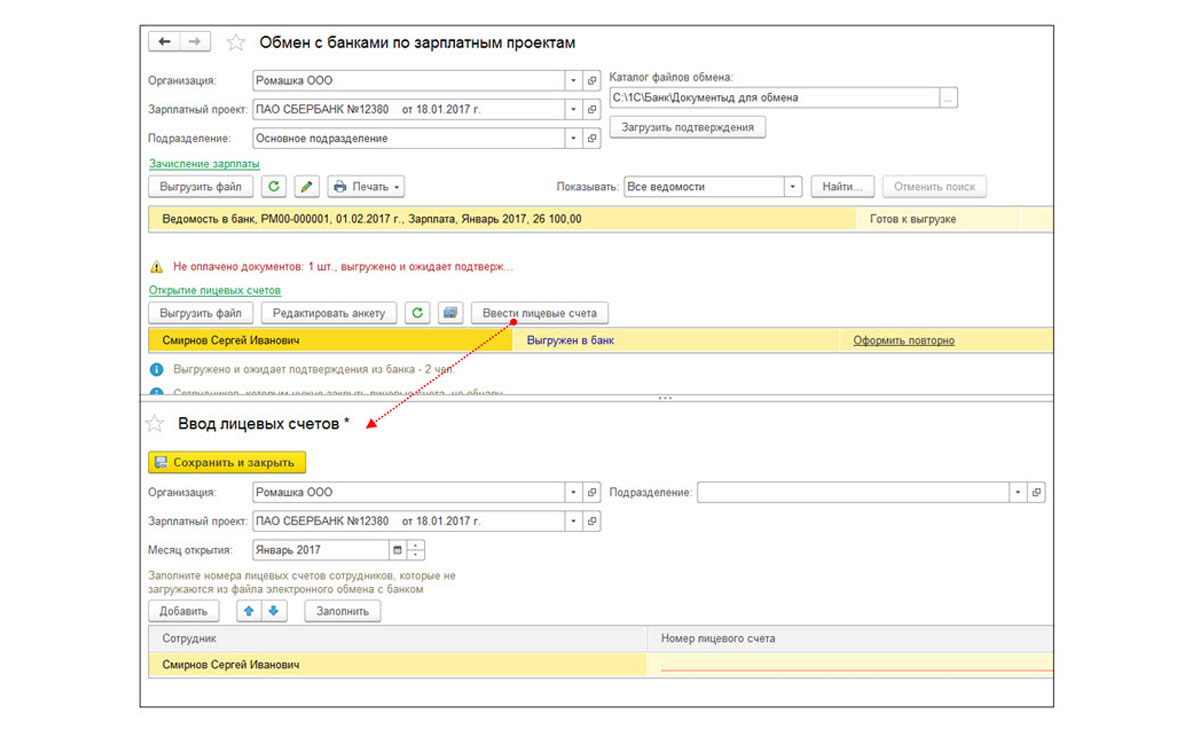
Как только будут выполнены данные манипуляция, сведения о лицевом счете каждого сотрудника появятся в их личных карточках.
Создание зарплатной ведомости для банка
Для того, чтобы перевести заработную плату сотрудникам компании, необходимо создать зарплатную ведомость на выплату для банка.
Для этого необходимо выполнить следующее:
- Войти во вкладку «Выплаты» (1) и открыть ссылку «Ведомости в банк» (2). При этом откроется окно со списком ранее созданных документов.


- В открывшемся окне заполнить форму, указав: наименование организации (4); месяц, за который производится выплата (5); зарплатный проект (6).
- Выбрать «Заполнить» (7). Этим действием в виде таблицы сформируется задолженность по заработной плате перед всеми сотрудниками компании с указанием их лицевых счетов, привязанных к зарплатному проекту (8).
- Сохранить внесенные изменения нажав на кнопку «Провести и закрыть» (9).
Произвести обмен документами с банком
В выбранном окне обмена документами по зарплатному проекту с банком выполняют следующие действия:
- Формируют ведомость и отправляют ее в банк;
- Загружают полученное подтверждение из банка о суммах, которые были зачислены;
- Выгружают в файлообменник с банком платежки;
- Создают документы на открытие/закрытие лицевых счетов;
- Получают подтверждение об открытии лицевых счетов из банка.
Для того чтобы создать заявку на открытие лицевого счета нового сотрудника, нужно:
- войти в раздел «Выплаты» (1);
- выбрать ссылку «Документы обмена с банками» (2);

- в открывшемся новом окне обменов нажать кнопку «Создать» (3);
- выберете графу «Заявка на открытие лицевых счетов» (4);

- в открывшейся форме ввода данных укажите: сведения об организации (5), используемый ЗП (6);
- нажмите кнопку «Заполнить» (7);
- во вкладке «Сотрудники» (8) появится список всех работников, сведения по лицевым счетам которых отсутствуют;
- в появившемся справа окне внесите информацию по каждому работнику (9);
- сохраните заявку нажатием кнопок «Записать» и «Провести» (10);
- выгрузите файл заявки в банк нажатием кнопки «Выгрузить файл» (11);

- сохраните его на диске;
- отправьте сформированный файл в банк и ждите подтверждения о том, что лицевые счета сотрудников открыты.
- получите подтверждение банка;
- загрузите его нажатием кнопки «Создать» (12);
- выберете строку «Подтверждение открытия счетов» (13);
- загрузите файл через открывшийся проводник.
Данные из банка о лицевых счетах новых сотрудников автоматически заполнятся в документе. Подтверждение нужно будет сохранить.

Отправка данных по заработной плате в банк
Для отправки зарплатной ведомости в банк:
- Выберете раздел «Выплата» (1), затем нажмите «Обмен с банками (зарплата)» (2).

- В появившемся окне выберете зарплатный проект и организацию (3).
- В нижней части окна отобразятся зарплатные ведомости, сформированные для выгрузки в банк (4).
- Выберете место на диске для обмена документами (5), нажмите «Выгрузить файл» (6).
- Сохраните выгруженный файл на диске и отправьте его в банк, после чего все сотрудники компании получат на карты свою заработную плату.

Остались вопросы по ведению зарплатного проекта в 1С ЗУП? Закажите консультацию наших специалистов!
Оплату заработной платы персону можно осущеститвлять как через кассу - наличным расчет, так и через банк - безналичный расчет. Для удобства и правильности ведения учета в программе, организации постепенно переходят на безналичный расчет, так как при использовании кассы требуется кассовое и инкассаторское обслуживание.
Чтобы избежать лишних затрат используют такой функционал как - зарплатный проект.
Для использования этой функции в первую очередь руководство компании должно подписать договор с банком по выплате зарплаты персоналу посредством расчетов по зарплатному проекту. Работником компании открываются лицевые счета, на которые будут перечисляться деньги.
Создание зарплатного проекта в базе 1С
Первым шагом для создания зарплатного проекта является создание контрагента, а именно банк с которым организация заключила договор.
Для этого используем пункт меню “Справочники” - “Контрагенты”. Нажимаем на кнопку “Создать”. Если же в программе уже создан контрагент - банк, то заново создавать его не надо, достаточно просто открыть карточку и перейти на вкладку “Договора” и “Банковские счета”.

На вкладке “Договора” создаем новый и заполняем поля.

На вкладке “Банковские счета” так же нажимаем на кнопку “Создать” и заполняем поля

После всех заполнений переходим в пункт меню “Зарплата и кадры” и открываем “Зарплатные проекты”

В форме выбираем организацию, если в базе 1С заведена одна организация, она будет отображаться по умолчанию. Нажимаем на кнопку “Создать”.
В форме создания новой записи заполняем поля

Поле “Банк” - указываем банк, с которым был заключен договор.
Если при выборе банка, программа отображает список банков нужно воспользоваться кнопкой “Загрузить классификатор”



раскрыть список “Константы”

и найти “Использовать альтернативный сервер для загрузки классификатора банков”. Открыв данную константу нужно проставить флажок

и нажать на “Записать и закрыть” и повторно попробовать загрузить классификатор банков.
Галочка “ Использовать обмен электронными документам” - использывается для обмена данными с банком. (Обязательно нужно активировать)
Поля “Формат файла” и “Кодировка файла” - устанавливается автоматически, однако лучше уточнить в банке данные значения, так как они могут отличаться.
Пункты формы “Сведения о договоре”:
- Поле “Номер” - указывается номер договора с банком.
- Поле “Дата” - указывается дата.
- Поле “ Валюта” - указывается валюта, в которой будет начисляться зарплата персоналу
Пункты формы “Сведения о банке:
- Пункт “Отделение” - указывается номер отделения или филиала банка.
- Пункт “Расчетный счет” - указывается расчетный счет организации для выплаты зарплаты.
В табличной части “системы расчетов по банковским картам” заполняется в ручном режиме. Данные значения понадобятся, когда будут подаваться заявки в банк на открытие лицевых счетов работников.
Заполнив все поля нажимаем на кнопку “Записать и закрыть”
Создание лицевых счетов сотрудников
Для удобства ввода лицевых счетов можно воспользоваться функцией “Ввод лицевых счетов” (“Зарплата и кадры” - “Зарплатные проекты” - “Ввод лицевых счетов”).

В форме заполняем поля “Организация”, “Зарплатный проект”, “Подразделение” и “Месяц открытия”.

В табличной части заполнение сотрудников можно использовать как кнопку “Добавить” так и кнопку “Заполнить”.
Кнопка “Добавить” можно использовать если в организации небольшое количество сотрудников или добавить нового сотрудника.
Кнопка “Заполнить” служит для автоматического заполнения табличной части.

Прописываем номера лицевых счетов

После заполнения нажимаем на кнопку “Сохранить и закрыть”.
Проверить, записался ли лицевой счет можно воспользоваться справочником “Физические лица”. Открыв нужное физическое лицо

и перейдя по ссылке “Лицевые счета”

В данной форме можно увидеть, что появилась запись в регистре.
Заявки на открытие лицевых счетов
При использовании электронного обмена информацией с банком , заявки на открытие лицевых счетов сотрудников нужно сформировать документ “Заявление на открытие лицевых счетов”.

Нажав на кнопку “Создать” откроется форма документа, в котором нужно указать организацию и автоматически подтянется поле “Зарплатный проект”.

Данный документ разделен на две части.

В табличной части “Сотрудники” выбираем сотрудников на которых делаем заявку. Их можно добавить с помощью кнопки “Заполнить” или в ручном режиме нажав на кнопку “Добавить новый элемент”

При выборе сотрудника в другой части документа отображается его данные, которые заведены в справочнике “Сотрудник”. За исключением группы полей “Эмбоссированный текст”. Данные поля заполняются автоматически и прописываются латиницей

Перейдя на вкладку “Пластиковые карты” открывается форма, в которой нужно установить галочку “является зарплатной картой” и выбрать кто платит за обслуживание, систему расчетов и тариф.

После подтверждения с данными лицевых счетов нужно ввести в программу. Чтобы это сделать нужно нажать воспользоватся “Документы обмена с банком” (Зарплата и кадры” - “Зарплатные проекты” - “Документа обмена с банком”).

В форме списка можно использовать кнопку “Загрузить подтверждение банка”. При нажатии на эту кнопку откроется каталог куда был сохранен соответствующий документ.
Электронный обмен документами
Для работы используется обработка “Обмен с банками (зарплата)” (меню «Зарплата и кадры – Зарплатные проекты – Обмен с банками (зарплата)»).

В данной обработке три раздела : “ Зачисление зарплаты”, “Открытие лицевых счетов”, “Закрытие лицевых счетов”.
Также с помощью данной обработки можно:
- Отправлять ведомости в банк и получать подтверждение или отказ по проведенным операциям.
- Автоматически делать заявки на открытие или закрытие счетов и отправлять их в банк. Получать подтверждение или отказ из банка.
- Автоматически вносить данные по открытию счетов в карточках сотрудников.
- Возможность печатать списки сотрудников на получение лицевых счетов.
- Управление списками сотрудников на получение лицевых счетов.
При открытии обработки необходимо заполнить поля.

В “Зачисление зарплаты” будет отображаться список всех ведомостей. Ведомости в банк можно выгружать или загружать из файла.
Так же с помощью данной обработки можно автоматически формировать открытие и закрытие лицевых счетов сотрудников, у которых не открыты они. Отправлять заявление в банк на открытие или закрытие счетов сотрудников. Получать подтверждение или отказ из банка.
Таким образом данная обработка позволяет просматривать данные по выплате зарплаты и обмениваться с банком документами по расчету зарплаты персоналу.
Читайте также:


