Где в 1с трудовой договор
Что принципиально отличает трудовой договор от гражданско-правового? Во-первых, заключая трудовой договор, стороны руководствуются Трудовым кодексом РФ, который достаточно строго регламентирует отношения. Другое дело - Гражданский кодекс РФ, регулирующий договоры подряда, оказания услуг, авторского заказа и другие. Последний дает сторонам гораздо больше свободы выбора.
Второе отличие - права работника защищены Трудовым кодексом РФ, больше чем исполнителя Гражданским кодексом РФ - работодатель обязан обеспечить условия труда и выполнить все социальные гарантии. Кроме того стороны трудового договора находятся в отношениях субординации: начальник - подчиненный. В случае заключения гражданского договора, в отношения вступают два равных субъекта - заказчик и исполнитель, каждый из которых обязан выполнить лишь взятые на себя обязательства. Все признаки, отличающие трудовой от гражданского договора, собраны в таблице 1.
Признаки трудового и гражданского договоров
Признаки договоров
Трудовой договор
Гражданский договор
Предмет договора
Регулярная деятельность работника.
Работник должен работать по конкретной должности в соответствии со штатным расписанием, по определенной профессии, специальности и выполнять задания работодателя по мере их поступления (часть вторая ст. 57 ТК РФ)
Работа представляет собой конкретное задание, к примеру, выполнение определенной работы, поручения, оказание. Результат работы подразумевается, но может быть не всегда
Срок
Как правило, договор носит бессрочный характер. Срочные договоры могут быть заключены в исключительных случаях, они перечислены в статьях 58 и 59 Трудового кодекса РФ
Гражданско-правовой договор может быть заключен на любой срок
Исполнитель
Выполнять работу сотрудник обязан лично
Исполнитель вправе привлечь к к выполнению работ, услуг третьих лиц (ст. 313, п. 1 ст. 706, ст. 780 ГК РФ)
Оплата
Зарплата выплачивается не реже чем дважды в месяц (часть шестая ст. 136 ТК РФ). Установлен минимальный порог оплаты труда - МРОТ за полный месяц работы и выполненную норму
Исполнители получают вознаграждение в размере и в срок согласно договору
Трудовой распорядок
Работник должен соблюдать правила внутреннего трудового распорядка, в том числе режим рабочего времени (часть вторая ст. 21 ТК РФ). Исключение - дистанционные работники (ст. 312.4 ТК РФ)
Исполнители, как правило, сами определяют порядок исполнения взятых на себя обязательств обязанностей
Материальное обеспечение труда
Работодатель обязан обеспечить работника всем необходимым для выполнения трудовых обязанностей (часть вторая ст. 22 ТК РФ), выплачивать компенсацию за использование сотрудником в работе своего имущества (ст. 188 ТК РФ) и возмещать иные расходы, понесенные в интересах работодателя (ст. 164 ТК РФ)
Исполнители выполняют задание по договору за свой счет, если иное не предусмотрено договором (п. 1 ст. 704, ст. 783 ГК РФ)
Материальная ответственность сторон
Работник несет полную материальную ответственность лишь в случаях, указанных в статье 243 ТК РФ
Подрядчик несет ответственность за несохранность материала, оборудования, переданной для переработки (обработки) вещи, или иного имущества, предоставленных заказчиком (ст. 714 ГК РФ). По общему правилу, одна сторона обязаны в полном объеме возместить причиненные убытки другой стороне (ст. 393 ГК РФ)
Дисциплинарная ответственность
Виды дисциплинарных взысканий, которые работодатель вправе применить к работку, перечислены в статье 192 ТК РФ
Исполнитель и заказчик по гражданскому договору вправе закрепить в договоре взаимные санкции (штрафы, пени) за неисполнение или ненадлежащее исполнение конкретных условий договора (ст. 330 ГК РФ)
Уплата взносов
Работодатель ежемесячно отчисляет страховые взносы за сотрудника в ПФР, ФОМС и ФСС, в том числе на «травзатизм»
Заказчик обязан начислить взносы в ПФР и ФОМС, по соглашению с сотрудником заказчик может платить взносы в ФСС на «травматизм»
Оформление
Прием, увольнение, другие кадровые события отражаются, как правило, в трудовой книжке
Заказчик не оформляет подрядчику трудовые книжки
Время отдыха и другие социальные гарантии
Работник имеет право на ежегодный отпуск, выходные и т.д.
Глава VII предоставляет работникам право на разного рода гарантии и компенсации
Гарантии, установленные ТК РФ, на исполнителя не распространяются
Служебные командировки
В договор может быть внесена запись о поездке исполнителя в другой город и порядке ее оплаты. Такая поездка не является командировкой
Иногда стороны предпочитают заключить гражданский договор, вопреки тому, что на деле вступают в трудовые отношения. К примеру, работодатель хочет сэкономить на страховых взносах в ФСС, в т. ч. «на травматизм», а в планы работника не входит подчинение трудовой дисциплине. Но, подобное самовольство противоречит законодательству. Заключать гражданско-правовой договор, фактически регулирующий трудовые отношения, не позволяет статья 15 Трудового кодекса РФ. Гражданский договор допустим лишь в случаях, когда существующие между сторонами отношения действительно являются гражданско-правовыми. Гражданский договор, за которым фактически скрываются трудовые отношения, могут переквалифицировать в трудовой договор суд по заявлению работника или трудинспекция. А это чревато для работодателя штрафами по статье 5.27 Трудового кодекса РФ: от десяти до двадцати тысяч рублей на должностное лицо; на предпринимателя - от пяти до десяти тысяч рублей; на организацию - от пятидесяти до ста тысяч рублей.
Кстати, если у суда при рассмотрении подобного спора возникнут сомнения, то они будут толковаться в пользу наличия трудовых отношений. Причем гражданско-правовой договор, заключенный изначально, но впоследствии признанный трудовым, будет считаться таковым с первого дня работы по гражданско-правовому договору.
Оформление договоров в программе «1С:Зарплата и управление персоналом»
В программе «1С:Зарплата и управление персоналом» выбрать тип договора и оформить его можно в карточке сотрудника, то есть после ввода нового сотрудника в справочник Сотрудники (рис.1).
В карточке сотрудника можно на выбор:
- Принять на работу;
- Оформить договор;
- Оформить авторский договор.
Оформление трудового договора. Выбрав пункт Принять на работу, пользователь переходит к созданию документа Прием на работу (рис.2).

Рис. 2. Оформление трудового договора
Одна из закладок документа Прием на работу -> Трудовой договор. Номер и дата трудового договора, а также условия приема на работу отражаются в печатной форме трудового договора, а также в поле Основание приказа о приеме.
Дата окончания указывается только в случае, если договор срочный. По общему правилу работодатель должен предложить сотруднику бессрочный договор. Заключить договор с определенным сроком согласно статье 58 ТК РФ можно, имея для этого достаточные основания. Так, оформить срочный договор можно, если характер работы не позволяет заключить бессрочный договор. Кроме того, ситуации, когда стороны могут установить срок окончания договора, перечислены в статье 59 ТК РФ. К примеру, ограничить срок договора можно с сотрудником, если он замещает отсутствующего человека.
Имейте в виду, если срочный трудовой договор заключен без достаточных на то оснований, суд может признать его бессрочным!
При заключении срочного трудового договора следует выбрать из списка Основание трудового договора.
Прекращается срочный договор с истечением срока его действия. Руководство обязано предупредить сотрудника об этом факте в письменной форме не менее чем за три календарных дня до увольнения. Если это требование не выполнено и сотрудник фактически продолжает работать, условие о сроке утрачивает силу и договор считается заключенным на неопределенный срок.
Поэтому дата, по которую с сотрудником заключен договор, в отличие от даты приема, не используется в расчетах, а применяется в печатных формах и при учете права сотрудника на отпуск. Факт прекращения трудового договора необходимо зарегистрировать документом Увольнение.
Используя внесенные в программу реквизиты, можно получить стандартные печатные формы: Трудовой договор и Трудовой договор при дистанционной работе. Используя настройки, пользователь может создавать печатные формы, учитывающие особенности предприятия. К примеру, можно ввести поля для согласования договора или отметки о прохождении инструктажа по охране труда.
Перейти к Приему на работу и заполнению Трудового договора можно не только из карточки сотрудника, но и создав документ Прием на работу в меню Кадры-Приемы, увольнения переводы.
Оформление договора подряда. Выбрав пункт Оформить договор, пользователь переходит к созданию документа Договор (работы, услуги) - рис. 3.

Рис. 3. Оформление договора на выполнение работ, предоставление услуг
Суммы вознаграждений по гражданским договорам облагаются страховыми взносами в фонды ПФР, ФОМС и не облагаются взносами в ФСС, за исключением взносов от несчастных случаев и профзаболеваний. Последние уплачиваются, если это прямо указано в договоре с работником.
При заключении гражданского договора в программе указывается общая сумма вознаграждения и выбирается способ оплаты:
- Однократно в конце срока;
- По актам выполненных работ;
- В конце срока с ежемесячными авансовыми платежами.
В договоре можно сразу указать счет затрат и подразделение, к которому относятся затраты на оплату работ по договору. Если выбран способ Однократно в конце срока, то в документе нужно указать и Сумму вознаграждения и Сумму вычета. При расчете зарплаты за месяц, в котором заканчивается срок действия договора, на закладке Договоры автоматически будет начислена полная сумма оплаты по договору. На закладке НДФЛ автоматически будет исчислен налог с учетом вычета, а на закладке Взносы - страховые взносы в фонды.
Если выбран пункт По актам выполненных работ, то на основании договора пользователь создает Акт приемки выполненных работ. Всякий раз, когда нужно оплатить очередной этап работы по договору в программе нужно зарегистрировать Акт приемки выполненных работ (рис. 4).

Рис. 4. Акт выполненных работ
В этом документе указывается Сумма по акту, Сумма вычета по коду 403 и Дата выплаты. Акт приемки выполненных работ имеет две печатные формы: Акт приема-передачи выполненных работ (услуг) в полном объеме и при поэтапном закрытии.
При расчете зарплаты оплата по договорам, НДФЛ и взносы будут начисляться в тех месяцах, когда введены Акты приемки.
Если выбран пункт В конце срока с ежемесячными авансовыми платежами, то в договоре становится доступен реквизит Размер платежа.
Если при вводе информации о договоре уже известны суммы документально подтверждаемых расходов, применяемых в качестве налоговых вычетов (к примеру, стоимость проезда к месту выполнения работ), то их можно сразу указать в договоре.
Но можно и ежемесячно при формировании документа Начисление заработной платы вносить сумму вычета в одноименное поле.
НДФЛ и страховые взносы рассчитывается ежемесячно в этом же документе.
Оформление договора авторского заказа. Выбрав пункт Оформить авторский договор, пользователь переходит к созданию документа Договор авторского заказа (рис. 5).
Рис. 5. Договор авторского заказа
Поведение этого документа в программе аналогично документу Договор подряда. Отличие состоит в кодах дохода для НДФЛ, кодах вычетов, и видах дохода для учета страховых взносов.

Счастливых пользователей 1С Бухгалтерия 8.3 спешим порадовать новинкой, появившейся в программе с новым 47 релизом: это возможность распечатать типовую печатную форму трудового договора с сотрудником организации.
Сделать это можно двумя способами.
Первый - из документа «Прием на работу».
Приняв нового сотрудника на работу, можно не закрывая текущий документ по кнопке «Печать» вывести печатную форму трудового договора.

Кроме этого, если сам документ «Прием на работу» вы уже закрыли, то из списка документов «Приемы на работу» трудовой договор тоже можно распечатать, воспользовавшись кнопкой «Печать»

Второй способ – это распечатать трудовой договор из списка сотрудников, либо открыв карточку сотрудника.

В результате вы получите вот такую печатную форму, в которой легко самим проставить номер договора и внести какие-то изменения и дополнения.

Кроме трудового договора в 1С Бухгалтерия 8 редакции 3 из списка сотрудников удобно распечатать все имеющиеся в базе приказы по сотруднику, справку для пособия по безработице, карточку учета страховых взносов, регистр налогового учета по НДФЛ и даже сформировать согласие на обработку персональных данных.
Еще раз обращаю, внимание на то, что некоторые из этих печатных форм доступны только в программе редакции 3.0
Ну и напоследок, для тех кто в теме, в последнем релизе новый котик. Теперь он выглядит так:

Следите за изменениями функционала в программах 1С на нашем сайте и в наших группах в соц.сетях, где вы также можете задать любые вопросы по работе в 1С нашим специалистам.

Прием на работу – такая простая и привычная операция в программе. Большинство бухгалтеров сталкиваются с ней регулярно, но тем не менее вопросы у пользователей возникают очень часто. Как установить аванс сотруднику, где указать счет затрат по зарплате, как принять уволенного ранее сотрудника, где указать стандартные вычеты. Все эти задачи решаются на этапе приема сотрудника на работу. И рассматривать эту операцию мы будем на самой популярной сегодня программе 1С:Бухгалтерия 8, редакция 3.
Сначала произведем настройки программы, для того, чтобы у нас была возможность работать с кадровыми документами. Для этого в разделе Зарплата и кадры перейдем в Настройки зарплаты:

В открывшемся окне устанавливаем переключатель учета расчётов по заработной плате в положение В этой программе, а для учета кадровых приказов - Полный кадровый учет:

Вот теперь программа настроена для нужной нам работы. Для приема на работу нового сотрудника в разделе Зарплата и кадры открываем список сотрудников:

И нажимаем на кнопку Создать:

В верхней строке вводим фамилию, имя и отчество нового сотрудника. В том случае, если такой человек у нас уже работал, то программа сообщит нам о наличии в базе такого физического лица. В случае если это тот человек который нам нужен, а не полный его тезка, то даем программе соответствующую команду:

В этом случае автоматически будут заполнены все личные данные сотрудника:

Программа – умница. Проверяет правильность ввода ИНН и СНИЛС. В моем случае эти сведения неверные и выделены красным.
Проверив, ну или заполнив все данные физического лица, мы нажимаем на гиперссылку Принять на работу:

В этом документе заполняем подразделение, должность, вид занятости, устанавливаем оклад и аванс….. упс. Тех кто давно не принимал на работу сотрудников в программе 1С:Бухгалтерия 8, ред. 3 здесь поджидает маленькая неожиданность.

Почему сейчас в нижней части документа нет возможности установить величину планового аванса сотруднику. Как же так? Все же было не так давно. И даже на диске ИТС про это написано. Однако, программа меняется и разработчики постоянно улучшают функционал ее функционал. Начиная с 51 релиза, в программе появилась возможность указать дату выплаты аванса по организации, а также указать общий размер аванса для всех сотрудников или для каждого индивидуально. По умолчанию установлена выплата аванса 25 числа расчетного месяца и общий для всех сотрудников аванс 40% от оклада. При желании эту настройку можно изменить. Для этого опять заходим в раздел Зарплата и кадры, в настройки зарплаты и в общих настройках проходим по гиперссылке Порядок учета зарплаты:

Открываем настройки и на первой же закладке видим последние нововведения: дата выплаты аванса и признак настройки аванса - общий или индивидуальный.

Если каждому сотруднику размер аванса устанавливается индивидуально, то при соответствующей настройке мы устанавливаем аванс в документе Прием на работу:

Здесь же в нижней части документа прописываем условия приема, эти сведения будут выводиться на печать в приказе на работу:

Из созданного приказа можно распечатать приказ и даже трудовой договор:

После того как мы провели и закрыли документ Прием на работы в карточке принимаемого на работу сотрудника автоматически заполнились данные из приказа:

Здесь же мы можем указать, как будем выплачивать зарплату сотруднику: наличными, по зарплатному проекту или на расчетный счет:

В зависимости от того, что мы выберем у нас будут доступны для заполнения либо сведения о лицевом счете зарплатного проекта, либо реквизиты счета в банке, где кроме банка и номера счета можно изменить назначение платежа (изменить получателя конечно тоже можно, но вряд ли это надо делать):

Далее в карточке сотрудника мы переходим к настройкам расчета НДФЛ, т.е. к указанию статуса налогоплательщика, вводе заявлений на стандартные вычеты. Также во вновь открывшемся окне есть возможность указать для сотрудника доходы с предыдущей работы:

После заполнения этих сведений переходим к настройке условий страхования сотрудника. По умолчанию все Граждане РФ. Здесь также устанавливаются при необходимости сведения об инвалидности:

Ну и последняя настройка – это настройка расходов по оплате труда. По умолчанию для всех сотрудников предприятия проводки по зарплате устанавливаются в настройках учета зарплаты. Однако часто бывает необходимо указывать для разных сотрудников разные способы отражения зарплаты:

Итак, начнем с приема сотрудника на работу.
Сделать это можно двумя способами. Первый в разделе Кадры открываем список сотрудников организации:

И здесь уже создаем нового сотрудника:

Второй способ в разделе Кадры сразу воспользоваться возможностью создать сотрудника:

В любом случае откроется форма создания нового сотрудника организации. Если в базе ведется учет по нескольким организациям, то выбираем нужную нам и начинаем вводить данные по новому сотруднику. Если сотрудник ранее у нас уже работал, т.е. сведения о нем как о физическом лице в программе уже есть, то программа определит возможные совпадения уже при вводе фамилии и имени нового сотрудника и выдаст нам соответствующую информацию. В зависимости от нашего ответа мы или автоматически заполним карточку сотрудника имеющимися личными данными в программе или продолжим оформление дальше:

Вводим данные о дате рождения, ИНН, СНИЛС. Далее оформляем документ Прием на работу. Для этого нужно воспользоваться либо соответствующей гиперссылкой либо кнопкой Оформить документ:

В открывшемся документе указываем дату приема, при необходимости количество месяцев испытательного срока, подразделение, должность. При ведении в программе штатного расписания программа автоматически поставит ФОТ, соответствующий данной должности. Кроме этого здесь же мы указываем график работы сотрудника и указываем вид занятости:

Здесь же, на закладке главное мы можем указать количество ставок, занимаемых сотрудником. Сделать это можно как в виде обыкновенной, так и в виде десятичной дроби:

Если у вас нет возможности изменить количество ставок, значит в программе не установлена возможность работы по неполной ставке. О настройках программы вы можете прочитать в нашей статье Настройка программы 1С:Зарплата и управление персоналом 8. Здесь же при приеме на работу можно отредактировать право на ежегодный отпуск и назначить дополнительный отпуск сотруднику:

Переходим на закладку Оплата труда. ФОТ в нашем случае рассчитала программа автоматически как 0,5 от оплаты по окладу предусмотренной штатным расписанием для данной должности. Кроме того здесь же указываем порядок пересчета месячной ставки в часовую при работе сверхурочно и способ начисления аванса сотруднику. Как видим здесь при определении размера аванса предусмотрена более гибкая схема чем в редакции 2.5:

Ну и в разделе Доп.тарифы, коэффициенты можно назначить какие то дополнительные начисления, которые отличны от основной ставки:

На последней закладке этого документа Трудовой договор указываются номер трудового договора (по кнопке Назначить программа автоматически присвоит договору номер, следующий по порядку), дата, дата окончания, если договор срочный, а также условия приема и какую то дополнительную информацию об условиях договора:

По кнопке Печать нам доступны печатные формы Приказ о приеме и несколько видов Трудовых договоров. Однако сейчас в моем примере паспортные данные сотрудника в трудовой договор не будут подставляться, так как я завела новое физическое лицо и паспортные данные нигде не указала.

Для заполнения паспортных данных в карточке созданного сотрудника надо открыть форму ввода этих данных по гиперссылке Личные данные:

В открывшемся окне заполняем паспортные данные, а также адресные сведения:

Здесь же в карточке сотрудника, если необходимо, мы можем заполнить сведения об образовании, различные справки, состав семьи. Сведения о статусе застрахованного лица и об инвалидности заполняются по гиперссылке Страхование:

А сведения о стандартных налоговых вычетах вносятся в программе по гиперссылке Налог на доходы

Как видим все данные по работнику теперь можно внести и посмотреть в карточке сотрудника практически не обращаясь к справочнику физических лиц. Кроме того отсюда же можно распечатать различные документы, такие как трудовой договор, приказ о приеме на работу, личная карточка и.т.п:

Вот и все, о чем я хотела вам сегодня рассказать. Работайте в новой редакции программы 1С:ЗУП с удовольствием, а если возникнут проблемы – обращайтесь в нашу службу заботы.
Чтобы подписать договор с контрагентом, о нем нужно иметь такие сведения как ИНН и КПП, адрес, реквизиты банковских счетов и фамилии уполномоченных лиц. Не так давно в «1С:Бухгалтерии 8» появилась возможность формировать все необходимые реквизиты организации для вывода на печать или для отправки в электронной форме. Но это не все способы использования реквизитов контрагентов. Релиз 3.0.37.21 позволяет формировать тексты договоров непосредственно в «1С:Бухгалтерии 8» ред. 3.0 с использованием имеющихся реквизитов организации. О том, как работает новая возможность, читайте в материале экспертов 1С.
Для просмотра и редактирования уже имеющихся шаблонов необходимо открыть их список в разделе Справочники и группе Покупки и продажи (рис. 1).
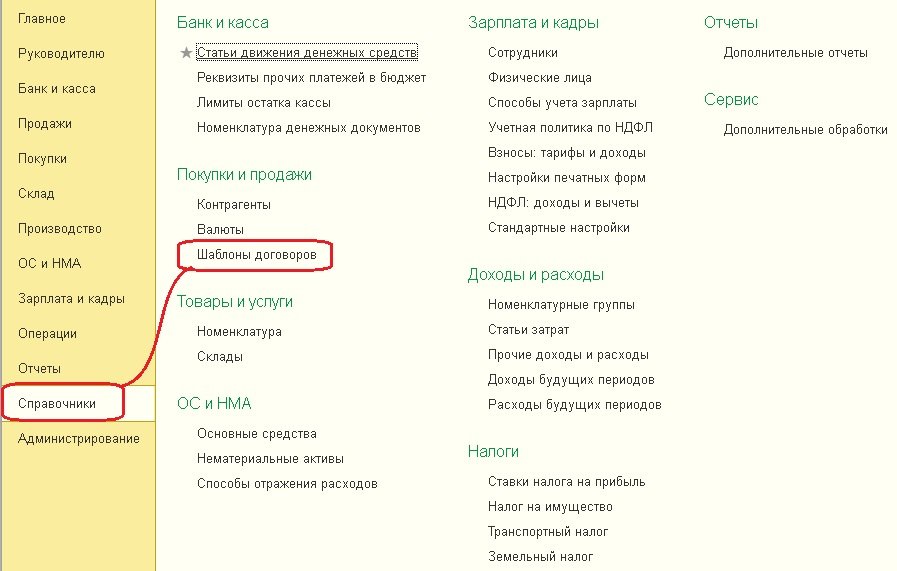
Рис. 1. Шаблоны договоров в разделе Справочники
В типовой поставке присутствуют шаблоны трех видов договоров (рис. 2).
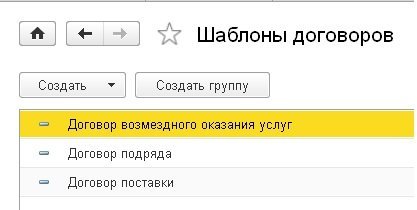
Рис. 2. Три вида договоров
Открыв любой из шаблонов, вы попадаете в конструктор текста (рис. 3). В нем можно редактировать уже имеющийся текст, для чего в командной панели есть все привычные пиктограммы текстовых редакторов. Кроме того, в тексте желтым цветом выделены шаблоны, позволяющие получать нужные значения из данных, содержащихся в программе – таких, например, как Полное наименование Организации и т.п. Такие конструкции могут быть вставлены в нужные места шаблона – с помощью кнопки Вставить в текст (рис. 4), или заменить уже имеющиеся.
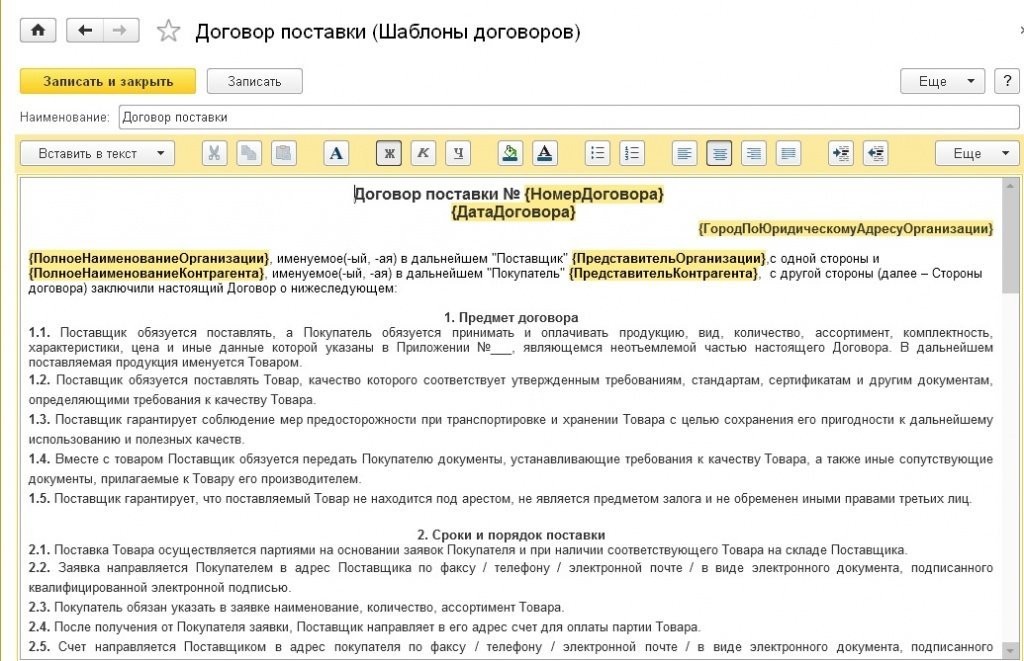
Рис. 3. Редактирование шаблона договора поставки

Рис. 4. Добавление в текст имеющихся реквизитов с помощью кнопки Вставить в текст
Шаблоны можно не только редактировать, но и создавать новые, в том числе, взяв за основу уже имеющиеся. Для этого нужно лишь щелкнуть по кнопке Создать и выбрать в качестве основания один из трех имеющихся шаблонов и внести необходимые изменения в текст, либо создать свой шаблон с нуля.
Каким образом используется шаблон договора? К нему можно обратиться из формы элемента справочника Договоры, который в свою очередь открывается обычным путем (рис. 5,6).
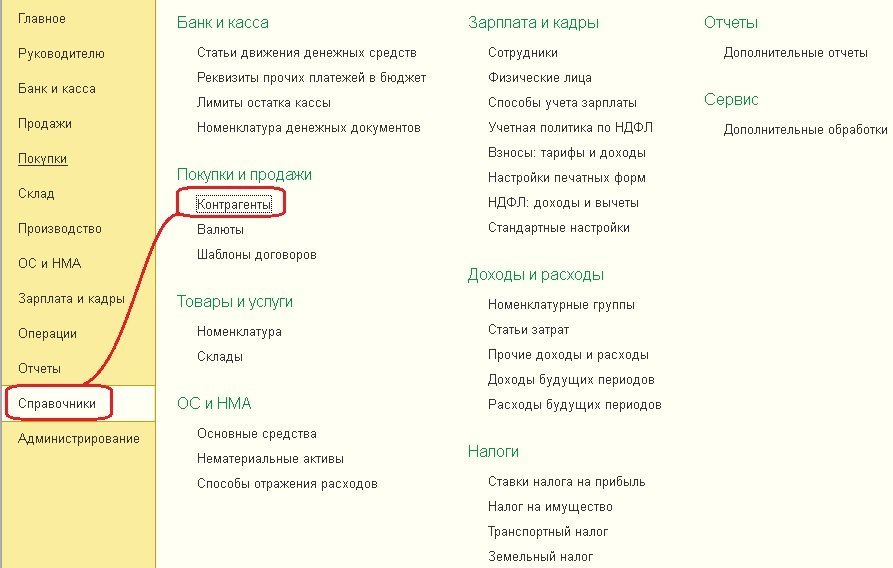
Рис. 5. Справочник «Контрагенты»
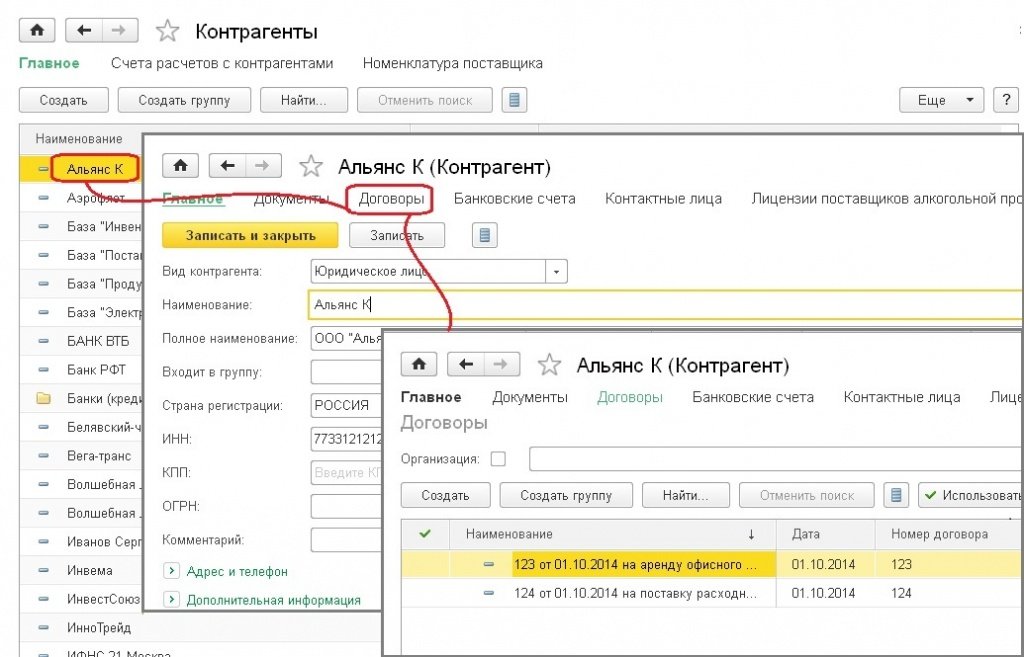
Рис. 6. Справочник Договоры
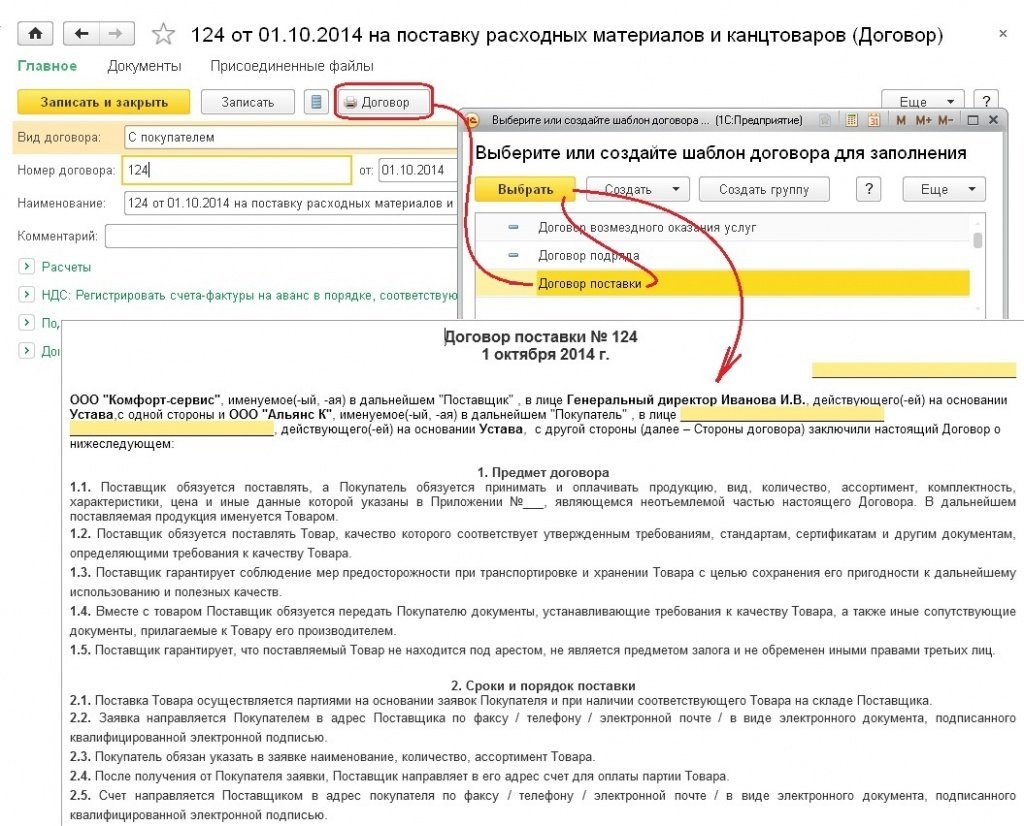
Таким образом, создание печатной формы нового типового договора облегчается в разы и становится удобным как для бухгалтера, так и для руководителя: достаточно урегулировать с юристами текст договора, ввести его в список шаблонов, после чего добавить нового контрагента, его реквизиты, номер и дату договора, а затем сформировать текст для вывода на печать и сохранения в электронной форме. При необходимости ввести в список авторизованных пользователей информационной базы можно юриста организации или сотрудника коммерческого отдела, предоставив доступ только к пакету необходимых объектов для создания договоров.
На момент написания данного материала возможность работы с шаблонами договоров добавлена в типовую конфигурацию «1С:Бухгалтерия 8» версии КОРП, в версии ПРОФ она появится с выходом очередного релиза.
Читайте также:


