Где располагается панель эскизов в powerpoint
На первом уроке познакомимся со средой PowerPoint, основными элементами программы.
Внешне PowerPoint 2016 похож на PowerPoint 2013 и PowerPoint 2010. Если вы пользовались этими версиями программы, то PowerPoint 2016 должен показаться вам знакомым. Ну а если вы новичок в PowerPoint или работали с более старшими версиями, то потребуется какое-то время, чтобы адаптироваться к PowerPoint 2016.
После запуска программы попадаем в начальное окно PowerPoint. Здесь мы можем:
- создать новую презентацию;
- выбрать тему презентации;
- открыть одну из последних презентаций.
Выберем «Пустая презентация» и познакомимся с интерфейсом PowerPoint.
Рабочая среда powerpoint 2016
1. Панель быстрого доступа
Панель быстрого доступа предоставляет быстрый доступ к наиболее востребованным функциям системы. Мы можем настроить панель быстрого доступа на свое усмотрение.
2. Лента инструментов
Лента инструментов состоит из вкладок с командами, функционально сгруппированным по решаемым задачам. Переход от одной вкладки к другой осуществляется кликом мыши.
3. «Что вы хотите сделать?»
Поле «Что вы хотите сделать?» работает как панель поиска. Мы вводим слово или фразу, и система находит нужный инструмент или команду, который мы искали для работы.
4. Учетная запись Microsoft
В этой панели мы можем получить доступ к своей учетной записи Microsoft, просмотреть свой профиль и изменить параметры учетной записи.
5. Линейка
Линейка находится вверху и слева от текущего слайда. С помощью линейки легко выравнивать текст и объекты на слайде.
6. Панель слайдов
Это рабочее поле. Здесь мы можем просматривать и редактировать выбранный слайд.
7. Эскизы
Панель с эскизами слайдов позволяет просматривать и упорядочивать слайды в презентации.
8. Поле нумерации слайдов
В этой области мы видим общее количество слайдов нашей презентации, а также номер текущего слайда.
9. Заметки
Заметки помогают докладчику добавлять краткие тезисы к слайдам. В режиме демонстрации презентации заметки не видны на экране, но доступны докладчику.
10. Примечания
Примечания представляют собой комментарии к слайдам или отдельным объектам на слайде.
11. Параметры просмотра слайдов
Существует четыре способа просмотра презентации: обычный, сортировщик слайдов, режим чтения, слайд-шоу. Нажимаем на иконку, чтобы выбрать нужный вид.
12. Управление масштабированием
Нажимаем и перетаскиваем ползунок, чтобы отдалить или приблизить слайд. Число справа от ползунка показывает процент масштабирования.
13. Вертикальная и горизонтальная полосы прокрутки
Полосы прокрутки позволяют прокручивать вверх - вниз или из стороны в сторону. Захватываем полосу прокрутки левой кнопкой мыши и перемещаем в нужном направлении.
Как бы мы не автоматизировали работу в PowerPoint, механической работы всё равно будет много. И здесь нам поможет Панель быстрого доступа.

Рассмотрим ситуацию: на слайде нарисовано три объекта. Стоит задача: выровнять эти объекты и распределить равномерно.
Для выравнивания объектов нам надо сделать три действия:
- Лента Главная → группа команд Рисование → кнопка Упорядочить
- Выпадающее меню Упорядочение объектов → команда Выровнять
- Выпадающее меню команды Выровнять → команда Выровнять по левому краю
Для распределения объектов нам надо сделать ещё три действия:
- Лента Главная → группа команд Рисование → кнопка Упорядочить
- Выпадающее меню Упорядочение объектов → команда Выровнять
- Выпадающее меню команды Выровнять → команда Распределить по горизонтали
А слайдов у нас много, и рисовать приходится много… Вот и дёргаем мышку и лучезапястную мышцу потираем. Давайте научимся настраивать нужные нам команды. Иными словами: настроим Панель быстрого доступа. По моим прикидкам хорошо настроенная Панель быстрого доступа экономит от 20 до 40 % драгоценного рабочего времени.
По окончании урока вы сможете:
- Разместить Панель быстрого доступа в удобном для вас месте
- Настроить Панель быстрого доступа с использованием ленты
- Настроить Панель быстрого доступа с использованием окна Параметры PowerPoint
- Экспортировать и импортировать Панель быстрого доступа

Вообще-то я уже учила вас настраивать Панель быстрого доступа в Word’е (Урок 18. Панель быстрого доступа и Урок 19. Команды на Панели быстрого доступа). Поэтому не буду очень подробно расписывать все тонкости. Вспомним, где находится Панель быстрого доступа:
1. Панель быстрого доступа. Размещение
Шаг 1. Размещение Панели быстрого доступа (Панель быстрого доступа → кнопка выпадающего меню Настроить Панель быстрого доступа).
Мне удобно, чтобы Панель быстрого доступа находилась как можно ближе. Но доступны только два варианта расположения:
Другого места нам не предлагают, поэтому я, за неимением лучшего, размещаю Панель быстрого доступа под лентой.
Шаг 2. Из меню «Настроить Панель быстрого доступа» выбираю команды, которые мне (по моему мнению) могут понадобиться:
Команду «Начать сначала» я отменяю. Кнопка с такой командой есть в нижней части рабочего окна. Но если вы без неё жить не можете, то оставьте.
Команды, которые появятся на Панели быстрого доступа, отмечены галочкой.
Алгоритм действий:
- Щёлкнуть ЛМ кнопку выпадающего меню «Настройка Панели быстрого доступа» на Панели быстрого доступа
- Отметить ЛМ галочкой нужную команду ‒ выпадающее меню закрылось
- Повторить пункт 1 и так далее
2. Настроить Панель быстрого доступа с использованием ленты

Шаг 1. Определяем кнопку на ленте, которой вы часто пользуетесь. Например, я постоянно работаю с Образцом слайдов. Этак кнопка находится на ленте Вид → группа команд Режимы образцов:

Шаг 2. Щёлкаем ПМ по кнопке «Образец слайдов» и из контекстного меню уже левой клавишей мышки (ЛМ) выбираем команду «Добавить на Панель быстрого доступа»:

Получаем такую картину:
Кстати, на ленте Вид есть ещё кнопки, которые вам наверняка часто будут нужны. Например, команда «Вписать в окно».
Таким образом мы можем набрать некоторое количество кнопок, которые всегда будут под рукой. Но как быть с кнопками, которые можно увидеть при определённых условиях?

Когда мы вставляем на слайд какой-либо объект: таблица (1) , рисунок (2) , фигура (3) , объект SmartArt (4) , диаграмма (5) то появляются ленты с кнопками, которые позволяют работать с данным конкретным объектом.

Шаг 1. Вставьте произвольную таблицу (лента Вставка → группа команд Таблица → выбор произвольного количества строк и столбцов):

У нас появятся новые ленты «КОНСТРУКТОР» и «МАКЕТ» с кнопками для работы с таблицей:

Шаг 2. Щёлкаем ПМ по выбранной кнопке и из контекстного меню уже левой клавишей мышки (ЛМ) выбираем команду «Добавить на Панель быстрого доступа» (в данном случае я выбрала кнопку «Поля ячейки»):
Теперь вы можете спокойно удалить таблицу, сослужившую свою службу – кнопки работы с таблицей всё равно останутся на Панели быстрого доступа. То же самое можно сделать для диаграмм и прочих объектов:
- нарисовать произвольный объект для появления новых лент работы с этим объектом
- выбрать кнопки-команды и при помощи контекстного меню поместить кнопки на Панель быстрого доступа.
К сожалению, не все нужные нам команды можно извлечь с лент. Поэтому на помощь придёт окно Параметры PowerPoint.
3. Настроить Панель быстрого доступа с использованием окна Параметры PowerPoint

Шаг 1. Открываем окно Параметры PowerPoint (Панель быстрого доступа → кнопка Настроить Панель быстрого доступа → Другие команды):
Появилось окно Параметры PowerPoint.

Шаг 2. Переносим выбранную кнопку на Панель быстрого доступа:
- Щёлкаем ЛМ по выбранной команде ( в этом конкретном случае команда «Дублировать слайд» из списка команд)
- Щёлкаем ЛМ по команде «Добавить»
- Команда-кнопка «Дублировать слайд» появляется в списке кнопок Панели быстрого доступа

И так далее. Но обратите внимание, какие команды нам предлагаются в списке:
Если есть выражение «Часто используемые команды» ‒ значить где-то рядом присутствует перечень всех команд.

Шаг 3. Выбираем список «Все команды» (кнопка выпадающего меню → выбор списка «Все команды»):
и уж там в перечне всех возможных команд ищем то, что нам нужно.
Обратите внимание, что команды-кнопки, которые мы отобрали на Панель быстрого доступа, можно отсортировать по вашему усмотрению.
| Совет | Сортируйте команды по частоте применения: вначале и конце Панели быстрого доступа находятся команды разового использования, а в середине Панели – часто используемые команды |

Шаг 4. Сортировка команд (кнопок) на Панели быстрого доступа (щёлкните ЛМ по команде из списка команд Панели быстрого доступа и кнопками «Верх» и «Вниз» переместите команды в нужное вам место):
Таким образом я набрала нужные мне команды на Панель быстрого доступа. Иногда мне приходятся работать дома. Хорошо бы, чтобы на моём домашнем ноутбуке была та же самая Панель быстрого доступа. Конечно, можно по памяти настроить. А можно сделать по другому: сохранить свою замечательную Панель быстрого доступа и пользоваться ею по мере необходимости.
4. Панель быстрого доступа. Импорт-экспорт Панели быстрого доступа

Шаг 1. Открываем окно Параметры PowerPoint (Панель быстрого доступа → кнопка Настроить Панель быстрого доступа → Другие команды):

Шаг 2. Даём команду «Экспортировать Панель быстрого доступа» (клавиша «Импорт и экспорт» → из выпадающего меню команда «Экспортировать все настройки»):

Открывается окно «Сохранение файла». Для разработчиков PowerPoint’а Сохранение и Экспорт – одно и тоже, не будем придираться, а тщательно проанализируем это окно:

- Месторасположение файла настроек. В адресной строке записан адрес C:\Users\klimenkoe\Documents, но папка «Документы» вынесена в боковую Панель окна «Сохранение». Если мы щёлкнем ЛМ по папке «Документы», то получаем адрес Этот компьютер > Документы:Согласно замыслу разработчиков это один и тот же адрес. Для чего я так подробно расписываю месторасположение файла настройки? Чтобы вы могли легко найти файл настроек, поделиться этим файлом по электронной почте, записать на флэшку.
- Имя файла настроек можете дать на своё усмотрение. Если вы сделаете пару-тройку Панелей быстрого доступа, то разные имена не дадут вам запутаться в панелях. Например, Панель для работы с таблицами назовём Таблица, а Панель для работами с формами – назовём Форма (до Форм надо дожить, но эти формы открывают такие заманчивые перспективы!)
- А вот тип файла вы сменить не сможете. Файл, сохранённый таким образом, всегда будет иметь расширение *.exportedUI
Шаг 3. Нажимаем кнопку Сохранить.
А теперь посмотрим, как можно воспользоваться файлом настроек. Я предлагаю вам скачать мой файл настроек. За долгие годы работы я определила, какие команды наиболее часто востребованы. Скачайте файл тут. Небольшое пояснение: при попытке вставить файл настроек в статью программа Wordprerss выдала диагностику «Извините, этот тип файла недопустим по соображениям безопасности». Тогда я заархивировала файл. И этот архив программа Wordprerss «проглотила» (хотя я знаю: обманывать нехорошо). Извлечь файл из архива вы можете программами WinRar и 7-Zip. А по почте файл настроек отправляется спокойно. Я уже писала об этом в уроке Урок 19. Команды на Панели быстрого доступа

Шаг 4. Откройте архив «Панель PowerPoint» (щёлкните дважды ЛМ по значку файла и нажмите кнопку «Извлечь»):

Откроется окно «Копировать» (полагаю, что у вас в адресе будет прописана папка «Загрузки», ведь вы качали архив из Интернета):
Вообще-то вы можете извлечь файл настройки в любое место на вашем компьютере. Главное, запомните, куда вы записали этот файл. Просто при импорте-экспорте по умолчанию открывается именно папка «Документы».
Итак, подготовительная часть закончилась. Мы скопировали файл настроек в папку «Документы».
А теперь воспользуемся этим файлом в своих интересах.

Шаг 1. Открываем программу PowerPoint и далее открываем окно Параметры PowerPoin (кнопка выпадающего меню на Панели быстрого доступа → команда Другие команды):

Шаг 2. Нажимаем клавишу «Импорт и экспорт» и выбираем команду «Импортировать файл настроек»:

Шаг 3. В окне «Открытие файла» выбираем файл «Панель PowerPoint.exportedUI» и щелкаем ОК:

Появляется окно-предупреждение:
Это предложение для нас ещё раз подумать. Но с другой стороны мы уже импортировали созданную нами Панель быстрого доступа, которая по умолчанию назвалась «Настройки PowerPoint.exportedUI».
Так что нам нужно сделать Шаг 4.

Шаг 4. Нажать кнопку «Да» и увидеть окно Параметры PowerPoint:

Нажимаем ОК и любуемся Панелью быстрого доступа:

Да, Панель несколько великовата, но там все команды, которые используются наиболее часто. Пока я делала скриншоты для статьи, то моя Панель быстрого действия была убрана, но я очень устала лазить по лентам в поисках нужных команд. Теперь Панель будет в окне постоянно. Я установила эту Панель быстрого доступа сотрудникам – жалоб не было, наоборот сказали, что работать действительно стало удобнее. Если вы решите, что какая-то команда вам не нужна, то щёлкните ПМ по кнопке, которую вы невзлюбили, появится меню, где вы можете выбрать команду «Удалить с Панели быстрого доступа»:
Но искренне рекомендую оставить команды выравнивания, порядка и группировки.
Теперь вы сможете:
- Разместить Панель быстрого доступа в удобном для вас месте
- Настроить Панель быстрого доступа с использованием ленты
- Настроить Панель быстрого доступа с использованием окна Параметры PowerPoint
- Экспортировать и импортировать Панель быстрого доступа

Послесловие. Вы обратили внимание, что мы импортируем-экспортируем не просто Панель быстрого доступа, а файл интерфейса Office:
А ведь Панель быстрого доступа является частью общего интерфейса любой офисной программы. Так что когда-нибудь в недалёком будущем поделюсь секретом изменения интерфейса программы PowerPoint.
Несмотря на то что последние версии PowerPoint по виду заметно отличаются от более ранних выпусков, в них по-прежнему доступны привычные команды и функции. Теперь все они визуально упорядочены в меню особого типа, которое называется лентой.
Давайте сначала посмотрим, как работает лента, а затем — как найти нужные функции.
Как работать с лентой?
Когда вы открываете документ PowerPoint, отображается лента, которая выглядит как ряд ярлыков, также называемых вкладками.
Если щелкнуть одну из вкладок ленты, она откроется и вы увидите инструменты и функции, которые в более ранних версиях PowerPoint находились в меню и на панелях инструментов.

Вы также можете заметить в углу некоторых групп ленты, таких как буфер обмена и группы шрифтов. Щелкните их, чтобы открыть диалоговое окно, связанное с этой функцией. Например, в окне запуска в группе "Шрифт" открывается поле "Шрифт", в котором можно настроить такие эффекты, как заметок, надстрочными знаками или интервалы между знаками.
Содержимое вкладок ленты
Вкладки на ленте объединяют инструменты и функции в зависимости от цели использования. Например, чтобы слайды выглядели лучше, воспользуйтесь функциями на вкладке "Вид". Инструменты для анимирования объектов находятся на вкладке "Анимация".
Давайте вкратце рассмотрим функции, имеющиеся на вкладках ленты PowerPoint.
1. Вкладка "Главная"

Вкладка "Главная" содержит команды Вырезать и Вставить, группы параметров Шрифт и Абзац, а также все, что нужно для добавления и упорядочения слайдов.
2. Вкладка "Вставка"
Чтобы добавить элементы на слайд, используйте вкладку Вставка. Это могут быть изображения, фигуры, диаграммы, ссылки, надписи, видео и многое другое.
3. Вкладка "Дизайн"
На вкладке Дизайн можно добавить тему или цветовую схему, или отформатировать фон слайда.
4. Вкладка "Переходы"

5. Вкладка "Анимация"
Используйте вкладку Анимация, чтобы управлять движениями элементов на слайдах. Обратите внимание на то, что в коллекции в группе "Анимация" можно увидеть множество эффектов анимации, а также другие эффекты, нажав кнопку " ".
6. Вкладка "Слайд-шоу"

На вкладке Слайд-шоу можно настроить способ показа презентации другим людям.
7. Вкладка "Рецензирование"

Вкладка Рецензирование позволяет вам добавлять комментарии, выполнять проверку орфографии или сравнивать презентации (например, с более ранними версиями).
8. Вкладка "Вид"

Режимы позволяют просматривать презентацию различными способами, в зависимости от этапа создания или представления презентации.
9. Файл
У левого края ленты находится вкладка Файл, которая используется для различных действий с файлом, таких как открытие, сохранение, предоставление общего доступа, экспорт, печать и управление презентацией. Щелкните вкладку Файл, чтобы открыть новое представление, которое называется Backstage.

10. Вкладки с инструментами
При выборе отдельных элементов слайда, например изображений, фигур, объектов SmartArt или надписей, может появляться новая цветная вкладка.

В примере, приведенном выше, вкладка Средства рисования появляется при выборе фигуры или надписи. При выборе изображения появляется вкладка Работа с рисунками. Среди других вкладок: "Работа с рисунками SmartArt", "Работа с диаграммами", "Работа с таблицами" и "Работа с видео". Эти вкладки исчезают и изменяются, когда вы выбираете другие элементы презентации.
Это блок инструментов, расположенных в программе PowerPoint в верхней части экрана с левой стороны. По умолчанию там представлено несколько популярных команд. Но панель можно настраивать самостоятельно, и помещать на нее кнопки, которыми вы чаще всего пользуетесь.
Что такое панель быстрого доступа?
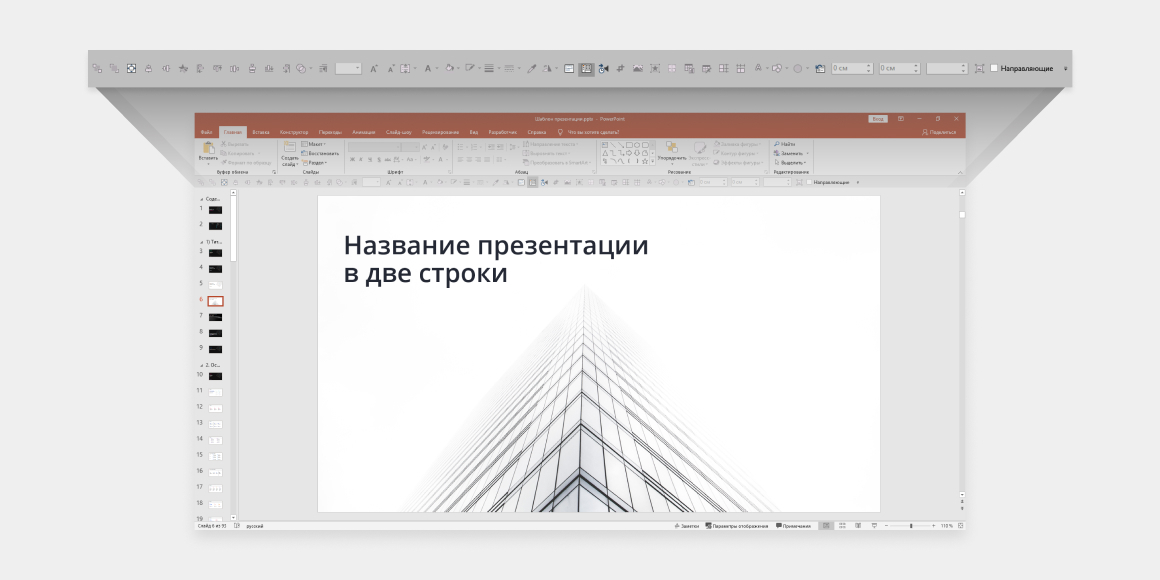
Мы уже говорили о том, как упростить создание презентаций: в частности, с помощью использования шаблонов. Настройка панели быстрого доступа – еще один шаг, который поможет вам работать эффективнее.
Если нужный инструмент находится на ленте сверху, проблема решается в один клик. Щелкните по нужному значку или слову правой кнопкой мыши, и в контекстном меню выберите команду Добавить на панель быстрого доступа .
Отлично! Как добавлять на панель новые инструменты?
Иногда инструментов, которые требуется, нет на ленте. Тогда нужно кликнуть по значку, который находится на панели быстрого доступа с правой стороны. Откроется контекстное меню, в нем нужно выбрать пункт Другие команды , затем Выбрать команды из – Команды не на ленте . В появившемся списке найдите нужный инструмент и нажмите Добавить .
Да, для этого просто кликните по значку на панели и в контекстном меню выберите пункт Удалить .
Удалять команды можно так же легко?
Команды можно менять местами или группировать их, вставляя между группами разделитель. А если собранный набор инструментов в какой-то момент вам покажется неудобным, всегда можно вернуться к настройкам по умолчанию.
Есть еще какие-нибудь интересные функции?
Еще панель можно двигать по экрану. Изначально она расположена в самом верху. Но ее можно поместить поближе к рабочей области – под ленту меню. Так вам не придется далеко тянуться за инструментами, однако рабочая область станет меньше – панель частично ее закроет.
Все эти изменения вы можете производить через контекстное меню Настройки панели быстрого доступа (щелчок по значку на панели справа).
Читайте также:


