Где пипетка в powerpoint
Для копирования и передачи цвета с помощью функции "Копировать и переносить" в PowerPoint:
Сначала выберем то, что вы хотите перекрасить.
Затем выберем овеку.
Затем выберите цвет, который вы хотите применить.
Подробные сведения можно прочитать далее.
Изменение цвета фигуры или текста
Вы выберите фигуру или текст, для которые хотите назначить новый цвет. (Чтобы выбрать несколько объектов, нажмите и щелкните фигуры, нажав CTRL.)
На вкладке "Формат" или "Формат фигуры" выберите "Заливка фигуры" (если вы раскрасили фигуру) или "Заливка текста" (если вы раскрасили текст).

Указатель мыши превратится в инструмент "Инструмента для
По мере перемещения указателя на экране отображается предварительный просмотр цвета, на который вы на него указывают. Наведите курсор на цвет или наведите на нее курсор, чтобы увидеть его координаты цвета RGB (красный зеленый синий).
С помощью нее щелкните цвет, который вы хотите найти. она сразу же применяется к выбранной фигуре или объекту.
Чтобы получить точный цвет при одновременном нажатии множества цветов, выберите его, нажав ввод или ПРОБЕЛ.
Чтобы отключить инструмент "Глазок", не выбирая цвет, нажмите клавишу ESC.
Совет: Вы также можете использовать цвета из других источников на экране. Нажав кнопкус помощью мыши, щелкните и удерживайте кнопку мыши, перетащив указатель мыши к нужному цвету. При переходе за пределы окна PowerPoint пропадет инструмента "Совпад", но цвет будет по-прежнему предварительно просматриваться и соотвениться.
Применение цвета к фону слайда
Щелкните правой кнопкой мыши слайд, фон которого вы хотите перекрасить.
Выберите "Формат фона".
Справа откроется области "Формат фона".
Открытие меню "Цвет".

Выберите "Глазок".
Найдите цвет, который вы хотите применить, а затем щелкните. Цвет будет сразу же применен к фону слайда.
Если вы хотите, чтобы фон всех слайдов в файле был одинаковым, в нижней части области "Формат фона" выберите "Применить для всех".
Если вы передумали применять цвет, в нижней части области "Формат фона" выберите "Сброс фона".
Инструмент "Пипетка" можно использовать везде, где доступен пункт меню Другие цвета, например при настройке заливки фигуры, контура фигуры, параметров тени, параметров линии, заливки диаграммы и т. д. Название этого пункта меню может немного различаться (например, он может называться Другие цвета заливки) в зависимости от типа объекта, с которым вы работаете. Для большинства объектов на слайде можно просто дважды щелкнуть ее, чтобы открыть области "Формат", в которой находятся все параметры цвета для этого объекта.
Изменение цвета фигуры или текста
Выберите фигуру или объект, цветом которые вы хотите назначить. (Чтобы выбрать несколько объектов, щелкните их, нажав shift.)
На вкладке "Формат фигуры" выберите "Заливка фигуры" (если вы раскрасили фигуру) или "Заливка текста" (если вы раскрасили текст).
Откроется коллекции цветов заливки:


Переместите диалоговое окно "Цвета" в одну сторону, чтобы оно не на нем оказалось: щелкните заголовок диалоговое окно и перетащите его.
Щелкните инструмент "Инструмента с дробной частью" в нижней части диалогового окна.
Указатель мыши станет большим кругом.
При надвижении указателя на другие цвета в презентации круг отображает предварительный просмотр цвета, на который вы указываете.
Щелкните цвет, который вы хотите найти.
В этом примере в области предварительного просмотра инструмента "Пипетка" показан сиреневый цвет, который соответствует цвету на фоне слайда.

В диалоговомокне "Цвета" выберите цвет и примените его к фигуре или объекту, которые вы выбрали на шаге 1.
Чтобы убрать пипетку, не выбирая цвет, нажмите клавишу ESC.
Совет: Выбирать цвета можно в любом месте на экране. Нажав кнопкус помощью мыши, щелкните и удерживайте кнопку мыши, перетащив указатель мыши к нужному цвету. При переходе за пределы окна PowerPoint пропадет инструмента "Совпад", но цвет будет по-прежнему предварительно просматриваться и соотвениться.
Применение цвета к фону слайда
Выберите слайд, фон которого вы хотите перекрасить.
В меню "Формат" выберите пункт "Фон слайда".
Справа откроется области "Формат фона".

Откроется диалоговое окно "Цвета". Переместите его в одну сторону, чтобы она не на пути: щелкните заголовок диалоговое окно и перетащите его.
Выберите "Глазок".
Найдите цвет, который вы хотите применить, а затем щелкните его.
В диалоговом окне "Цвета" квадрат рядом с инструментом "Глазок" отображает выбранный цвет.
Если вас устраивает выбор цвета, нажмите кнопку ОК, чтобы назначить цвет фону слайда.
Если вы хотите, чтобы фон всех слайдов в файле был одинаковым, в нижней части области "Формат фона" выберите "Применить для всех".
Если вы передумали применять цвет, в нижней части области "Формат фона" выберите "Сброс фона".
Цветовые темы — это инструмент PowerPoint, благодаря которому ваши презентации будут выглядеть единообразно и профессионально. Кроме того, правильное применение цветовых тем позволяет легко менять цвета одновременно на всех слайдах презентации. Наверняка, вы не раз сталкивались с ситуацией, когда при копировании слайдов из одной презентации в другую все объекты меняют свои цвета. Продолжайте читать и вы узнаете, как избежать этого и как с легкостью начать управлять цветами не только в PowerPoint, но и во всех офисных приложениях.
Для начала давайте разберемся, что такое цветовые темы? Цветовые темы нужны для сохранения наборов цветов, которые вы можете выбирать в цветовых палитрах, когда назначаете цвет заливки объекта или цвет текста.

Создание цветовой темы
Как изменить цветовую тему в PowerPoint? Для этого необходимо в Ленте (главном меню) программы открыть вкладку «Конструктор» и развернуть панель выбора цветовых сочетаний. В выпадающем меню Цвета будут показаны встроенные в программу готовые цветовые темы. Если выбрать одну из них, то вы увидите, что все объекты в презентации поменяли цвета автоматически.
Если вам не подходит ни одна из готовых цветовых тем, то вы можете создать свою, выбрав пункт меню «Настроить цвета» в нижней части меню. В появившемся окне вы можете настроить каждый цвет отдельно, выбирая нужное значение на цветовом диске или указав точное значение цвета в RGB или CMYK. Это может быть полезно, если вы хотите использовать точные цвета вашего бренда в вашей презентации.

Когда вы настроите все нужные вам цвета, сохраните цветовую тему под любым удобным вам название. Эта тема может быть впоследствии применена к любой другой презентации, а также ее можно использовать в других приложениях Office, таких как Word, Excel, Outlook.
Вернемся к процессу созданию цветовой темы. Как вы заметили, цвета в окне настройки темы разбиты на три категории:
Акцентные цвета
Шесть основных цветов, которые будут использоваться в вашей презентации. Эти цвета будут использованы для создания объектов SmartArt и Диаграмм.
Цвета категории Текст/Фон
Четыре цвета. Они не обязательно должны быть темными и светлыми как указано, но это рекомендуется, так как программа будет использовать эти цвета для текста и для фона этого текста, например, на графиках. Сочетание темного текста и светлого фона улучшит контрастность презентации и облегчит ее просмотр и восприятие для зрителя.
Цвета ссылок
Вы можете добавить свои цвета для активных ссылок и ссылок, по которым уже нажимал пользователь. Правда, эти цвета не появятся в меню выбора цветовой темы.
Инструмент Выбор цвета
Бывает сложно подобрать точный оттенок цвета, особенно, если вам нужно точно передать оттенки вашего бренда, заданные в RGB или CMYK. Начиная с версии 2013 в PowerPoint появился инструмент «Выбор цвета».

Выберите абсолютно любой объект, зайдите в Главную вкладку на ленте и в правой части вкладки выберите инструмент «Пипетка». К сожалению, инструмент работает только внутри окна программы, поэтому, если вам нужно получить образец цвета с картинки или фотографии, то ее нужно будет поместить на слайд PowerPoint.
А еще вы сможете найти в сети много бесплатных инструментов-аналогов «Пипетки», которые будут работать по всему экрану. Хороший пример такой программы — Pixie.
Цвета темы, стандартные цвета, пользовательские цвета
Теперь у вас есть настроенная цветовая тема. Осталось только не забывать использовать ее! Последовательное использование цветов темы сделает вашу презентацию по-настоящему профессиональной. Ваш отдел брэндинга будет вам благодарен! Как мы уже говорили, если вы измените один из цветов темы после ее создания, то изменения отобразятся сразу же во всей вашей презентации. Поэтому, если у вас в компании прошел ребрэндинг или вам нужно переформатировать презентацию для другой целевой аудитории этот прием сэкономит вам много времени.
Когда вы копируете и вставляете ваши слайды в другую презентацию, эти слайды автоматически перекрашиваются в соответствии с примененной в документе цветовой темой.

Стандартные цвета отличаются от цветов темы. Они фиксированные и не будут меняться автоматически в зависимости от выбранной темы или когда вы копируете слайды. Это особенность важно понимать и правильно использовать. Допустим, вам нужно обозначить информацию, имеющую негативное влияние, красным цветом, а позитивную — зеленым. Если будете использовать для этого цвета из цветовой схемы, то при копировании слайдов в другую презентацию красный и зеленый могут стать коричневым и синим или даже просто поменяться местами. В любом случае, это может полностью исказить смысл вашего слайда.
Это же применимо и пользовательским цветам. Иногда вам нужны дополнительные оттенки, которых нет среди цветов темы или в стандартных цветах. Например, вам нужно передать в презентации цвета другого бренда, о котором вы рассказываете. В любом цветовом меню вы можете выбрать выпадающее меню, в котором вы можете выбрать любой цвет из цветового колеса или указать точные значения RGB. Этот новый цвет так же не будет изменен при переносе слайда в другую презентацию или при смене цветовой темы.
В целом, мы рекомендуем использовать цветовые темы PowerPoint где только возможно. Так вы достигните единообразия всех ваших презентационных материалов и укрепите репутацию бренда.
При разработке шаблонов PowerPoint или слайдов рекомендуется для работы с цветными темами и палитр. Это даст вам возможность редактировать общие графики и цвета во всем мире, не превышая каждого слайда в то время.
Здесь мы покажем вам несколько примеров, как вы можете воспользоваться цветовых тем, чтобы соответствовать вашим цвета бренда.
Как использовать цветовые темы в PowerPoint 2010
Используя цветовые темы в PowerPoint вы можете сопоставить ваш бренд или визуальные цвета, удостоверяющие личность, а также нахождение очень хорошие цветовые схемы для ваших диаграмм или настроить шаблоны таким образом, что конечный пользователь может изменить цветовые тона легко.
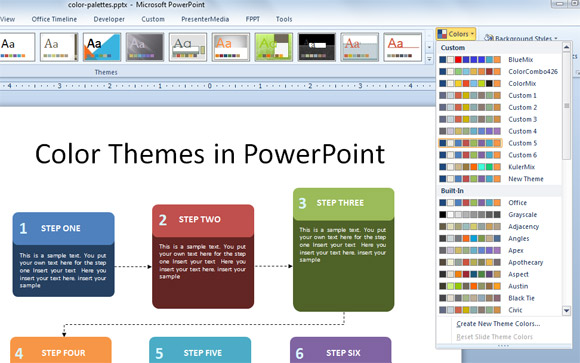
Эта цифра выше показывает, где изменить активную цветовую схему в PowerPoint. Из меню Цвет можно изменить на встроенных цветовых схем, чтобы использовать любую цветовую схему, которая будет доступна для активной презентации. Вы также можете создать новую цветовую тему или сбросить тему слайд цвета.
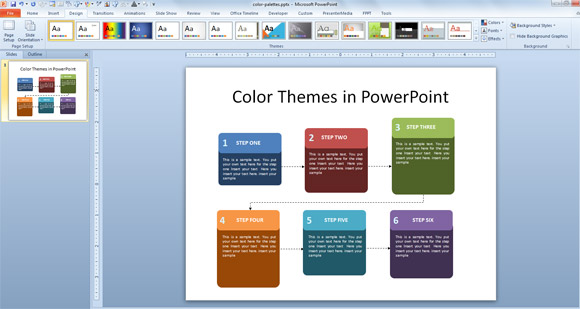
Это, как пользовательский диаграмма мы создали выглядит после того как мы изменили цветовую схему.
Определение новой цветовой гамме из Интернета Цвет панелей инструментов
Есть много ресурсов, где вы можете получить приятные цветовые схемы для использования в презентации и шаблоны PowerPoint, но если вы ищете, чтобы создать простой набор цветов, то Кулер может быть хорошим источником. Кулер представляет собой инструмент от компании Adobe, что позволяет генерировать различные цвета, основанные на правилах. Если вы являетесь экспертом теории цвета, то вы поймете это легко, даже лучше, чем у нас, но с единственной целью создания дизайна презентации PowerPoint с использованием пользовательских пользовательскую цветовую схему, мы создали простую цветовую схему, основанную на правиле соединения.
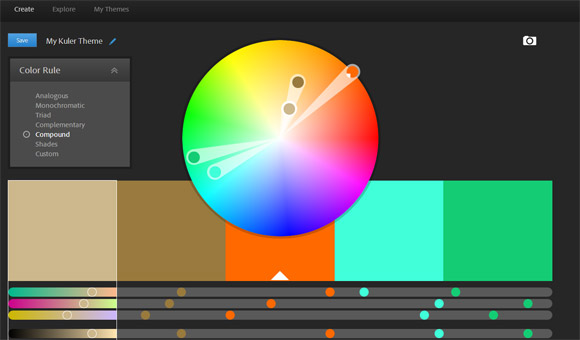
Затем, в PowerPoint мы должны пойти в цвета и создать новую тему.
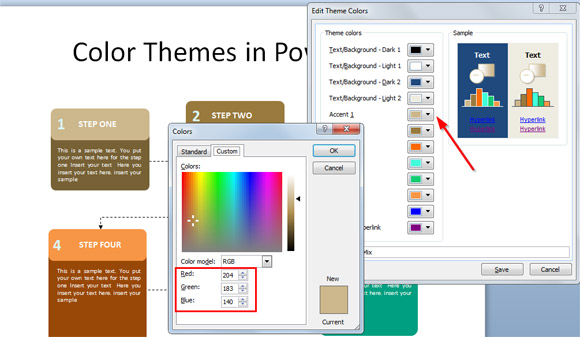
Здесь мы можем выбрать цвета Accent от 1 до 6, которые будут полезны для цветов, используемых в схемах, графики и таблицы. Не мы можем вручную отредактировать каждый цвет, к сожалению, нет какого-либо другого способа сделать это в PowerPoint 2010, если вы не используете плагин (время, которое мы хотели использовать плагин Swatch мы получили установки поиска, который обескуражен, поэтому мы не будем рекомендовать Это).
В красный, зеленый, синий значения необходимо ввести значения, которые вы получили от Кулер генерироваться цвета, как показано на рисунке ниже.
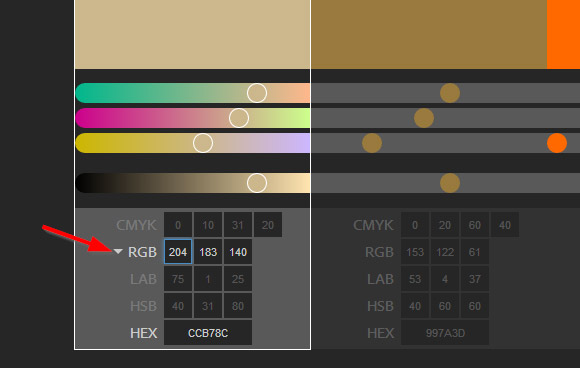
Затем вручную применить каждый пользовательские значения цвета RGB от Accent 1 до 6, а затем сохраните изменения.

Теперь здесь каждый элемент на диаграмме или диаграмме выбрать цвет формы заливки. Но важный шаг здесь, чтобы избежать выбора цвета из стандартной панели. Конечно, вы можете это сделать, но если вы используете цвета темы, то скользящие цвета будут меняться соответствующим образом, если вы решили изменить тему в будущем. Это помогает сделать настраиваемые шаблоны в PowerPoint и других членов команды или даже дизайнеры могут впоследствии изменить слайд цвета легко.
Для каждого компонента или формы, мы можем назначить другой Accent N цвет из палитры Темы, где N является значением от 1 до 6. Кроме того, вы можете выбрать из различных цветовых схем, которые автоматически генерируются, которые помогут выбрать аналогичный цвет для заголовка и содержания в нашем примере (см стрелки).
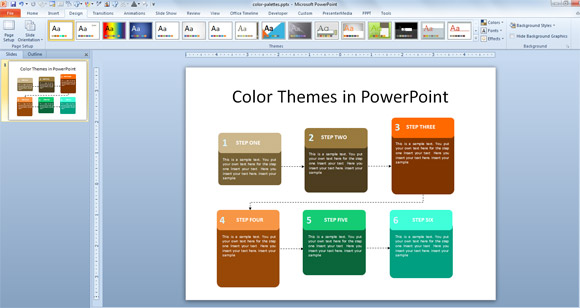
И, наконец, на рисунке выше вы можете увидеть результат технологическую схему, созданную в PowerPoint и использование пользовательских цветовых схем.
Как создавать свои собственные цветовые схемы и палитры
Если вы хотите создать свои собственные цветовые палитры, то есть много сайтов (свободных ресурсов), которые вы можете проверить. Например, Makeuseof обзор 10 цветных сайтов, чтобы создавать цветовые палитры, которые можно использовать.
Например, вы можете использовать ColorExplorer в качестве онлайн-инструментов для работы с цветовой палитры. Вы можете создавать свои собственные палитры цветовых схем найти и получить идеи для следующих презентаций. С ColorExplorer вы можете быстро и легко создавать, управлять и оценивать цветовые палитры для использования в области графического дизайна, веб-дизайна, макетов, презентаций и т.д. Кулер от Adobe, может быть, один из самых популярных цветов инструментариев.
Вы можете также использовать Color Picker инструменты, такие как Color Cop или использовать другие ресурсы, чтобы найти лучшие цветовые схемы для презентаций PowerPoint.

Как ни странно, текст в презентации PowerPoint может значить очень много не только по факту своего содержания, но и по части оформления. Ведь не дизайном фона и медиафайлами един стиль слайдов. Так что можно спокойно заняться также изменением цвета текста для создания действительно гармоничного образа.
Изменение цвета в PowerPoint
В PowerPoint существует широкий спектр вариантов по работе с текстовой информацией. Перекрасить его также можно уймой способов.
Способ 1: Стандартный метод
Обыкновенное форматирование текста встроенными инструментами.
- Для работы нам потребуется основная вкладка презентации, которая называется «Главная».






- Область «Цвета темы» предлагает набор стандартизированных оттенков, а также те варианты, которые используются в оформлении данной темы.
- «Другие цвета» откроют специальное окно.

Способ простой и отлично подходит для выделения важных областей текста.
Способ 2: Использование шаблонов
Данный способ больше подойдет для случаев, когда потребуется сделать нестандартными определенные участки текста в разных слайдах. Конечно, можно и вручную этим заняться, используя первый способ, но в данном случае выйдет быстрее.
-
Нужно зайти во вкладку «Вид».








Данный метод позволяет подготовить макет для изменения цвета однотипных участков на разных слайдах.
Способ 3: Вставка с исходным форматированием
Если по каким-то причинам текст в PowerPoint не меняет цвет, можно его вставить из другого источника.
-
Для этого следует зайти, например, в Microsoft Word. Потребуется написать нужный текст и изменить его цвет так же, как и в презентации.




Этот способ подойдет для случаев, когда обычному изменению цвета в презентации мешает какая-либо неполадка.
Способ 4: Редактирование WordArt
Текст в презентации может быть не только в заголовках и областях содержимого. Он может быть и в виде стилистического объекта, носящего название WordArt.
-
Добавить такой компонент можно через вкладку «Вставка».




- «Заливка» текста как раз определяет сам цвет для вводимой информации.
- «Контур текста» позволяет выбрать оттенок для обрамления букв.
- «Текстовые эффекты» позволит добавить различные специальные добавки – например, тень.
Этот способ позволяет создавать эффектные подписи и заголовки с необычным видом.
Способ 5: Изменение дизайна
Данный метод позволяет настраивать цвет текста даже глобальнее, чем при использовании шаблонов.
-
Во вкладке «Дизайн» расположены темы оформления презентации.







Данный способ подходит в первую очередь для создания дизайна презентации вручную, либо для форматирования оттенка сразу во всем документе.
Заключение
В конце стоит добавить, что важно уметь подбирать цвета под характер самой презентации, а также чтобы это сочеталось с другими решениями. Если выделенный фрагмент будет резать зрителям глаза, то приятных впечатлений от просмотра можно не ждать.

Отблагодарите автора, поделитесь статьей в социальных сетях.

Читайте также:


