Где outlook хранит почту
Файлы данных Outlook (PST), созданные в приложении Outlook 2010, сохраняются на компьютере в папке Документы\Файлы Outlook. В операционной системе Windows XP эти файлы создаются в папке Мои документы\Файлы Outlook.
При обновлении приложения Outlook до версии 2010 файлы данных, созданные ранее в предыдущих версиях Outlook, сохраняются в другом расположении в скрытой папке.
Windows 7 и Windows Vista диск:\Users\имя_пользователя\AppData\Local\Microsoft\Outlook
Windows XP диск:\Documents and Settings\имя_пользователя\Local Settings\Application Data\Microsoft\Outlook
Остальное:
Файл данных Outlook (OST)
OST-файл синхронизируется с элементами на сервере, на котором запущен Exchange. Поскольку данные остаются на сервере Exchange, можно повторно создать этот OST-файл на новом компьютере без необходимости создания резервной копии этого OST-файла.
Windows 7 и Windows Vista диск:\Users\имя_пользователя\AppData\Local\Microsoft\Outlook
Windows XP диск:\Documents and Settings\имя_пользователя\Local Settings\Application Data\Microsoft\Outlook
Личная адресная книга (PAB)
Windows 7 и Windows Vista диск:\Users\имя_пользователя\AppData\Local\Microsoft\Outlook
Windows XP диск:\Documents and Settings\имя_пользователя\Local Settings\Application Data\Microsoft\Outlook
ПРИМЕЧАНИЕ. Личные адресные книги (PAB) не поддерживаются в Outlook 2010. При обновлении до Outlook 2010 предлагается импортировать любой PAB-файл в «Контакты». Если PAB-файл не импортирован при первом запуске Outlook 2010, его можно импортировать позднее с помощью командыИмпортировать в режиме Представление Microsoft Office Backstage.
Автономная адресная книга (OAB)
Автономная адресная книга (OAB) используется учетными записями сервера Microsoft Exchange. Она содержит такие сведения, как имена, адреса электронной почты, названия и сведения о расположении офиса, из глобального списка адресов (GAL) на сервере, на котором запущен Exchange.
Не требуется создавать резервную копию этого файла или восстанавливать его. Этот файл создается и обновляется автоматически.
Windows 7 и Windows Vista диск:\Users\имя_пользователя\AppData\Local\Microsoft\Outlook
Windows XP диск:\Documents and Settings\имя_пользователя\Local Settings\Application Data\Microsoft\Outlook
Файл настройки области навигации (XML)
Этот файл содержит сведения о содержимом области навигации.
Windows 7 и Windows Vista диск:\Users\имя_пользователя\AppData\Roaming\Outlook\имя_профиля.xml
Windows XP диск:\Documents and Settings\имя_пользователя\Application Data\Microsoft\Outlook\имя_профиля.xml
Windows 7 и Windows Vista диск:\Users\имя_пользователя\AppData\Local\Microsoft\Outlook
Windows XP диск:\Documents and Settings\имя_пользователя\Local Settings\Application Data\Microsoft\Outlook
Список автозавершения контактов Outlook
В приложении Outlook 2010 файл списка автозавершения (NK2-файл) больше не используется. Элементы списка автозавершения теперь хранятся в почтовом ящике Microsoft Exchange Server или в файле данных Outlook (PST-файле) конкретной учетной записи.
Учетные записи Exchange Server
Если используется учетная запись Exchange Server, список автозавершения хранится в почтовом ящике на сервере Exchange. Это позволяет использовать список автозавершения на любом компьютере, где есть приложение Outlook с учетной записью Exchange.
Учетные записи POP3
Список автозавершения хранится в файле данных Outlook (PST). Сведения о его расположении см. в разделеФайл данных Outlook (PST).
Учетные записи IMAP и Windows Live Hotmail
Список автозавершения хранится в файле данных Outlook (PST). Файлы данных Outlook (PST) для учетных записей этих типов отличаются от других PST-файлов в Outlook. Эти файлы используются в качестве копий данных на почтовом сервере учетной записи и не предназначены для перемещения или восстановления. Новый PST-файл создается при настройке учетной записи IMAP или Windows Live Hotmail в другом профиле Outlook или на другом компьютере. Таким образом, список автозавершения является уникальным для компьютера и профиля, где настроена учетная запись, и элементы из него недоступны при использовании другого профиля или компьютера.
Правила (RWZ)
Windows 7 и Windows Vista диск:\Users\имя_пользователя\AppData\Roaming\Microsoft\Outlook
Windows XP диск:\Documents and Settings\имя_пользователя\Application Data\Microsoft\Outlook
ПРИМЕЧАНИЕ. При обновлении до Outlook 2010 с более ранней версии Outlook, чем Microsoft Outlook 2002, на жестком диске компьютера может находиться RWZ-файл. Этот файл больше не требуется, а сведения о правилах теперь хранятся на сервере, на котором запущен Microsoft Exchange, и в файле данных Outlook (PST) для учетных записей электронной почты POP3 и IMAP. Этот файл можно удалить.
Если используется функция импорта и экспорта правил, расположением RWZ-файлов по умолчанию является папка Документы.
Стили печати (файл Outlprnt без расширения)
Windows Vista диск:\Users\имя-пользователя\AppData\Roaming\Microsoft\Outlook
Windows XP диск:\Documents and Settings\имя_пользователя\Application Data\Microsoft\Outlook
Подписи (RTF, TXT, HTM)
Windows 7 и Windows Vista диск:\Users\имя_пользователя\AppData\Roaming\Microsoft\Signatures
Windows XP диск:\Documents and Settings\имя_пользователя\Application Data\Microsoft\Signatures
Бланки (HTM)
Windows 7 и Windows Vista диск:\Program Files\Common Files\Microsoft Shared\Stationery
Windows 7 и 64-разрядная Windows Vista с 32-разрядным Outlook 2010 диск:\Program Files (x86)\Common Files\Microsoft Shared\Stationery
Windows XP диск:\Program Files\Common Files\Microsoft Shared\Stationery
Нестандартные формы
Windows 7 и Windows Vista диск:\Users\имя_пользователя\AppData\Local\Microsoft\Forms
Windows XP диск:\Documents and Settings\имя_пользователя\Local Settings\Application Data\Microsoft\Forms
Словарь (DIC)
Windows 7 и Windows Vista диск:\Users\имя_пользователя\AppData\Roaming\Microsoft\UProof
Windows XP диск:\Documents and Settings\имя_пользователя\Application Data\Microsoft\UProof
Шаблоны (OFT)
Windows 7 и Windows Vista диск:\Users\имя_пользователя\AppData\Roaming\Microsoft\Templates
Windows XP диск:\Documents and Settings\имя_пользователя\Application Data\Microsoft\Templates
Настройки отправки и получения (SRS)
Windows 7 и Windows Vista диск:\Users\имя_пользователя\AppData\Roaming\Microsoft\Outlook
Windows XP диск:\Documents and Settings\имя_пользователя\Application Data\Microsoft\Outlook
Windows 7 и Windows Vista диск:\Users\имя_пользователя\Documents
Windows XP диск:\Documents and Settings\имя_пользователя\Мои документы

Как сохранить письма в Outlook
Сохранить вашу почту из Outlook можно двумя способами: сохранение определённого письма и полный экспорт всех писем и пользовательской информации.
При использовании любого способа вместе с письмом сохраняются и его вложения, но сохранить только вложения невозможно без написания индивидуального скрипта.
Сохранение определённых писем
Выборочное сохранение почты — это именно тот способ, который обычно понимают под сохранением письма. Он предназначен для сохранения определённых писем, но ничто не запрещает таким образом сохранять всю свою почту.
-
Выделите нужное вам письмо (нажмите левой кнопкой мыши, как при открытии) и перейдите во вкладку «Файл».

Выделите нужное вам письмо и перейдите во вкладку «Файл»

Во вкладке «Файл» нажмите «Сохранить как»

Выберите папку и сохраните письмо в нужное место
Как выделить несколько писем
Если выделить несколько писем и перейти к сохранению, сохранятся все выделенные. Есть два варианта это сделать:
- чтобы выделить несколько определённых писем, нажимайте на каждое из них с зажатой клавишей Ctrl;
- выделить все письма в группе можно с помощью сочетания клавиш Ctrl+A (предварительно нажмите на одно из писем, чтобы команда общего выделения применилась именно к панели с письмами).
Экспорт (сохранение) всех писем в pst-файл
Этот способ подразумевает создание pst-файла, в который войдут все письма и их вложения.
-
Перейдите во вкладку «Файл», нажмите на «Открыть и экспортировать» и откройте «Импорт и экспорт». В Outlook 2010 путь к этому окну будет другим: «Файл» — «Параметры» — «Дополнительно» — «Экспортировать».
Перейдите во вкладку «Файл», нажмите на «Открыть и экспортировать» и откройте «Импорт и экспорт»

Выберите в открывшемся окне «Экспорт в файл» и нажмите «Далее»

Выберите «Файл данных Outlook» и нажмите «Далее»

Выберите ваш почтовый ящик и отметьте «Включить вложенные папки»

Выберите путь для создаваемого файла и нажмите «Готово»

Нажмите OK, если не хотите каждый раз вводить пароль, чтобы получить доступ к сохранённой почте
Где Outlook хранит письма
У Outlook существует собственный pst-файл, в который сохраняется вся ваша почта. Этот файл аналогичен тому, создание которого описывалось выше. Он может быть расположен в разных местах.
Возможные пути к pst-файлу для Outlook 2016 и 2013:
- диск:\Пользователи\<имя пользователя>\AppData\Local\Microsoft\Outlook;
- диск:\Пользователи\<имя пользователя>\Roaming\Local\Microsoft\Outlook;
- диск:\Users\<имя пользователя>\Documents\Файлы Outlook;
- диск:\Пользователи\<имя пользователя>\Мои документы\Файлы Outlook\;
- диск:\Documents and Settings\<имя пользователя>\Local Settings\Application Data\Microsoft\Outlook.
Возможные пути к pst-файлу для Outlook 2010 и 2007:
- диск:\Пользователи\<имя пользователя>\AppData\Local\Microsoft\Outlook;
- диск:\Пользователи\<имя пользователя>\Local Settings\Application Data\Microsoft\Outlook.
Видео: экспорт и импорт данных Outlook
Как восстановить письма
Импорт (восстановление) писем из pst-файла
Этот способ подразумевает наличие у вас pst-файла. Как его создать, описано выше.
-
Откройте окно «Импорт и экспорт», как при экспортировании, и выберите «Импорт из другой программы или файла».

Выберите «Импорт из другой программы или файла» в открывшемся окне

Выберите из списка «Файл данных Outlook» и нажмите «Далее»

Укажите путь к файлус помощью кнопки «Обзор…» и нажмите «Далее»

Выберите весь «Файл данных Outlook», выберите аккаунт, в который хотите экспортировать письма, и нажмите «Готово»
Видео: импорт данных в Microsoft Outlook 2010 из файла pst
Восстановление удалённых писем
Если вы почистили внутреннюю корзину Outlook, восстановить письмо уже не получится.
-
В панели папок откройте «Удалённые». Что увидеть эту панель в Outlook 2016 и 2013, нажмите «Все папки» или стрелочку разворота в левой части окна.

Откройте «Удалённые» в панели папок

Нажмите на нужном письме правой кнопкой мыши, выберите «Переместить», а затем первый предложенный вариант
Выберите «Другая папка» и укажите путь самостоятельно
Как заархивировать письма
Ранее упоминалось про основной pst-файл Outlook. Со временем в нём скапливается всё больше писем и вложений, в соответствии с чем растёт и его размер. Чтобы освободить часть пространства на вашем жёстком диске, вы можете включить архивацию.
Архивация писем в Outlook не делится на автоматическую и ручную.
Архивация подразумевает превращение одной или нескольких папок с письмами (внутри pst-файла) в архив. Сами папки для вас никак не изменятся, но всё, что там находится сейчас и попадёт в дальнейшем, будет сжиматься.
-
Перейдите во вкладку «Файл». В разделе «Сведения» нажмите на «Средства очистки» и выберите «Архивировать…».

В разделе «Сведения» нажмите на «Средства очистки» и выберите «Архивировать…»

Отметьте «Архивировать все…» или выберите папки для сжатия, после нажмите OK
Возможные проблемы с письмами
Как и во всех продуктах пакета Microsoft Office, в работе Otlook иногда встречаются проблемы, но все они решаются очень просто. Причины чаще всего заключаются в неправильных настройках самого почтового клиента.
Outlook отмечает письмо как прочитанное
- Если письмо отмечается как прочитанное независимо от того, читали вы его или нет, перейдите во вкладку «Файл» и откройте «Параметры».

Перейдите во вкладку «Файл» и откройте «Параметры»
Перейдите в раздел «Почта» и откройте «Область чтения…»

Снимите галочку с первого пункта и нажмите OK
Outlook не помечает прочитанные письма

Отметьте галочкой второй пункт и нажмите OK
Видео: параметры почты в Microsoft Outlook
Outlook не грузит старые письма

Перейдите во вкладку «Файл» и в разделе «Сведенья» откройте «Настройка учётных записей…»

Дважды кликните левой кнопкой мыши по вашему почтовому ящику
Перетащите ползунок до упора вправо и нажмите далее
Чтобы просмотреть некоторые файлы резервных копий для Outlook, необходимо отобразить скрытые системные папки и расширения имен файлов. Сведения о том, как это сделать, см. в разделе Отображение скрытых папок и расширений имен файлов.
Эти параметры доступны в одном из указанных ниже мест.
Windows 10:\Users\<имя пользователя>\AppData\Roaming\Microsoft\Outlook\profile name.xml
Более старые версии Windows:\Documents and Параметры\user\Application Data\Microsoft\Outlook\profile name.xml
Файл Outlprnt можно найти в одном из указанных ниже мест.
Windows 10:\Users\<имя пользователя>\AppData\Roaming\Microsoft\Outlook\Outlprnt
Более старые версии Windows:\Documents and Параметры\user\Application Data\Microsoft\Outlook\Outlprnt
Файлы, из которых создаются подписи Outlook, можно найти в указанных ниже местах.
Windows 10:\Users\<имя пользователя>\AppData\Roaming\Microsoft\Signatures
Более старые версии Windows:\Documents and Параметры\user\Application Data\Microsoft\Signatures
В 32- и 64-разрядной версиях Outlook бланки хранятся в разных местах. Файлы, из которых создаются бланки Outlook, можно найти в указанных ниже местах.
Все версии Windows:\Program Files\Common Files\Microsoft Shared\Stationery
Все версии Windows:\Program Files (x86)\Common Files\ Microsoft Shared\Stationery
Файлы, из которых создаются настраиваемые формы Outlook, можно найти в указанных ниже местах.
Windows 10:\Users\<имя пользователя>\AppData\Local\Microsoft\Forms
Более старые версии Windows:\Documents and Параметры\user\Local Параметры\Application Data\Microsoft\Forms
Файлы настраиваемого словаря хранятся в указанных ниже местах.
Windows 10:\Users\<имя пользователя>\AppData\Roaming\Microsoft\UProof
Предыдущие версии Windows : диск:\Documents and Settings\<имя_пользователя>\Application Data\Microsoft\UProof
Все Outlook шаблоны, которые вы создали, хранятся в одном из двух мест. Шаблоны будут иметь расширение OFT.
Windows 10 : диск:\Users\<имя_пользователя>\AppData\Roaming\Microsoft\Templates
Предыдущие версии Windows : диск:\Documents and Settings\<имя_пользователя>\Application Data\Microsoft\Templates
Параметры отправки и получения включают учетные записи, которые проверяются с какой частотой. Файл параметров отправки и получения можно найти в одном из следующих мест: Файл будет иметь расширение SRS.
Windows 10 : диск:\Users\<имя_пользователя>\AppData\Roaming\Microsoft\Outlook
Предыдущие версии Windows : диск:\Documents and Settings\<имя_пользователя>\Application Data\Microsoft\Outlook
Электронная почта, календарь, контакты и задачи для учетных записей POP и IMAP
Если у вас учетная запись POP или IMAP, все ваши данные уже сохранены в файле личных папок (PST). Его можно перенести на другой компьютер с сохранением данных. При перемещении PST-файла с одного компьютера на другой параметры учетной записи электронной почты не переносятся. Если вам нужно настроить Outlook на новом компьютере, скопируйте PST-файл со старого компьютера и настройте на новом учетную запись электронной почты. Затем откройте PST-файл на новом компьютере.
Расположение PST-файла зависит от версий Outlook и Windows, а также от способа настройки учетной записи или создания PST-файла. PST-файл можно найти в указанных ниже местах.
Windows 10:\Users\<имя пользователя>\AppData\Local\Microsoft\Outlook
Windows 10:\Users\<имя пользователя>\Roaming\Local\Microsoft\Outlook
Более старые версии Windows:\Documents and Параметры\<имя пользователя>\Local Параметры\Application Data\Microsoft\Outlook
Совет: Если размер Файл данных Outlook (PST), это может замедлить синхронизацию OneDrive и показать "Обработка изменений" или "Файл используется". Узнайте, как удалить PST-Outlook изOneDrive.
Важно: Office 2010 больше не поддерживается. Перейдите на Microsoft 365, чтобы работать удаленно с любого устройства и продолжать получать поддержку.
Примечание: Ваша конфигурация может включать не все эти файлы, поскольку некоторые из них создаются только при настройке функций Outlook.
Не удается найти папки?
Некоторые папки могут быть скрытыми. Чтобы отобразить в Windows скрытые папки, выполните следующее:
Откройте Параметры папки.
Чтобы найти Параметры папки, вверху окна в поле поиска введите Параметры папки. В панели управления для Windows XP в поле Адрес введите Параметры папки.
На вкладке Вид в разделе Дополнительные параметры в категории Файлы и папки в разделе Скрытые файлы и папки установите флажок Показывать скрытые файлы и папки.
Файл данных Outlook (PST)
Когда вы архивируете данные Outlook, они сохраняются в PST-файлах.
Учетные данные Microsoft Exchange Server сохраняют данные на почтовом сервере. Чтобы можно было использовать режим кэширования Exchange или работать автономно, копии элементов сохраняются как автономный файл данных Outlook (OST). Дополнительные сведения см. в разделе "Файл данных Outlook (OST)". В некоторых организациях разрешается также экспорт или архивирование элементов в PST-файл.
Перемещение PST-файла в сетевую папку не поддерживается. Чтобы получить дополнительные сведения, щелкните номер следующей статьи, чтобы просмотреть статью в базе знаний Майкрософт: 297019 файлы личных папок неподдержаты по локальной сети или по ссылке по локальной
сети.
Как определить имя и расположение файла личных папок
Microsoft Outlook 2010
В Outlook 2010 щелкните вкладку Файл на ленте, а затем выберите вкладку Сведения в меню.
Щелкните Файлыданных.
Заметьте путь к PST-файлу и его имя. Например, C:\Exchange\Mailbox.pst указывает на то, что PST-файл с именем Mailbox.pst находится в папке Exchange на диске C.
Файлы данных Outlook (PST), созданные в Outlook 2010, сохраняются на компьютере в папке Documents\Файлы Outlook. В Windows XP эти файлы создаются в папке Мои документы\Файлы Outlook.
Совет: Если размер Файл данных Outlook (PST), это может замедлить синхронизацию OneDrive и показать "Обработка изменений" или "Файл используется". Узнайте, как удалить PST-Outlook изOneDrive.
После обновления до Outlook 2010 на компьютере, на котором уже были файлы данных, созданные в более ранних версиях Outlook, эти файлы сохраняются в другом расположении в скрытой папке.
Windows 7 и Windows Vista диск:\Users\user\AppData\Local\Microsoft\Outlook
Windows XP диск:\Documents and Параметры\user\Local Параметры\Application Data\Microsoft\Outlook
Совет: Сведения о скрытых папках Windows см. в центре справки и поддержки Windows.
Microsoft Office Outlook 2007
В меню Сервис выберите команду Параметры.
На вкладке Настройка почты нажмите кнопку Файлы данных.
Заметьте путь к PST-файлу и его имя. Например, C:\Exchange\Mailbox.pst указывает на PST-файл с именем Mailbox.pst, расположенный в папке Exchange на диске C.
Копирование файла личных папок
В меню Пуск выберите пункт Программы, а затем щелкните Windows проводнике.
Перейдите к папке PST-файла.
Скопируйте PST-файл в нужное место.
Дополнительные сведения о копировании файлов и папок можно найти в указанных здесь действиях.
Перейдите на вкладку Поиск и введите копировать.
В окне Выбор темы для отображения нажмите кнопку Копировать или переместитьфайл или папку .
Как навести указатель Outlook на новый файл личных папок
Microsoft Outlook 2010
Откройте Outlook 2010.
На ленте перейдите на вкладку Файл и выберите в меню вкладку Сведения.
Перейдите на вкладку Параметры учетные записи и снова нажмите кнопку Учетная запись Параметры учетной записи.
На вкладке Файлы данных нажмите кнопку Добавить.
В области Тип файлавыберите Outlook файл данных (*.pst).
Найдите новое расположение для PST-файла и нажмите кнопку ОК.
Выберите PST-файл и нажмите кнопку По умолчанию.
10. Щелкните PST-файл, который был определен в разделе "Определение имени и расположения файла личной папки", и нажмите кнопку Удалить, чтобы удалить локальный PST-файл из профиля.
12. В меню Файл выберите пункт Выход.
13. Перезапустите Outlook.
Теперь ваш профиль указывает на PST-файл в новом расположении. Outlook откроется новый PST-файл, и вы сможете удалить его из старого расположения.
Microsoft Office Outlook 2007
В меню Сервис выберите команду Параметры.
На вкладке Настройка почты нажмите кнопку Учетные записи электронной почты, даже если учетная запись электронной почты не указана.
На вкладке Файлы данных нажмите кнопку Добавить.
Щелкните пункт Файл личных папок Office Outlook (PST) и нажмите кнопку ОК.
Найдите новое расположение для PST-файла и нажмите кнопку ОК два раза.
10. Щелкните PST-файл, который был определен в разделе "Как определить имя и расположение файла личной папки", и нажмите кнопку Удалить, чтобы удалить локальный PST-файл из профиля.
12. В меню Файл выберите пункт Выход.
13. Перезапустите Outlook.
Теперь ваш профиль указывает на PST-файл в новом расположении. Outlook откроется новый PST-файл, и вы сможете удалить его из старого расположения.
Файл (OST)
OST-файл синхронизируется с элементами на сервере Exchange. Поскольку данные остаются на сервере Exchange, вы можете повторно создать этот OST-файл на новом компьютере, не выполняя резервное копирование OST-файла.
Windows 7 и Windows Vista диск:\Users\user\AppData\Local\Microsoft\Outlook
Windows XP диск:\Documents and Параметры\user\Local Параметры\Application Data\Microsoft\Outlook
Личная адресная книга (PAB)
Windows 7 и Windows Vista диск:\Users\user\AppData\Local\Microsoft\Outlook
Windows XP диск:\Documents and Параметры\user\Local Параметры\Application Data\Microsoft\Outlook
Примечание: Личные адресные книги (PAB) не поддерживаются в Outlook 2010. При обновлении до Outlook 2010 вам будет предложено импортировать PAB-файл в папку Контакты. Если вы решили не импортировать PAB-файл при первом Outlook 2010, вы можете импортировать его позже с помощью команды Импорт в Представление Microsoft Office Backstage.
Автономная адресная книга (OAB)
Автономная адресная книга (OAB) используется учетными записями сервера Microsoft Exchange Server. Она содержит такие сведения, как имена, адреса электронной почты, названия и сведения о расположении офиса, из глобального списка адресов на сервере, на котором запущен Exchange.
Вам не нужно создавать резервную копию или восстанавливать этот файл. Он создается и обновляется автоматически.
Windows 7 и Windows Vista диск:\Users\user\AppData\Local\Microsoft\Outlook
Windows XP диск:\Documents and Параметры\user\Local Параметры\Application Data\Microsoft\Outlook
Файл настройки области навигации (XML)
В этом файле хранятся сведения о содержимом области навигации.
Windows 7 и Windows Vista диск:\Users\user\AppData\Roaming\Outlook\profile name.xml
Windows XP диск:\Documents and Параметры\user\Application Data\Microsoft\Outlook\profile name.xml
Windows 7 и Windows Vista диск:\Users\user\AppData\Local\Microsoft\Outlook
Windows XP диск:\Documents and Параметры\user\Local Параметры\Application Data\Microsoft\Outlook
Список автозавершения для контактов Outlook
В Outlook 2007 файл списка автозавершения (NK2) хранится в следующих папках:
Windows Vista : диск:\Users\<имя пользователя>\AppData\Roaming\Microsoft\Outlook
Windows XP : диск:\Documents and Settings\<имя пользователя>\Application Data\Microsoft\Outlook
В Outlook 2010 файл списка завершения (NK2) уже не используется. Элементы списка автозавершения теперь сохраняются в вашем почтовом ящике Microsoft Exchange Server или в файле данных Outlook (PST) вашей учетной записи.
Учетные записи Exchange Server
Если вы используете учетную запись Exchange Server, ваш список автозавершения сохраняется в почтовом ящике на сервере Exchange. Благодаря этому вы можете использовать список автозавершения на любом компьютере, где вы работаете в Outlook со своей учетной записью Exchange.
Как определить наличие учетной записи Microsoft Exchange Server?

Учетные записи POP3
Список автозавершения сохраняется в файле данных Outlook (PST). Сведения о расположении см. в разделе Outlook и перенос файлов данных с одного компьютера на другой.
Правила (RWZ)
Windows 7 и Windows Vista диск:\Users\user\AppData\Roaming\Microsoft\Outlook
Windows XP диск:\Documents and Параметры\user\Application Data\Microsoft\Outlook
Примечание: Если вы обновили Outlook 2010 до версии Outlook более ранней, чем Microsoft Outlook 2002, на жестком диске компьютера может быть RWZ-файл. RWZ-файл больше не нужен, а сведения о правилах теперь хранятся на сервере с Microsoft Exchange и в файле данных Outlook (PST) для учетных записей протокол POP3 и IMAP. Вы можете удалить файл.
Если вы используете функцию импорта и экспорта правил, по умолчанию RWZ-файлы находятся в папке Documents.
Стили печати (файл Outlprnt без расширения)
Windows Vista диск:\Users\user\AppData\Roaming\Microsoft\Outlook
Windows XP диск:\Documents and Параметры\user\Application Data\Microsoft\Outlook
Подписи (RTF, TXT, HTM)
Windows 7 и Windows Vista диск:\Users\user\AppData\Roaming\Microsoft\Signatures
Windows XP диск:\Documents and Параметры\user\Application Data\Microsoft\Signatures
Бланки (HTM)
Windows 7 и Windows Vista диск:\Program Files\Common Files\Microsoft Shared\Stationery
Windows 7 и Windows 64- Outlook 2010 с 32- Outlook 2010 Vista диск:\Program Files (x86)\Common Files\Microsoft Shared\Stationery
Windows XP диск:\Program Files\Common Files\Microsoft Shared\Stationery
Настраиваемые формы
Windows 7 и Windows Vista диск:\Users\user\AppData\Local\Microsoft\Forms
Windows XP диск:\Documents and Параметры\user\Local Параметры\Application Data\Microsoft\Forms
Словарь (DIC)
Windows 7 и Windows Vista диск:\Users\user\AppData\Roaming\Microsoft\UProof
Windows XP диск:\Documents and Параметры\user\Application Data\Microsoft\UProof
Шаблоны (OFT)
Windows 7 и Windows Vista диск:\Users\user\AppData\Roaming\Microsoft\Templates
Windows XP диск:\Documents and Параметры\user\Application Data\Microsoft\Templates
Параметры отправки и получения (SRS)
Windows 7 и Windows Vista диск:\Users\user\AppData\Roaming\Microsoft\Outlook
Windows XP диск:\Documents and Параметры\user\Application Data\Microsoft\Outlook
Windows 7 и Windows Vista диск:\Users\user\Documents
Windows XP диск:\Documents and Параметры\user\My Documents
Отображение скрытых папок и расширений имен файлов
Некоторые папки могут быть скрыты, и в Windows могут не показываться расширения имен файлов (такие как PST, OST, PAB). Чтобы показать скрытые папки и расширения имен файлов, сделайте следующее:
Откройте панель управления.
В Windows 10 нажмите кнопку Пуск и выберите пункт Панель управления.
В Windows 8 нажмите клавиши Windows + X, затем щелкните Панель управления.
В Windows 7 нажмите кнопку Пуск и выберите Панель управления.
В списке Просмотр выберите Крупные значки или Мелкие значки, чтобы увидеть все значки панели управления.
Щелкните Свойства папки.
Перейдите на вкладку Вид.
В поле Дополнительные параметры:
В разделе Скрытые файлы и папки нажмите Показывать скрытые файлы, папки и диски.
Где хранятся файлы outlook express

Оказывается, все письма Outlook Express хранятся в файлах с расширением .dbx . Вот их-то нам и надо найти и сохранить на каком-нибудь внешнем носителе. Я буду их сохранять на флешке.
и открываем папку – Admin .
Дальше идут скрытые папки. Их необходимо сделать видимыми.
Для этого в этой же папке Admin войдите в меню Сервис и выберите Свойства папки .
В открывшемся окне выберите вкладку Вид и внизу в окошке Дополнительные параметры найдите рисунок папки Скрытые файлы и папки и установите переключатель (точку) на Показывать скрытые файлы и папки . Нажмите кнопки Применить и ОК .
После переустановки системы зайдите точно по тому же адресу и замените папку на новой системе на эту сохраненную (просто закиньте с флешки папку Identities и перетащите её в папку Application Data . На вопрос о замене, ответьте ОК ). И вся Ваша почта будет сохранена.
Совет
После всех этих манипуляций скрытые папки и файлы лучше скрыть, иначе у вас на рабочем столе будут отображаться все ваши сохранения любых файлов, и вы замучаетесь искать среди них то, что вам нужно.
Поэтому после всех процедур зайдите в любую папку (это можно проделать из любой папки) и верните все настройки. Если вы не понимаете того, что делаете, то не вздумайте что-нибудь менять или удалять в скрытых папках!
Вот мы и нашли где хранятся файлы outlook express.
Похожие записи

Как настроить спящий режим
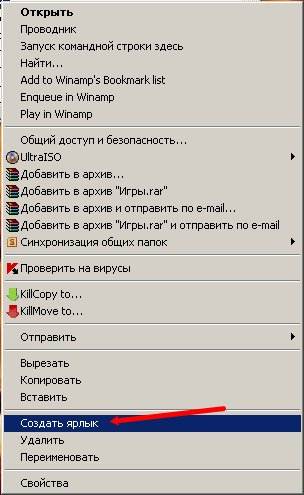
Как создать ярлык на Рабочем столе

Как отключить оповещение об ошибках
Как выключить компьютер по расписанию

Как изменить размер значков Рабочего стола
Как изменить значок папки
комментариев 12
Альберт! Если есть программа, то и папка должна быть. Обычно она находится в скрытых файлах и папках.
А эсли нет этой пресловутой папки Identities.
В туже папку, где они и были.
подскажите а обратно как мне всю сохраненную инфу вернуть в оутлук?
здравствуйте, а как же мне их теперь обратно поставить?
Спасибо за уточнения, Александр. Возможно, что и так. Мне всего пару раз приходилось сохранять данные этой программы, и не помню, чтобы у меня возникали какие-то проблемы с этим. Сейчас я эту программу не использую, т.к. вся моя почта на серверах Интернета.Это гораздо надежнее, хотя на работе приходится работать и с другими почтовиками.
Читайте также:


