Где найти в ворде положение страницы
Как правило, при создании текстового файла страница занимает книжную или портретную ориентацию. Иногда работая с документом, вы можете столкнуться с проблемой, когда нужная вам информация в виде таблицы или диаграммы растягивается и просто не помещается. Идеальным вариантом решения этой проблемы будет преобразование формата отдельной страницы.

Пользователь имеет возможность выбрать между книжным и альбомным разворотом
Разворот в настройках печати
Самым очевидным действием может быть изменение поворота листа при установке параметров печати. Однако, если вам нужно сохранить документ и переслать его другому человеку, этот вариант не подходит, так как форматирование придётся делать по новой.
Регулировка положения во всём документе
Не трудно догадаться, что наименее трудоёмким процессом будет переворот всех листов в документе. Для этого вам необходимо найти область «Разметка страницы» и выбрать там нужный формат из выпадающего меню, в котором приведены 2 варианта — «Альбомная» и «Книжная» развёртки. Стоит обратить внимание на то, что единожды принятое положение будет применено и к последующим страницам документа, что говорит об их сильной взаимосвязи между собой.
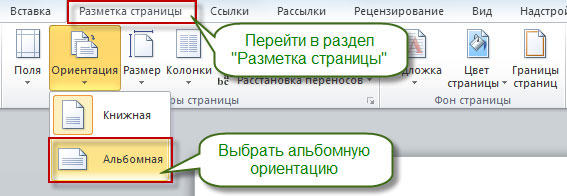
Изменение позиции одного листа
Очевидно, что разнообразные таблицы или информативные картинки большого разрешения могут занимать много места. Тем более, их нужно органично вставить в текст.
Для достижения этой цели выделите весь текст на странице, положение которой следует видоизменить. Нелишне отметить, что если вы выделите не всю информацию, то оставшаяся будет перемещена на следующую или предыдущую страничку. Также можно назначить место перехода ориентации, поставив курсор перед текстом, который вы желаете оставить без изменений. Таким образом, лист будет разорван, и нужная информация окажется на следующем.
Затем переходим на вкладку «Разметка страницы» и выбираем опцию «Поля», пункт «Настраиваемые поля». В открывшемся меню находим нужное положение и ниже определяем, к какой части документа будут применены выбранные параметры. В нашем случае выбираем пункт «К выделенному тексту».
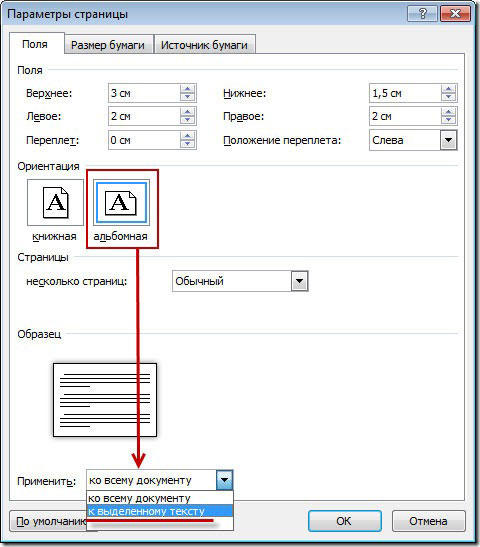
Если вы предпочли метод, заключающийся в разрыве листа, нужно точно также перейти на вкладку «Разметка страницы», но там выбрать пункт «Разрывы», а в нём — «Следующая страница». После этого необходимо назначить место окончания форматируемого листа, поставив курсор на позицию за последним словом, и проделать вышеописанную процедуру, указав другой вид ориентации.
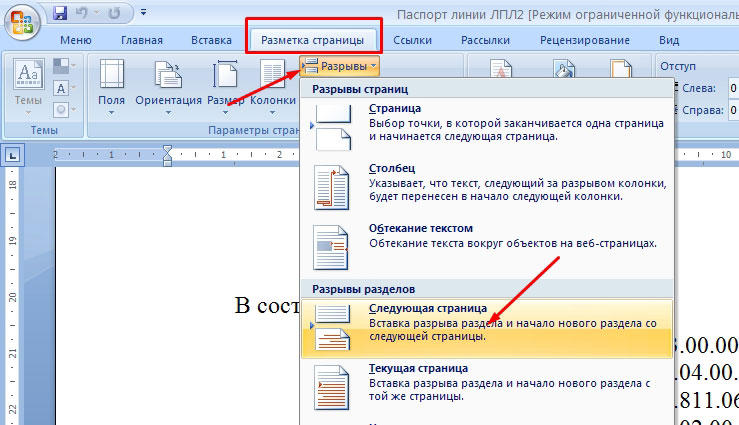
Изменение разворота в Word 2003
Если в относительно современных версиях программы Word, выпущенных с 2007 по 2016 год, настройка рассматриваемых параметров не сильно отличается, то в более ранних версиях, например, 2003 года, есть некоторые нюансы. Суть в том, что там отсутствует привычные в последних версиях программы области, что может вызвать у вас некоторое недоразумение. На самом деле всё просто. Надо выбрать опцию «Файл» и в появившемся списке отметить предпочитаемый разворот. Если вам необходимо изменить ориентацию только одного листа, следует выделить всё его содержимое перед выполнением указанных выше действий.
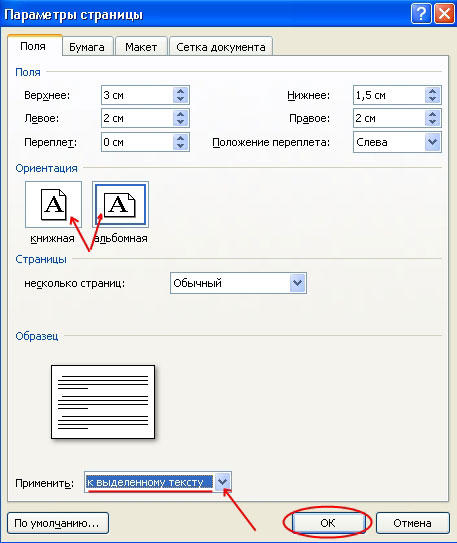
Учитывая то, что многие материалы могу быть достаточно широкими или длинными, применение перечисленных выше методов и изменение таким образом текста или картинки может значительно облегчить работу и упорядочить ваш документ. Теперь вы знаете, как именно это сделать.
Текстовые поля и большинство фигур могут включать в себя текст. Текст может быть расположены по горизонтали или вертикали, а также на одной строке или обтекайте его несколькими строками.
Вы можете изменить направление текста, а также поля текстовых полей и фигур для оптимального интервала или изменить размер фигуры для лучшей подгонки текста.
Задание направления текста в фигуре или надписи

В фигуре или текстовом поле можно изменить направление чтения текста. Таким образом, вы можете степенный текст на 90 или 270 градусов, чтобы он был высвечиваем.
Щелкните край фигуры или текстового окна правой кнопкой мыши.
В shortcut menu (Формат фигуры) выберите Format Shape (Формат фигуры).

В области Формат фигуры щелкните Размер и макет & свойства .
В списке Текстовоеполе выберите нужный параметр в списке Направление текста.

Поворот (зеркального) текста в фигуре или текстовом поле
Щелкните правой кнопкой мыши поле или фигуру и выберите формат фигуры.
В области Формат фигуры выберите Эффекты.
Выберите поворот 3-D, а затем в поле Поворот X или Поворот Y введите 180 .

(Необязательно) Если текстовое поле заполнено цветом, вы можете удалить его в области Формат фигуры. Выберите заливка & линиями , выберите заливка, а затем выберите Нет заливки.
(Необязательно) Чтобы удалить контур текстового окна, щелкните его правой кнопкой мыши, на мини-панели инструментов нажмите кнопку Контур и выберите нет контура.
Расположение текста по горизонтали в абзаце, фигуре или текстовом полеВы можете выбрать абзац, строку текста, фигуру или текстовое поле, которые вы хотите изменить.
Перейдите на главная и выберите нужный вариант горизонтального выравнивания.
Расположение текста по вертикали в фигуре или текстовом поле 
Щелкните правой кнопкой мыши границу фигуры или надписи.
В shortcut menu (Формат фигуры) выберите Format Shape (Формат фигуры).

В области Формат фигуры выберите размер и макет & свойства .
Выберите нужный параметр в списке Выравнивание по вертикали.
При переносе текста он автоматически продолжается в новой строке по мере того, как достигает правой границы фигуры или текстового окна.
Щелкните правой кнопкой мыши границу фигуры или надписи с текстом, для которого нужно настроить перенос.
В shortcut menu (Формат фигуры) выберите Format Shape (Формат фигуры).

В области Формат фигуры выберите Размер и макет & Свойства , а затем выберите Обтекать текст в фигуре.

Поле — это расстояние между текстом и внешней границей фигуры или текстового поля.
Щелкните правой кнопкой мыши границу фигуры или надписи.
В shortcut menu (Формат фигуры) выберите Format Shape (Формат фигуры).

В области Формат фигуры выберите размер и макет & свойства .

Укажите размер в сантиметрах или миллиметрах (мм) для любого из следующих полей:
Левое поле Расстояние между левой границей фигуры и текстом слева
Правое поле Расстояние между правой границей фигуры и правым текстом
<c0>Верхнее поле</c0>. Расстояние между верхней границей фигуры и верхним текстом
Нижнее поле Расстояние между нижней границей фигуры и наименьшим текстом
Вы можете автоматически увеличить размер фигуры или текстового ящика по вертикали, чтобы текст помещается внутри нее.
Щелкните правой кнопкой мыши границу фигуры или надписи.
В shortcut menu (Формат фигуры) выберите Format Shape (Формат фигуры).

В области Формат фигуры выберите Макет & свойства , выберите Текстовое поле ,а затем выберите Размер фигуры вписать текст.
Совет: Чтобы уменьшить размер текста по размеру фигуры или текстового ящика, выберите сжать текст при на переполнении.
Задание направления текста в фигуре или надписи

Вы можете изменить направление текста в фигуре или надписи. Например, можно повернуть текст на 90 или 270 градусов, чтобы он выводился по вертикали.
Щелкните правой кнопкой мыши край фигуры или текстового окна с текстом.
В shortcut menu (Формат фигуры) выберите Format Shape (Формат фигуры).
В левой области диалогового окна выберите текстовое поле.

В спискеРазметка текста выберите нужный параметр в списке Направление текста.
Выберите Закрыть.
Поворот (зеркального) текста в фигуре или текстовом поле
Вставьте в документ текстовое поле или фигуру, а затем введите и отформатйте текст.
Щелкните правой кнопкой мыши поле или фигуру и выберите формат фигуры.
В диалоговом окне Формат фигуры выберите поворот слева.
В поле Ось X введите 180 .
Выберите Закрыть.
Расположение текста по горизонтали в абзаце, фигуре или текстовом полеЩелкните абзац, строку текста, фигуру или текстовое поле, которые вы хотите изменить.
На вкладке Главная выберите нужный вариант горизонтального выравнивания.
Расположение текста по вертикали в фигуре или текстовом полеЩелкните правой кнопкой мыши границу фигуры или надписи.
В shortcut menu (Формат фигуры) выберите пункт Format Shape(Формат фигуры), а затем в области слева выберите пункт Text Box (Текстовое поле).

В списке Разметкатекста выберите нужный параметр в списке Выравнивание по вертикали.
Выберите Закрыть.
Вы можете автоматически увеличить размер фигуры или текстового ящика по вертикали, чтобы текст помещается внутри нее.
Щелкните правой кнопкой мыши границу фигуры или текстового окна, размер фигуры или текстового окна.
В shortcut menu (Формат фигуры)выберите пункт Format Shape (Формат фигуры), а затем выберите Text box (Текстовое поле) в области слева.

В области Автофиденьвыберите Подгонятьразмер фигуры под текст .
Выберите Закрыть.
Совет: Чтобы уменьшить размер текста по размеру фигуры или текстового ящика, выберите сжать текст при на переполнении.
Изменение полей между текстом и краем фигуры или текстового поляВнутреннее поле — это изменяемое расстояние между текстом и внешней границей фигуры или текстового поля.
Щелкните правой кнопкой мыши границу фигуры или надписи.
В shortcut menu (Формат фигуры) выберите пункт Format Shape(Формат фигуры), а затем в области слева выберите пункт Text Box (Текстовое поле).

В поле Внутренниеполя выберите один или несколько из следующих вариантов:
СТРЕЛКА ВЛЕВО Определяет расстояние между левой границей фигуры и текстом.
СТРЕЛКА ВПРАВО Определяет расстояние между правой границей фигуры и текстом.
Вверх Определяет расстояние между верхней границей фигуры и текстом.
<c0>Снизу</c0>. Определяет расстояние между нижней границей фигуры и текстом.
Выберите Закрыть.
Задание направления текста в фигуре или надписи
Нажмите control и щелкните границу фигуры или текстового ящика с текстом, а затем выберите формат фигуры.
В области Формат фигуры справа выберите Параметры текста.

Положение текста по горизонтали в абзаце, текстовом поле или фигуре
Щелкните абзац, строку текста, фигуру или текстовое поле, которые вы хотите изменить.
Перейдите на главнаяи в группе Абзац выберите нужный вариант горизонтального выравнивания.

Вы можете автоматически увеличивать размер фигуры или надписи по вертикали, чтобы текст помещался внутри нее.
Щелкните границу фигуры или текстового окна, размер фигуры или текстового окна, размер фигуры и выберите пункт Формат фигуры.
В области Формат фигуры справа выберите Параметры текста.
Выберите Макет & свойства, а затем выберите квадрат рядом с полем Размер фигуры вписать текст.
Изменение параметра обтекания текстом по умолчаниюПо умолчанию текст автоматически переносится по мере ввода в надпись или фигуру. Чтобы этого не происходило, выполните указанные ниже действия.
Нажмите и щелкните фигуру, содержаную текст, и выберите формат фигуры.
В области Формат фигуры справа выберите Параметры текста.
Выберите Макет & свойства, а затем сверните его рядом с полем Перенос текста в фигуре.
Указание направления текста в фигуре, текстовом поле или ячейке таблицы
Введите текст в фигуру, текстовое поле или ячейку таблицы, а затем выведите текст.
Щелкните выбранный текст, нажав CTRL и выбрав формат фигуры. На вкладке Текстовое поле в диалоговом окне выберите направление в поле Направление текста.
Расположение текста по горизонтали в фигуре или текстовом поле
Вы выберите текст в фигуре или текстовом поле.
На вкладке Главная в области Абзацвыберите кнопку горизонтального выравнивания.
(Выровнять полевому, поцентру , Выровнять по правому,По правомуили Распределить текст)
Расположение текста по вертикали в фигуре или текстовом полеВы выберите текст в фигуре или текстовом поле.
На вкладке Главная в области Абзацвыберите , а затем выберите нужное вертикальное выравнивание.
По умолчанию текст автоматически переносится по мере ввода в надпись или фигуру. Чтобы этого не происходило, выполните указанные ниже действия.
Вы выберите текст в фигуре или текстовом поле.
Перейдите в >Формат фигуры.
В левой части диалогового окна выберите текстовое поле.
В поле Внутреннее поле, чтобы отобразить текст в фигуре, разверните его.
Вы выберите текст в фигуре или текстовом поле.
Перейдите в >Формат фигуры.
В меню Формат выберите пункт Фигура.
В левой части диалогового окна выберите текстовое поле.
В области Автофиденьвыберите Подгонятьразмер фигуры под текст .
В предыдущей статье было рассмотрено: как добавить страницу и убрать лишний разрыв, поставить ударение. В данной статье рассмотрим такие возможности как: убрать колонтитул и нумерацию страниц, а также редактировать интервал между строками.

Как перевернуть лист в Ворде?
Во многих случаях работники данной программы не меняют положение листа при выполнении работы, а выполняют данную процедуру лишь при печати документа. В современное время практически каждый принтер позволяет менять положение листа при самом распечатывании текста. Хотя здесь есть один нюанс, когда меняете положение страниц при распечатывании полного текста перевернуться все страницы и есть вероятность ухудшения свойств да и внешнего облика документа.
Как поменять положение листов в Ворде 2003 года?
Чтобы выполнить горизонтальную либо вертикальную страниц в Ворде 2003 года, 2000 года и 1997 года, тому кто пользуется Вордом нужно сделать несколько манипуляций. Сперва следует войти во вкладку «Файл», ее можно найти на панели инструментов, после следует остановиться на части «Параметры». После в разделе «Поля», в строке, которая носит название «Ориентация» вам предложат два вида положения страниц: книжную либо альбомную. Остановиться на том положении страниц, которое требуется вам и нажимаем ОК.
Возможно, ли поменять положение лишь одного листа в документе? При условии, когда пользователю программы требуется поменять лишь положение одного листа целого документа, то следует выполнить ниже перечисленные действия:
- Выделяем область работы, у которой вам необходимо выполнить изменение
- Далее следует перейти к функции «Параметры»
- Подбираем вертикальное или горизонтальное расположение страницы
- Во вкладке «Применить» останавливаемся на пункте «к выделенному тексту»
- Далее следует нажать ОК и подтвердить, выполненные вами действия
Как поменять положение листов в Ворде 2007 года?
Пользователи, которые выбрали для работы новые версии Ворд, должны изучить данный раздел, чтобы научиться менять расположение страниц в этих программах.
В современных вариантах программы Word для изменения положения листа сперва следует войти в «Разметка страницы». Далее находим «Ориентация». Как отмечалось ранее, Word изначально останавливается на книжном положении листа. При условии когда требуется альбомное положение страницы, следует выбрать ее, после нажать ОК. Листы автоматически поменяют положение.
Когда вам требуется поменять положение лишь одной страницы документы, то данный процесс аналогичен изменению ориентации листов в старых версиях текстового редактора. Для начала следует выделить ту область документа, которую вы желаете перевернуть. Далее обращаемся в «Параметры», останавливаемся на том в виде, который нам подходит. Во вкладке «Применить» следует остановиться на пункте « к выделенному тексту». Последним этапом в данном процессе является нажатие ОК.
Разница в описанных вариантахв расположении кнопок настроек во вкладке с параметрами.
Чаще всего книжное расположение страниц применяют при написании,создании различных отчетных бумаг, писем и научно-исследовательских трудов. Альбомное расположение страниц приемлемо для расположения различных графических элементов. Данным видом ориентации листов пользуются студенты, которые учатся на технических факультетах ВУЗов. Ведь им всегда приходиться чертить разные схемы и таблицы.

Интервал между строками в Ворде?
Любому, кто пользуется Ворд, требуется смена расстояния между строками. Уменьшение междустрочного промежутка подходит для корректировки труда, который вы выполнили. Благодаря правильно, подобранному междустрочному промежутку работа будет смотреться более презентабельно. Изменение промежутка между строк дело не хитрое, для этой цели стоит выполнить довольно простые действия.
Рассмотрим метод изменения междустрочного промежутка в Ворд, который используются на компьютерах Мас. В Worde предусмотрено, что междустрочный промежуток бывает разным. Разъясним, как уменьшить либо увеличить расстояние между строк.
Уменьшение междустрочного интервала в Ворде 2003 года
Метод уменьшения междустрочного промежутка в работах, сделанных в Word. Данные действия довольно просты в исполнении.
Стоит выделить требуемую область текста либо все полностью. Все это можно выполнить с помощью мыши либо кнопок Ctrl+A. Далее находим пункт «Абзац», он находится в этой версии в разделе «Формат». Его же можно встретить на панели инструментов. Вводим определенные размеры расстояния интервала между строк и нажимаем ОК.
Как изменить междустрочный интервал в Ворд 2007 — первый способ
Чтобы поменять расстояние между строк следует выделить требуемый абзац либо весь текст. Все это выделяется, применяя компьютерную мышь, либо возможно применение кнопок Ctrl+A. После того как вы выделили требуемый документ, следует найти на панели инструментов вкладку «Междустрочный интервал». Этот пункт показывает, что существует не одна вариация междустрочного промежутка. Работающий с программой на свое усмотрение может поставить парметры расстояния между строками. Для выполнения данного действия придется войти в «Другие варианты междустрочных интервалов». Эта манипуляция позволяет изменить междустрочный промежуток не только в меньшую сторону, но и в сторону увеличения.
Как изменить междустрочный интервал в Ворд — второй способ
С помощью данного метода легко произвести изменения в отдельных областях текста. При этом нужно поработать в меню контекста. Как все это выполнить:
- Сперва следует выделить абзац, где необходимо поменять расстояние между строк
- С помощью правой кнопки мышки находим пункт «Абзац»
- На мониторе выйдет окошко, где вы сможете указать параметры междустрочного промежутка
Изменить междустрочный интервал — метод для Мас
Здесь разберем способ, который позволит уменьшить междустрочный промежуток на Мас. Метод подходит тем, кто при работе использует Word версии 2011 года. Каким образом можно изменить междустрочный промежуток? В начале стоит выделить абзац, требуемый к изменению. После на доске инструментов, во вкладке «Главная» разыскиваем «Междустрочный интервал» , указываем требуемые нам параметры расстояния между строками. Когда вы желаете изменить промежуток между частями текста, то следует их выделить. Далее во вкладке «Главная» -«Абзац» выбираем значок «Другие варианты междустрочного интервала». В строках «Перед» и «После» проставляем нужные параметры промежутка.
Когда пользователь выбрал для работы более современную версию Ворда, к примеру, 2016 г. следующий метод изменения междустрочного промежутка будет для него. Сперва нужно войти во вкладку «Дизайн». После выбираем «Интервал между абзацами». Ворд покажет некоторое количество вариаций: «узкий», «свободный», «открытый» .
В Ворд для компьютеров Мас возможно использование вышеперечисленных методов, которые применяют пункт «Междустрочный интервал». Порядок манипуляций почти такой же. Пользователь программы выделяет определенную часть документа либо документ полностью, далее останавливается на нужном ему размере междустрочного промежутка. При создании новой работы в Ворд, в образце «Нормал» возможно настроить междустрочный промежуток. Документы будут создаваться с заданными параметрами.
Как убрать колонтитулы в Ворде?
Эти элементы оформления иногда бывают необходимы, иногда же совершенно бесполезны. В этом случае их можно удалить. Рассмотрим несколько различных способов, с помощью которых эта цель может быть достигнута.
Что такое колонтитулы в программе Ворд?
Это часть документа, которая находится снизу или сверху от основного текста документа. Его содержание не относится к основной части текста. В нем могут находиться сведения об авторе, заголовок документа или главы, рисунок (например, логотип) и т.д. Эти дополнительные сведения могут представляться в виде текста, рисунка или таблицы, можно назначить им любое выравнивание. В документах, создаваемых Вордом, они иногда бывают обязательны, как, к примеру, штампы в курсовых проектах в технических ВУЗах, или служат для отображения номеров страниц либо просто для лучшего восприятия распечатанного текста. Они могут отличаться на различных листах документа, иметь разные размеры либо вовсе отсутствовать на одном или на всех листах.
Добавить их нетрудно: войти во вкладку «Вставка», найти в ней раздел «Колонтитулы», выбрать «Верхний/нижний колонтитул», в списке нажать «Изменить». Сверху над текстом панели будут предложены различные инструменты: ввод текста, вставка рисунка или картинки, изменение размеров и выравнивания. Есть возможность создать экспресс-блоки, которые затем будут доступны для быстрой вставки в другие документы.
Завершив работу и сохранив изменения, можно закрыть окно, кликнув на красном крестике справа. Другой способ перейти к основному тексту: поставив на нем курсор, дважды щелкнуть левой клавишей мышки.
Как удалить колонтитул в Ворде — первый способ
- При помощи мышки установить на нем курсор и двойным кликом открыть окно редактирования
- После этого выделить все его содержимое, переместив курсор в самый левый верхний угол, нажать левую кнопку мышки, затем, оставив ее в нажатом положении, переместить курсор в нижний правый угол
- Нажать на клавиатуре клавишу «Delete». Все, что было выделено, должно исчезнуть
Как удалить колонтитул в Ворде — второй способ
Если в нем содержится таблица, надо ее выделить, два раза щелкнув на ней левой клавишей мыши, после этого следует нажать правую кнопку. Появится окно, в котором найдите пункт «Удалить таблицу», кликните на этом пункте. В результате таблица должна исчезнуть.
Как удалить колонтитул в Ворде — третий способ
При помощи мышки поставим на нем курсор и двойным щелчком мышкой откроем окно редактирования. Кликнем «Верхний/нижний колонтитул». В выпадающем списке кликнем « Удалить».
Если требуется удаление только с начальной странички, то поступаем следующим образом:
- При помощи мышки поставим курсор на том колонтитуле, в котором размещены номера страниц, и двойным щелчком откроем окно редактирования
- В разделе «Параметры» вкладки « Конструктор» находим опцию «Особый колонтитул для первой страницы». Включим ее, щелкнув по ней мышью
Удаление на любой другой странице:
- Зайти во вкладку «Разметка страницы», в ней следует выбрать в ней раздел «Разрывы»
- Выбрать в этом разделе пункт «Следующая страница». Текст окажется разделенным на два подраздела, при этом в нем появится скрытый знак «Разрыв раздела» (его можно сделать видимым, если кликнуть на кнопку «Отобразить все знаки» на вкладке «Главная» контекстного меню редактора Word, напомним, что это кнопка со значком «¶»)
- Поставить курсор в самом верху/внизу листа
- Дважды щелкнуть мышкой, чтобы открыть раздел «Конструктор»
- Найти пункт «Как в предыдущем разделе», помеченный галочкой, кликнуть на нем
- Кликнуть мышью «Верхний/Нижний колонтитул»
- В выпадающем списке нажимаем «Удалить»
- Сохраняем проделанную работу
- Закрываем окно редактирования, как обычно: либо кликнув на красной кнопке в верхнем углу экрана справа, либо двойным щелчком на основном тексте
Как убрать нумерацию в Ворде?
Такой вопрос нередко встает у пользователей Ворда, поскольку нумеровать их подчас вовсе ни к чему, к примеру, если текст создается для публикации в интернете. Номера страниц могут быть расположены вверху или внизу листа, в каждом из этих случаев они могут располагаться справа, по центру или слева, либо на полях слева либо справа от документа. Их расположение определяются выбранными пользователем настройками Ворда. Ну что же, давайте разберемся, как можно убрать лишнюю в редактируемом документе нумерацию при использовании различных версий редактора Word.
Все инструменты, которые могут потребоваться для работы с ними, находятся в меню, расположенном сверху во вкладке «Вставка» в разделе «Колонтитулы». В нем вы сможете задать Ворду, где будут расположены эти номера, начальное значение, с которого будет начинаться нумерация, а также удалять ее из документа.
Удаление нумерации в Ворде 2007 года
Сразу на всех листах:
- Заходим в то же меню
- Выбираем «Верхний/нижний колонтитул», кликнем мышью на «Изменить»
- Удаляем цифру, выделив ее мышкой, и нажать «Delete»
- Щелкаем мышью на красной кнопке в правом углу или иначе: двойным кликом левой клавишей мышки, предварительно поставив курсор в основной части документа
Удаление нумерации только на первом листе:
- Все в том же меню кликнем «Верхний/нижний колонтитул» и затем «Изменить»
- В конструкторе при помощи мышки установим опцию «Особый колонтитул для титульного листа», в этом поле должна появиться галочка
- Кликнем мышкой «Закрыть окно» либо иначе: двойным щелчком на левой клавише мышки, предварительно поставив курсор в основном тексте
Удаление нумерации в последних версиях Ворд
Удаление нумерации на всех страницах:
- Выбрать в указанном ранее меню «Номер страницы»
- Выбрать из списка «Удалить»
Если установлена опция «Различная нумерация для четных и нечетных страниц», следует еще раз повторить эти же действия.
Удаление нумерации только на первой странице:
- Выбираем в том же меню «Верхний/нижний колонтитул»
- Кликнем «Изменить»
- В открывшейся вкладке «Конструктор» находим «Параметры» и щелкнем мышью на кнопку, задающей опцию «Особый колонтитул для первой страницы»
- Щелкаем мышкой на кнопке закрытия окна в правом углу, либо действуем иначе: двойным кликом мыши, предварительно поставив курсор в основном тексте документа
Есть и другой метод, позволяющий убрать мешающую нумерацию только на первой странице. Установим курсор мышкой в самом верху листа и дважды кликнем мышкой в этом месте, если номера расположены на листе сверху. Если же они поставлены внизу листа, то устанавливаем курсор в самом низу листа и точно так же нажмем мышкой дважды в этом месте. Остается выделить цифру при помощью мышки, нажать на клавиатуре клавишу «Delete».
Можно поступить иначе: вместо использования «Delete» можно поставить курсор на выделенную цифру, нажмём правой клавишей мышки, и, наконец, щелкнуть левой клавишей на пункте «Вырезать».
Удаление нумерации в Word Онлайн
Удаление нумерации в Word для Mac
Пользующимся этим текстовым редактором следует:
- Зайти на вкладку «Вставка»
- Выбрать в ней «Номер страницы»
- Воспользоваться командой «Удалить номера страниц»
Если эта команда окажется недоступной, то дважды щелкните мышью в самом верху или в самом низу листа, а потом выделить цифру, удерживая левую клавишу мышки нажатой, после чего на клавиатуре нажать «Delete», либо, установив курсор на выделенной цифре, нажать на правую клавишу мышки и кликнуть в открывшемся списке на пункте «Вырезать».
Этот способ можно использовать в Ворде версии 2016 года. Если установлена более старая версия, то вам следует:
- Войти на вкладку «Вид»
- Найти в ней «Разметка страницы»
- Кликнуть «Верхний/Нижний колонтитул»
- Выделить мышью цифру
- Нажать клавишу «Delete»
Можно так же установить курсор на выделенной цифре, нажать правую клавишу мыши, а затем щелкнуть левой клавишей в списке на пункте «Вырезать».

Популярная офисная программа Microsoft Word считается наиболее простой и удобной. Она выпущена во множествах версий (2003, 2007, 2010, 2013, 2016, 2018), позволяющих создавать текстовые документы разного объёма и содержания. Чтобы находящаяся в них информация была максимально структурированной, необходимо знать, как выполнить разметку страницы и где в Ворде включить или отключить этот режим.

Порядок активации:
- Открывают документ и в горизонтальном меню ищут вкладку «Вид».
- Ниже появится множество доступных функций, среди которых выбирают «Разметка страницы».
- После клика мышкой режим сразу же активируется.
В некоторых случаях пользователю не нужен режим разметки документа. Поэтому каждому обязательно следует знать, как его отключить. Сделать это можно путём выполнения 2 простых действий:
- Переходят во вкладку «Вид».
- Из предложенных вариантов выбирают интересующий режим отображения (черновик, структура, режим чтения, веб-документ).
Проведение разметки
Разметка страницы Word представляет собой настройку различных параметров отображения. Она включает в себя различные виды ориентаций листа, полей и размеров, а также проведение нумерации.
Выбор ориентации
Правильная настройка предусматривает выбор ориентации страницы. Для пользователей доступно только 2 варианта: книжная и альбомная. В первом случае лист будет располагаться вертикально, а во втором — горизонтально. Чтобы настроить или изменить ориентацию, нужно выполнить такие действия:

- В верхнем меню документа Microsoft Word открывают пункт «Разметка страницы».
- В нём находят блок «Параметры страницы».
- Левой кнопкой мыши нажимают на иконку «Ориентация».
- В выпадающем меню выбирают нужный вариант.
- Завершают редактирование кликом мышки на свободном месте документа.
Форматирование полей
В программе Майкрософт Ворд можно легко добавить на страницу поля и быстро вернуть первоначальный вид документа. Всё это нужно для того, чтобы разметить текст и подготовить его к печати.
Правильная последовательность действий:

- Открывают документ и находят в горизонтальном меню вкладку «Разметка страницы».
- В списке появившихся команды выбирают «Поля».
- После клика левой кнопкой мыши появится выпадающее меню с вариантами полей.
- Нажав на один из них, документ автоматически обновится и предстанет в изменённом виде.
У пользователя есть возможность применять стандартные поля или самостоятельно задать их размер. Во втором случае вместо последнего пункта описанного порядка действий нужно нажать на ссылку «Настраиваемые поля». После этого на экране появится диалоговое окно, в котором можно выбрать размер верхнего, нижнего, левого и правого поля. Завершив редактирование, нажимают кнопку «OK», чтобы активировать изменения.
Изменение размера
В Microsoft Word по умолчанию стоит размер страницы 21x29,7 см. Далеко не всем он подходит, поэтому каждому пользователю важно знать, как установить собственные значения этого параметра. Для этого нужно открыть документ и выполнить несколько действий в такой последовательности:

- В горизонтальном меню переходят во вкладку «Разметка»;
- В появившемся поле находят команду «Размер».
- В выпадающем списке появится множество стандартных вариантов. Среди них будет один подсвеченный размер, который ранее был применён к листу.
- Передвинув ползунок вниз, находят ссылку «Другие размеры».
- Кликают по ней левой кнопкой мыши и открывают диалоговое окно, где находятся искомые параметры (ширина и высота).
- С помощью мышки или клавиатуры вводят нужный размер.
- Сохраняют изменения путём нажатия кнопки «OK».
Найти нужное диалоговое окно и поставить требуемые значения также можно с помощью небольшой иконки со стрелкой. Она расположена в правом нижнем углу блока «Параметры страницы».
Нумерация листов
Разметка страниц в Ворд будет неполной, если на них не вставить номера страниц. Эта процедура считается наиболее трудной. Главная сложность заключается в большом количестве вариантов нумерации.
Наиболее популярные способы:


- Стандартный. Чтобы пронумеровать все страницы, начиная с первой, переходят во вкладку «Вставка» (расположена в горизонтальном меню программы). В появившемся окне выбирают пункт «Номера страниц». Кликнув по нему, появится выпадающий список, где останется выбрать один из вариантов расположения (например, вверху, внизу, на полях).
- Титульный. Этот вариант нумерации предусматривает пропуск титульного листа, который часто отводят для написания темы работы, указания авторства и прочей информации. Начинают процесс с простановки номеров стандартным способом. После этого переходят на титульный лист документа и в верхнем меню ищут вкладку «Разметка страницы». Нажимают на стрелкой (расположена в нижней части блока) и открывают диалоговое окно «Параметры». Там находят вкладку «Источник бумаги» и переходят на неё. В блоке «Различать колонтитулы» ставят отметку напротив надписи «Первой страницы». Нажимают «OK», тем самым сохраняя внесённые изменения.
- С пропуском первого листа. Такой вариант разметки позволяет начать нумерацию со второй страницы. Для выполнения задачи проводят те же действия, что и в титульном способе. После этого переходят во вкладку «Вставка», где ищут пункт «Номера». Опускаются по выпадающему списку и находят функцию «Формат номеров». В появившемся окне есть блок «Нумерация», в котором ставят значение «0» около надписи «Начать с:». Нажимают кнопку «OK» и сохраняют изменения.
- С пропуском 2 страниц. Для простановки такой нумерации в Word предусмотрена функция разрыв разделов. Перед её использованием нажимают на иконку «Отобразить все знаки» (находится в блоке «Абзац»). Затем передвигают курсор в конец 2 листа, открывают раздел «Разметка» и кликают на пункт меню «Разрывы». В появившемся диалоговом окне выбирают «Следующая страница». Выполнив эти действия, опускаются в конец 3 листа и делают двойной клик по колонтитулу. В открывшемся окне выбирают вкладку «Конструктор» и пункт «Как в предыдущем разделе». После этого снова переходят на 3 лист и в верхнем меню выбирают «Формат номеров страниц». В нём ставят значение «1» напротив слов «Начать с:». Нажимают «OK».
Сделать разметку в Ворде сможет каждый желающий. Для этого понадобится минимум времени и наличие базовых знаний программы. Если всё сделать правильно, то текстовый документ сильно преобразится и его станет приятнее читать.

При работе с текстовыми документами не редко возникает необходимость изменить ориентацию страницы из вертикальной (книжной) на горизонтальную (альбомную).
В этом материале мы расскажем о том, как сделать горизонтальную страницу в текстовом редакторе Word. Материал будет актуален для всех современных версий Word, включая Word 2007, 2010, 2013 и 2016.
Если вы хотите сделать горизонтальными сразу все страницы документа Word, то это делается очень просто. Все что необходимо, это перейти на вкладку «Разметка страницы», нажать на кнопку «Ориентация» и выбрать «Альбомная». После этого все страницы вашего документа станут горизонтально ориентированными.

Но, очень часто, такой вариант не подходит и необходимо сделать только одну горизонтальную страницу, а остальные оставить в вертикальной ориентации. Сделать это можно двумя способами и оба этих способа мы рассмотрим ниже.
Способ № 1. Используем «Параметры страницы».
Для того чтобы сделать одну страницу горизонтальной вам необходимо установить курсор на страницу, которая идет перед той, которая должна быть горизонтальной. После этого необходимо перейти на вкладку «Разметка страницы» и нажать на кнопку «Параметры страницы».

В результате перед вами появится окно «Параметры страницы». В этом окне необходимо выбрать «Альбомная ориентация», применить эту настройку «до конца документа» и сохранить изменения с помощью кнопки «Ok».

В результате все страницы ниже той, на которой был установлен курсор станут горизонтальными. Теперь необходимо переместить курсор на одну страницу вниз и снова открыть «Параметры страницы». Теперь в параметрах страницы необходимо выбрать «Книжная ориентация» и применить эту настройку «до конца документа».
Если все было сделано правильно, то в результате вы получите одну страницу в горизонтальной ориентации, а остальные в вертикальной.
Способ № 2. Используем разрывы страниц.
Второй способ заключается в использовании разрывов страниц. Для того чтобы сделать одну страницу с горизонтальной ориентацией необходимо поставить один разрыв перед этой страницей и один после страницы. Благодаря этим разрывам можно будет поменять ориентацию этой страницы не затрагивая ориентацию всех остальных страниц в документе.
Для того чтобы иметь возможность видеть разрывы страниц, необходимо включить отображение всех символом. Для этого перейдите на вкладку «Главная» и нажмите на кнопку «Отобразить все знаки».

Дальше вам необходимо установить курсор на страницу, которая идет перед той, что должна быть горизонтальной. После установки курсора на нужную страницу, перейдите на вкладку «Разметка страницы, нажмите там на кнопку «Разрывы» и выберите «Следующая страница».

После этого необходимо переместить курсор в конец той страницы, которая должна стать горизонтальной, и снова установить разрыв со следующей страницы. После установки разрывов необходимо просто поменять ориентацию страницы на альбомную с помощью кнопки «Ориентация» на вкладке «Разметка страницы».

Если все было сделано правильно, то у вас должно получится так как на скриншоте вверху. Сначала разрыв страницы, потом одна горизонтальная страница, потом снова разрыв и остальные страницы в обычной вертикальной ориентации.
Читайте также:


