Где найти колоры для фотошопа
Цветовые созвучия на моих фотографиях. Бесплатные 3D LUT для цветокоррекции
Александр Старцев написал статью, как он достигает цветовых созвучий на фотографиях. Спойлер: с помощью смешивания оригинального цвета и «паразитного».
В материале вас ждут бесплатные 3D LUT и рекомендации к ним. Главное, помните — без фанатизма!
Я стараюсь, чтобы кадр был продуман полностью, в том числе и созвучия цветов, потому что цвет для меня — важнейшая часть фотографии. Однако не всегда получается реализовать план на практике, даже когда подготовкой занимается целая команда — в такой ситуации на помощь приходят 3D LUT'ы, которыми я хочу с вами поделиться. Они помогают получить гармоничный, но в то же время натуральный результат.
Давайте для начала разберёмся с цветовыми созвучиями. Я использую следующие: подобные, противоположные и монохромные. Все они иллюстрированы ниже при помощи сайта Adobe Color.

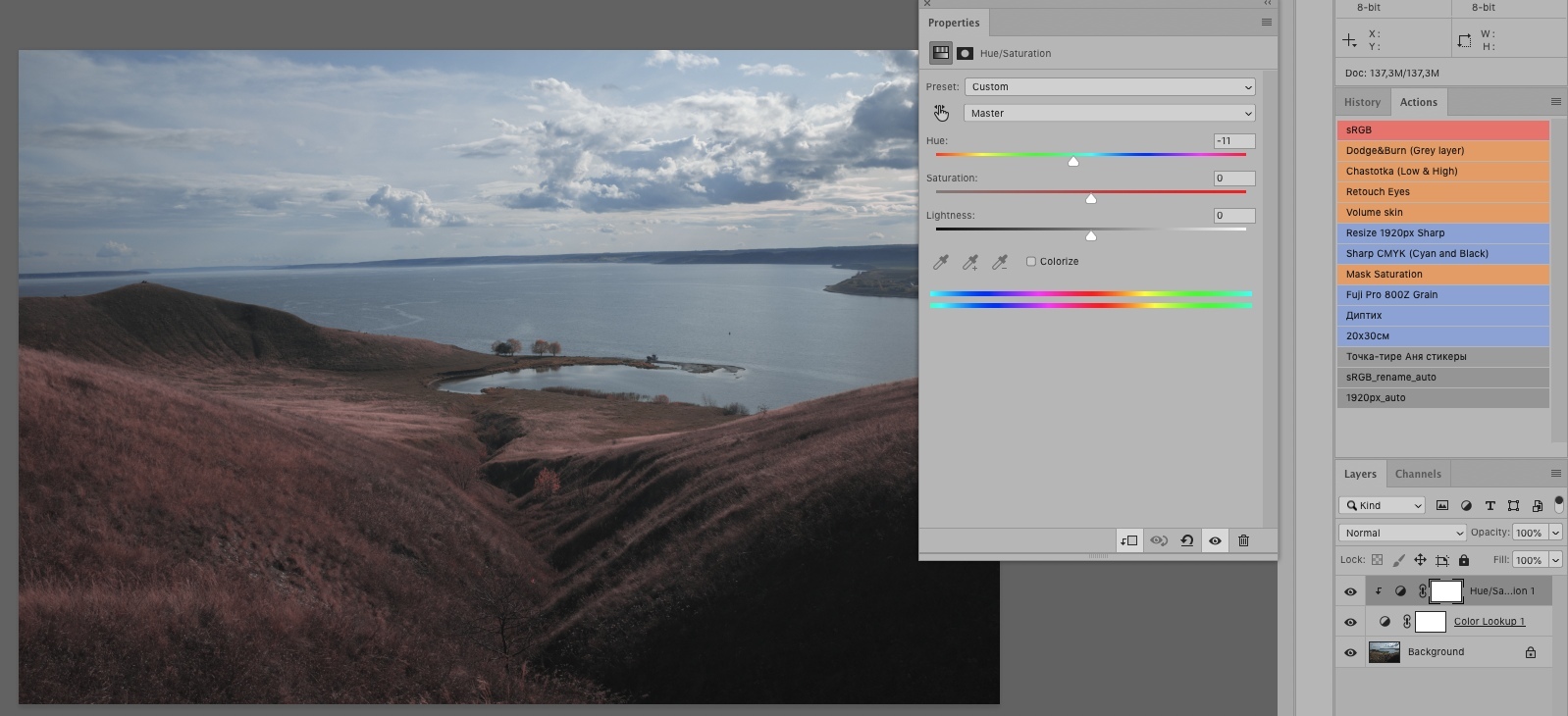
Так как мы работаем с фотографией, кардинальное изменение цветов может привести к нереалистичному результату. В таком случае можно действовать деликатно — снизить непрозрачность слоя «Поиск цвета» (Color Lookup). Это приведёт к тому, что цвет не будет полностью заменяться, а, скорее, произойдёт процесс смешивания (Или загрязнения — кому как удобнее называть). Отталкиваясь от задач и вашего вкуса, варьируйте значением параметра непрозрачности слоя и получайте тот результат, что понравится вам.
Даже небольшие вкрапления применённого 3D LUT (Например, с непрозрачностью 10%) сделают ваш снимок гармоничнее за счёт примеси «паразитных» (В хорошем смысле слова) цветов ко всем другим.

Одной из самых интересных и сложных областей ретуши является колористика. Сегодня мы познакомимся с несколькими генераторами цветовых схем. Они не только помогут вам лучше понимать гармонии цветов, но и станут источником вашего вдохновения.
Adobe Color Themes
Компания Adobe предлагает нам комфортный вариант создания цветовых схем, встроенный в Photoshop. Им является расширение Adobe Color Themes (Window/ Окно – Extensions/ Расширения – Adobe Color Themes).


Данное расширение работает следующим образом:
- Щелкните по иконке выбора цвета и в окне Color Picker выберите цвет, на основе которого будет создана цветовая схема.

- Добавьте цвет в Adobe Color Themes через иконку Set selected color from active color. Выбранный основной цвет и вспомогательные цвета гармонии появятся в расширении. Основной цвет отмечен белым треугольником.

- Чтобы поменять основной цвет, наведите курсор на квадрат с новым цветом. После появления черного треугольника щелкните по нему.
- Чтобы выбрать правило цветовой гармонии, щелкните по иконке ColorRule и выберите из выпадающего списка нужную цветовую схему.

- С помощью расположенного внизу ползунка можно корректировать яркость основного цвета. Вспомогательные цвета также будут изменены в соответствии с новым основным цветом.

- Ползунки на цветовом круге дают дополнительную возможность изменять яркость, насыщенность и тон цветов.

- Если необходимы более точные настройки цветов, то щелкните по вкладке Slider. Откроются дополнительные настройки для различных цветовых режимов. Щелкните по нужному режиму, чтобы детально настроить цвет.

- Чтобы сохранить созданную гармонию, нажмите на кнопку Save в нижней части окна расширения. Она появится во вкладке MyThemes.


- Во вкладке Explore представлены темы по умолчанию.

- После создания цветовой схемы выбранные цвета следует добавить в панель Swatches (Window/ Окно – Swatches/ Образцы) с помощью иконки AddtoSwatches. Чтобы добавить цвета в образцы из вкладки Explore, нажмите на расположенные под темой три точки.


Давайте откорректируем цвета на представленном ниже изображении. Основным цветом выбран цвет купальника. В данном примере мы предпочли монохромную цветовую гармонию.
- Создаем новые корректирующие слои SolidColor в режиме наложения Color.
- Выбираем необходимые цвета в Swatches.
- Создаем соответствующие маски для элементов, цвет которых должен быть изменен.


Ниже представлен результат использования одной из цветовых тем, встроенных в Adobe Color Themes по умолчанию.

Как видно выше, данное расширение дает возможность гибкой работы с цветами напрямую в Photoshop. Однако у него есть несколько минусов.
- Оно доступно только при наличии интернета.
- Нельзя напрямую выбрать основной цвет в расширении, а только через окно ColorPicker.
- Ограниченный функционал по сравнению с другими генераторами цветовых схем.
Adobe Color

Чтобы добавить выбранную цветовую схему в Photoshop, сделайте следующее:
- Войдите на сайт под своим логином, чтобы установить связь с Photoshop.
- Сохраните тему в библиотеку.
- Если хотите поделиться своей схемой с другими пользователями, активируйте ползунок Опубликуйте вColor.

- Цветовая гармония появится в вашей библиотеке.

- Чтобы сделать цвет активным, щелкните правой кнопкой мыши и выберите Setcolor. Данное действие заменяет выбор цвета в окне Color Picker.

Главным преимуществом этого цветового генератора является возможность загрузки изображения для дальнейшего анализа цветовой гармонии. Это делается следующим образом:
- Нажмите на вкладку Извлечение темы и загрузите изображение.

- Система автоматически выбирает цветовую схему, которую можно вручную подкорректировать с помощью ползунков.

- Выбранные цвета появятся во вкладке Цветовой круг, где с ними можно работать описанным выше образом.
Второе преимущество Adobe Color – функция создания градиента на основе загруженного изображения.

- Чтобы применить градиент, создайте новый пустой слой.
- В библиотеке щелкните правой кнопкой мыши по нужному градиенту и выберите Applygradient.
- Пустой слой превратится в корректирующий слой GradientMap.
Coolors
Генератор цветовых схем Coolors (coolors.co) не является продуктом от Adobe. Чтобы перейти к палитрам, нажмите на вкладку Generate. В открывшемся окне появится одна произвольная палитра, при нажатии пробела она изменится на другую.


Отдельные цвета можно зафиксировать: нажмите на иконку с изображением замка. Теперь при нажатии на пробел система будет подбирать новые цвета, не изменяя зафиксированные.

Для поиска готовых схем зайдите во вкладку Explore.

Чтобы выбрать правило цветовой схемы, на верхней панели щелкните по иконке с тремя точками и выберите Generate Method. В открывшемся окне будет доступен список правил.



Чтобы посмотреть яркостную составляющую цветов в палитре схемы, нажмите на View luminance map в указанном выше меню. Так вы можете проверить, насколько контрастны между собой цвета.
Как и в Adobe Color, в Coolors можно загрузить изображение для анализа цветовой гармонии.
- Щелкните по иконке Create palette from photo на верхней панели и загрузите фотографию.

- В окне просмотра активируйте цвет и нажмите на необходимую область на фотографии с помощью ползунка. Изменяя каждый цвет по отдельности, создайте свою палитру.

- Чтобы выгрузить созданную схему в генератор, нажмите Next–Openinthegenerator.

- Так как у данного генератора нет связи с Photoshop, то самым удобным способом перенести цветовую схему будет создание изображения через Export–Image–Labels на верхней панели.


- После сохранения откройте цветовую схему в Photoshop и перенесите цвета с помощью пипетки.
Coolors также дает возможность создать градиент через More – Create a gradient.

В окне Gradient Maker можно настроить необходимые цвета. Однако хотелось бы отметить, что такой же градиент намного удобней создать напрямую в Photoshop или Adobe Color, где есть возможность перенести градиент с отдельного изображения.
Как видно выше, функционал генератора Coolors уступает Adobe Color, но он выступает превосходным генератором идей, когда муза колористики вас покинула.
Paletton
- Чтобы выбрать правило цветовой схемы, нажмите на соответствующий значок в верхней части интерфейса.

- Более темный цвет на цветовом круге является основным, и вокруг него строится цветовая гармония.

- Если передвигать точки в центре круга, то можно изменить яркость и насыщенность цветов.
- В нижней вкладке Presets расположены различные варианты выбранной гармонии.

- В окне справа изображена схема, в которой показаны выбранные оттенки с разным уровнем насыщенности и яркости. Более того, генератор дополнительно советует, в каких пропорциях цвета лучше сочетаются. Например, ниже указано, что коричневых оттенков должно быть на изображении больше, чем циановых.

- Вкладка Preview позволяет изменить вид окна предпросмотра.

- Чтобы экспортировать выбранную цветовую схему, нажмите на вкладку Tables/Export–ColorSwatches – необходимый формат изображения. Откройте изображение в Photoshop.


- Расширение работает по тому же принципу, что и сайт.
- Чтобы перенести выбранную схему, нажмите SavePalette. Выбранная гармония со всеми деталями появится на отдельном слое.

Как видите, существует множество генераторов цветовых схем. У каждого из них есть свои плюсы и минусы, но нет сомнения, что все они обладают той энергией цвета, которая необходима для создания особенных работ.

Если вам всегда казалось, что раскрашивание черно-белой фотографии – это нечто сверхсложное и даже из разряда магии, то знайте, вы ошибались. Конечно, чтобы в Фотошопе превратить черно-белое фото в цветное, нужно обладать некоторыми базовыми навыками, но главное – это усидчивость. Для тех, кто не хочет тратить много времени, есть специальные онлайн-сервисы, где можно раскрашивать картинки в один клик прямо в браузере.
Итак, сегодня я покажу вам, как сделать цветной черно-белую фотографию с помощью Adobe Photoshop на примере портрета, а также проведу обзор популярных сервисов, которые делают это автоматически.
Из черно-белого в цветное в Adobe Photoshop
В новой версии Adobe Photoshop 2021 появилась функция автоматического раскрашивания черно-белых фотографий, однако пока эта опция доступна только в бета-версии. Если у вас уже есть новенький Фотошоп, вы можете попробовать сделать фото цветным. Это очень просто:
- Откройте вашу черно-белую фотографию.
- Перейдите во вкладку «Фильтр – Neural Filters».
- Кликните по пункту «Beta Filters».
- Выберите фильтр «Colorize».
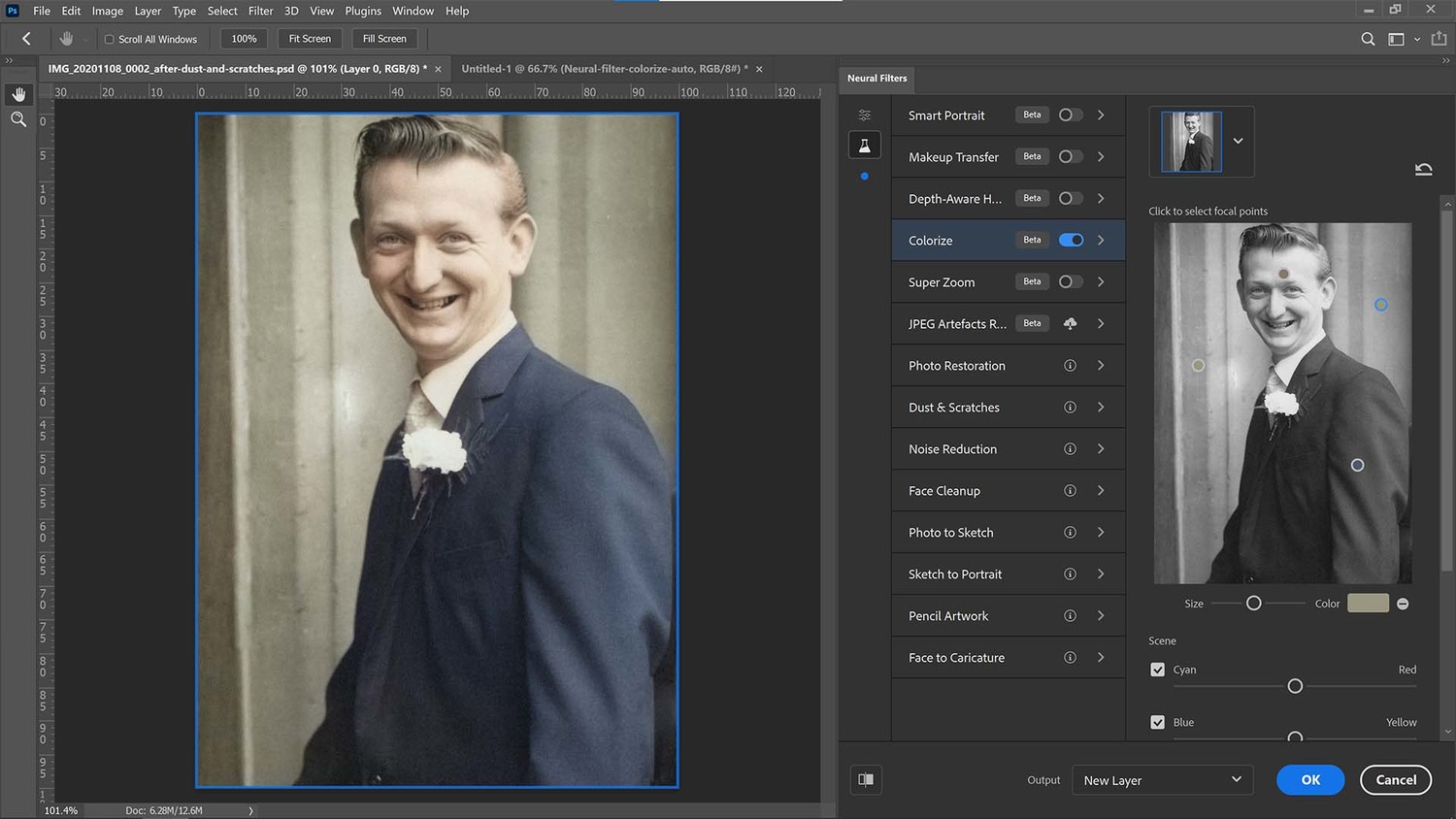
Автоматическое раскрашивание выглядит неплохо, но все же перекраска черно-белой фотографии вручную дает более точный и натуральный результат. Так как я пользуюсь Photoshop 2020 года выпуска, то буду делать все руками и покажу вам весь процесс пошагово. Эта инструкция подойдет тем, кто недавно начал изучать Adobe Photoshop. Если вы будете четко следовать алгоритму, у вас все получится!
Я нашла симпатичный портрет девушки и предварительно перевела его в черно-белый цвет. О том, как это сделать, я писала в этом материале.

Сейчас я покажу, как раскрасить черно-белую картинку на примере этой фотографии, а в конце мы сравним мою работу с цветным исходником. Пристегнитесь, это будет увлекательно!
Фотография и референс
Чтобы сделать как можно более натуральную цветную фотографию, важно выбрать правильный референс. Конечно, у меня есть исходное цветное фото, но я буду играть по-честному. Найдите похожую цветную картинку, с которой вы сможете взять цветовую палитру. Референс поможет хорошо раскрасить фотографию: так вы сможете учесть все особенности цвета кожи и нюансы освещения. В качестве референса я нашла похожую по свету и тени картинку. Ее я помещаю на отдельный слой и уменьшаю для удобства работы.
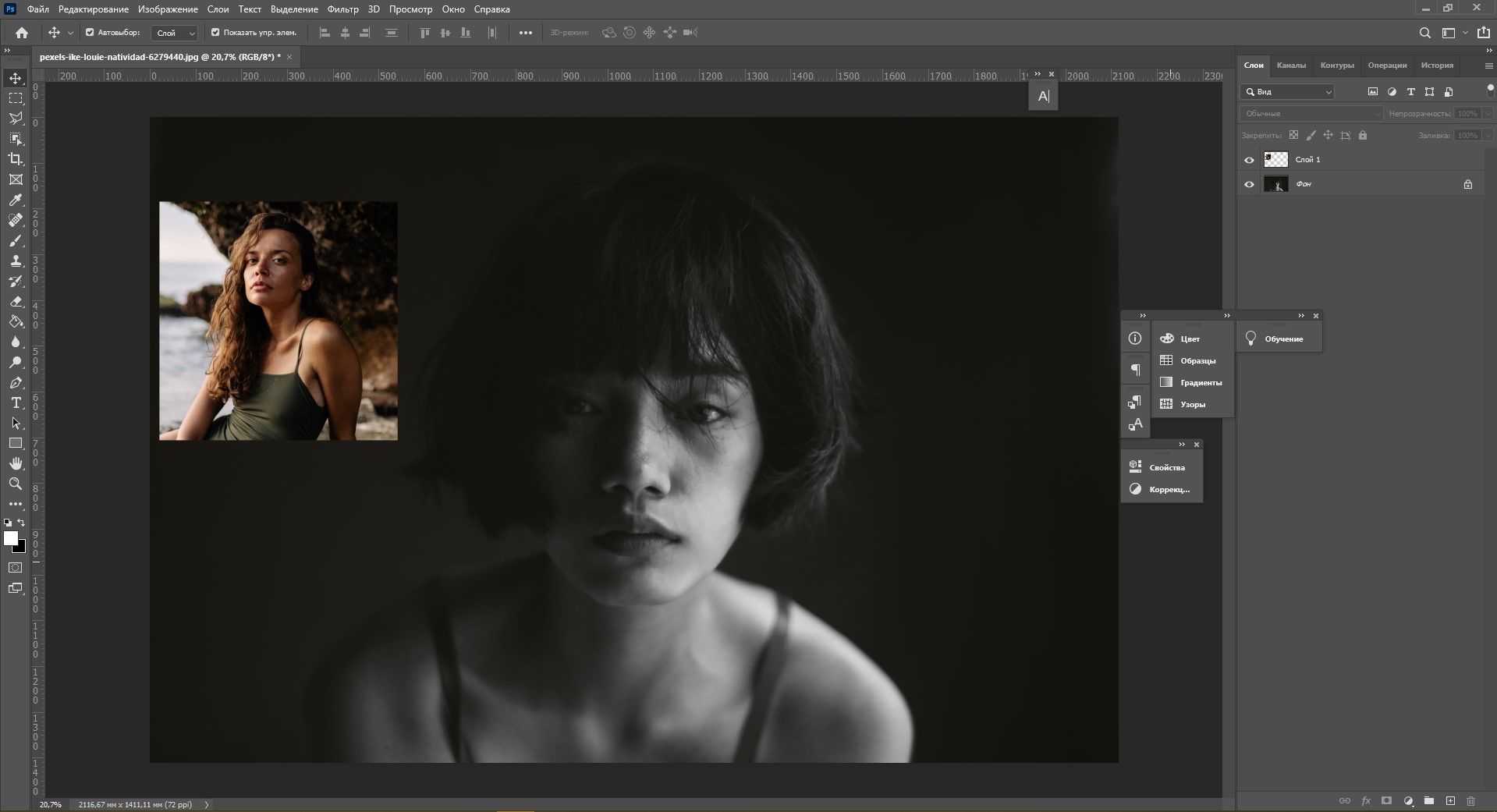
Создаем палитру цвета кожи
Первое, что нам нужно сделать перед раскрашиванием черно-белого фото – создать палитру оттенков кожи. Выберите инструмент «Пипетка» (I) на панели инструментов в левой части экрана. Размер образца назначьте «Среднее 5х5»: это позволит пипетке захватывать цвет из зоны размером 5х5 пикселей. Также убедитесь, что в поле «Образец» стоит установка «Все слои».
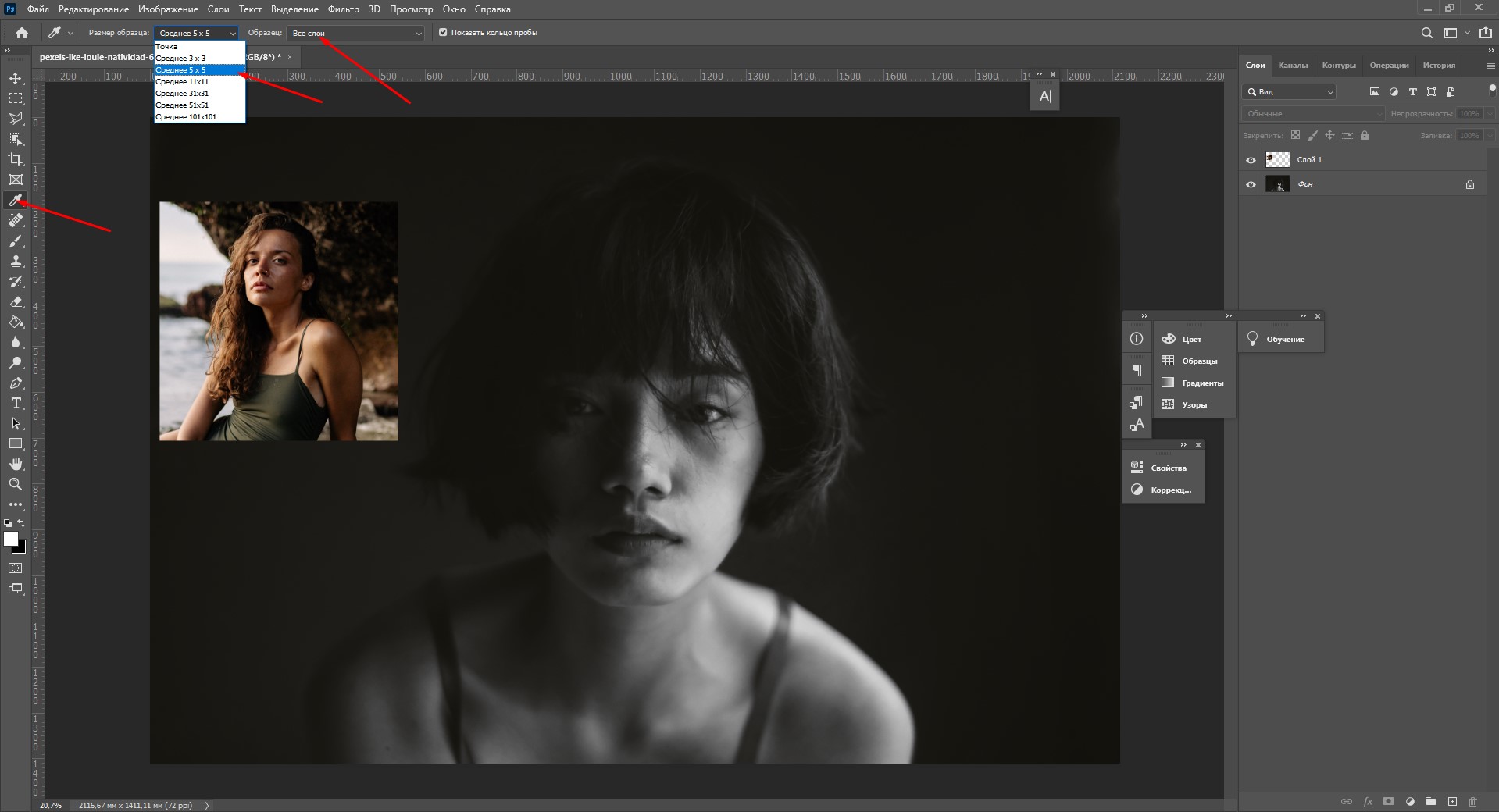
Давайте возьмем образцы цвета на лице. Выберите пипеткой самый светлый участок кожи на референсе, затем возьмите инструмент «Кисть» (B) со 100% уровнем нажатия, непрозрачности и жесткости.
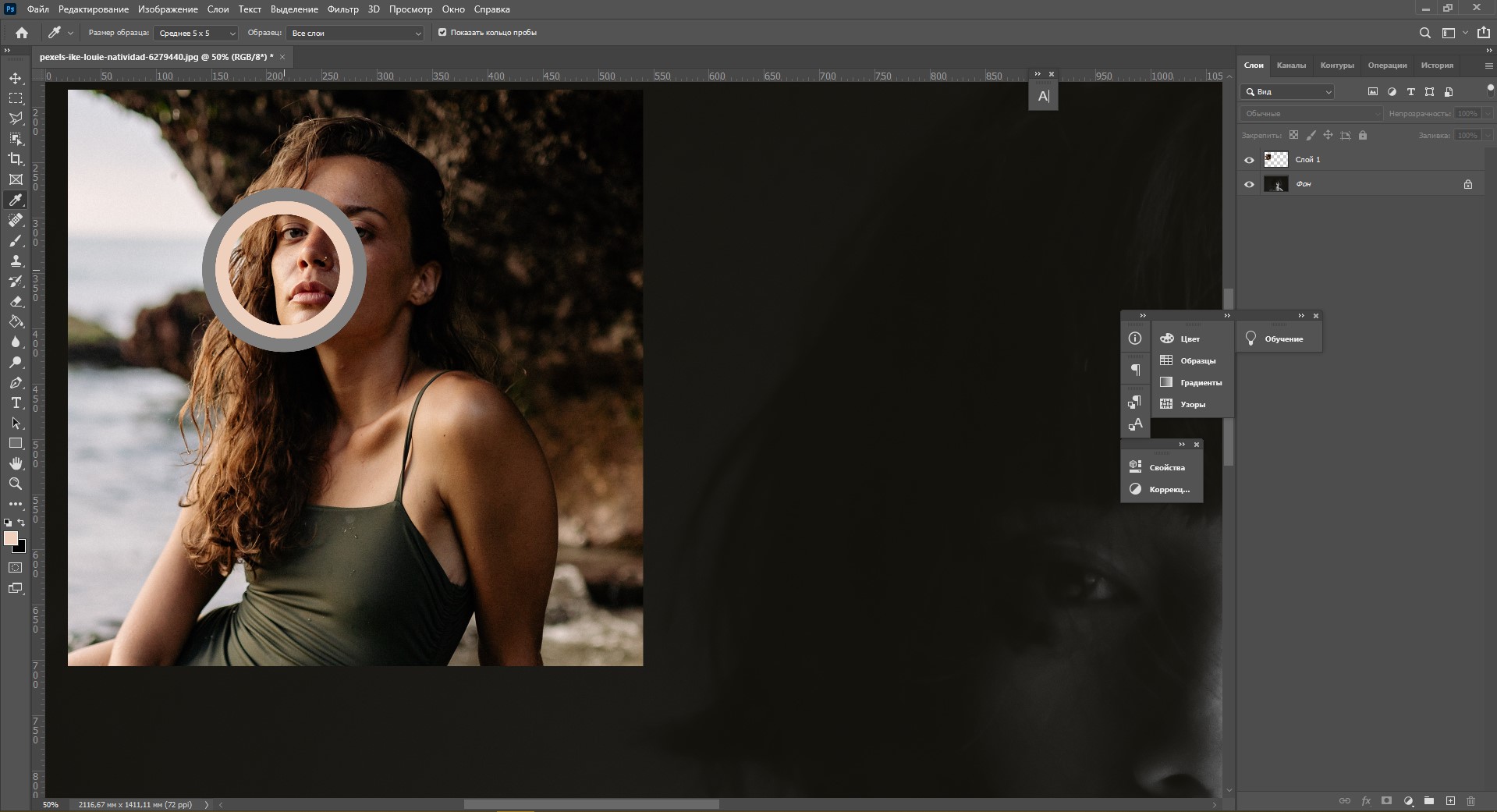
Проведите кистью в какой-то области на слое с референсом, чтобы создать образец. Затем снова возьмите инструмент «Пипетка» и выберите участок потемнее. Проделайте то же самое для других оттенков кожи. Я возьму 5 цветов: от самого светлого до самого темного.
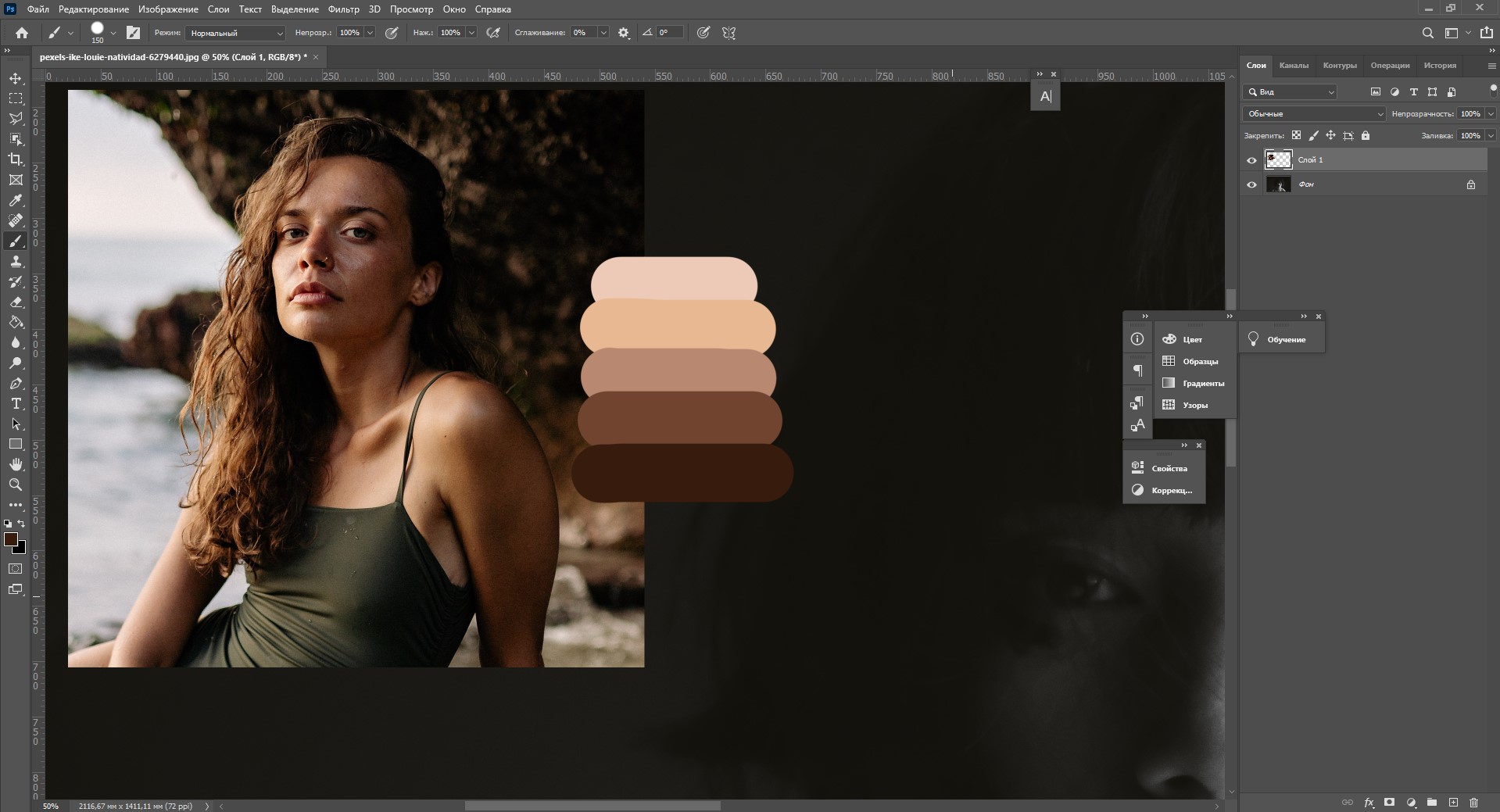
Палитра создана, фотография референса больше не понадобится. Можно выделить область нашей палитры инструментом «Прямоугольная область» и нажать Ctrl+J, чтобы выделить ее на новый слой. Тот слой, на котором был референс, можно удалить.
Создаем градиент из палитры
Следующий этап – создание градиента из этой палитры оттенков. Именно его мы будем накладывать на черно-белую фотографию, чтобы получить как можно более натуральный цвет кожи. Чтобы создать градиент:
Теперь слой с палитрой можно скрыть, нажав на иконку с глазом возле слоя.
Раскрашиваем черно-белую фотографию
Первым делом нужно поменять режим наложения слоя. Выберите корректирующий слой с градиентом, а затем щелкните режим наложения «Цветность» (Color).
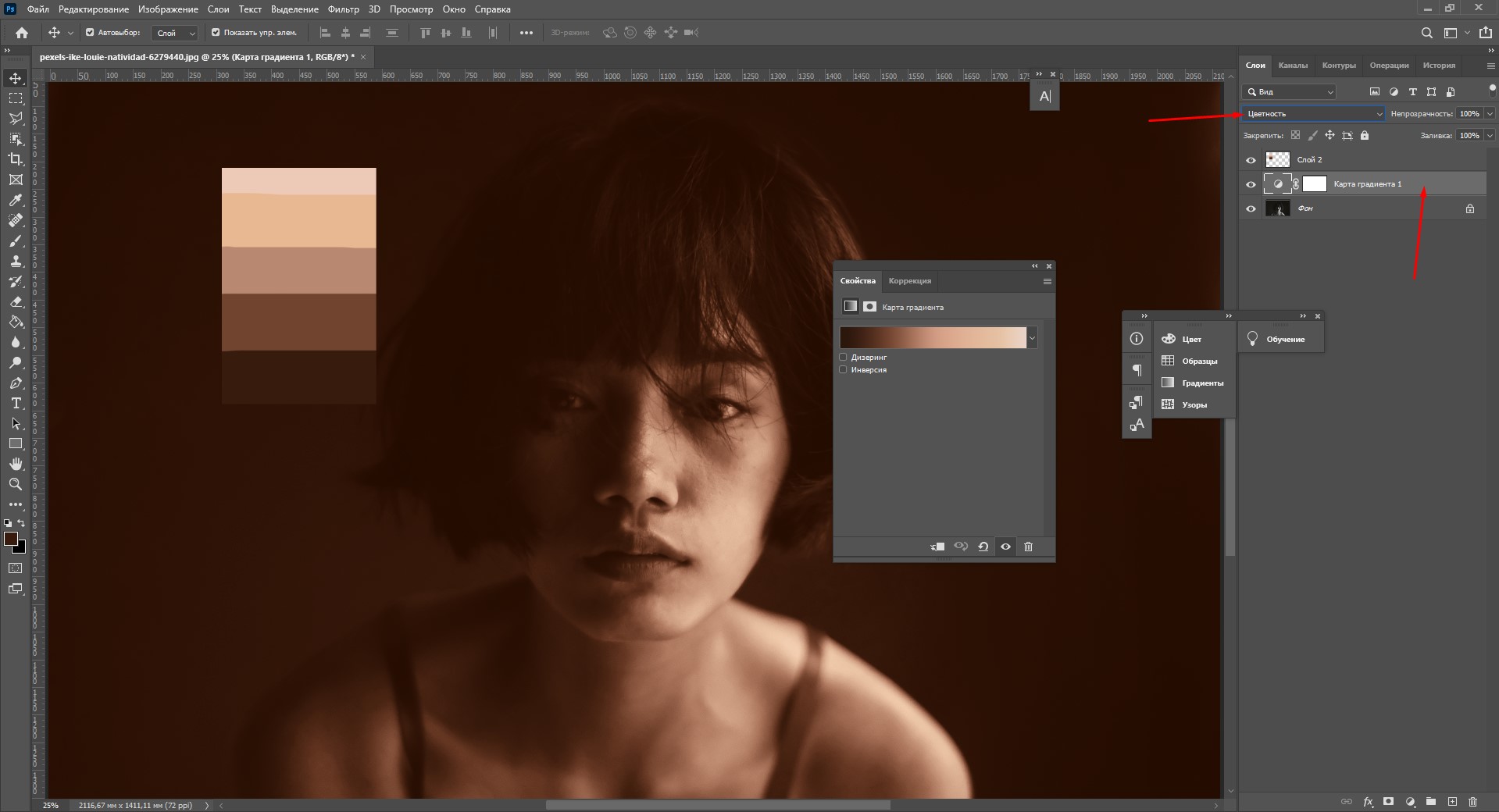
Теперь кликните по маске и нажмите Ctrl + I.
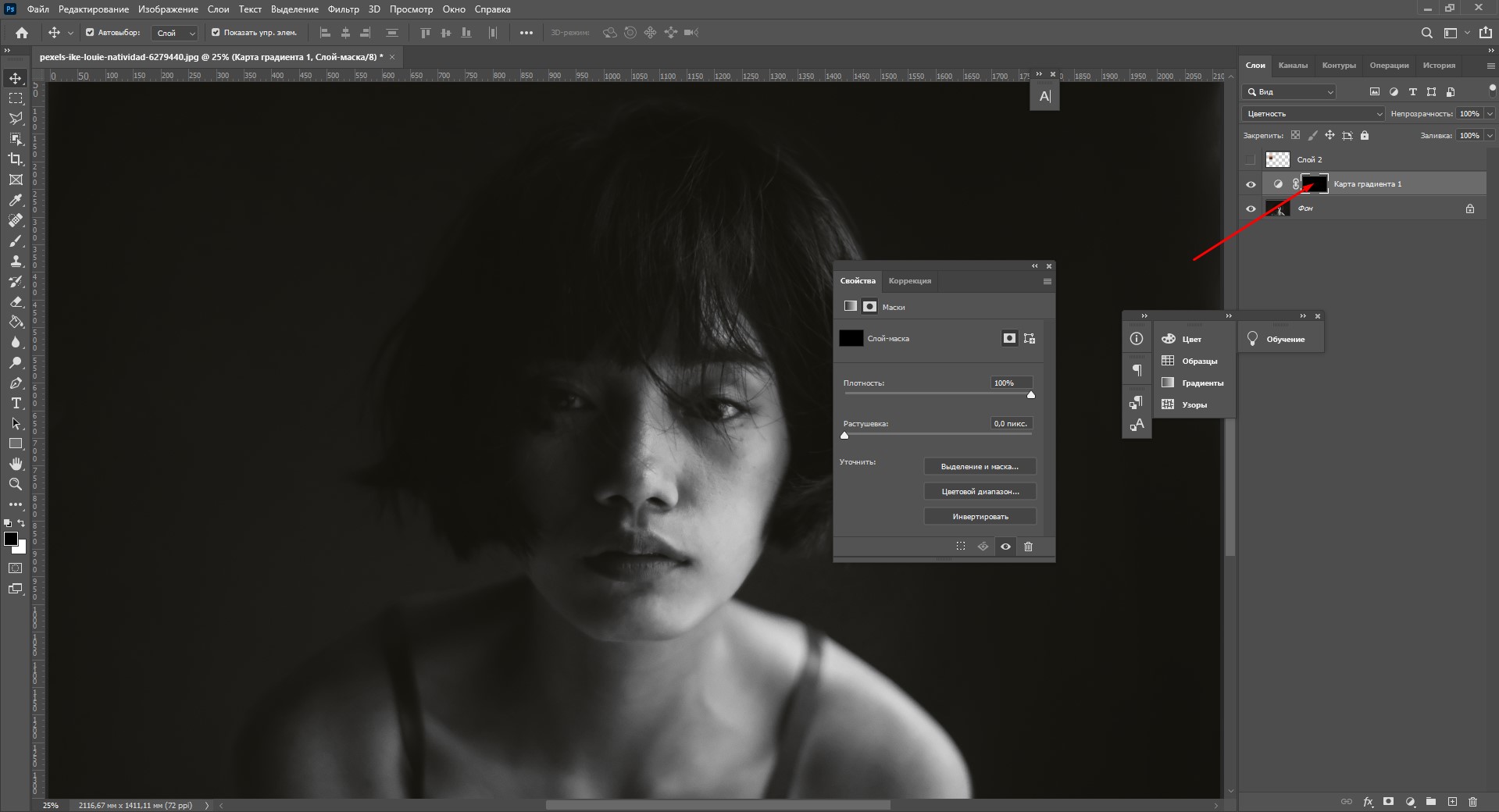
Наконец-то мы добрались до самой захватывающей части – тут начинается превращение черно-белой фотографии в цветную:
- Чтобы раскрашивать, конечно, понадобится кисть. Возьмите мягкую круглую кисточку белого цвета. Закрашивая белой кистью, мы как бы проявляем наш градиент, который находится на слое-маске.
- Будьте аккуратны, чтобы случайно не задеть другие области. Если вы закрасили не тот участок, то просто выберите черный цвет кисти и замажьте эту зону :) Меняйте размер и мягкость кисти, чтобы сделать точные контуры. Закрасьте кистью кожу.
- Как только вы закончите с раскрашиванием лица, дважды кликните по слою с градиентом и откройте «Параметры наложения». Чтобы сделать эффект освещения натуральнее, нужно немного подвигать ползунки на «Подлежащем слое». Зажмите Alt и кликните на ползунок, чтобы разделить его.
Подвиньте ползунки так, чтобы цвет и тени на лице стали выглядеть естественнее.
Уточнение цвета
Наша черно-белая фотография постепенно преображается в цветную, но раскрашенная область все еще выглядит неестественно. Дело в том, что мы использовали несколько похожих оттенков кожи, но на самом деле наша кожа неоднородна по цвету.
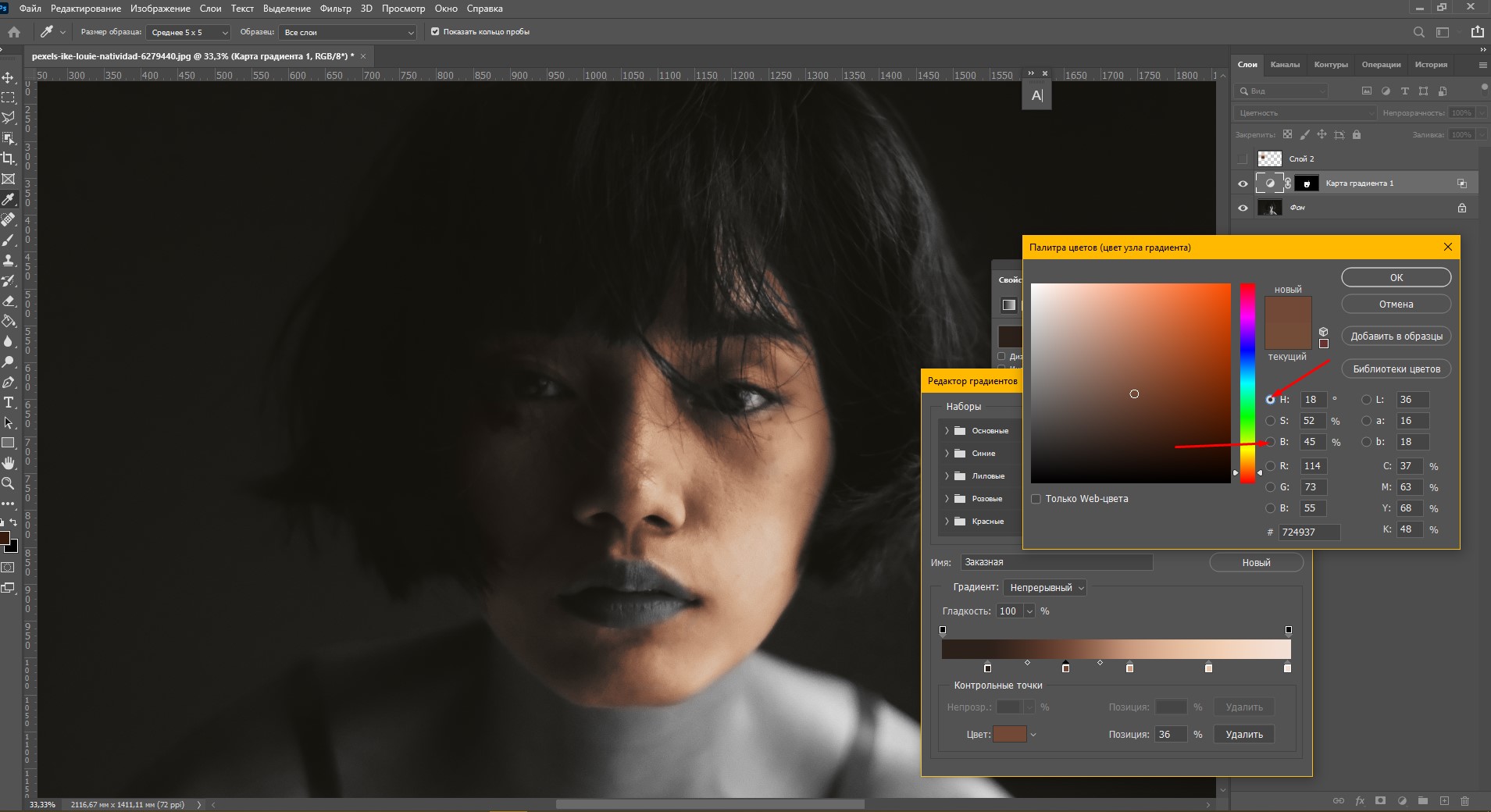
Если вы довольны результатом цвета кожи, то можете остановиться на этом. Но я бы хотела добавить красных оттенков, чтобы добиться натурального цвета. Чтобы это сделать:
- Создайте новый корректирующий слой «Цветовой тон/Насыщенность» (Hue/Saturation).
- Поправьте ползунки в красный оттенок, настройте яркость и насыщенность.
- Кликните по маске слоя и нажмите Ctrl+I.
- Возьмите белую кисть и проведите по тем участкам, которые вы хотите проявить с новым оттенком. Я добавила немного красноватых нюансов на носу, подбородке и капельку на скулах.
Таким способом вы можете добавлять сколько угодно нюансов оттенков, чтобы цветное изображение выглядело максимально естественно!
На этом этапе мы подобрали все оттенки на лице, и теперь можно вернуться к раскрашиванию остальных открытых участков кожи. Чтобы это сделать, снова кликните по слою-маске карты градиента и закрасьте белой кистью остальные области. Я закончила раскрашивание. Вот что у меня получилось:
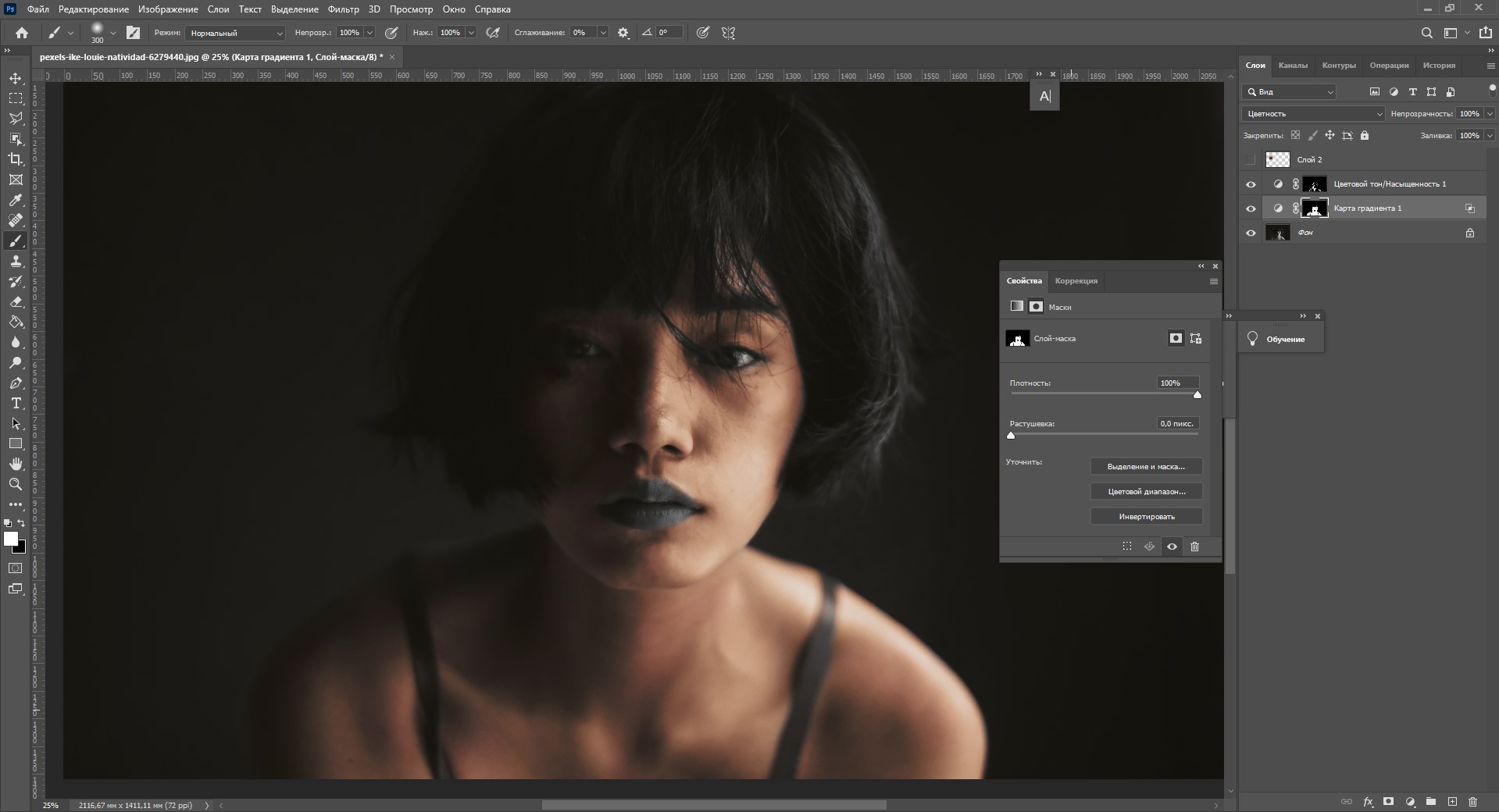
Кажется, выглядит достаточно натурально.
Раскрашиваем детали черно-белого фото
Теперь таким же образом можно приступить к раскрашиванию губ и одежды, ведь они все еще остаются в черно-белом цвете. Волосы и глаза я трогать не буду, мне кажется, что они идеальны в черно-белом варианте. Чтобы, к примеру, раскрасить губы на портрете, сделайте следующее:
Впечатляет, правда? Конечно, работа была кропотливой, но на выходе получается изображение с реалистичными цветами и аккуратными контурами. Сравните с исходным и черно-белым изображением:
Давайте теперь посмотрим, на что способны онлайн-сервисы по колоризации черно-белых фотографий.
Обзор онлайн-сервисов для превращения черно-белого фото в цветное
Если возиться с Adobe Photoshop времени нет, на помощь приходят онлайн-сервисы, охотно готовые превратить ваши черно-белые снимки в цветные. Колоризация работает на базе искусственного интеллекта, поэтому обработка фотографии занимает считанные секунды. Давайте проверим на прочность самые популярные из них и посмотрим, как они справятся с колоризацией той самой фотографии, с которой я работала в Фотошопе.
Колор
Это – сервис, созданный студией Артемия Лебедева. Колор сможет превратить старую черно-белую фотографию в цветную примерно за 1 минуту. Однако с нашей фотографией инструмент справился не слишком хорошо: весь снимок покрылся пятнами, а светлые участки оказались жутко пересвеченными.
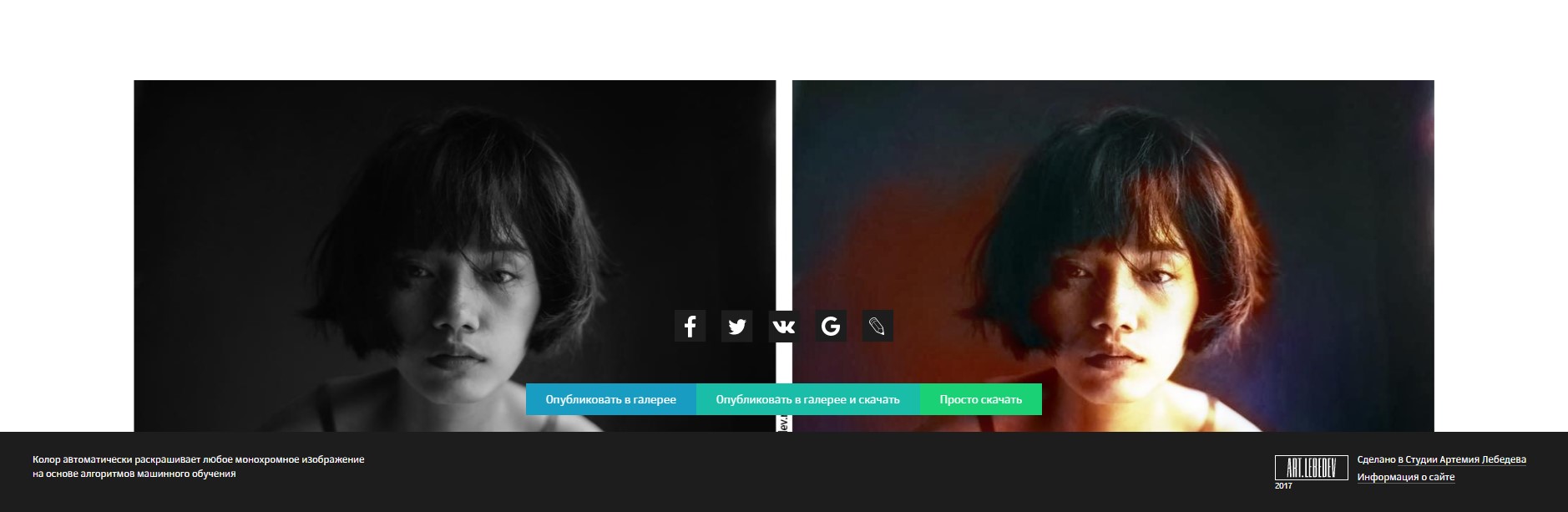
Чтобы дать второй шанс, я попробовала загрузить менее контрастную фотографию, которую было бы проще раскрасить. Здесь цвета получились натуральнее.

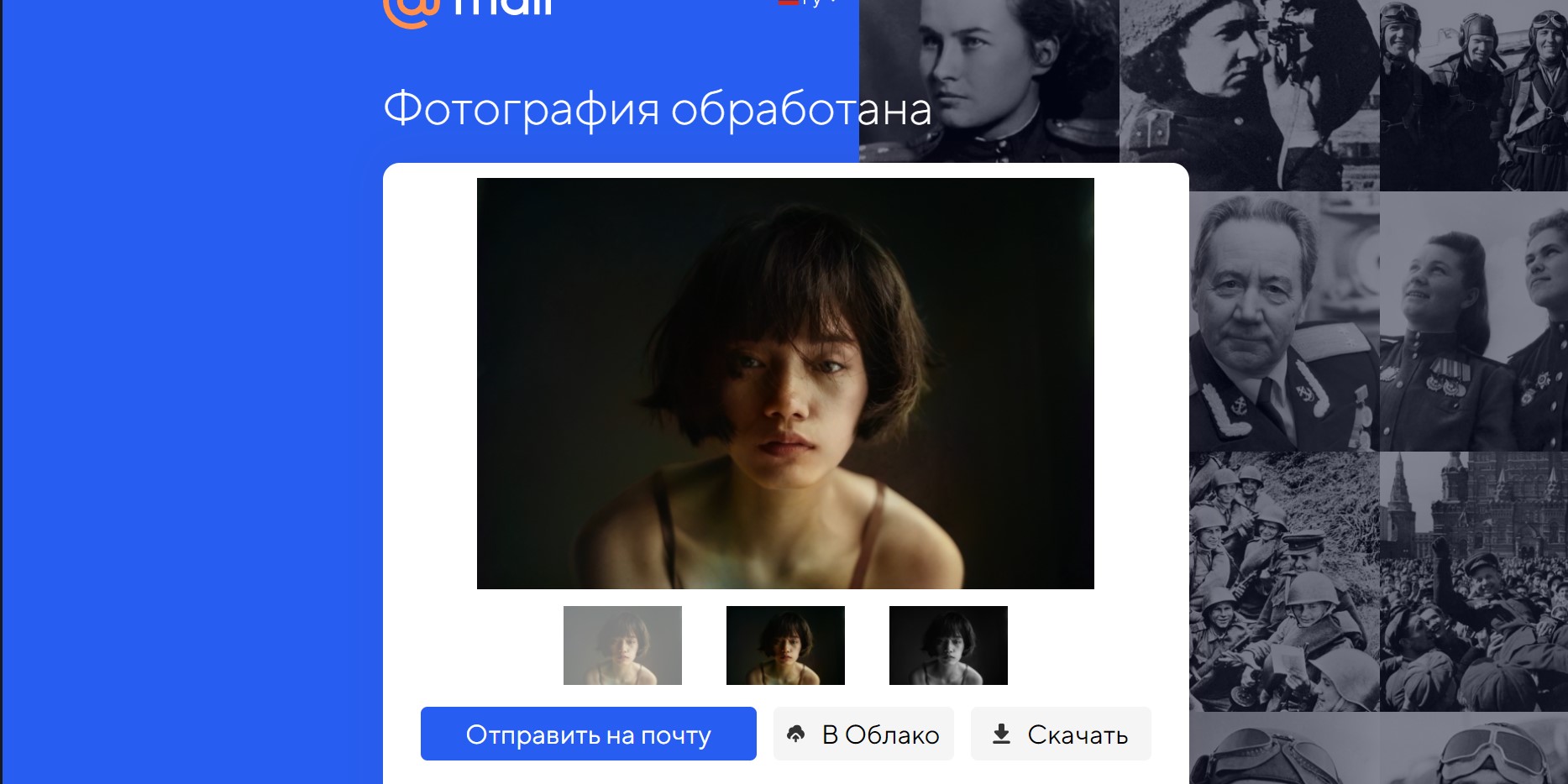
Myheritage
Данный сервис с говорящим названием приглашает улучшить архивные семейные фотографии. Myheritage раскрашивает черно-белые изображения с помощью технологии восстановления цвета Myheritage In Color, созданной по модели DeOldify, которая обучалась на миллионах фотографий. Этот сервис подходит не только для раскрашивания черно-белых фото, но и для восстановления цвета старых снимков, которые со временем потеряли яркость.
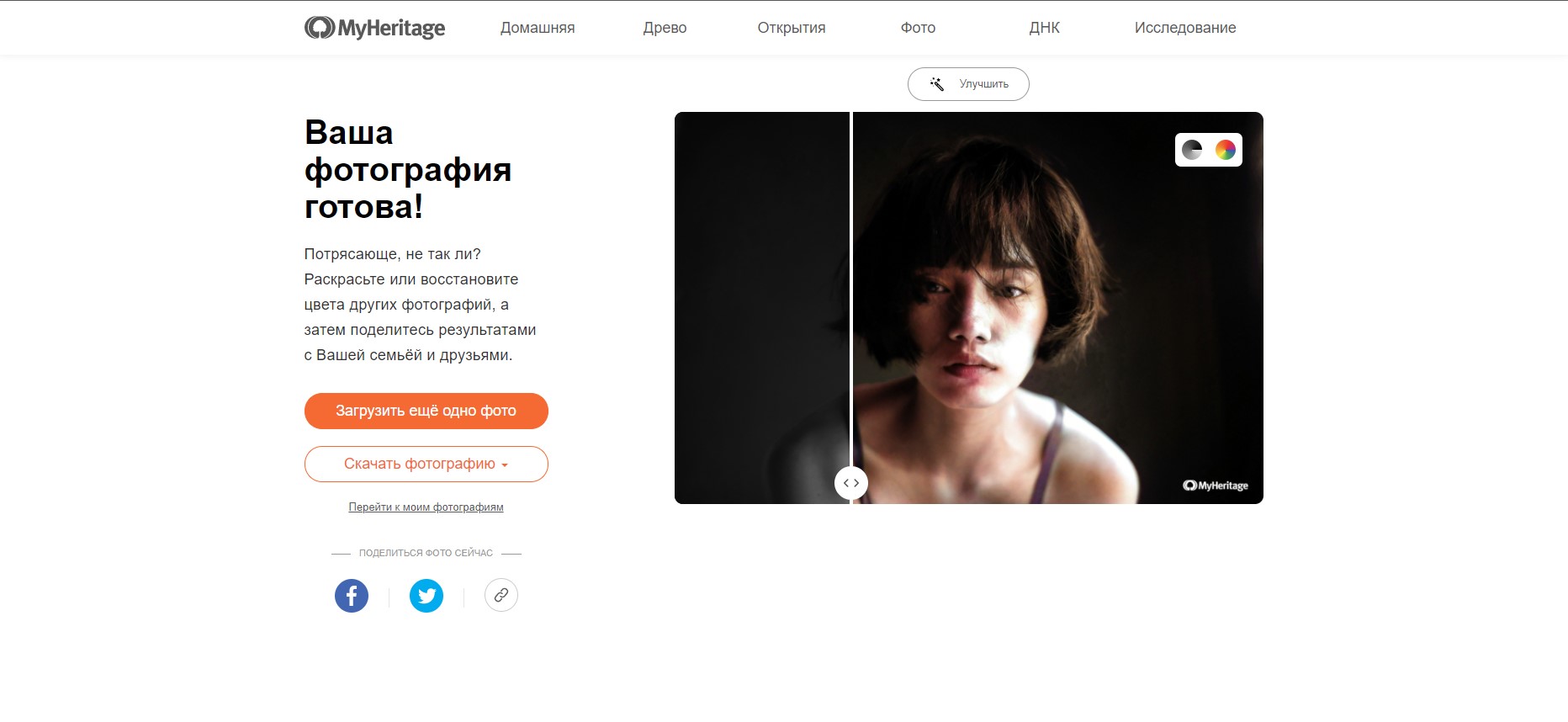
Colorize
Онлайн-сервис Colorize умеет не только реставрировать и делать фотографии цветными, но и раскрашивает видео. Чтобы скачать отреставрированную картинку без водяного знака, необходимо подключить премиум-аккаунт. Colorize неплохо справился с цветом волос, но подкачал с насыщенностью некоторых участков кожи.

Hotpot.ai
Здесь технология превращения черно-белых фото в цветные, как и у Myheritage, основана на DeOldify. Надо сказать, что результат Hotspot мне понравился больше. Сервис предоставляет возможность выбора фактора колоризации: посмотрите, как они отличаются по оттенкам фотографии. Слева – фактор 12, справа – 20.
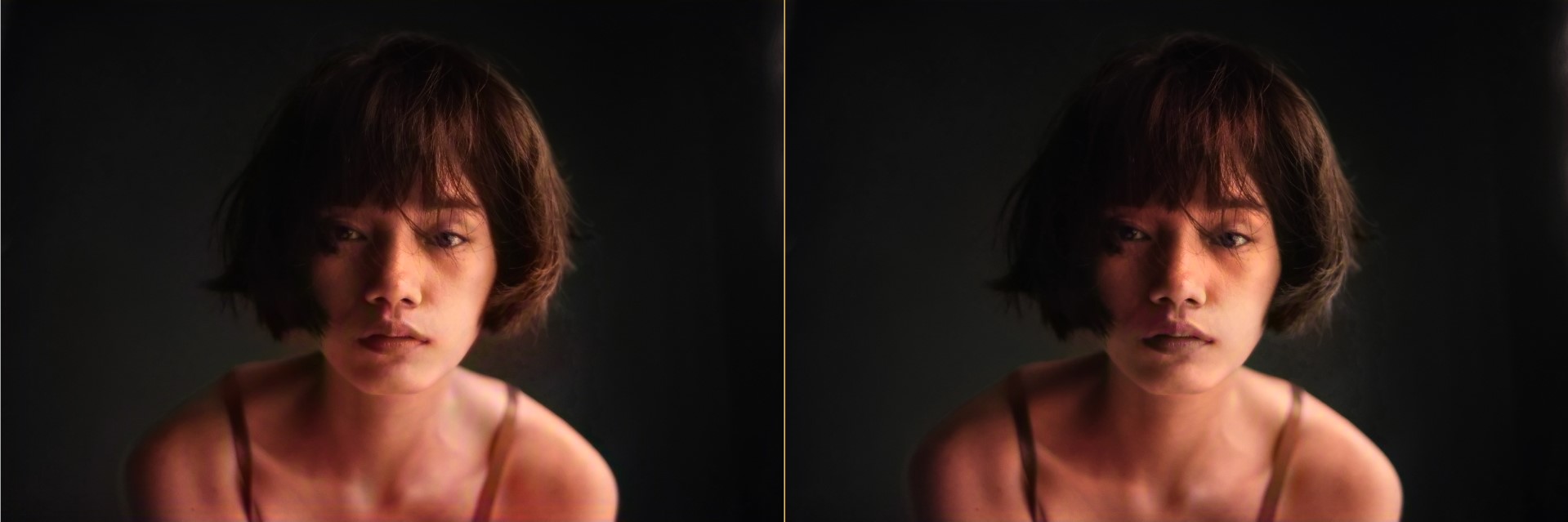
Ссылка: hotpot.ai
Algorithmia
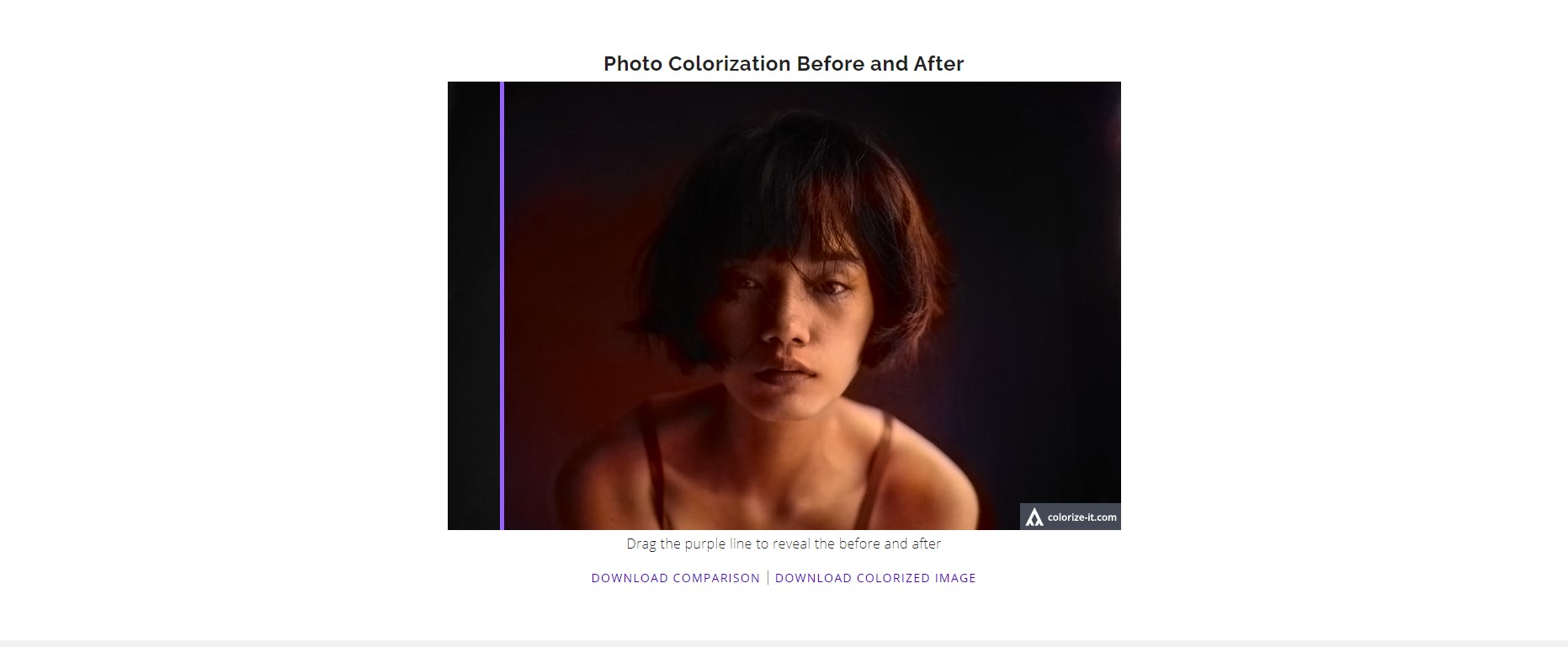
Этот инструмент превратил черно-белый снимок в сепию. Может быть, я что-то не так сделала?
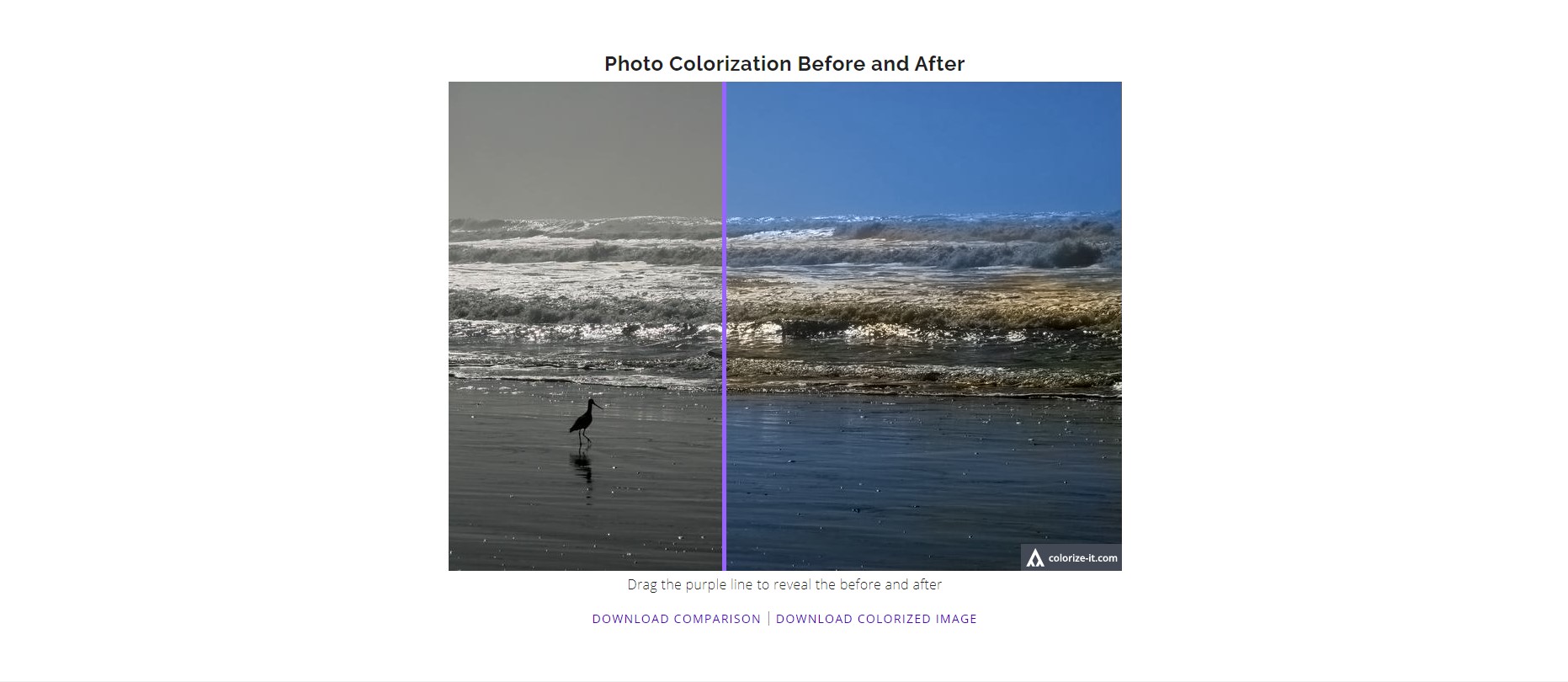
Сразу после я проверила его работу на примере, представленном на главной странице сайта, и машина сработала замечательно. Возможно, восстановлению цвета помешал высокий контраст моего изображения. Попробуйте!
Заключение
С помощью Фотошопа можно очень точно раскрасить ч/б-фотографию, но придется попотеть ради отличного результата. Фотошоп дает простор для фантазии – вы можете раскрасить любой предмет или участок картинки в тот цвет, который вам больше нравится.
Если для вас Фотошоп это синоним слов «невыносимо» и «сложно» или вы хотите раскрасить огромное количество фото, попробуйте поиграть с онлайн-инструментами. Искусственный интеллект показывает отличную скорость обработки изображений, но не все сервисы способны точно восстановить цвета черно-белой картинки. Некоторые сайты предлагают реставрацию снимков – это особенно круто, если в вашем архиве завалялись старые семейные фото. Экспериментируйте!
Плагин Color Efex Pro является вторым из семи бесплатных плагинов от Nik Collection, ознакомиться со списком которых, а также прочитать описание и бесплатно скачать вы можете на этой страничке.
Плагин представляет собой набор из множества художественных фильтров, список которых расположен в левой части окна, а также широкого спектра тонких настроек к этим фильтрам, включая инструмент выбора области (областей) действия на холсте, элементы управления этими настройками расположены справа. Также справа внизу там имеется небольшое окошко экранной лупы, в котором можно просмотреть увеличенные участки изображения, выбрать их можно с помощью перемещения курсора мыши по основному документу.
А теперь подробнее.
Интерфейс управления
На рисунке ниже я обвёл красным и пронумеровал кнопки интерфейса управления плагина:

Интерфейс управления плагина Color Efex Pro.
1. Режимы просмотра
Режимы просмотра "до" и "после" одинаковы во всех плагинах коллекции. Управление режимами расположено вверху в центральной части окна. Первая слева кнопка - "Одно изображение" (Single Image View), открывается вместе с запуском плагина. умолчанию. В этом режиме показана фотография с применёнными фильтрами. Следующая кнопочка называется "Комбинированный режим" (Split View), здесь вам покажут состояние до и после одновременно прямо в одном изображении, оригинал и отредактированное разделены красной линией. Ну и третий, самый популярный режим - "Предварительный просмотр в режиме сравнения", при котором в окне плагина будут отображены одновременно два документа, один "до", другой "после". При этом вы можете выбирать, чтобы изображения находились друг под другом (оптимально для горизонтальной ориентации фото) и напротив друг друга (бок о бок), для фото с вертикальной ориентацией.
Посмотреть работу режимов просмотра на конкретном примере вы можете в этом коротком видео.
2. Кнопка "Сравнить" (Compare)
Кнопка "Сравнить" позволяет включать и выключать просмотр состояния изображения, выбранного в истории действий, для сравнения с отредактированным изображением. Если состояние в истории не выбрано, то по умолчанию показывается исходное изображение. Нажмите и отпустите эту кнопку для переключения между двумя состояниями. Кнопка доступна только в режиме "Одно изображение" (Single Image View).
3. Инструмент Масштаб (Zoom Tool)
Инструмент "Масштаб" позволяет увеличить отображаемый масштаб фотографии. Клик по кнопке "Масштаб" сразу увеличит или уменьшит значение масштабирования (по умолчанию 100%).
4. Кнопка выбора фона
С помощью кликов по этой кнопке вы можете выбрать цвета фона под фотографией, на данный момент доступны три цвета - чёрный, белый и средне-серый.
5. Кнопки скрытия/показа инструментальных палитр (Palette Display Tool)
Эти две кнопки открывают и закрывают правую и левую инструментальные палитры соответственно своему расположению. Отключение отображения палитр даёт больше места для просмотра изображения.
Фильтры

Фильтры плагина Color Efex Pro
1. Список фильтров
Список фильтров показывает все фильтры , обнаруженные в выбранной категории. После нажатия на фильтре, вы можете использовать клавиатурные клавиши стрелки вверх и вниз, чтобы перейти к следующему или предыдущему фильтру для отображения его действия.
2. Категории фильтров
Категорий позволяют сортировать предоставленные фильтры. При нажатии на выбранную категорию будут отображаться только те фильтры , которые относятся к этой категории. Нажмите на категорию "Все" (All), чтобы показать все фильтры.
3. Кнопка "Избранное" (Favorite)
При нажатии на кнопку в виде звёздочки, расположенную слева от названия фильтра, этот фильтр заносится в категорию "Избранное", при этом звёздочка станет жёлтой. Для отмены выбора фильтра в качестве избранного, нажмите звездочку снова.
4. Кнопка показа вариантов предварительных настроек фильтра
Кнопка справа от названия фильтра открывает варианты предварительных настроек, доступных этого фильтра.
Предварительные настройки в Color Efex Pro 4 показывают диапазон возможностей, имеющихся для конкретного фильтра. В отличие от других продуктов Nik Collection, в Color Efex Pro 4 вы не можете создавать или импортировать пользовательские пресеты. Чтобы сохранить один или несколько фильтров с пользовательскими настройками, нажмите на кнопку "Сохранить. " (Save Recipe), на рисунке выше она под номером 22, чтобы создать пользовательский набор настроек (пресет).
5. Стрелка для отображения интерфейса фильтра
При нажатии на стрелку отображаются/скрываются элементы управления фильтра.
6. Флажок включение фильтра
Снятие/установка данного флажка включает/отключает действие фильтра на ваш фото.
7. Меню управления фильтром
Нажатие этой кнопки открывает меню, в котором имеется четыре пункта:
- Копировать контрольные точки (Copy Control Points): Выберите эту опцию, чтобы скопировать все контрольные точки в текущем фильтре в буфер обмена. Это может пригодиться для того, чтобы позже вставить скопированный контрольные точки в другой фильтр, чтобы в другом фильтре были выбраны те же зоны действия на холсте.
- Вставить контрольные точки (Paste Control Points): Выберите эту опцию, чтобы вставить все скопированные контрольные точки в текущий фильтр.
- Сбросить фильтр (Сохранить КТ) (Default Filter (keep CPs)): Выберите этот параметр, чтобы сбросить фильтр к значениям по умолчанию, сохраняя при этом добавление к вашей фотографии контрольных точек.
- Сбросить фильтр (удалить КТ) (Reset Filter (delete CPs)): Сброс фильтра до значений по умолчанию и удаление всех контрольных точек.
8. Удаление фильтра
Нажмите на крестик, чтобы удалить фильтр.
9. Органы управления конкретным фильтром
В данном блоке расположены ползунки настроек, они индивидуальны для каждого фильтра.
10. Кнопка раздела контрольных точек
По нажатии на эту стрелочку отображается закрытый по умолчанию раздел элементов управления, доступных для контрольных точек.
11. Добавить контрольную точку с непрозрачностью 100% (Add + (100%) Control Point)
Чтобы добавить контрольную точку, нажмите на эту кнопку, а затем нажмите на изображение, в котором Вы хотите поместить контрольную точку. При нажатии на кнопку, плагин автоматически устанавливает ползунок действия фильтра на базовое изображение на 0%, в следствии чего текущий фильтр действует только на область, выбранную контрольной точки, кроме того, устанавливает ползунок непрозрачностью самой контрольной точки на 100%.
12. Добавить контрольную точку с непрозрачностью 0% (Add + (0%) Control Point)
То же, что и п.11, с тем отличием, что ползунок непрозрачностью самой контрольной точки устанавливается на значение 0%.
Примечание. О настройке контрольных точек читайте здесь.
13. Ползунок "Непрозрачность"
Непрозрачность ползунок позволяет управлять общей непрозрачностью текущего фильтра. Ползунок Непрозрачность автоматически устанавливается на до 0% при добавлении контрольной точки + (100%), но его также можно регулировать и вручную.
14 Флажок включения/отключения действия контрольной точки
После добавления контрольной точки к изображению, автоматически устанавливается флажок справа от её названия. Если вы снимете флажок, действие контрольной точки на изображение отключится. Нажмите на заголовок столбца, чтобы показать или скрыть эффекты всех контрольных точек.
15. Размер области действия контрольной точки
В этом столбце показаны размеры области действия каждой контрольной точки в процентах от всего изображения.
16. Показать область действия контрольной точки
Установка флажка включает показ области действия точки. Чем светлее область, тем сильнее действие точки.
17. Кнопка группирования контрольных точек
С помощью клавиш Cntrl или Shift выберите несколько контрольных точек и нажмите для их группирования. После этого все настройки, кроме изменения размера области действия, будут регулироваться синхронно для всех точек в группе.
18. Кнопка разгруппирования
Чтобы удалить все контрольные точки из группы, выберите группу , а затем нажмите эту кнопку.
19. Кнопка дублирования
При нажатии на эту кнопку, выбранная точка (точки) будут дублированы.
20. Кнопка удаления
Нажатие на кнопку, чтобы удалить выбранные точки.
21. Добавить фильтр
Нажмите на эту кнопку, чтобы добавить новый пустой фильтр, который затем может быть заполнен одним из фильтров из списка фильтров. Это позволяет добавлять дополнительные фильтры к фотографии.
Читайте также:


