Где найти драйвер для наушников
Как найти и скачать драйвер на интегрированную и дискретную звуковую карту компьютера или ноутбука для Windows XP,7,8,10 и других версий операционной системы.
Вопрос поиска и установки драйверов является одним из наиболее проблемных для начинающих пользователей ПК. И действительно, найти и скачать нужный драйвер бывает не так уж и просто даже опытному пользователю.
По этой причине на нашем сайте уже есть несколько статей о поиске и установке драйверов на компьютер и ноутбук под управлением Windows 7, Windows 10 и других менее популярных ОС.
Однако, со временем выяснилось, что больше всего проблем и вопросов связано с тем где скачать драйвера на звук, поэтому мы решили вынести эту тему в эту небольшую статью, в которой и расскажем о различных способах найти нужный драйвер.
Содержание
Содержание
1. Сайт производителя звуковой карты
Если вы являетесь владельцем дискретной звуковой карты (Creative, Asus, C-Media), то вам повезло – вы всегда сможете найти последний драйвер на сайте производителя звуковой карты (все ссылки в конце статьи).

Этот драйвер должен работать беспроблемно, главное правильно выбрать версию вашей операционной системы и ее разрядность. Если версии под вашу операционку нет, то придется обновляться с помощью сторонних утилит или поискать в каталоге драйверов (обо все этом ниже).
2. Сайт производителя материнки или ноутбука
Если ваша звуковая карта является интегрированной (Realtek), то в первую очередь желательно искать драйвер на сайте производителя материнской платы или ноутбука. Найдите вашу модель, выберите версию ОС и найдите в списке аудио драйвер.

Таким образом вы практически гарантированно получите рабочий звуковой драйвер с учетом всех нюансов аппаратной реализации аудио кодека в вашем компьютере. Недостатком здесь является лишь то, что драйвер будет несколько устаревшим, так как производители редко их обновляют.
3. Сайт производителя аудио кодека
Если вы не нашли нужный драйвер на сайте производителя материнки (ноутбука), он работает ненормально (слышны щелчки или шумы) или он слишком старый, то попробуйте скачать драйвер на сайте производителя звукового кодека.

Эти драйвера предлагаются большими паками, поддерживающими множество моделей интегрированных звуковых карт и все версии Windows. Вы получите последнюю имеющуюся версию драйвера, которая с высокой вероятностью будет нормально работать.
Однако, эти драйвера не имеют в своем составе фирменных утилит от производителя материнской платы или ноутбука с расширенными возможностями по управлению звуком (большинству это и не нужно).
4. Утилиты для обновления драйверов
Если вам не удалось найти подходящий драйвер предыдущими способами, то попробуйте использовать стороннюю утилиту для обновления драйверов. В данном случае выбирайте для обновления только драйвер звуковой карты.

Обратите внимание, что утилиты могут предлагать несколько версий драйвера. Сначала ставьте более новую версию, а если возникнут проблемы со звуком, то попробуйте предыдущую (это часто помогает).
Не забывайте перезагружать компьютер после каждой установки и удаления драйвера, прежде чем устанавливать другую версию. Лучшие утилиты, которые мы рекомендуем использовать с краткими пояснениями, вы найдете чуть ниже в разделе «Ссылки на драйвера». Если первая из них не смогла найти нужный драйвер, то попробуйте следующую и так далее.
5. Каталог драйверов
Если и утилиты не помогли, то скорее всего у вас какая-то слишком старая, экзотическая звуковая карта или на нее нет официального драйвера под вашу операционную систему. В таком случае последней надеждой будет поиск драйвера в большом каталоге драйверов.

Вы можете попытаться найти драйвер, используя рубрикатор по типу устройства (Мультимедиа), производителю звуковой карты (Creative, C-Media, VIA), производителю материнской платы или ноутбука.
Но гораздо проще, быстрее и надежнее вбить в строку поиска ID оборудования, который можно узнать в диспетчере устройств Windows. Для этого нужно зайти в «Свойства» звуковой карты (она может определиться как неизвестное устройство) и на вкладке «Сведения» скопировать «ИД оборудования».

Если найти драйвер по полному идентификатору не получится, то отсеките все лишнее, оставив только идентификатор производителя и устройства (VEN_xxxx&DEV_xxxx или VID_xxxx&PID_xxxx) и произведите поиск по этим данным.

В результате вы сможете найти все имеющиеся версии драйвера (новые и старые) для любой версии Windows (нужно выбрать с помощью соответствующих кнопок или вкладок на сайте). Пробуйте начиная с более новых, если не заработает, качайте более старую версию. Таким образом у вас почти наверняка все получится
6. Ссылки на драйвера
По ссылке ниже вы найдете адреса всех необходимых сайтов производителей звуковых карт, материнских плат, ноутбуков, аудио кодеков, лучшие утилиты для обновления драйверов и каталоги.
Если вам понравилась статья, пожалуйста поддержите наш сайт и поделитесь ссылкой на нее в соцсетях
Программное обеспечение, которое занимается управлением звуковой картой, нужно обновлять после установки системы, апгрейда компьютера – то есть, установки новой дискретной звуковой карты, а также в случае устаревания существующего звукового драйвера. Кроме того, установка драйвера может потребоваться в случае заражения персонального компьютера вирусами, которые легко могут повредить системные файлы, в том числе и файлы драйверов.
Существует три способа установки драйверов:
- с диска, идущего в комплекте с материнской платой (если звуковая карта встроенная) или с дискретной звуковой картой;
- скачав программное обеспечение с сайта производителя оборудования;
- скачав обновления Windows с помощью стандартного средства автоматического обновления.
В любом случае установка драйверов поможет в таких случаях, как пропажа звука, диспетчера Realtek или неработоспособность передней панели компьютера, на которой находятся дополнительные аудио разъемы для наушников и микрофона.
Последовательность действий для установки драйвера
Понять, что в системе не хватает драйверов на звук, очень просто. Во-первых, при включении музыки или других аудио файлов колонки будут молчать. Во-вторых, на панели рабочего стола, рядом с часами, значок регулятора громкости будет иметь красный крестик и подпись "Выходное устройство не установлено". Если эти симптомы имеют место на вашем компьютере, необходимо найти и установить подходящее программное обеспечение. Независимо от версии операционной системы Windows – XP, 7, 8 или 10 – действия будут аналогичными.
Если имеется диск с драйверами, проблемы никакой не возникнет – нужно просто вставить его в дисковод компьютера, установка запустится автоматически. После ее завершения нужно будет лишь перезагрузить компьютер, и все будет работать.
Если же диска нет, придется скачать драйвера с сайта производителя звуковой карты или материнской платы. Как это сделать?
Первым делом нужно определить модель имеющейся звуковой карты. Если она встроенная, то, скорее всего, это один из продуктов компании Realtek, которые устанавливаются практически на все компьютеры под управлением операционной системы Windows. Скачав драйвера для звуковой карты этой компании можно без труда установить программное обеспечение на систему любой версии. Если же со скачкой возникнут проблемы, всегда можно попробовать установить драйвера с помощью автоматического обновления Windows. О том, как это сделать, будет рассказано далее.
Определение модели звуковой карты
Чтобы понять, какая модель встроенной звуковой карты установлена в компьютере, нужно сделать следующее:
- открыть "Мой компьютер", щелкнуть правой кнопкой в любом пустом месте открывшегося окна, выбрать пункт "Свойства";
- в меню справа найти графу "Диспетчер устройств";
- в диспетчере устройств найти пункт "Звуковые, видео и игровые устройства".
В данном меню находится список устройств, используемых для выведения звука. Все они подписаны именем технологии, которая применяется ими для преобразования информации. В современных компьютерах это High Definition Audio – технология, разработанная компанией Intel и используемая для получения звука высокой четкости. В старых машинах вместо этого может использоваться стандарт AC’97, который применяется устройствами, которые встраивались в материнские платы до 2004 года. В любом случае будет сразу понятно, если звуковые устройства не работают из-за отсутствия драйвера.
После определения "современности" звуковой карты, совершаем следующие операции:
- определение конкретной модели звуковой карты;
- поиск и закачивание драйверов с официального сайта производителя;
- настройка управляющего программного обеспечения.
Разберем эти шаги подробнее.
Шаг 1. Узнаем модель карты
Как у обычных пользователей происходит поиск нужных драйверов? Чаще всего все драйвера устанавливаются с диска, идущего в комплекте с компьютером, а в дальнейшем автоматически обновляются либо самой системой, либо программным обеспечением от производителя оборудования – так, например, происходит с драйверами для видеокарт от Nvidia. Если же образовалась внештатная ситуация, пользователь теряется и начинает искать драйвера где угодно, только не там, где нужно.
Особые проблемы связаны именно со звуковой картой. Возможно, найти драйвера для них сложнее из-за того, что мало кто в курсе, что за карточка установлена в его компьютере – ведь ее название не написано на красивой коробке большими буквами, как у видеокарт. Да и сам сайт компании Realtek может отпугнуть своим недружелюбным дизайном и отсутствием русскоязычного интерфейса. Но если разобраться во всем, установка драйвера не покажется такой уж сложной операцией.
Информация о встроенной звуковой карте, хотя и не самая секретная, не доступна для получения ни одним из стандартных средств Windows, в то время как название видеокарты или процессора можно получить буквально в два клика. Как же опознать свою звуковую плату?
Для этого потребуется установка сторонних программ. Получение наиболее полной информации о содержимом системного блока может обеспечить одна из широкого списка программ:
- Everest;
- CPU-Z;
- AIDA64 и многие другие.
Все они довольно просты в использовании, бесплатны или имеют достаточно длинный период бесплатного пробного использования, быстро скачиваются и устанавливаются.
Итак, чтобы узнать модель звуковой карты, придется сделать следующее:
- В любой поисковой системе набираем название одной из программ, например AIDA64.
- Поисковик одним из первых результатов должен выдать ссылку на официальный сайт программы.
- Заходим на этот сайт. Он полностью на английском языке, но довольно прост в навигации, так как все ссылки на нужные страницы оформлены в виде графических иконок.
- Находим и нажимаем на кнопку Download.
- На открывшейся странице выбираем одну из последних версий (свежие версии находятся выше по списку доступных) и качаем ее либо в виде исполнительного файла, либо в форме ZIP-архива. Разницы никакой нет, кроме размера файла.
- После завершения закачки либо сразу запускаем файл .exe, либо распаковываем архив в любую папку и запускаем извлеченный файл aida64.exe. Программа запустится сразу, установка не требуется.
- В главном меню программы находится много иконок, среди которых нужно выбрать пункт "Компьютер".
- Далее выбираем пункт "Суммарная информация".
- Появится длинный список всего оборудования на борту компьютера, названия части из которых не определятся в пробной версии программы, но они нам сейчас и не нужны. В меню "Мультимедиа" одним из первых пунктов будет значиться как раз искомая информация – название звуковой платы вида Realtex XXX, где XXX – это буквенно-числовой код, соответствующий определенной модели.
Вот и все, необходимая информация получена, программу можно закрывать. Как видно, 30-дневного пробного периода хватило за глаза.
Шаг 2. Поиск нужного драйвера
Узнав модель звуковой карты, пользователю остается только найти для нее нужный драйвер, скачать его и установить. Для этого нужно зайти на официальный сайт Realtek, который легко находится посредством любого поисковика.
Сайт опять же англоязычный, но на этот раз почти без графики. Разобрать текст поможет Google, который сразу после попадания на сайт предложит перевести весь текст на русский язык.
Проходим по ссылке Downloads/Загрузки и выбираем пункт High Definition Audio Codecs (Software). На открывшейся странице ставим галочку о согласии с условиями и жмем кнопку Next. Остается только выбрать нужную версию для своей системы в появившемся списке и скачать ее, нажав на одну из ссылок справа (разницы никакой между ними нет, здесь выбирается сервер, с которого будет скачиваться файл).
После завершения закачки открываем установщик драйвера. Жмем кнопку "Далее" до тех пор, пока все не закончится. В конце установки компьютер перезагружается.
Итак, возникает закономерный вопрос: зачем было возиться с названиями, если драйвер для всего один? Это было нужно для того, чтобы убедиться, что компьютер использует стандартное оборудование. Если вместо HD Audio вы увидите технологию AC'97 в диспетчере устройств или что-то кроме Realtek в программе AIDA64, качать придется другие драйвера. Суть при этом не изменится – только названия.
Шаг 3. Настройка
Вместе с драйвером установится диспетчер Realtek, который используется для настройки оборудования. Но это уже тема для отдельной статьи.
Установка драйверов же на этом завершена. После перезагрузки компьютера колонки должны были зазвучать как прежде. Для уверенности проверяем, работает ли настройка громкости, а также смотрим, появилась ли в диспетчере устройств звуковая карта.
Другие статьи раздела Колонки: подключение и установка
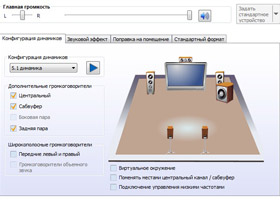
Как настроить колонки в Windows
Правильным подключением колонок к звуковой карте и установкой требуемых драйверов обычно дело не. 13501

Усилители звука для колонок
Люди, желающие получать только высококачественный звук, часто обзаводятся дорогими акустическими. 7689

Как подключить колонки к телефону
Чтобы воспроизвести любимые мелодии, человеку нужны не только сами музыкальные файлы и устройство. 59237
Cкачать Realtek HD Audio Drivers для Windows 10, 11, 7, 8, XP
| Рекомендуем! InstallPack | Стандартный установщик |
|---|---|
| Официальный дистрибутив Realtek Drivers | |
| Тихая установка без диалоговых окон | |
| Рекомендации по установке необходимых программ | |
| Пакетная установка нескольких программ |
realtek-drivers.info рекомендует InstallPack, с его помощью вы сможете быстро установить программы на компьютер, подробнее на сайте.
Cкачать Realtek AC97 для Windows 7, XP, Vista
Обзор Realtek Drivers
Внимание: Если после установки/переустановки драйвера пропал диспетчер HD, перейдите на страницу "старые версии" и установите старую версию драйвера Реалтек. Также читайте раздел "Вопросы и ответы" там есть решение данной проблемы.
Realtek драйвера предназначены для корректной работы оборудования, использующего микросхемы Realtek – звуковые и сетевые адаптеры. При этом, в большинстве случаев чип интегрируется в материнские платы различных производителей.
Скачивая Реалтек Драйвер на Аудио вы снижаете нагрузку на компьютерный процессор и задействуете все ресурсы звукового чипа. Аналогично Аудио Драйверу ПО для сетевой карты Реалтек позволяет повысить скорость соединения и улучшает стабильность в работе.
Звуковые микросхемы задействуют два основных типа кодеков – AC`97 и более современный High Definition Audio.
Также у Реалтек есть чипы для сетевых карт семейства Realtek PCIe Family Controller читайте подробно про них в разделе драйвера для сетевых карт
Интересные факты о Realtek:
- Компания основана еще до появления глобальной паутины, в 1987 году
- Первоначально штаб-квартира находилась в Тайване, затем переехала в Китай
- Свое производство компания наладила в 1991 году
- Помимо аудио и сетевых карт, Realtek производит картридеры, USB-контроллеры и контроллеры беспроводных сетей
- Realtek конкурирует на рынке с такими гигантами как Broadcom, Intel, ASMedia
- Продукты Realtek не раз получали награды в номинациях «Лучший компонент», «Лучший из показа», «Лучший выбор Computex»
Особенности
Простая установка
Драйвера инсталлируются как обычное приложение
Для любых типов устройств
Совместимость со специализированным оборудованием и чипами, интегрированными в материнские платы
Расширеные возможности
Добавление скрытых возможностей для звуковых плат и увеличение скорости подключения для сетевых адаптеров
Стабильность
Исправление «багов» в работе оборудования
Инструкции
Установка Realtek HD драйверов звуковой карты Realtek
Для корректной работы звуковой карты нужно правильно установить драйвера на звук. вместе с дистрибутивом распространяется сам драйвер для звуковой карты и деспетчер Realtek.
Установка Realtek PCIE GBE Family Controller на компьютер
Пошаговая инструкция установки драйвера для сети Realtek PCIE GBE Family Controller.
Подключение Realtek High Definition Audio 5.1
Realtek High Definition Audio может работать с системой 5.1 и 7.1 для правильной их работы нужно наличие самой системы и выполнению нескольких настроек.
Обновление драйвера Realtek High Definition Audio
Если наблюдается не корректная или не стабильная работа драйвера или диспетчера Realtek High Definition Audio попробуйте обносить его следую этой инструкции
Удаление Realtek HD с компьютера полностью
Удалить полностью с компьютера Realtek High Definition Audio Driver можно стандартными средствами через удаление программ.
Realtek HD подключить наушники с микрофоном
Подключить наушники с микрофоном можно с помощью диспетчера Realtek несколькими способами, все зависит он вида ваших наушников.
Realtek HD - подключаем наушники и динамики
Переназначение линейных входов даст возможность настроить весь звуковой поток под себя. Можно задать одновременно выход звука как на колонки, так и на наушники.
Вопросы
Realtek PCIE GBE Family Controller - код ошибки 10
Код ошибки 10 обычно появляется, когда компьютер не может нормально работать с сетевой картой. Чаще всего эту проблему решать программно не получится и сетевую карту нужно менять. Но попытаться конечно стоит. Следуйте инструкции.
Почему Реалтек не видит микрофон?
Если микрофон исправен, правильно подключен и все провода целы. Этот алгоритм действий поможет решить проблему почему компьютер или ноутбук не видит микрофон
Как открыть диспетчер Realtek HD на Windows 10
Если после установки драйвера диспетчер Реалтек не открывается, перезапустите компьютер еще раз, а затем следуйте следующей инструкции.
Статьи
Как определить, какой драйвер Realtek нужен
В большинстве случаев достаточно просто скачать нужную версию драйвера для вашей операционной системы и установить. Если после установки свежего пакета драйверов возникли проблемы, например звук так и не появился или пропал Диспетчер звука Реалтек. Читайте эту инструкцию.
Сумматор двух аудиосигналов для базы беспроводных наушников
Дня всем. Купил намедни уши Philips SHC 8535/10 (беспроводные, со своей базой, подключаются к.
Дружба Wi-Fi и беспроводных наушников
Здравствуйте. Прошу помощи. У меня ноутбук и наушники (RAPOO H8020) никак не могут подружиться. .
Выбор беспроводных наушников
Всем привет! Решил приобрести накладные беспроводные наушники, однако пока не могу определиться.
Подключение беспроводных наушников к компу
Купил беспроводные наушники но при подключении звука нету чтото. как настроить их?
Скрин Диспетчера устройств после установки покажите. persen27, установил, восклицательные знаки пропали, но проблема с подключением осталась marsianetss, компьютер перезагружали, после установки драйверов?
Решение
Если после перезагрузки не заработает - проверяйте наушники на другом буке или проверяйте настройки Bluetooth - ПКМ по значку Bluetooth на Панели задач.evgenii3000, да
Добавлено через 3 часа 49 минут
persen27, у друга, который отдал мне эти уши они норм подключались к компу. Может проблема в седьмой винде?
ноут ленова g510 семерка (драйвера и обновления стоят), встроеный модуль блютуза вообще удалено ни кого не видит - тупо нет устройств. втыкаю свисток Тошиба Silicon Wave Bluetooth Wireless Adapter, Адаптер находит уши нормально, но драйвера на них система не находит и не ставит, в устройствах уши висят но не подключены, инеты излазил решение не нашел, может дело в свистке (старенький)
нет драйвера для периферийного устройства - (
Задержка у беспроводных наушников Bluetooth
Есть хорошие мониторные наушники, но проводные, в проводных наушниках никакой задержки никогда и не.
Выбор беспроводных спортивных наушников
Здравстуйте. Вот хотел вас спросить. Я люблю заниматься спортом и хочу купить себе беспроводные.
После установки драйвера для наушников не грузится ОС
Доброго всем дня. Вчера после установки драйверов на наушники появилась проблема. Винда стала через.

Ни один звуковой сигнал не выйдет из ваших динамиков без установленного аудио драйвера. Если у вас есть проблемы со звуком, такие как треск музыки или игры, в которых отсутствуют звуковые эффекты, или если ваш компьютер с Windows не издает звука вообще, то пришло время для обновления звуковых драйверов. В этой статье мы покажем вам, как обновить аудио драйверы как вручную, так и автоматически.
К сожалению, многие пользователи жалуются на проблемы с драйверами HD Audio от Realtek в Windows 10, которые появились после загрузки обновления системы. Существует множество проблем, связанных с рекомендуемым обновлением Windows 10 Creators Update, включая риск потери важных данных при загрузке рекомендуемого обновления.
Realtek High Definition (HD) Audio Driver – звуковой драйвер, адаптированный для Windows. Он обеспечивает высокое качество звука в системах DTS, Dolby и Surround. По этой причине это наиболее используемый драйвер звука на рынке.
- Обнаружена ошибка воспроизведения аудио WAV;
- Аудиоустройство используется другим приложением;
- Обнаружена ошибка выхода MIDI;
- Ваше аудиооборудование не может воспроизвести текущий файл.
При нормальной работе звука на компьютере вам не нужно ничего обновлять или переустанавливать. Обновление может помочь вам в этих случаях:
- Нет звука: если вы впервые включаете компьютер и не слышите звука, или если ваши динамики внезапно перестают воспроизводить звук, это может означать, что драйвер отсутствует, неисправен или устарел.
- Потрескивание, выпадение: если звук отключается во время просмотра фильма на Netflix или когда вы играете в такие игры, как GTA V, Minecraft или PUBG, это может быть не ошибкой фильма или игры, а проблема, связанная с устаревшим драйвером. Во многих случаях новые драйверы исправляют ошибки, вызывающие такие прерывания.
- Чтобы получить больше возможностей: иногда новые пакеты аудио-драйверов дают вам дополнительные возможности. Они могут включать новые звуковые эффекты или дать вам больше контроля над вашими динамиками.
Эти проблемы могут возникать из-за устаревших драйверов, проблем с оборудованием и даже проблем с вредоносным ПО. Мы подготовили полное руководство, описывающее способы обновления, удаления и переустановки звуковых драйверов. Выполните эти шаги или попробуйте несколько из них, и убедитесь, что все снова работает гладко.
Добавьте страницу в закладки, чтобы не потерять , зажав клавиши Ctrl и D .
Читайте также:


