Где находится в excel в 2013
Из этой статьи вы узнаете:
Зачем нужен Microsoft Excel 2013?
За что отвечают кнопки в рабочем окружение Microsoft Excel 2013?
Так сложилось, что на нашем сайты мы пишем исключительно о системах, решениях проблем в отдельно взятых областях, и практически не заостряем внимания на конкретных продуктах (программных комплексах). Хотя если рассматривать более детально, не так много комплексов сегодня требуют тщательного рассмотрения. Точнее программ, на которых работают специалисты сегодня не так много. Но есть среди множества продукт, который представляет собой очень сильный, многофункциональный инструмент способный решать множество задач. Речь идет о Microsoft Excel 2013 - программе идущей в пакете Microsoft Office.
Стоит отметить, что Excel (как и другие продукты компании), очень полюбился в старых версиях (Office 2003). После было обновление этих комплексов, улучшения пользовательского окружения, но многих это привело в шок. Люди, не хотят работать в программе настолько (как они считают), не похожей на предыдущие версии. Это крайне не правильно, постараемся развеять эти предрассудки в цикле статей, про Microsoft Excel версии 2013. На мой взгляд, - удобной и многофункциональной.
Отступив о нашей темы, хочется отдельно выделить интерфейс программы, которой в значительной степени был переработан, упрощен, и в целом очень приятен при первом рассмотрение. Кажется что это что-то новое? Не стоит заблуждаться друзья - это все тот же старый добрый Microsoft Excel.
Вы знаете, что Excel это один из продуктов компании Microsoft, входит в состав офисного пакета программного обеспечения, и дает широкий диапазон возможностей по работе с таблицами. Каждый, кто хоть раз сталкивался с офисным ПО (программным обеспечением), также знает, за что отвечает Excel.
Вы, зададитесь вопросом относительно Excel, зачем нужен целый продукт, отвечающий за таблицы? Все просто, он не только отвечает за таблицы, но и позволяет проводить сложные вычислительные операции в них. Это сильная сторона Excel 2013 компании Microsoft. При этом рассматривать Excel как средство вычисления данных будет не справедливо, так как продукт имеет в значительной степени большие функциональные возможности.
Excel предполагает много чисел но не ограничивается ими. Вы можете создавать и группировать списки в эффективной последовательности (вложенные, с цифрами и пояснениями), или вам необходимо создать график, диаграмму на основание полученных данных, да так, чтобы с изменением вводимых данных диаграмма менялась. Плюс импорт данных из различных источников и баз данных. Функциональные возможности этих таблиц просто поражают.
Что нового появилось в Excel 2013?
Сегодня, статья вводная в курсе, а значит необходимо как можно лучше рассказать про сам Excel , не заостряя внимания на отдельно взятых хитростях. Первое что необходимо понять - отличие между версиями Excel 2010 и Excel 2013.
Изменения есть, о них нужно говорить, и объяснять. Так что же появилось в Excel 2013?
Компания Microsoft старается объединить все свои устройства в единое рабочее пространство, тем самым дав возможность своим пользователям, иметь под рукой рабочие инструменты не зависимо от того, где вы находитесь и на каком устройстве работаете. Ваш Excel, плотно взаимодействует с облачным сервисом от Microsoft, OneDrive. Технологии уже давно переместились в облако, хранение информации на удаленных серверах безопасны, дают преимущество удаленной работы, а также гарантию того, что вы не забудете их где-нибудь еще. Соответственно поддержка облачных сервисов, предполагает поддержку устройств отличных от Десктопов (Настольных персональных компьютеров). Именно поэтому нововведением в Excel 2013 стала возможность работать с планшетами под управлением Windows 8.1, а также Windows RT. К слову технология не оправдала себя, и Microsoft всячески пытается, переключится, на Windows 8.1. При этом поддержка Windows RT сегодня просто необходима в виду наличия на рынке планшетов Surface, а также устройств, сторонних производителей.
Изменения в Excel 2013 коснулись и рабочего окружения, многих принципов создания и редактирования документов. Цветовая схема, которая встречает пользователя по умолчанию белая, но это легко меняться в настройках.
Документ в Excel 2013 единый, поддержка множества книг в одном окне была убрана.
Теперь Excel общается со своими пользователями. В стартовом окне организовано множество шаблонов документов, с которыми вы скорее всего могли работать. Таблицы и диаграммы, понятные, легкие в использование, и очень хорошо смотрятся, с точки зрения визуального восприятия.
Microsoft Excel 2013, имеет возможность устанавливать дополнительные приложения, для расширения списка рабочих инструментов не предусмотренных по умолчанию. Вы можете скачать или купить приложение а они будут включены в рабочее окружение программы.
Нововведений достаточно много и для этого необходимо выделять целую статью. При этом начиная работать с Excel 2013, важно помнить один главный момент - программа удовлетворяет всем современным требованиям, имеет расширенные возможности, и прекрасно подойдет как для офиса, так и для дома.
Структура документов в Excel 2013
Как уже говорилось книги в Excel 2013, имеют страницы, на которых расположены клетки. В каждой клетке могут быть размещены формулы или данные. При этом размещение каких-либо графических объектов осуществляется на скрытом слое.
Графические объекты не мешают ячейкам таблицы. Формируясь на основание данных в ячейках, они находятся независимо от них.
Многим, кто работал на других версиях Excel, кажется, что программа изменилась полностью. Все элементы разбиты в непонятных подпунктах, но поверьте - это имеет смысл. Необходимо только начать работать с программой, чтобы понять насколько все удобно.
Рабочая область в Excel 2013
Думаю, будет полезным рассмотреть рабочую область в Microsoft Excel 2013. Объяснить, какие элементы за что отвечают, так Вам будет легче определиться в моментах связанный непосредственно с работой в программе.

Итак, первая группа объектов, которые мы видим, открывая Microsoft Excel 2013, изображенных на картинке выше, представляет собой, “Название книги”, “Окно ввода формул”, “Список вкладок”. Рассмотрим каждую по порядку.
Список вкладок Exc e l 2013. Это набор рабочих областей, отвечающих за различные инструменты программы.
Название книги. Это название книги Excel 2013 в которой вы на данный момент работаете. На одном уровне с названием книги выступают инструменты сохранение и отмены действий – панель слева.
Окно ввода формулы Excel 2013. По сути - эта область может быть не только окном ввода формулы, в ней отображается то, что находится в активной ячейке на данный момент. Не обязательно чтобы это была формула.

Далее разберем окно отображения элементов Microsoft Excel 2013 расположенных справа, и отвечающих за расположение рабочих областей нашей программы. Скриншот отображен выше. Думаю, что описание этих элементов будет излишним, так как из названия вполне понятно, за что конкретно они отвечают. За исключением пункта “Отображение вкладок программы” – достаточно интересный пункт, с его помощью вы можете убрать из отображения - Весь список вкладок Excel 2013. Они будут скрыты до того момента пока вы не наведете на область вверху экрана курсором мыши или прикоснетесь пальцем (для планшетов и экранов поддерживающих эту функцию).

Снова перемещаемся в правую часть рабочей области Excel 2013, и разбираемся с элементами, которые пропустили. Их тут не так много, и среди основных хочется выделить: “Номер строки”, “Буква колонки”, “Активная ячейка”, “Название активной ячейки”, а также закладка “Файл”, не случайно она выделена отдельным цветом.
Номер строки Excel 2013 . Это порядковый номер строки, из которого формируется ее имя. Число строк в каждом документе формально ограничено, то есть у вас есть возможность заполнить строки от 1 до 1,048,576, на каждом рабочем листе. Кстати выделить всю строку можно нажатием на порядковый номер.
Буква колонки Excel 2013. Буква - это такой же порядковый номер, но в другом символьном, изображение, сделано это для того, чтобы легче ориентировать между строками и колонками, находить нужные элементы. Колонки в Excel 2013 заканчиваются до XFD — проще говоря 16,384 колонок в одном рабочем листе. Как и со строками можно выделить всю колонку, для этого достаточно нажать по букве соответствующей то области, которую нужно выделить.
Активная ячейка. Область, в которой стоит программный курсор в тот или иной момент. Активная ячейка активирует множество функций, в том числе возможность просмотреть формулу в нужной Вам ячейке (при условии, что она там есть), а также присвоить значение ячейки в Excel 2013.
Название активной ячейки. Адрес, того места в котором на данный момент стоит программный курсор. Очень удобно, особенно когда записываете формулу, и нужно узнать расположение значения.
Закладка “Файл” в Microsoft Excel 2013. Эта вкладка особенная, она не приводит вас в инструменты программы, она дает доступ к настройкам самой программы. Где вы можете произвести все необходимые настройки Excel 2013 под свои требования.
Рассмотрим нижнюю часть рабочей области Excel 2013
Верхняя часть экрана Microsoft Excel 2013 осталась позади, перейдем вниз, и посмотрим на то, что расположилось у нас в этой области. Первое на что необходимо обратить внимание – это левый нижний угол.

Окно состояния. Эта область показывает различные состояния, в которых может прибывать Ваш Excel 2013. Помимо этого в данной области отображается состояние нажатых клавиш Num Lock, Caps Lock, и Scroll Lock, которые включаются с вашей клавиатуры. Стоит нажать правой клавишей мыши по строке состояния вашей программы, и вы увидите что конкретно выводится в ней, а что отключено.
Кнопки навигации по листам. Функционал у этих маленьких кнопок довольно простой, но при этом они участвуют в “большом” деле - давая возможность ориентировать среди множества листов вашей книги.
Номер, название листа. Вкладка. Это вкладка, в которой отображается название листов вашей книги. Щелкнув по ней можно изменить название конкретной страницы, для упрощения навигации в будущем. Это действительно удобно.
Добавление новых листов. Просто добавление новых листов.
Кнопки пролистывание в начало/в конец списка листов. По нажатию данной клавиши, при наличии большого количества листов, эти кнопки перемещают либо в начало, либо в конец.

Горизонтальная прокрутка. Элемент навигации, - дает возможность прокрутить рабочую область влево/вправо, если данные не помещаются в область просмотра по горизонтали.
Вертикальная прокрутка. Элемент навигации, - дает возможность прокрутить рабочую область вверх/вниз, если данные не помещаются в область просмотра по вертикали.
Режим просмотра документа. Позволяет переключить режимы просмотра документов Excel 2013. Доступны: Обычный, Разметка, Страничный режимы.
Увеличение масштаба отображения. Изменяет масштаб рабочей области Excel 2013 (увеличить или уменьшить).
На этом все!! Довольно большая получилась статья – думаю оно того стоит. Если она поможет вам узнать о вещах которые до этого были не знакомы, или просто подарит время увлекательного чтения, значит все идет как нужно, и мои старания не проходят даром. Спасибо и до новых статей!
Интерфейс Microsoft Excel 2013 изменился по сравнению с предыдущими версиями, и чтобы помочь вам быстрее освоиться с ним, мы представляем вашему вниманию это руководство.
Используйте контекстные меню: Часто удобно использовать контекстные меню, которые можно вызвать, щелкнув правой кнопкой мыши лист, диаграмму или сводную таблицу. В них доступны команды, актуальные в текущем контексте.
Используйте подсказки к клавишам: Если вы предпочитаете использовать клавиатуру, нажмите клавишу ALT, чтобы увидеть клавиши, с помощью которых можно вызывать команды на ленте. Кстати, сочетания клавиш, использовавшиеся ранее, по-прежнему работают.
Обращайте внимание на визуальные подсказки: Используйте управляющие кнопки, появляющиеся на листе, и отслеживайте изменения с помощью анимации.
- Добавляйте команды на панель быстрого доступа: Часто используемые команды и кнопки останутся видны, даже если вы скроете ленту.
- Используйте команды на ленте: Каждая вкладка ленты разбита на группы связанных команд.
- Отображайте или скрывайте ленту: Чтобы скрыть или показать ленту, щелкните значок Параметры отображения ленты или нажмите клавиши CTRL+F1.
- Открывайте диалоговые окна: Чтобы просмотреть дополнительные параметры группы, нажмите кнопку вызова диалогового окна.
- Изменяйте режим просмотра: Используйте режим, в котором удобнее всего работать. Можно выбрать режим Обычный, Разметка страницы или Страничный.
- Изменяйте масштаб: Чтобы изменить масштаб, перетащите этот ползунок.
- Создавайте листы: Начав с одного листа, можно добавлять другие по мере необходимости.
- Управляйте файлами: Открывайте, сохраняйте, печатайте файлы и делитесь ими. В этом представлении также можно изменять параметры программы и учетных записей.
Используйте контекстные меню
Начало работы с Excel 2013
Если вы уже работали с приложением Excel 2007 или 2010 и знакомы с лентой, то захотите узнать, что изменилось в Excel 2013. Если же вы до сих пор использовали Excel 2003, наверняка вам потребуется найти на ленте команды и кнопки, которые были доступны в Excel 2003.
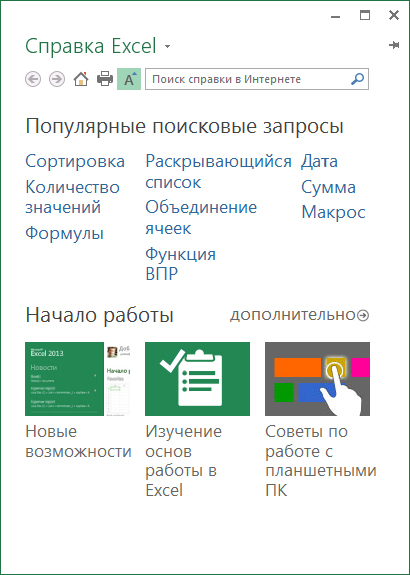
Начало работы с Excel 2013
Мы предлагаем множество бесплатных ресурсов по обучению работе с Excel 2013, в том числе в Интернете. Чтобы открыть справку Excel, просто щелкните вопросительный знак в правом верхнем углу над лентой.
Новые возможности ленты
Если вы уже пользовались лентой в одной из предыдущих версий Excel, то заметите ряд изменений.
Новые возможности ленты
На вкладке Вставка появились новые кнопки для создания диаграмм и сводных таблиц. Также теперь доступна новая группа Фильтры с кнопками для создания срезов и временных шкал.
Также теперь доступна новая группа Фильтры с кнопками
При работе с определенными объектами, например диаграммами и сводными таблицами, появляются дополнительные вкладки. Их мы также изменили, чтобы сделать поиск команд еще проще.
Действия, которые вам могут потребоваться
Из приведенной ниже таблицы вы узнаете, где найти некоторые наиболее часто используемые инструменты и команды в Excel 2013.
Применение функций без использования ленты
В Excel 2013 некоторые часто использовавшиеся, но труднодоступные команды и кнопки теперь находятся под рукой. При выделении данных на листе появляется кнопка Быстрый анализ. С ее помощью можно быстро получить доступ ко множеству полезных функций, о существовании которых вы, возможно, не догадывались, и предварительно просмотреть результат их применения.
Применение функций без использования ленты
При вводе данных Excel заполняет значения автоматически, если определяет, что они соответствуют некоторому шаблону. При этом появляется кнопка Параметры мгновенного заполнения, предоставляющая доступ к дополнительным командам.
При вводе данных Excel заполняет значения автоматически
Улучшенный доступ к функциям диаграмм
Чтобы быстро создать диаграмму, можно выбрать один из рекомендованных вариантов, однако при этом все же потребуется настроить ее стиль и заполнить собственными данными.
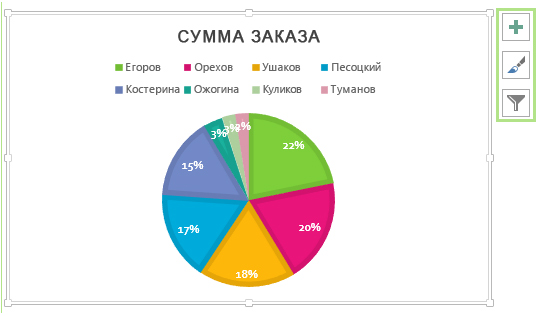
Улучшенный доступ к функциям диаграмм
В Excel 2013 соответствующие элементы находятся непосредственно рядом сдиаграммой. Чтобы настроить ее, просто нажмите кнопку Элементы диаграммы, Стили диаграмм или Фильтры диаграммы.
Совместная работа с пользователями предыдущих версий Excel
Предоставляя общий доступ к файлам или обмениваясь ими с людьми, которые работают с одной из предыдущих версий Excel, учитывайте указанные ниже моменты.
Доступ к дополнительным возможностям
Чтобы изредка записать макрос, можно использовать кнопку Макросы на вкладке Вид. Но если нужно регулярно создавать или изменять макросы и формы либо использовать решения XML и VBA, рекомендуется добавить на ленту вкладку Разработчик. Это можно сделать в диалоговом окне Параметры Excel на вкладке Настройка ленты (выберите пункты Файл → Параметры → Настроить ленту).
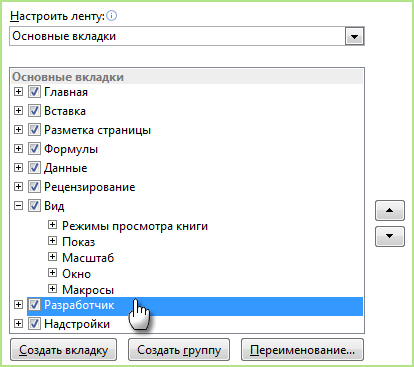
Доступ к дополнительным возможностям
Вкладка Разработчик появится на ленте справа от вкладки Вид.
Включение надстроек Excel
Excel 2013 включает ряд надстроек, которые расширяют возможности анализа данных. Некоторые из них, например «Пакет анализа» или «Поиск решения», использовались и в предыдущих версиях Excel. Чтобы добавить надстройку на ленту, нужно включить ее. Для этого в диалоговом окне Параметры Excel на вкладке Надстройки (Файл → Параметры → Надстройки) выберите в поле Управление соответствующий пункт и нажмите кнопку Перейти.
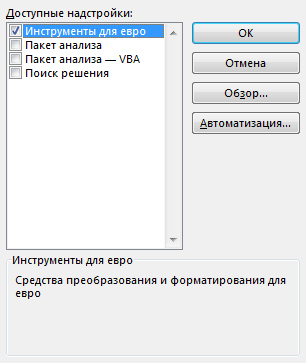
Excel 2013 включает ряд надстроек, которые расширяют возможности анализа данных
В версии Office профессиональный плюс доступны некоторые новые надстройки, такие как Inquire, PowerPivot for Excel 2013 и Power View. Для надстройки Power View даже отображается отдельная кнопка на вкладке Вставка. При первом нажатии этой кнопки надстройка включается.

Если в Excel включено автосохранение, то данная программа периодически сохраняет свои временные файлы в определенную директорию. В случае непредвиденных обстоятельств или сбоев в работе программы их можно восстановить . По умолчанию автосохранение включено с периодичностью в 10 минут, но этот период можно изменить или вообще отключить данную функцию.
Как правило, после сбоев Эксель через свой интерфейс предлагает пользователю произвести процедуру восстановления. Но, в некоторых случаях с временными файлами нужно работать напрямую. Вот тогда и настает необходимость знать, где они расположены. Давайте разберемся с этим вопросом.
Расположение временных файлов
Сразу нужно сказать, что временные файлы в Excel делятся на два типа:
- Элементы автосохранения;
- Несохраненные книги.
Таким образом, даже если у вас не включено автосохранение, то все равно имеется возможность восстановления книги. Правда, файлы этих двух типов расположены в разных директориях. Давайте узнаем, где они размещаются.
Размещение файлов автосохранения
Трудность указания конкретного адреса состоит в том, что в различных случаях может быть не только разная версия операционной системы, но и наименование учетной записи пользователя. А от последнего фактора тоже зависит, где располагается папка с нужными нам элементами. Благо, существует универсальный подходящий для всех способ узнать данную информацию. Для этого нужно выполнить следующие действия.
-
Переходим во вкладку «Файл» Excel. Щелкаем по наименованию раздела «Параметры».


Например, для пользователей операционной системы Windows 7 шаблон адреса будет следующим:
Естественно, вместо значения «имя_пользователя» нужно указать наименование своей учетной записи в данном экземпляре Windows. Впрочем, если вы сделаете все так, как указано выше, то ничего дополнительного вам подставлять не нужно, так как полный путь к каталогу будет отображен в соответствующем поле. Оттуда вы можете его скопировать и вставить в Проводник или выполнить любые другие действия, которые считаете нужными.

Внимание! Место размещения файлов автосохранения через интерфейс Excel важно посмотреть ещё и потому, что оно могло быть изменено вручную в поле «Каталог данных для автовосстановления», а поэтому может не соответствовать шаблону, который был указан выше.
Размещение несохраненных книг
Немного сложнее дело обстоит с книгами, у которых не настроено автосохранение. Адрес места хранения таких файлов через интерфейс Эксель узнать можно только выполнив имитацию процедуры восстановления. Они находятся не в отдельной папке Excel, как в предыдущем случае, а в общей для хранения несохраненных файлов всех программных продуктов пакета Microsoft Office. Несохраненные книги будут располагаться в директории, которая находится по адресу следующего шаблона:
Вместо значения «Имя_пользователя», как и в предыдущий раз, нужно подставить наименование учетной записи. Но, если в отношении места расположения файлов автосохранения мы не заморачивались с выяснением названия учетной записи, так как могли получить полный адрес директории, то в этом случае его обязательно нужно знать.
Узнать наименование своей учетной записи довольно просто. Для этого жмем кнопку «Пуск» в левом нижнем углу экрана. В верхней части появившейся панели и будет указана ваша учетная запись.

Просто подставьте её в шаблон вместо выражения «имя_пользователя».
Получившийся адрес можно, например, вставить в Проводник, чтобы перейти в нужную директорию.

Если же вам нужно открыть место хранения несохраненных книг, созданных на данном компьютере под иной учетной записью, то перечень имен пользователей можно узнать, выполнив следующие инструкции.
-
Открываем меню «Пуск». Переходим по пункту «Панель управления».



Как уже говорилось выше, место хранения несохраненных книг можно узнать также, проведя имитацию процедуры восстановления.
-
Переходим в программе Excel во вкладку «Файл». Далее перемещаемся в раздел «Сведения». В правой части окна жмем на кнопку «Управление версиями». В открывшемся меню выбираем пункт «Восстановить несохраненные книги».


Далее мы можем в этом же окне провести процедуру восстановления или воспользоваться полученной информацией об адресе в других целях. Но нужно учесть, что данный вариант подходит для того, чтобы узнать адрес расположения несохраненных книг, которые были созданы под той учетной записью, под какой вы работаете сейчас. Если нужно узнать адрес в другой учетной записи, то применяйте метод, который был описан чуть ранее.
Как видим, точный адрес расположения временных файлов Excel можно узнать через интерфейс программы. Для файлов автосохранения это делается через параметры программы, а для несохраненных книг через имитацию восстановления. Если же вы хотите узнать место расположения временных файлов, которые были сформированы под другой учетной записью, то в этом случае нужно узнать и указать наименование конкретного имени пользователя.

Отблагодарите автора, поделитесь статьей в социальных сетях.


Microsoft Excel – самая популярная программа для работы с электронными таблицами. Ее преимущество заключается в наличии всех базовых и продвинутых функций, которые подойдут как новичкам, так и опытным пользователям, нуждающимся в профессиональном ПО.
В рамках этой статьи я хочу рассказать о том, как начать работу в Эксель и понять принцип взаимодействия с данным софтом.
Создание таблицы в Microsoft Excel
Конечно, в первую очередь необходимо затронуть тему создания таблиц в Microsoft Excel, поскольку эти объекты являются основными и вокруг них строится остальная работа с функциями. Запустите программу и создайте пустой лист, если еще не сделали этого ранее. На экране вы видите начерченный проект со столбцами и строками. Столбцы имеют буквенное обозначение, а строки – цифренное. Ячейки образовываются из их сочетания, то есть A1 – это ячейка, располагающаяся под первым номером в столбце группы А. С пониманием этого не должно возникнуть никаких проблем.


Обратите внимание на приведенный выше скриншот. Вы можете задавать любые названия для столбцов, заполняя данные в ячейках. Именно так формируется таблица. Если не ставить для нее границ, то она будет бесконечной. В случае необходимости создания выделенной таблицы, которую в будущем можно будет редактировать, копировать и связывать с другими листами, перейдите на вкладку «Вставка» и выберите вариант вставки таблицы.
Задайте для нее необходимую область, зажав левую кнопку мыши и потянув курсор на необходимое расстояние, следя за тем, какие ячейки попадают в пунктирную линию. Если вы уже разобрались с названиями ячеек, можете заполнить данные самостоятельно в поле расположения. Однако там нужно вписывать дополнительные символы, с чем новички часто незнакомы, поэтому проще пойти предложенным способом. Нажмите «ОК» для завершения создания таблицы.

На листе вы сразу же увидите сформированную таблицу с группировками по столбцам, которые можно сворачивать, если их отображение в текущий момент не требуется. Видно, что таблица имеет свое оформление и точно заданные границы. В будущем вам может потребоваться увеличение или сокращение таблицы, поэтому вы можете редактировать ее параметры на вкладке «Конструктор».


Обратите внимание на функцию «Экспресс-стили», которая находится на той же упомянутой вкладке. Она предназначена для изменения внешнего вида таблицы, цветовой гаммы. Раскройте список доступных тем и выберите одну из них либо приступите к созданию своей, разобраться с чем будет не так сложно.
Основные элементы редактирования
Работать в Excel самостоятельно – значит, использовать встроенные элементы редактирования, которые обязательно пригодятся при составлении таблиц. Подробно останавливаться на них мы не будем, поскольку большинство из предложенных инструментов знакомы любому пользователю, кто хотя бы раз сталкивался с подобными элементами в том же текстовом редакторе от Microsoft.

На вкладке «Главная» вы увидите все упомянутые инструменты. С их помощью вы можете управлять буфером обмена, изменять шрифт и его формат, использовать выравнивание текста, убирать лишние знаки после запятой в цифрах, применять стили ячеек и сортировать данные через раздел «Редактирование».
Использование функций Excel
По сути, создать ту же таблицу можно практически в любом текстовом или графическом редакторе, но такие решения пользователям не подходят из-за отсутствия средств автоматизации. Поэтому большинство пользователей, которые задаются вопросом «Как научиться работать в Excel», желают максимально упростить этот процесс и по максимуму задействовать все встроенные инструменты. Главные средства автоматизации – функции, о которых и пойдет речь далее.

Если вы желаете объявить любую функцию в ячейке (результат обязательно выводится в поле), начните написание со знака «=», после чего впишите первый символ, обозначающий название формулы. На экране появится список подходящих вариантов, а нажатие клавиши TAB выбирает одну из них и автоматически дописывает оставшиеся символы.

Обратите внимание на то, что справа от имени выбранной функции показывается ее краткое описание от разработчиков, позволяющее понять предназначение и действие, которое она выполняет.

Если кликнуть по значку с функцией справа от поля ввода, на экране появится специальное окно «Вставка функции», в котором вы можете ознакомиться со всеми ними еще более детально, получив полный список и справку. Если выбрать одну из функций, появится следующее окно редактирования, где указываются аргументы и опции. Это позволит не запутаться в правильном написании значений.

Взгляните на следующее изображение. Это пример самой простой функции, результатом которой является сумма указанного диапазона ячеек или двух из них. В данном случае знак «:» означает, что все значения ячеек указанного диапазона попадают под выражение и будут суммироваться. Все формулы разобрать в одной статье нереально, поэтому читайте официальную справку по каждой или найдите открытую информацию в сети.

На вкладке с формулами вы можете найти любую из них по группам, редактировать параметры вычислений или зависимости. В большинстве случаев это пригождается только опытным пользователям, поэтому просто упомяну наличие такой вкладки с полезными инструментами.
Вставка диаграмм
Часто работа в Эксель подразумевает использование диаграмм, зависимых от составленной таблицы. Обычно это требуется ученикам, которые готовят на занятия конкретные проекты с вычислениями, однако применяются графики и в профессиональных сферах. На данном сайте есть другая моя инструкция, посвященная именно составлению диаграммы по таблице. Она поможет разобраться во всех тонкостях этого дела и самостоятельно составить график необходимого типа.

Элементы разметки страницы

Сохранение и переключение между таблицами
Программа Эксель подразумевает огромное количество мелочей, на разбор которых уйдет ни один час времени, однако начинающим пользователям, желающим разобраться в базовых вещах, представленной выше информации будет достаточно. В завершение отмечу, что на главном экране вы можете сохранять текущий документ, переключаться между таблицами, отправлять их в печать или использовать встроенные шаблоны, когда необходимо начать работу с заготовками.

Надеюсь, что эта статья помогла разобраться вам с тем, как работать в Excel хотя бы на начальном уровне. Не беспокойтесь, если что-то не получается с первого раза. Воспользуйтесь поисковиком, введя там запрос по теме, ведь теперь, когда имеются хотя бы общие представления об электронных таблицах, разобраться в более сложных вопросах будет куда проще.
Читайте также:


