Где находится строка состояния в paint
1. Вид окна Paint
Окно графического редактора Paint имеет стандартный вид (см. рис. № 7). В левом верхнем углу выводится имя файла рисунка, и з атем название редактора Paint. В меню редактора входят команды “Файл”, “Правка”, “Вид”, “Рисунок”, “Параметры” и “?”.
В палитру инструментов входят кнопки “Выделение произвольной области” и “Выделение”, “Ластик” и “Заливка”, “Выбор цветов” и “Масштаб”, “Карандаш” и “Кисть”, “Распылитель” и “Надпись”, “Линия” и “Кривая”, “Прямоугольник” и “Многоугольник”, “Эллипс” и “Скругленный прямоугольник” (по порядку сверху вниз). В левом нижнем углу расположена Панель цветов.
При некоторых операциях с рисунком на экране временно появляются и другие Панели. Управлять работой в Paint можно посредством меню и панели инструментов. Существуют команды, вызываемые или только через меню, или только через панель инструментов.
2 . Рисование
К рисованию в среде графического редактора Paint можно приступать сразу же после того, как создан и (или) открыт новый документ-рисунок в формате BMP.
Порядок действий.
1. Задают параметры рисунка, если почему-либо значения, принимаемые по умолчанию, не устраивают. Для этого выдается команда Атрибуты (Attributes) из меню Рисунок (Image) редактора. В результате откроется диалоговое окно Атрибуты (Attributes), в котором можно: . выбрать единицы измерения – Единицы (Units), которые будут использоваться при задании размера рисунка. Для этого нужно перевести переключатель в положение Дюймы (Inches), См (Cm) или Пикселы (Pixels). Пиксел есть не что иное, как точка растрового изображения; . задать размер рисунка в выбранных единицах измерения, набрав числовые значения в полях Ширина (Widht) и Высота (Height). Выставить размер рисунка, принимаемый по умолчанию, поможет кнопка По умолчанию (Default); . установить переключатель Палитра (Colors) в одно из двух положений – Черно-белая (Black and White), чтобы образовать палитру цветов для рисования из различных градаций серого цвета, или Цветная (Colors), чтобы палитра включала различные цвета. Количество цветов в палитре можно будет выбрать только при сохранении рисунка; . выбрать цвет, который будет использоваться в качестве маски прозрачности, для чего установить флажок Использовать прозрачный цвет фона (Use transparent background color) и нажать кнопку Выбор цвета (Select Color), чтобы определиться с цветом. Задание параметров рисунка завершается нажатием в диалоговом окне Атрибуты (Attributes) кнопки OK.
2. Выбирают цвет рисования, щелкнув мышью по нужному цвету в палитре. Этим цветом будут изображаться линии и фигуры.
3. Выбирают цвет фона, щелкнув правой кнопкой мыши по нужному цвету в палитре. Этим цветом будут закрашиваться пустые места рисунка и области внутри некоторых фигур.
4. Выдают команду Очистить (Clear Image) из меню Рисунок (Image) или нажимают клавиши Ctrl+Shift+N. Чтобы закрасить весь рисунок фоновым цветом. Если вас устраивает белый фон рисунка, который используется по умолчанию, то этот этап пропускается.
5. Выбирают инструмент, с помощью которого вы хотите рисовать, для чего нажимают подходящую кнопку в наборе инструментов. Указатель мыши, помещенный над рисунком, примет соответствующую форму.
6. Выбирают одну из разновидностей инструмента, которые появляются под кнопками инструментов, щелкнув для этого мышкой по нужному инструменту.
7. Изображают линию или фигуру с помощью выбранного инструмента.
8. Повторяют шаги 5 – 7 до тех пор, пока требуемый рисунок не будет сформирован. Чтобы нарисовать очередную линию или фигуру другим цветом, в любой момент можно изменить цвет рисования и (или) фона.
3. Изменение масштаба рисунка.
Если не увеличить детали рисунка, будет достаточно сложно его редактировать. После проработки деталей увеличенный рисунок снова
приводится к масштабу 1:1.
Для этого:
1. Выбирают инструмент Масштаб (Magnifier), щелкнув по нему мышью.
2. Щелчком мыши выбирается коэффициент увеличения, перечень которых (1х,2х, 6х и 8х) появляется под набором инструментов.
Если рисунок еще не увеличен, а вы выбрали коэффициент 1х, в зоне рисунка появится прямоугольная рамка, перемещаемая синхронно с мышью. Установите рамку на ту часть рисунка, которую вы хотели бы видеть после увеличения, и щелкните мышью.
Увеличить рисунок можно еще тремя следующими способами:
- выдать команду Масштаб\Крупный (Zoom\Large Size) из меню Вид (View);
- нажать клавиши Ctrl+PgDn, которые играют роль клавиш-акселераторов для этой команды;
- выдать команду Масштаб\Выбрать (Zoom\Custom) из меню Вид (View), после чего указать коэффициент увеличения в процентном выражении (100%, 200%, 400%, 600% или 800%) и нажать кнопку ОК.
- выбрать инструмент Масштаб (Magnifier) с коэффициентом 1х;
- выдать команду Масштаб\Обычный (Zoom\Normal Size) из меню Вид (View);
- нажать клавиши Ctrl+PgUp.
4. Выделение фрагмента рисунка.
Выделить фрагмент рисунка необходимо перед тем, как выполнить с ним некоторую операцию, не связанную с изменением цвета, например: копирование, перемещение или удаление.
1. Выбирают один из двух инструментов, щелкнув по ним мышью:
- Выделение (Select) – для выделения прямоугольного фрагмента рисунка;
- Выделение произвольной области (Free-form select) – для выделения фрагмента произвольной формы.
5. Заливка областей рисунка
Редактор Paint позволяет быстро перекрасить замкнутую одноцветную область открытого рисунка в другой цвет.
Порядок действий:
1. Сделайте цветом рисования тот цвет, в который нужно перекрасить область щелкнув мышью по этому цвету в палитре.
2. Выберите инструмент Заливка (Fill With Color), щелкнув по нему мышью
3. Щелкните мышью по перекрашиваемой области.
Щелчок правой кнопкой мыши позволяет закрасить замкнутую область фоновым цветом.
6. Ввод текста
Редактор Paint, как и другие графические редакторы, позволяет накладывать на открытый рисунок требуемый текст, который становится его неотъемлемой частью.
Порядок действий:
1. Выберите инструмент Надпись (Text), щелкнув по нему мышью.
2. Выберите верхнюю разновидность инструмента, если требуется закрасить фоновым цветом прямоугольное поле, в которое будет вводиться текст (редактор переводится в непрозрачный режим). Выберите нижнюю разновидность, если хотите, чтобы это поле оказалось прозрачным (редактор переводится в прозрачный режим). Выбор производится щелчком мыши.
3. Создайте поле ввода текста. Для чего протащите мышь с нажатой кнопкой от того места, где должен быть один из его углов, до противоположного угла. В созданном поле появится курсор, а в окне редактора – панель с параметрами шрифта. Если такой панели не видно, выдайте команду Панель атрибутов текста (Text toolbar) из меню Вид (View).
4. Задайте параметры шрифта.
5. Наберите в поле, созданном на шаге 3, требуемый текст, предварительно щелкнув в этом поле мышью. Текст вводится, редактируется и форматируется так же, как и в текстовых редакторах.
6. При необходимости измените размеры поля, перетаскивая мышью квадратики, имеющиеся на его границах (указатель мыши над квадратиком принимает форму двунаправленной стрелки).
7. Переместите поле с текстом в нужное место, перетаскивая его мышью за любую границу (указатель мыши над границей поля будет иметь форму пустотелой стрелки).
8. Щелкните мышью вне поля или выберите другой инструмент.
После восьмого шага введенный текст становится частью рисунка в результате чего ни отредактировать, ни переформатировать его уже не
удастся.
Вместо ввода текста (шаг 5) можно вставить его из буфера обмена, самостоятельного объекта вы при этом не получите, поскольку редактор Paint не может выполнять функции OLE-клиента. Режим прозрачности удается тем или иным способом менять вплоть до восьмого шага вышеописанной процедуры ввода текста.
7. Стирание
В процессе редактирования открытого рисунка редактор Paint позволяет стирать любую область изображения или отдельно взятую фигуру.
Порядок действий:
1. Сделайте фоновым цветом тот цвет, которым нужно заполнить стираемую область, для чего щелкните по этому цвету в палитре правой кнопкой мыши.
2. Выберите инструмент Ластик\Цветной ластик (Eraser), щелкну во нему мышью.
3. Выберите размер ластика из четырех вариантов, появившихся под инструментами. Выбор также производится щелчком мыши.
4. Протаскивайте мышь с нажатой кнопкой по тем местам рисунка, которые требуется стереть.
При необходимости стереть весь рисунок выдайте команду Очистить (Clear Image) из меню Рисунок (Image) или нажмите клавиши Ctrl+Shift+N.
Если требуется стереть одноцветную фигуру, не затронув при этом расположенные рядом части рисунка, поступите следующим образом. Сначала сделайте цвет фигуры цветом рисования, для чего выберите инструмент Выбор цвета (Pick Color) и щелкните мышью по этой фигуре. Затем выберите инструмент Ластик\Цветной ластик (Eraser) и размер ластика. Наконец, сотрите фигуру путем перетаскивания мыши с нажатой правой кнопкой. Заботиться о точном попадании в фигуру не требуется – стираться будет только тот участок рисунка, который закрашен текущим цветом рисования.
8. Отмена изменений
Редактор (в теории) обеспечивает отмену от одного до трех последних действий, выполненных в его среде (на практике отменяется только один последний шаг). Для отмены какого-либо действия используется команда Отменить (Undo) из меню Правка (Edit) или комбинация клавиш Ctrl+Z.Повторно выполнить отмененное действие(отменить отмену, или все-таки выполнить действие) поможет команда Повторить (Repeat) из того же меню или клавиша F4.
9. Форматирование палитры цветов

Редактор позволяет выбрать два цвета: Основной и Дополнительный. Вы можете использовать выпадающий список в верхней части окна «Палитра», чтобы указать, с каким из них в данный момент будете работать. Некоторые инструменты, такие как «Кисть» и «Фигуры» позволяют вам рисовать Основным или Дополнительным цветом, в зависимости от того, какую кнопку мыши вы нажимаете в процессе рисования.
Показать/скрыть Палитру
Палитру можно скрыть, нажав клавишу F8 или щелкнув ее значок на Панели меню. Повторный щелчок по значку или же нажатие клавиши F8 снова включает видимость окна «Палитра».
Сброс Палитры
Окно можно вернуть в исходное положение, нажав Ctrl + Shift + F8 или нажав Ctrl + Shift и щелкнув значок «Палитры».
Перемещение Палитры
Окно «Палитры» можно переместить удерживая его за строку заголовка.
Применение Палитры
Ниже описаны все возможности и функционал окна «Палитра». Все элементы пронумерованы и расписаны.

- Переключатель цвета Основной/Дополнительный
Раскрывающийся список предлагает активацию палитры Основного или Дополнительного цветов. Выбор опции активирует цветной слот палитры. Цвет, сохраненный в слоте, будет использоваться для последующих операций редактирования.
Используйте клавишу C для быстрого переключения между Основным и Дополнительным цветами.
Нажмите эту кнопку, чтобы развернуть окно Палитры для отображения подробной информации о цвете содержащемся в активном слоте (Основного или Дополнительного цветов). В раскрытом окне будут видны все 96 цветов Палитры.
Ползунки RGB (Red — красный, Green — зеленый и Blue — голубой), HSV (Hue — оттенок, Saturation — насыщенность и Value — значение) и слайдер Прозрачность используются для изменения атрибутов цвета в активном цветовом слоте.
Шестнадцатеричные значения цвета активного цветового слота отображаются и редактируются внутри текстового поля. Для создания нового цвета можно вставить в текстовое поле новые шестнадцатеричные значения.
В раскрытой «Палитре», кнопка «Больше» меняет название на «Меньше». Нажатие кнопки в этой форме возвращает окно «Палитры» в свернутый, по умолчанию, размер.

Перекрывающиеся квадраты в верхнем левом углу окна «Палитра» показывают выбранные в данный момент цвета Основного (квадрат на переднем плане) и Дополнительного (квадрат на заднем плане) цветов.
Нажатие на двустороннюю стрелку между этими перекрывающимися квадратами меняет местами цвета в слотах Основного и Дополнительного цветов.
Маленький черно-белый значок в зоне квадратов устанавливает цвета по умолчанию Основной — черным и Дополнительный — белым. Горячая клавиша для этого значка — C. Используйте эту клавишу для быстрой замены активного цвета.
Цветовой круг позволяет выбрать цвет для текущего активного цветового слота. Если активен Основной цвет, щелчок на цветовом круге установит этот цвет на слот Основного цвета и наоборот.
Удержание клавиши Ctrl с помощью указателя мыши в окне «Палитра» ограничивает выбор цвета тем же радиусом, что и текущий выбранный цвет. Это то же самое, что и изменение значения насыщенности (S) в разделе HSV расширенного окна цвета.

Удержание клавиши Alt с помощью указателя мыши в окне «Палитра» ограничивает выбор цвета одним направлением по радиусу в Цветовом круге. Угловое положение радиуса будет сгенерировано текущим цветом. Это равносильно изменению значения насыщенности (Saturation) в разделе HSV «Палитры».

Удерживание клавиши Shift вместе с указателем на цветовом круге ограничивает выбор цвета определенными спицами на цветовом круге. Текущий цвет может не находиться ни на одной из спиц. Это то же самое, что и изменение насыщенности (S) (изменение на одной спице) и/или оттенка (H) (изменение от спицы к спице) в разделе HSV расширенного окна цвета.

Палитры легко настраиваются. Часто используемые в композиции цвета сразу становятся доступными для выбора. Выше палитры находятся две иконки позволяющие управлять цветом: Добавить цвет в палитру (слева) и Управление цветовыми палитрами (справа).
Первая из них добавляет текущий цвет в палитру. Щелкните по этой иконке, а затем по ячейке палитры, чтобы поместить туда текущий цвет.
Вторая иконка открывает выпадающее меню, которое предоставляет вам различные команды для управления палитры в целом:
Файлы палитр — это простые текстовые файлы (*.txt), хранящиеся в папке «Мои Документы».
Этот элемент управления используется для быстрого выбора одного из цветов в текущей палитре. Щелкните левой кнопкой мыши на цветовой оттенок, чтобы загрузить его в слот Основного цвета. Щелчок правой кнопкой мыши загрузит цветовой оттенок в слот Дополнительного цвета.
Если Палитра не раскрыта, отображаются только 32 текущих цвета на палитре. При раскрытой Палитре отображается вся палитра из 96 оттенков.
Создания графического образа текста;
Редактирования вида и начертания шрифта;
Работы с графическим изображением;
Построения диаграмм.
Вопрос № 2
Укажите инструменты графического редактора:
Ластик
Карандаш
Ножницы
Ручка
Прямоугольник
Распылитель
Вопрос № 3
Укажите элементы окна программы Paint:
палитра
рабочая область
панель форматирования
панель инструментов
кнопка Закрыть
полосы прокрутки
Вопрос № 4
Какая строка окна программы отображает координаты курсора
панель форматирования
строка заголовка
строка меню
палитра
строка состояния
панель атрибутов текста
Вопрос № 5
Какого инструмента нет в графическом редакторе?
Заливка
Валик
Кисть
Карандаш
Вопрос № 6
Инструмент "Масштаб":
Изменяет размер области рисунка
Изменяет размер рисунка на экране
Изменяет размер рисунка на печать
Изменяет размер рисунка в файле
Вопрос № 7
Фрагмент - это…
Прямоугольная часть рисунка любого размера
Файл с рисунком
Произвольная часть рисунка
Рисунок ? Очистить
Вопрос № 8
Палитрами в графическом редакторе являются…
линия, круг, прямоугольник
карандаш, кисть, ластик
выделение, копирование, вставка
наборы цветов
Вопрос № 9
Какая клавиша позволяет нарисовать круг?
Ctrl
Shift
Alt
Вопрос № 10
Что из перечисленного относится к инструментам
Многоугольник
Линия
Кисть
Вопрос № 11
Какой командой можно запустить программу MS Paint?
Программы / Стандартные / Paint
Пуск / Стандартные / Программы / Paint
Пуск / Программы / Стандартные / Paint
Вопрос № 12
Сколько действий позволяет отменить сочетание клавиш Ctrl+Z?
1
2
3
4
Вопрос № 13
Какая последовательность команд позволяет растянуть объект?
Рисунок / Растянуть/наклонить …
Вид / Растянуть/наклонить …
Вид / Рисунок / Растянуть/наклонить …
Для работы над изображениями и рисунками и создания собственных в Windows встроен графический редактор — Paint, что в переводе с английского значит «рисовать, писать красками». Редактор не сложный и умеет выполнять простые операции с рисунками. С помощью Paint можно делать следующее:
? создавать собственные рисунки;
? обрабатывать изображения и фотографии, преобразовывать их из одного графического формата в другой;
? вставлять текст в рисунки;
? изменять размеры рисунка;
? разворачивать рисунок на 90 градусов;
? удалять части рисунка;
? «заливать» нужное пространство выбранным цветом и многое другое.
Версии программы для Windows XP/Vista и Windows 7 значительно отличаются, поэтому мы рассмотрим их по отдельности.
Paint для Windows XP/Vista
Рабочее окно программы выглядит следующим образом (рис. 2.127) и состоит из строки заголовка, панели меню и набора инструментов, который находится слева от рабочего пространства. Внизу окна располагается палитра и строка состояния.
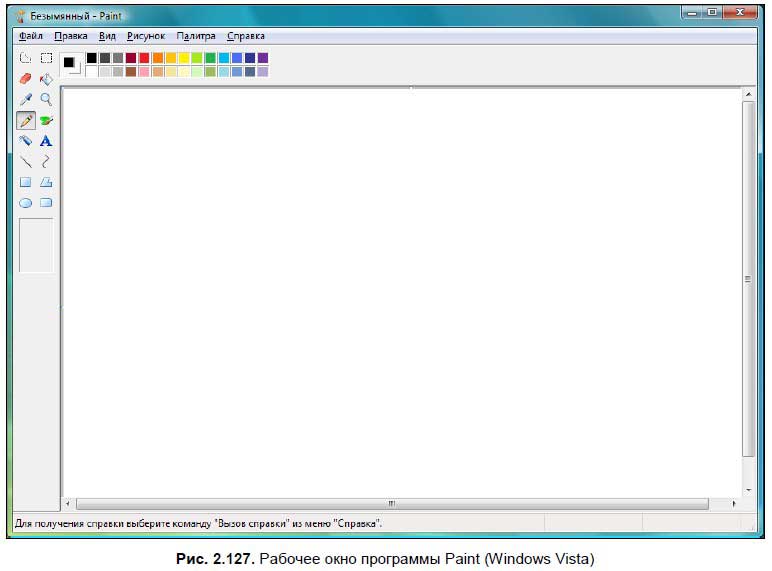
В строке заголовка находятся стандартные значки Windows, название файла и программы. Все новые файлы называются «Безымянный».
Панель меню содержит следующие позиции.
? В меню Файл сосредоточены опции операций с файлами. Рисунки, как и текстовые файлы, можно открыть и сохранить — как в том же графическом формате, в котором вы открыли документ, так и в ряде других. Наиболее распространенные графические форматы JPEG, GIF и BMP. Первые два подойдут для обработки фотографий и создания рисунков и размещения их в Интернете.
В формате GIF, в принципе, можно делать двигающиеся картинки (анимацию) — правда, в Paint их не сделаешь, для этого нужна специальная программа. Формат BMP отличается высоким качеством изображений, однако такие рисунки больше по объему.
? Меню Правка предоставляет возможности по копированию фрагментов изображений в буфер обмена и вставки из него. Также в меню Правка есть опции по отмене последнего действия и его повтору в случае отмены (опции Отменить и Повторить, также можно использовать клавиатурные комбинации <Ctrl>+<Z> и <Ctrl>+<Y> соответственно). Аналогично WordPad, в Paint есть возможность вставлять данные из других графических файлов — для этого выберите опцию Вставить из файла и найдите нужный файл.
? В меню Вид можно настроить отображение панелей — для этого поставьте флажок у названия нужной панели. Также в меню Вид можно выставить масштаб рисунка (обычный, крупный, либо назначить масштаб вручную, выбрав соответствующий пункт). Для удобства размещения графических элементов в опции Масштаб меню Вид есть функция Сетка.
? В меню Рисунок устанавливаются параметры рисунка — его можно растянуть, наклонить, повернуть на заданный угол, увеличить или уменьшить его размер и многое другое. Рассмотрим эти опции чуть подробнее.
• Отразить/Повернуть — при выборе данной опции появится диалоговое окно Отражение и поворот (рис. 2.128), в котором нужно указать требуемое действие. Рисунок можно отразить слева направо, отразить сверху вниз, либо повернуть на угол — при выборе последней опции нужно указать, на сколько градусов вы хотите повернуть изображение. Доступно три варианта — 90, 180 и 270 градусов.
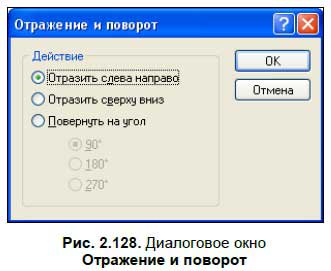
• Растянуть/Наклонить (в Winidows Vista — Изменить размер/Наклонить) — данная опция позволяет растянуть и наклонить изображение. При ее выборе появляется диалоговое окно Растяжение и наклон (рис. 2.129), в котором можно установить, как нужно растянуть рисунок и на какую величину.

Изменить размер рисунка можно также следующим способом: подведите курсор мыши к правому нижнему углу рисунка — курсор примет изображение двух стрелок, направленных в разные стороны. Нажмите левую кнопку мыши и перетащите границы рисунка вверх-вниз или влево-вправо.
• Обратить цвета — используя данную опцию, можно изменить цвет во всем рисунке или в его выделенной части. Белый цвет можно заменить на черный, синий на красный и т. д.
• Атрибуты — данная опция вызывает диалоговое окно, в котором можно изменить параметры рисунка, задать ему ширину и высоту и цветовое отображение (черно-белый или цветной).
• Опция Очистить — удаляет рисунок.
• Непрозрачный фон — выбор этой опции добавляет рисунку или выделенному фрагменту непрозрачный фон.
? В меню Палитра находится всего лишь одна опция — Изменить палитру, с помощью которой можно добавить новые цвета на палитру, которая находится внизу рабочего окна программы. В открывшемся диалоговом окне можно выбрать один из предложенных цветов либо создать свой цветовой оттенок, нажав кнопку Определить цвет. Откроется дополнительная палитра, где можно установить цвет, выбрав нужный оттенок мышью.
? Из меню Справка традиционно можно вызвать справочную информацию, а также информационное окно с версией программы.
Теперь рассмотрим панели инструментов. Чтобы активировать какую-либо функцию, нужно щелкнуть на соответствующей кнопке[25].
Выделение произвольной области. При выборе данной опции курсор мыши, при наведении его на рабочую область, будет отображаться маленьким крестиком. Чтобы выделить область, нажмите левую кнопку мыши и, не отпуская левую кнопку, выделите любую область. Выделенная область будет отображаться пунктиром.

Выделение прямоугольной области. С помощью этой опции можно выделить прямоугольный фрагмент рисунка.

Ластик. С помощью этой опции можно стирать отдельные фрагменты рисунка. При выборе опции указатель мыши принимает значок ластика, которым и осуществляется стирание.

Заливка. Используя данную опцию, можно «заливать» выбранную область выбранным в палитре цветом. Курсор мыши в таком случае принимает вид баночки с краской. Чтобы залить область, подведите к ней курсор и щелкните левой кнопкой мыши.

Выбор цветов. С помощью данной опции можно выбрать цвет из какой-либо области рисунка или фотографии, а затем залить им другую область. Как вариант, можно рисовать таким цветом, используя карандаш (про эту опцию чуть далее).

Масштаб. Используя данную опцию, можно изменить масштаб рисунка и увеличить его в 2, 6 и 8 раз. При выборе опции Масштаб под панелью инструментов появляется поле, в котором можно выбрать, во сколько раз вы хотите увеличить рисунок. Также масштаб можно увеличить, щелкнув в произвольном месте рабочей области. Курсор мыши в этом случае отображается в виде увеличительного стекла. Щелкните мышью в произвольном месте рисунка — программа увеличит рисунок и покажет вам выбранный фрагмент. Чтобы уменьшить рисунок, снова выберите Масштаб и щелкните на рисунке.

Карандаш. С помощью карандаша можно рисовать различные изображения. При выборе этой опции курсор мыши принимает форму карандаша. Вы можете рисовать и менять цвет, выбрав другой цвет в палитре.

Кисть. Позволяет рисовать виртуальной кистью. Под меню инструментов появится несколько вариантов кисти.

Распылитель. Бывает трех видов — маленький, средний и большой. Создает эффект распылителя краски.

Надпись. В рисунок можно вставлять текст — для этого выберите данную опцию, а затем место, куда хотите вставить текст. В верхней части рабочего поля появится панель атрибутов текста, где можно указать шрифт и размер. Если щелкнуть в окне ввода текста правой кнопкой мыши, то появится стандартное меню операций над текстом (вырезать, копировать, вставить и т. д.). Самая нижняя опция вызывает/скрывает панель атрибутов текста.

Линия. С помощью этой опции можно провести прямую линию. Щелкните левой кнопкой мыши на точке начала линии и, не отпуская левую кнопку, ведите линию. Чтобы закончить линию, отпустите левую кнопку мыши.

Кривая. Рисуется аналогично прямой линии. Чтобы искривить линию, подведите курсор мыши к линии, щелкните мышью и, удерживая левую кнопку мыши, оттащите курсор — линия искривится.

С помощью следующих четырех значков можно рисовать геометрические фигуры:

Обратите внимание на палитру — с ее помощью можно менять цвет заливки или карандаша. Выбранный (активный) цвет отображается в большой ячейке слева. Чтобы изменить цвет, щелкните мышью на любой цветовой ячейке палитры. Добавить цвет можно с помощью опции Изменить палитру меню Палитра.
Paint для Windows 7
В Windows 7 программа Paint была значительно переработана (рис. 2.130). Теперь все кнопки располагаются на ленте, состоящей из трех вкладок.
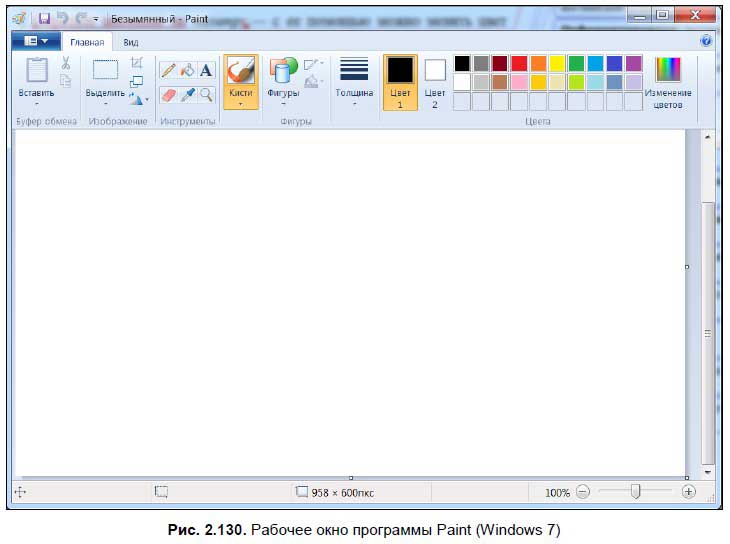
Самая левая — аналог меню опций Файл (рис. 2.131). Здесь находятся опции по открытию и сохранению файла рисунка. Как и в предыдущих версиях программы, изображения можно сохранять в различных форматах — JPEG, BMP, GIF и многих других. Если к компьютеру подключен сканер, то вы можете отсканировать изображение с помощью опции Со сканера или камеры.
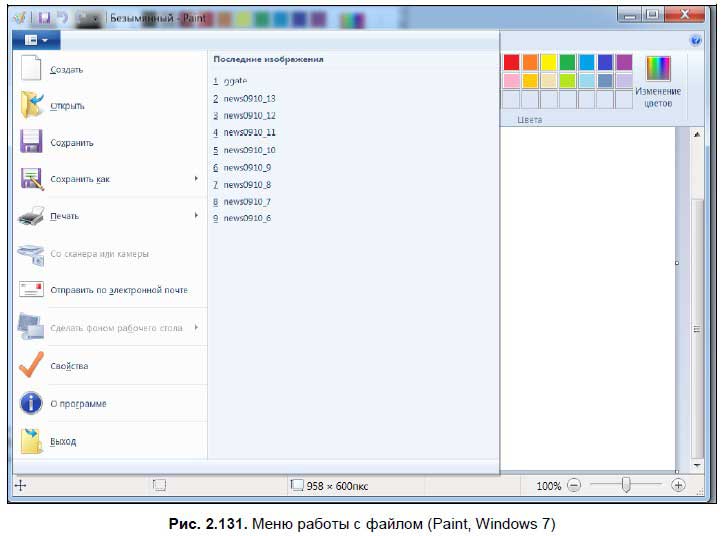
С помощью опции Свойства можно узнать информацию об изображении и изменить его размер. Используя опцию Сделать фоном рабочего стола, можно поместить изображение, с которым вы работаете, на рабочий стол. При выборе опции откроется выпадающий список, в котором возможно выбрать варианты размещения рисунка: его можно растянуть на весь рабочий стол, разместить в центре или «замостить». В последнем случае весь рабочий стол заполняется копиями рисунка.
На вкладке Главная (см. рис. 2.130) находятся кнопки для рисования и копирования. В области Буфер обмена находятся опции по вырезанию и копированию изображений или их частей в буфер обмена и вставке из буфера. В области Изображение находятся опции по выделению прямоугольной или произвольной областей в рисунке, а также для поворота изображения и изменения его размера.
Для выделения прямоугольной или произвольной области, нажмите копку Выделить. Откроется список (рис. 2.132), в котором вы можете выбрать какую область вы хотите выделить, а затем выделите ее с помощью указателя мыши. В первом случае указатель мыши примет форму крестика — чтобы выделить область, нажмите и удерживайте левую кнопку мыши, а затем, не отпуская ее, выделите нужную часть изображения.

Для выделения произвольной области, выберите соответствующую опцию в меню Выделить. Указатель мыши также примет форму перекрестия. Нажмите и удерживайте левую кнопку мыши, а затем выделите нужную область.
В меню Выделить есть и другие опции — вы можете выбрать весь текст или удалить выделение. Чтобы повернуть изображение, нажмите кнопку Повернуть или отразить. Рисунок можно повернуть на 90 градусов влево или вправо, развернуть на 180 градусов или отразить по вертикали и горизонтали.
В области Инструменты находятся опции Заливка, Ластик, Палитра, Масштаб и Текст. Все они присутствовали и в предыдущих версиях программы. С помощью опции Заливка можно заливать выбранную часть рисунка сплошным цветом, с помощью ластика удалить часть рисунка. Используя опцию Палитра, можно выбрать цвет на изображении для рисования, опция Масштаб отвечает за изменение масштаба рисунка. Для вставки текста в рисунок используется опция Текст. В этом случае появляется еще одна вкладка, где вы можете установить размер и стиль текста (рис. 2.133).
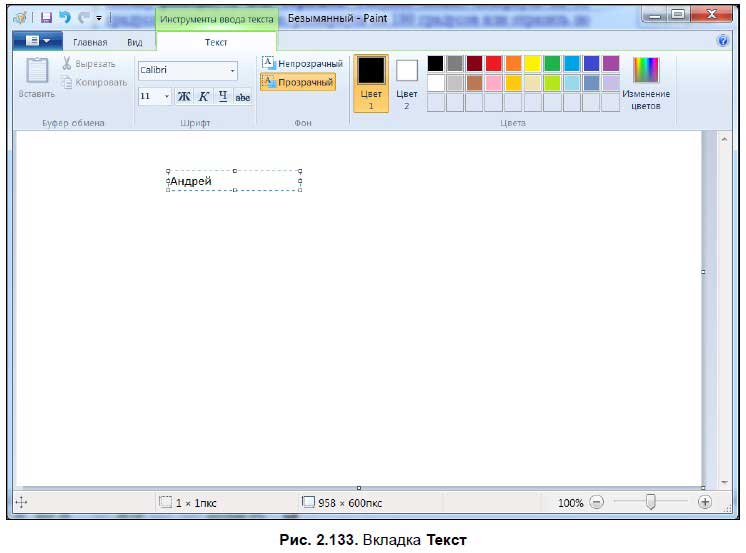
В области Кисти есть всего одна одноименная опция, с помощью которой можно выбрать ширину кисти. Вначале щелкните на какой-либо кисти, а потом попробуйте нарисовать линию в рабочей области. В области Фигуры находятся опции, с помощью которых в рисунок можно вставить самые разнообразные фигуры — стрелки, прямоугольники, ромбы и многое другое. С помощью двух соседних опций можно установить контур и заливку фигур.
В области Толщина находится одноименная опция, с помощью которой можно изменить толщину выделенной части изображения. Это удобно, например, для изменения толщины вставленной фигуры.
В области Цвета находится список цветов, с которыми можно работать. Вы можете добавить новые цвета, щелкнув на кнопке Изменение цвета. Подобрав цвет, вы можете добавить его в список.
Вкладка Вид (рис. 2.134) состоит из трех областей. В области Масштаб находятся опции по увеличению и уменьшению масштаба рисунка. В области Показать или скрыть можно включить или отключить изображение тех или иных элементов программы. По умолчанию включена только строка состояния. При желании вы можете включить отображение линеек в рабочем пространстве и сетку.

В области Показать находятся две опции. С помощью опции Во весь экран можно просмотреть рисунок во весь экран. Также это можно сделать, нажав клавишу <F11>. При нажатии кнопки Эскиз открывается окно эскиза, где изображение, с которым вы работаете, видно в натуральном размере.
Под линейкой находится рабочее пространство, где вы можете рисовать. Если в результате ваших непосильных трудов рисунок оказывается слишком большим, то справа появляется полоса прокрутки, с помощью которой можно перемещаться вверх и вниз.
Под рабочим пространством располагается строка состояния. Здесь вы можете прочитать разрешение рисунка и изменить его масштаб с помощью ползунка в правой части строки.
В целом, Paint подойдет для редактирования несложных рисунков, однако, если вы планируете заниматься графикой профессионально, советую обратить внимание на Adobe Photoshop или CorelDRAW — это профессиональные графические редакторы с множеством функций для обработки графики. Рисовать с помощью мыши — тоже не лучшая идея, имеет смысл раскошелиться на планшет, с помощью которого удобно рисовать на экране от руки.
Читайте также:


