Где находится путь к драйверу в 1с
После установки на компьютере драйвера устройства его файлы копируются на системный диск. При этом, название и количество упомянутых файлов, а также их расположение на диске, зависят от конкретного драйвера. Обычно операционная система "разбрасывает" их по разным папкам, расположенным в каталогах "Windows" и "Program Files".
В некоторых случаях бывает необходимо узнать, где же хранятся эти файлы и как они называются. Например, когда файлы драйвера нужно удалить или же использовать их для установки устройства на другом компьютере.
Изложенная на этой странице информация доступна также в формате видео:
Получить список файлов драйвера конкретного устройства, установленного на компьютере, можно через диспетчер устройств.
Порядок действий:
• в диспетчере, в списке оборудования, найти интересующее устройство, щелкнуть по нему правой кнопкой мышки и в появившемся контекстном меню выбрать пункт "Свойства";

• в открывшемся окне перейти на вкладку "Драйвер", где нажать кнопку "Сведения";

• откроется еще одно окно, в котором и будет отображена необходимая информация (список файлов драйвера).

Важно. Если Вы планируете использовать файлы драйвера для установки устройства на другом компьютере, кроме самих файлов, полученных изложенным выше способом, понадобится еще и файл сведений для установки. Найти его можно в папке C:\Windows\inf .
По умолчанию, указанная папка скрыта. Чтобы ее увидеть, на компьютере необходимо включить отображение скрытых файлов и папок. Как это сделать см. здесь.
Файл сведений для установки имеет расширение .inf. Его название можно определить следующим способом:
• открыть диспетчер устройств;
• в списке оборудования найти нужное устройство, щелкнуть по нему правой кнопкой мышки и в появившемся меню выбрать "Свойства".
• в открывшемся окне перейти на вкладку "Сведения". В расположенном там выпадающем списке выбрать пункт "Имя INF". После этого название файла отобразится в поле "Значение".

Однако, более надежным и простым способом переноса драйвера на другой компьютер является использование специальных программ. Неплохим вариантом является программа Driver Genius.
Программа автоматически скопирует в выбранное пользователем место установленные на компьютере драйверы (все или выборочно). Нужно скачать, установить и запустить Driver Genius (не сложно найти в интернете), в ее окне щелкнуть мышкой по пункту "Driver Backup" и дальше отвечать на вопросы программы до окончания процесса копирования.

Краткая информация для неопытных о том, что такое драйвер устройства, зачем он нужен и как проверить его наличие или отсутствие в операционной системе компьютера.

Одной из частых проблем, с которой сталкиваются пользователи в процессе настройки устройств компьютера, является невозможность установки драйверов для некоторых из них.
Причин, по которым это происходит, может быть очень много. В публикации рассмотрены наиболее распространенные случаи, а также способы их устранения.

В статье изложена информация о способах решения проблем, возникающих при отсутствии на компьютере драйвера определенного устройства (видеокарты, звуковой карты, модема, сетевого адаптера и др.).

Как Вам, наверное, уже известно, драйвер - это специальное программное обеспечение, необходимое для правильного обращения операционной системы компьютера с каким-то устройством (сетевой картой, звуковой картой, веб-камерой, видеокартой или др.).
Производители компьютерных устройств периодически выпускают для своих изделий новые драйверы, предлагая их для свободной загрузки на своих сайтах. Но если драйвер устройства на компьютере уже установлен и проблемы в его работе отсутствуют, менять его на более новый особого смысла нет.
Однако, это не касается видеокарты. Новый драйвер способен значительно повысить ее быстродействие в компьютерных играх и других приложениях (в некоторых случаях до 20 %).

Почти все драйверы, создаваемые для различных устройств, имеют так называемую цифровую подпись. Она является подтверждением того, что драйвер создан благонадежным разработчиком, гарантирующим отсутствие в нем вирусов, шпионских и других вредоносных дополнений.
По умолчанию, компьютер перед установкой драйвера проверяет наличие у него цифровой подписи и только тогда использует его. Это обеспечивает более высокий уровень безопасности.
Но иногда проверку подписи драйверов бывает целесообразно отключить.
Например, если поддержка какого-то устройства разработчиком прекращена и "официальный" драйвер для новых версий Windows для него отсутствует. А тот драйвер, что удалось найти, не имеет подписи и компьютер его устанавливать "отказывается". Риск наступления негативных последствий, конечно же, возрастает, но если другого варианта нет и Вы готовы рискнуть, то почему бы не попробовать? Ну, не выбрасывать же исправное устройство только из-за отсутствия "подписанного" драйвера!
Существует несколько способов отключения проверки.

В процессе настройки компьютера может возникнуть необходимость полного удаления определенного драйвера. Это может понадобиться в случае замены видеокарты или какого-то другого устройства компьютера на новое, установки нового драйвера вместо "проблемного" старого и в других подобных ситуациях.
Например, компания NVidia, являющаяся одним из основных разработчиков видеокарт, перед установкой новых драйверов своих устройств рекомендует полностью удалить с компьютера предыдущие.
В статье рассмотрены способы удаления как драйверов устройств, присутствующих в компьютере, так и устройств, которые когда-то подключались к компьютеру, но в данный момент уже не используются (неиспользуемые драйверы).

ПОКАЗАТЬ ЕЩЕ

При реализации проектов на 1С зачастую приходится сталкиваться с разного рода устройствами и их сопряжением. Покуда будут существовать устройства на древним RS232 будет необходимость во внешних компонентах такого рода. Как правило с устройством идет документация, которая нередко содержит систему команд и некий драйвер который распространяется «так как есть». Очень часто драйвера «так как они есть» оставляют ожидать лучшего. Я предлагаю немного окунутся в системное программирование и решить для себя сей вопрос раз и навсегда.
Прекрасная статья содержит пример и достаточное описание что к чему, что где менять. Пример компилируется. Для быстрого старта замечательная статья. Подобный пример свободно распространяется фирмой 1С и валяется в куче хлама на диске ИТС. Много раз мелькало в глазах но было заложено на дальнюю полку с ярлыком «обязательно изучить».
Для простоты внешнюю компоненту далее по тексту буду называть драйвером.
При этом предварительно никаких действий типа regsvr32. Да и на сколько мне известно, OLE32 ужа давно не флагманская технология Microsoft.
2. Хранение самого драйвера в составе обработки или конфигурации.
Файл драйвера вставляем в макет 1С как двоичные данные и по надобности распаковываем его в временный каталог пользователя.
3. Реализация интерфейса драйвера. Вынос логики команд на сторону 1С.
Первоначально при написании драйвера, была использована идеология существующих драйверов. ДемоКомп.СделайЧтото(МногоРаз).
По-сути был повторен драйвер, разумеется без ограничений наложенных производителем. Но сия наследственность оказалась мучительной и пагубной. Раз в пол года возникает необходимость добавления каких-то команд, изменении существующих.
Был написан универсальный драйвер RS232 порта для 1С. Он был протестирован usb-модемом Huawei-1550 и с Марией. Для этого драйвера необходимо переписать сервис обработку для 1С.
После очередного «усовершенствования» родилась идея выноса логики команд на сторону 1С. Драйвер занимается только реализацией транспортного протокола. Системные программисты ликуют. Теперь команда драйвера выглядит:
И да на радость каждому программисту 1С Native API дает возможность вызывать функции по-русски (русские псевдонимы функций).
4. Запись протокола обмена.
Для записи в файл maria.log в каталог временных файлов пользователя команд и реакций на них необходимо:
В файле пишется время и вид события: с — команда; а — ответ; u — соединение; t — количество циклов для получения ответа; e — ошибка.
Вот минимальный набор необходимого чтоб «заработало». Теперь немного о будущем:
5. Другие устройства такого класса.
По задумке не сложно заменить транспортный протокол Марии на протокол например ИКС-а. Можно было б говорить о семействе драйверов. Сам скелет основных необходимых функций готов.
6. Внешние события.
В процедурах реализации транспортного протокола стоит перейти на threads, а сигнализацию о завершении работы команды делать внешним событием. Хочу сделать именно так, но немножко чего-то не хватает: времени или знаний или того и другого. И рок «уже работает так», " работает не трогай" немного охлаждает пыл порыва.
7. Совместная работа.
В планах написание простого web-сервиса, который бы принимал команды, организовывал очередь команд и перенаправлял их на устройство. Сервисная обработка в таком случае будет выглядеть аналогично, команды не поменяются. Изменится только инициализация объекта.
Ссылка на проект на github
Проект состоит из проекта Visual Studio, демонстрации команд на 1С (в модуле управляемого приложения) и сервис обработки для 1С.
Порядок подключения и настройки торгового оборудования для платформы "1С:Предприятие 8.1"
Перед подключением торгового оборудования в конфигурации необходимо физически подключить оборудование и установить необходимые драйвера. Информацию о том, где скачать последние версии драйвера можно получить, ознакомившись с пунктом 3 раздела 5.
ПРИМЕЧАНИЕ
Если в дальнейшем расположение драйвера на жестком диске изменится (файл будет перемещен в другой каталог), то необходимо будет повторить процедуру регистрации драйвера, как описано выше в пункте 2.
ВНИМАНИЕ
Если производится установка новой версии драйвера взамен установленной ранее и используемой, то необходимо закрыть все приложения, использующие драйвер. Если этого не сделать, то возможны ошибки во время установки драйвера, а также будет использоваться старая версия драйвера до момента перезапуска приложения, что может привести к появлению ошибок после обновления обработок обслуживания.
Конфигурация поставляется с готовыми обработками обслуживания для всех видов торгового оборудования. Эти обработки обслуживания хранятся в подкаталоге " TradeWareEpf " каталога поставки конфигурации, а также может быть получены с сайта средствами самой конфигурации.
Подключение и настройка торгового оборудования производится 2-мя способами: с помощью обработки "Помощник подключения и настройки торгового оборудования" и с помощью обработки "Подключение и настройка торгового оборудования". Ниже рассмотрены оба способа способа подключения.
ПРИМЕЧАНИЕ
Способы подключения, приведенные в данной главе, реализованы в конфигурациях "Управление торговлей", версия 10.3.7 и "1С:Розница", версия 1.0.5.
Помощник подключения и настройки торгового оборудования запускается из интерфейса конфигурации (например, "Сервис" - "Торговое оборудование" - "Помощник подключения и настройки торгового оборудования"), либо с формы обработки "Подключение и настройка торгового оборудования".
-
Приветствие.
В первом диалоговом окне появляется экран приветствия, с описанием назначения Помощника. Ознакомьтесь с возможностями Помощника и нажмите кнопку " Далее ".
Дополнительно ( красным цветом ) отмечены устаревшие обработки обслуживания (версия API загруженной обработки меньше текущей версии механизма ТО). Если выбрана устаревшая обработка обслуживания, то автоматически устанавливается признак "Обновить обработку обслуживания" и при нажатии кнопки "Далее" будет предложено обновить ее.
Если подтвердить желание обновить ОО, то, в зависимости от выбранного ресурса обновления, открывается форма выбора файла, отфильтрованная по имени и расширению файла, или производится обновление обработки с сайта. При успешном обновлении обработки обслуживания осуществляется автоматический переход к следующему шагу (к пункту 5 раздела 2).
Если указанное наименование уже используется для другого устройства, то при нажатии на кнопку "Далее" будет выдано соответствующее предупреждение и предложено указать другое наименование.
Если на форме настройки параметров нажать "Отмена" и устройство перед этим не проходило проверку, то Помощник возвращается на страницу выбора устройства.
Если устройство уже проходило проверку и на форме настройки параметров нажать "Отмена" или "ОК", не меняя предыдущие параметры, то появляется дополнительный вопрос о повторной проверке устройства.
Если проверка проходит успешно, то Помощник сообщает об этом и спрашивает о том, что не планируется ли подключать еще одно устройство.
- Запуск обработки "Подключение и настройка торгового оборудования" .
Откройте пункт меню "Подключение и настройка торгового оборудования". По умолчанию данный пункт меню расположен в меню "Сервис" - "Торговое оборудование". - Добавление обработок обслуживания.
Нажмите на кнопку "Обработки обслуживания".
Для загрузки из каталога в появившемся меню выберите пункт "Загрузить все обработки обслуживания из каталога" и укажите каталог, в котором располагаются обработки обслуживания (по-умолчанию, это подкаталог "TradeWareEPF" каталога поставки конфигурации).
Для загрузки с сайта в появившемся меню выберите пункт "Загрузить все обработки обслуживания с сайта"
Будут импортированы все обработки обслуживания торгового оборудования. При этом если в справочнике уже имеются обработки обслуживания, имена которых совпадают с именами обработок из каталога, и их версии меньше версий обработок из каталога, то такие обработки будут обновлены.
Если необходимо добавить только одну обработку обслуживания, то ознакомьтесь с пунктом 4.1.
Если необходимо обновить одну или все добавленные ранее обработки обслуживания, то ознакомьтесь с пунктом 4.2 и пунктом 4.3 соответственно.
. и далее кнопку "Выбрать" ("F4").
Если модель была создана ранее, то после нажатия кнопки "Добавить" (на клавиатуре "Insert") выберите из выпадающего списка модель подключаемого оборудования и перейдите к пункту 8.
Подтвердите выбор (нажмите "ОК" ).
Закройте список "Поддерживаемое торговое оборудование".
Выберите необходимое оборудование из списка созданных моделей устройств.
В открывшемся диалоге укажите наименование устройства, отличное от исходного. В дальнейшем при работе с торговым оборудованием в документах, если к рабочему месту пользователя подключено несколько моделей торгового оборудования одного вида, то при осуществлении операций с этим видом торгового оборудования пользователю предлагается выбрать нужную модель.
Подтвердите создание новой записи (нажмите "ОК").
Повторите описанные в этом пункте шаги если необходимо добавить аналогичные устройства.
Укажите необходимые для подключения параметры в соответствии с настроенными параметрами устройства и драйвера и физическим подключением оборудования.
. или кнопку "Загрузка/обновление обработки обслуживания с сайта" для загрузки с сайта.
Если обработка обслуживания уже загружена и используется подключенным оборудованием, но ее нужно обновить, то необходимо выполнить следующие действия:
- Откройте обработку "Подключение и настройка торгового оборудования".
- Выберите подключенную модель.
. или кнопку "Загрузка/обновление обработки обслуживания с сайта" для загрузки с сайта.
Версия обработки должна обновиться.
Если версия загружаемой обработки будет меньше версии текущей обработки, то будет выдано предупреждение.
Если обработка обслуживания уже загружена, но еще не используется ни одним устройством, то для ее обновления необходимо:
- Открыть обработку "Подключение и настройка торгового оборудования".
- Нажать кнопку "Обработки обслуживания" .
- Выбрать пункт меню " Открыть справочник "Обработки обслуживания ТО" ".
- Выбрать строку с обновляемой обработкой обслуживания
- Нажать кнопку "Изменить текущий элемент" (" F2 ").
- В открывшейся форме в строке "Обработка" нажмите кнопку "Загрузка/обновление обработки обслуживания из каталога" для загрузки из каталога или кнопку "Загрузка/обновление обработки обслуживания с сайта" для загрузки с сайта.
- Выбрать файл новой обработки обслуживания.
- Подтвердить сохранение обновленной обработки обслуживания (нажмите "ОК" ).
- Закрыть справочник "Обработки обслуживания ТО".
- Выполнить проверку подключенного оборудования или вернуться к пункту 3 раздела 3, если обновление производилось перед добавлением нового устройства.
Если необходимо обновить все обработки в справочнике (например, после обновления конфигурации), то можно воспользоваться сервисом обновления обработок обслуживания. Для этого необходимо выполнить следующие действия:
Для обновления с сайта выберите пункт меню " Обновить все обработки обслуживания в справочнике (с сайта) "
Будут обновлены все обработки обслуживания в справочнике "Обработки обслуживания", у которых номер версии меньше номера версии обработки из указанного каталога.
Если по каким-то причинам подключенное в системе оборудование необходимо временно исключить из использования (например, в случае поломки и отправки в ремонт) при этом не потеряв настроенные параметры, то можно воспользоваться свойством оборудования "Подключено". Снимите флажок "Подключено" в строке временно отключаемого устройства. А после того, как наступит необходимость использовать устройства снова, просто установите флажок "Подключено" в строке с данным устройством.
Отключенные таким способом устройства не участвуют в проверке оборудования, а также не подключаются в формах и обработках.
Для получения дополнительной информации о количестве добавленных и реально используемых устройств в системе обратите внимание на левую панель формы обработки "Подключение и настройка торгового оборудования". Напротив каждого вида торгового оборудования (после наименования) отображается информация сколько реально используется устройств и сколько добавлено в системе данного вида.
В конфигурациях реализован сервис проверки наличия обновлений обработок обслуживания на сайте. Для того, чтобы проверить наличие обновлений и произвести обновление выбранных обработок обслуживания необходимо:
- Открыть обработку "Подключение и настройка торгового оборудования".
- Нажать кнопку "Обработки обслуживания" .
- Выбрать пункт меню " Проверить наличие обновлений обработок обслуживания на сайте "
В открывшейся форме "Обновление обработок обслуживания" представлены обработки следующего типа:
- Старая (отмечена красным цветом) - значение "Версия" или "Версия API" обработки обслуживания в справочнике ниже, чем значение обработки обслуживания с сайта. Доступно обновление с сайта.
- Текущая (отмечена черным цветом) - значение "Версия" или "Версия API" обработки обслуживания в справочнике ниже, чем значение обработки обслуживания с сайта. Доступно обновление с сайта.
- Новая (отмечена зеленым цветом) - значение "Версия" и "Версия API" обработки обслуживания в справочнике выше, чем значение обработки обслуживания с сайта. Доступно обновление с сайта.
- Добавляемая (отмечена синим цветом) - обработка обслуживания, доступная на сайте, отсутствует в справочнике. Доступно добавление с сайта.
- Необновляемая (отмечена серым цветом) - для обработки обслуживания в справочнике отсутствует обновление на сайте. Не доступно обновление с сайта.
- Помечена для обновления (отмечена жирным шрифтом) - обработки обслуживания, которые буду обновлены (добавлены) в справочнике.
Для того чтобы провести обновление текущих или загрузку новых обработок обслуживания необходимо отметить обновляемые/загружаемые обработки (установить флажок напротив обработки) и нажать кнопку "Обновить".
По умолчанию отображаются только обработки обслуживания, для которых доступны обновления. Для получения информации об остальных обработках обслуживания, загруженных в базу, необходимо установить флаг "Отображать текущие, новые и необновляемые обработки обслуживания". Для получения информации об остальных доступных на сайте обработках обслуживания установите флаг "Отображать отсутствующие в справочнике обработки обслуживания".
Если на сайте отсутствуют обновления для обработок, то автоматически устанавливается флаг "Отображать текущие, новые и необновляемые обработки обслуживания".
Для того чтобы включить функцию автоматической проверки наличия обновлений обработок обслуживания при загрузке конфигурации необходимо открыть форму "Обновление обработок обслуживания" (см. пункт 4.6) и установить флаг "Проверять наличие обновлений обработок обслуживания при запуске".
Настройка параметров драйвера осуществляется с помощью формы настройки параметров обработок обслуживания. Набор необходимых для настройки параметров зависит от используемого драйвера (драйверы не используется только для обработок обслуживания, использующих для взаимодействия файлы обмена).
Для всех форм настроек доступны 2 свойства.
- Состояние драйвера. Позволяет определить наличие драйвера.
… и выдается предупреждение
ПРИМЕЧАНИЕ
Обратите внимание на то, что при невозможности определения версии или при несовпадении текущей и ожидаемой версии такие предупреждения появляются перед началом работы с документами и обработками. Если версию невозможно определить, то это означает, что используется несертифицированный драйвер - используйте сертифицированные драйвера и оборудование. Если версия не совпадает с ожидаемой, то необходимо использовать драйвер указанной версии (если доступно) или, если используется драйвер более новой версии нежели требуемый, обновить обработку обслуживания (если доступно).
ВНИМАНИЕ
По всем вопросам, связанным с версионированием и поставками драйверов, обращайтесь к компаниям-разработчикам драйверов.
Для сертифицированных драйверов дополнительно доступны возможность проверки настроенных параметров и информация о расположении последней версии драйвера.
Сертифицированные драйвера позволяют произвести проверку настроенных параметров не закрывая форму настройки. Для того, чтобы произвести проверку установите необходимые параметры и нажмите кнопку "Тест устройства".
Если для устройства не возможно произвести автоматическую проверку параметров, то для него предлагается ручная проверка работоспособности устройства. То есть по нажатии кнопки "Тест устройства" открывается дополнительная (тестовая) форма, где описаны необходимые действия для выполнения проверки и отображается результат для визуального контроля успеха выполнения проверки.
На формах настройки параметров обработок обслуживания сертифицированных драйверов располагаются ссылки на последние версии драйверов (если они доступны для скачивания).
Если ссылки не приведены, то для получения драйвера необходимо обратиться в компанию производителя/поставщика торгового оборудования. Дополнительную информацию о драйверах и компании-разработчике драйвера можно получить в статье на ИТС "Список поддерживаемого торгового оборудования" или на сайте 1С: Поддерживаемое торговое оборудование
При работе с РИБ необходимо учитывать несколько моментов:
- Подключенные устройства и их настройки привязаны к локальному компьютеру и не подлежат миграции
- Добавлять в базу новые обработки обслуживания и торговое оборудование необходимо однократно, после чего необходимо произвести обмен между узлами для учета изменений
В итоге имеем следующие схемы работы:
- Новые обработки обслуживания добавляются в центральную базу, производится обмен с периферийной базой, после чего производится настройка торгового оборудования в периферийной базе
- Новые обработки обслуживания добавляются в периферийную базу, производится обмен с центральной базой, после чего производится настройка торгового оборудования в периферийной базе
- Обработки обслуживания обновляются в центральной базе, после чего производится обмен с периферийной базой
- Обработки обслуживания обновляются в периферийную базу, после чего производится обмен с центральной базой
- При удалении элемента в одной из баз после обмена данный элемент будет удален и в остальных базах
Все иные комбинации приводят к коллизиям и появлениям ошибочных записей: "задвоение" записей, удаление используемых записей, появление "битых" ссылок.
Пока компьютер работает нормально и без сбоев, мы и не задумываемся о том, где находятся установленные драйверы. Да и зачем? Потребность узнать, где живут распакованные и установленные драйверы, обычно возникает при неполадках с самим железом или периферийными устройствами.
- В этой статье вы узнаете, что такое драйверы и для чего они нужны.
- Где их найти в компьютере, если нужно обновить или удалить.
- Где взять (скачать) драйверы при переустановке системы.
- Почему драйверы «ломаются».
Что такое драйверы и для чего они нужны
Драйверы — это связующий мост между материнской платой, жестким диском, монитором и остальным компьютерным железом, и вашей операционной системой. Программное обеспечение, обеспечивающее доступ ОС к аппаратному обеспечению. Без драйверов, компьютер не сможет вывести на экран изображение, воспроизвести звук, подключить флешку или клавиатуру, операционная система их просто не увидит.
Каждый пользователь, так или иначе, сталкивается с драйверами, устанавливает и регулярно их обновляет, даже не подозревая об этом. Производители, стараются максимально оградить нас, рядовых пользователей, от такого страшного слова, как «драйвер», пряча установку и обновление в красивую упаковку либо настраивают в предустановке автоматическое обновление.
Где их найти в компьютере, если нужно обновить или удалить
Где можно посмотреть, какие драйвера установлены на компьютере? По умолчанию, большинство драйверов устанавливаются в системную папку System 32\ drivers . Только эта информация никакой пользы не принесёт пользователю, потому что скопировать и перенести их на другое устройство нельзя. Скопировать, конечно, можно, но они не будут рабочими. На другом компьютере их нельзя будет установить.
Если какой-либо драйвер перестал выполнять свои прямые функции должным образом его нужно обновить или удалить, чтобы скачать и установить новый.
Для Windows 7
- Откройте Пуск.
- На ярлыке « Компьютер » нажмите правой кнопкой мышки.
- В открывшемся контекстном меню выберите « Свойства ».
- Далее – « Диспетчер устройств ».
Для Windows 10
- На значке Пуск нажать правой кнопкой мышки, в списке контекстного меню выбрать « Диспетчер устройств ».
- Выбрать драйвер, который отмечен предупреждающим знаком. Двойным щелчком открыть свойства.
- Вкладка « Драйвер ».
- « Обновить ».
Если какой-либо драйвер отмечен предупреждающим знаком, то это устройство либо не установлено, либо его корректная работа нарушена. В этом случае, нужно двойным щелчком на отмеченном драйвере открыть свойства. Вкладку — « Драйвер » и нажать кнопку « Обновить ».
Обычно этого достаточно, при подключении к интернету, система выполнит автоматический поиск нужного драйвера и его установку. Но бывает, что такой способ не срабатывает и нужно самостоятельно искать «родные» драйверы для конкретного устройства. Скачивать и устанавливать.
Где взять драйвера при переустановке системы
При покупке компьютера или ноутбука, в комплекте идут диски с драйверами, для ваших комплектующих компьютера. Но бывают случаи, что нужно переустановить систему, а диски с нужным программным обеспечением канули в Лету. Как тут быть? Где узнать, какие именно нужны драйверы для компьютера?
Можно воспользоваться специальными программами, которые автоматически подбирают драйвер для вашего устройства компьютера, устанавливают и обновляют до последней версии. Неплохой способ. Простой и понятный, скачал программу, нажал найти и установить, и готово.
Такой софт, устанавливает универсальные драйвера, подходящие для большинства компьютеров.
Самые распространённые драйверпаки;
- DriverPack Solution
- Snappy Driver Installer
- Driver Booster
Это справедливо для USB контроллеров, звуковых устройств, мышки и т. д. Всё будет работать, конечно, но такие драйверы не дадут использовать все возможности, к примеру, графического процессора.
Желательно скачивать драйверы, непосредственно, для конкретной модели оборудования на сайте разработчика.
Почему драйвера «ломаются»
Причиной отказа работоспособности драйверов могут быть вирусные атаки, некорректное выключение компьютера – вытаскивание вилки из розетки при включенном компьютере или через кнопку включения на системном блоке/ноутбуке. Несвоевременное обновление программного обеспечения компьютера.
И в заключение стоит добавить, в последних версиях Windows, в частности, это относится к новой «десятке», в операционную систему уже включены все необходимые драйверы, самых распространённых марок аппаратного обеспечения. При установке Windows 10, не требуется отдельных драйверов, для среднестатистического компьютера. Для специального железа, геймерских, мощных видеокарт, конечно же, универсальный драйвер не подойдёт. В этом случае, нужно будет идти на официальный сайт разработчика.
Следите за работоспособностью вашего компьютера, своевременно обновляйте драйверы, качайте ПО только с официальных источников. И ваш компьютер будет служить вам верой и правдой долгие годы.
Ключи защиты и их маркировка
Аппаратные ключи похожи на USB-флеш-накопитель и выглядят примерно вот так:

Многопользовательский клиентский ключ H4 NET5 ORGL8
Они могут различаться цветом и маркировкой. По маркировке можно определить что это за ключ: для каких программных продуктов он подходит и сколько лицензий предоставляет.
- ORGL8 — Локальный клиентский ключ;
- NET5 ORGL8 — Многопользовательский клиентский ключ на 5 пользователей;
- NET10 ORGL8 — Многопользовательский клиентский ключ на 10 пользователей;
- NET20 ORGL8 — Многопользовательский клиентский ключ на 20 пользователей;
- NET50 ORGL8 — Многопользовательский клиентский ключ на 50 пользователей;
- NET100 ORGL8 — Многопользовательский клиентский ключ на 100 пользователей;
- NET250+ ORG8A — Многопользовательский клиентский ключ на 300 пользователей;
- NET250+ ORG8B — Многопользовательский клиентский ключ на 500 пользователей;
- ENSR8 — Локальный ключ 32-разрядного сервера;
- EN8SA — Локальный ключ 64-разрядного сервера.
Так, на фотографии выше представлен многопользовательский клиентский ключ на 5 пользователей.Нужно отметить, что на одном компьютере может работать только один ключ каждой серии (ORGL8, ORG8A и ORG8B). Если подключить к одному компьютеру несколько ключей одинаковой серии, то будет задействован только один из них, выбранный произвольно.
Установка драйвера защиты
Или из командной строки:
C:\>"Program Files\1cv8\common\haspdinst.exe" -i
Для ОС Linux нужно скачать драйвер с сайта компании SafeNet. Скачанный архив содержит DEB-пакет для Ubuntu/Debian, RPM-пакет для RedHat/SuSE и скрипт для автоматической установки. Попробуем вариант со скриптом, для этого скачаем и распакуем нужный архив. Далее сделаем исполняемым файл dinst и запустим его:
sudo chmod +x ./dinst
Результат будет выглядеть примерно так:
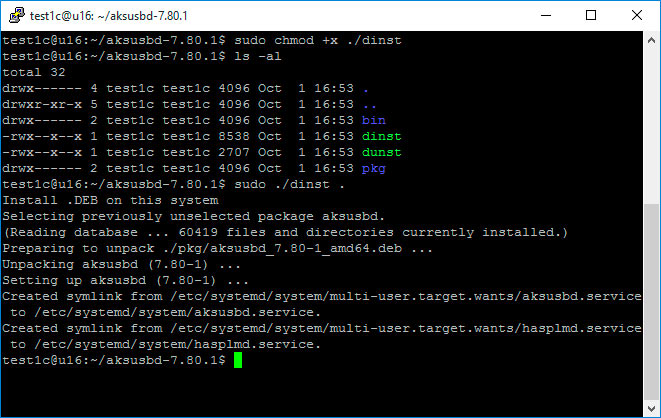
Установка драйвера в ОС Linux
Установку драйвера в любой операционной системе рекомендуется производить с отсоединенным USB-ключом.
Установка HASP License Manager
Дистрибутив HASP License Manager можно найти на сайте компании SafeNet. При установке в ОС Windows нужно будет выбрать вариант установки — приложение или служба, обычно выбирают службу:
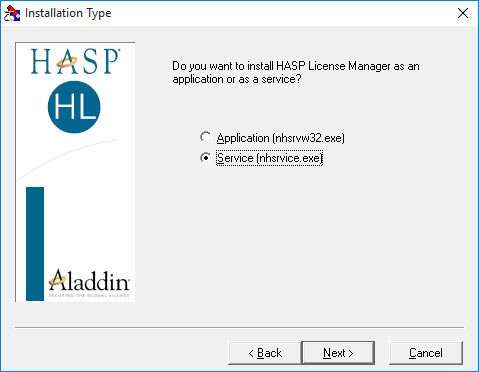
Установка HASP License Manager
В ОС Linux установка HASP LM выглядит немного сложнее. Архив с сайта SafeNet содержит два RPM-пакета для RedHat и SuSE (вероятно, для этих систем установка HASP LM достаточно проста) и запакованный файл hasplm для всего остального. Следуя инструкции с сайта ИТС у меня не получилось запустить файл hasplm на Ubuntu 16.04.
sudo apt-get install make
и пакет libc6-i386 (несмотря на то, что я скачал 64-х битную версию HASP LM, он, по сути, остается 32-х битным приложением и ему требуются 32-х битные библиотеки):
sudo apt-get install libc6-i386
после этого устанавливаем пакеты HASP LM:
sudo dpkg -i haspd_7.60-eter1ubuntu_amd64.deb
sudo dpkg -i haspd-modules_7.60-eter1ubuntu_amd64.deb
sudo service haspd restart
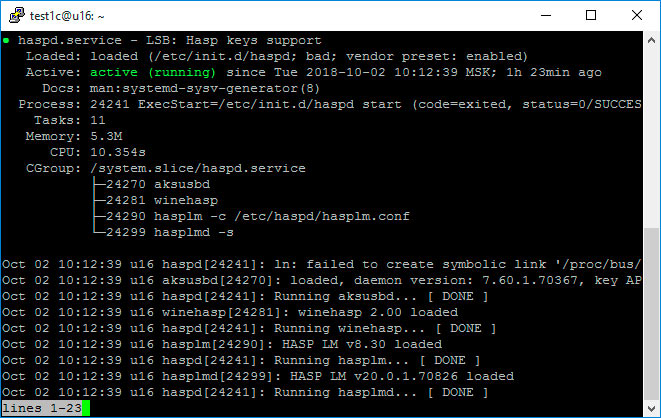
HASP LM на Ubuntu 16.04
Как видно из скриншота, файл с настройками находится тут: /etc/haspd/hasplm.conf .
Настройка
nhsrv.ini
В ОС Windows файл nhsrv.ini может располагаться в различных местах:
- каталог с установленным HASP LM (например, C:\Program Files (x86)\Aladdin\HASP LM );
- каталог Windows ( C:\Windows );
- системный каталог Windows ( C:\Windows\system32 или C:\Windows\system ).
Настройка HASP LM задаются значениями параметров секции [NHS_SERVER] файла nhsrv.ini:
- NHS_IP_LIMIT — определяет диапазон IP-адресов, обслуживаемых HASP LM. Например: 192.168.*.*, 192.168.1.1/24.
- NHS_ADAPTER — определяет IP-адрес одной или более сетевых карт, которые будут обслуживать HASP LM. Применяется при использовании HASP LM с Win32. Например: 10.1.1.111, 255.255.0.0.
- NHS_USERLIST — определяет максимальное количество пользователей, одновременно подключенных к HASP LM Значение по умолчанию: 250 (важно для ключей на 300 и 500 пользователей).
nethasp.ini
Файл nethasp.ini, в ОС Windows, обычно располагается в каталоге 1С (например C:\Program Files\1cv8\conf ), а в ОС Linux он может находиться в домашнем каталоге пользователя или в каталоге /etc .
В примере ниже указывается, что сервер защиты находится по адресу 192.168.0.12 и запрещается широковещательный механизм TCP/IP.
[NH_COMMON]
NH_TCPIP=Enabled
[NH_TCPIP]
NH_SERVER_ADDR=192.168.0.12
NH_USE_BROADCAST=Disabled
Далее рассмотрим прочие параметры, доступные в файле nethasp.ini.
Секция [NH_COMMON]
- NH_IPX — использовать или не использовать протокол IPX для связи с HASP LM, варианты: Enabled, Disabled (по умолчанию Enabled);
- NH_NETBIOS — использовать или не использовать протокол NetBIOS для связи с HASP LM, варианты: Enabled, Disabled (по умолчанию Enabled);
- NH_TCPIP — использовать или не использовать протокол TCP/IP для связи с HASP LM, варианты: Enabled, Disabled (по умолчанию Enabled);
- NH_SESSION — задает интервал в секундах, в течение которого программа пытается установить соединение с HASP LM (по умолчанию 2 секунды);
- NH_SEND_RCV — устанавливает для HASP LM максимальное время получения или отправки пакета (по умолчанию 1 секунда).
Последние два параметра могут быть использованы во всех секциях.
Секция [NH_IPX]
- NH_USE_SAP — использовать или не использовать службу SAP для поиска в сети HASP LM, варианты: Enabled, Disabled (по умолчанию Enabled);
- NH_USE_BROADCAST — использовать только механизм Broadcast для поиска в сети HASP LM, варианты: Enabled, Disabled (по умолчанию Enabled);
- NH_BC_SOCKET_NUM — определяет номер сокета (число в шестнадцатеричном виде) для широковещательного механизма (по умолчанию: 7483Н);
- NH_SERVER_NAME — определяет, будет ли приложение обмениваться данными только с HASP LM, находящимся в локальной сети, или с любыми другими HASP LM, варианты: localnet, Internet (по умолчанию Internet);
- NH_DATFILE_PATH — путь, по которому будет производиться поиск файлов haspaddr.dat и newhaddr.dat, содержащих сетевой адрес HASP LM.
Секция [NH_NETBIOS]
- NH_NBNAME — задает имя HASP LM (не более 8 символов);
- NH_USELANANUM — устанавливает номер коммуникационного канала.
Секция [NH_TCPIP]
- NH_SERVER_ADDR — устанавливает IP-адреса серверов HASP LM (количество адресов не ограниченно);
- NH_SERVER_NAME — обменивается данными с HASP LM с определенным именем (максимум 6 имен, каждое не более 7-ми символов);
- NH_PORT_NUMBER — устанавливает номер сетевого порта (по умолчанию 475);
- NH_TCPIP_METHOD — посылает пакет TCP или UDP, обращение к HASP LM всегда выполняется по UDP, независимо от значения этого параметра;
- NH_USE_BROADCAST — использовать широковещательный механизм UDP, варианты: Enabled, Disabled (по умолчанию Enabled).
На этом все, надеюсь, что данная статья была Вам полезна.
Если Вы нашли ошибку или неточность, пожалуйста, выделите фрагмент текста и нажмите Ctrl+Enter.
(оценок: 12, средняя оценка: 4,50 из 5)Читайте также:


