Где находится панель свойства в фотошопе
В данном уроке Photoshop Вы изучите основные элементы окна программы и документа.
Открытие документов в Photoshop
1. Запустите графический редактор Adobe Photoshop.
2. В меню File (Файл) выберите команду Open (Открыть).
3. В появившемся диалоговом окне Open(Открыть) в списке Папка найдите папку Материалы к курсу Photoshop. В папке Материалы к курсу Photoshop/urok_1 щелчком мыши выберите файл Garden.psd Его имя должно появиться в поле Имя файла.
4. Щелкните мышью на кнопке Открыть. Документ с изображением открыт (рис. 1).
Окно программы Adobe Photoshop CS6 состоит из следующих основных элементов:
1 – Строка меню – содержит названия иерархически организованных близких по действию команд.
2 – Панель инструментов – сосредоточены инструменты, с помощью которых можно обрабатывать готовые изображения и создавать новые.
3 – Панель параметров инструмента.
4 – Палитры – служат для настройки действия основных инструментов и для операций с изображением и его файлом.
5 – Окно документа изображения открытое в окне программы.
6 – Строка состояния.

Задание 1
Выучите основные элементы окна программы. Приготовьтесь продемонстрировать их на экране преподавателю.
Строка меню
Строка меню располагается в верхней части окна и содержит девять основных меню:
1. File (Файл). Операции с файлами.
2. Edit (Редактирование). Операции копирования, трансформирования и т.д.
3. Image (Изображение). Операции с изображениями.
4. Layer (Слои). Операции со слоями изображения.
5. Text (Текст). Работа с текстовыми слоями.
6. Select (Выделение). Операции с выделениями.
7. Filter (Фильтры). Различные фильтры, применяемые к изображениям.
8. 3D. Работа с трехмерностью.
7. View (Просмотр). Операции отображения документов в Photoshop.
8. Windows (Окно). Размещение плавающих палитр, расположение окон документов, настройки интерфейса.
10. Help (Справка). Справочник.
Каждое меню содержит множество дополнительных команд, которые открывают подменю (рис. 2), выводят на экран окна диалога или выполняют конкретные команды.

Рис. 2. Команда New (Новый) в меню Layer (Слои) содержит подменю
Некоторые команды имеют сочетания клавиш. Например, для того чтобы сохранить документ, необходимо в меню File (Файл) выбрать команду Save As (Сохранить как) или одновременно нажать клавиши Ctrl+Shift+S (рис. 3).

Рис. 3. Команда Save As (Сохранить как) имеет сочетание клавиш Ctrl+Shift+S
Панель инструментов

Панель инструментов является основным средством для работы с изображениями и может принимать два состояния (рис. 4, а и б). Чтобы переключаться между этими двумя состояниями, необходимо щелкнуть по двум маленьким треугольникам на серой полосе вверху панели инструментов.


Особенностью панели инструментов программы Photoshop является наличие вложенных инструментов. Значки таких инструментов имеют специальную метку в виде маленького треугольника в правом нижнем углу инструмента .
Задание 2
Задержите указатель на таком значке при нажатой кнопке мыши, и откроется линейка с вложенными инструментами. Найдите кнопки, которые имеют такие инструменты. Приготовьтесь продемонстрировать их преподавателю
Панель параметров инструментов
Большинство инструментов в Adobe Photoshop имеют свои уникальные параметры.
Задание 3

1. Активизируйте инструмент Gradient (Градиент) .
2. Посмотрите на панель параметров: его параметры автоматически появились – такие как тип градиента (линейный, радиальный, угловой), параметры непрозрачности, режимы наложения (рис. 5).
3. Переключитесь на другой инструмент на панели инструментов. Обратите внимание, как при этом меняется панель параметров. Для каждого инструмента панель параметров разная и имеет настройки конкретно для выбранного инструмента.

Рис. 5. Панель параметров инструмента Gradient (Градиент)
Просмотр документов в Photoshop
Для успешной работы необходимо уметь быстро изменять масштаб просмотра и перемещать изображение в окне документа.
Задание 5
1. У вас открыт документ Garden.psd. Обратите внимание на строку состояния, которая находится внизу документа: в левой части строки находится поле ввода текущего масштаба изображения.
2. Введите в поле масштаба величину 50 и нажмите клавишу Enter. Масштаб уменьшен.
3. Введите в поле масштаба величину 200 и нажмите клавишу Enter. Масштаб увеличен. Изображение перестало помещаться в окне документа.
4. Чтобы увидеть необходимый фрагмент, используйте полосы прокрутки, перемещая их бегунки.
Такой метод прокрутки и численный ввод масштаба не слишком удобны. Воспользуйтесь специальными инструментами Zoom (Масштаб) и Hand (Рука) .
1. Активизируйте инструмент Zoom (Масштаб) . Обратите внимание на панель параметров инструмента Zoom (Масштаб) . Указатель мыши примет вид лупы со знаком «+». Инструмент готов к работе в режиме увеличения .
2. Щелкните по изображению. Масштаб увеличился. Каждый следующий щелчок мышью увеличивает масштаб до 200, 300, 400 и т.д. процентов.
3. Обратите внимание на панель параметров инструмента Zoom (Масштаб). Выберите режим уменьшения масштаба изображения и отрегулируйте масштаб до значения 100%.
4. Выберите режим увеличения масштаба изображения. Поместите указатель мыши около левого верхнего угла фрагмента. Нажмите левую кнопку мыши и перемещайте ее по диагонали к противоположному углу фрагмента. Отпустите кнопку мыши.
5. Очерченный фрагмент занял все окно документа.

6. Активизируйте инструмент Hand (Рука) .
7. Щелкните в области изображения и, не отпуская левую кнопку мыши, перемещайте мышь в любую сторону. Вместе с перемещением инструмента прокручивается изображение.

8. Щелкните два раза по инструменту Hand (Рука) . Изображение изменит масштаб по размеру окна документа.
Плавающие палитры
Adobe Photoshop содержит достаточно много различных палитр. При первом запуске большинство палитр отображается у правого края окна программы в виде нескольких групп. (см. рис.1).
Каждая палитра посвящена одной теме, например, выбору цвета Color (Цвет), работе со слоями изображения Layers(Слои), просмотру изображения Navigator (Навигатор), History (Протокол).
Пример элементов палитры приведен на рисунке 6.

Рис. 6. Плавающая палитра Navigator (Навигатор)
Доступ к палитрам осуществляется через меню Windows (Окно).

Задание 4
1. Закройте палитру Layers(Слои) с помощью кнопки .
2. Выведите снова палитру Layers(Слои) на экран, выбрав в меню Windows(Окно) команду Layers(Слои).
Зачастую палитры мешают оценить результат обработки изображения. Для удобства работы их можно с легкостью переместить или скрыть:
1. Нажмите клавишу TAB, чтобы убрать с экрана все палитры.
2. Таким же способом верните палитры на экран.
3. Нажмите <SHIFT>+<TAB>, чтобы убрать с экрана только плавающие палитры.
4. Повторным сочетанием этих клавиш верните палитры на экран.
Палитра Navigator
Палитра Navigator (Навигатор) имеет следующие элементы управления (рис. 7):
1 – рамка выделения объектов;
2 – кнопка увеличения масштаба;
3 – ползунок управления масштабом;
4 – кнопка уменьшения масштаба.
Палитра служит для увеличения изображения с помощью кнопок (2) и (4) и ползунка (3). В поле (5) отображаются размеры изменения изображения в процентах. Увеличив размер изображения, можно выбрать его фрагмент. Для этого захватите мышью рамку и перетащите на нужный фрагмент.

Палитра Color (Цвет)
С помощью палитры Color (Цвет) (рис. 8) можно задать основной и фоновый цвета. Основной и фоновый цвета активизируются щелчком на поле (1) и (2) соответственно:
1 – основной цвет;
2 – фоновый цвет;
3 – шкала для выбора цвета.
Передвигая ползунки, можно получить цвет путем смешивания.

Задание 5
1. Установите указатель на шкале выбора цветов (при этом он превратится в пипетку), щелчком выберите нужный оттенок цвета.
2. Щелчком на активной рамке основного или фонового цвета откройте окно Color Picker (Палитра цветов) (рис. 9), где также можно выбрать цвет.

3. Верните настройки цвета к значению по умолчанию. Для этого щелкните на пиктограмме Возврата к первоначальным настройкам основного и фонового цвета Панели инструментов .
Понятие слоев
При работе с Photoshop можно каждое изображение поместить на отдельный слой, а слои друг на друга (рис. 10). Для примера приведем создание мультфильмов, для которых каждый элемент рисуется на отдельной прозрачной пленке, а потом они накладываются друг на друга, и получается один общий рисунок.

Работа со слоями в Photoshop позволяет:
- добавить или удалить какой-либо слой;
- скрыть любой слой;
- произвести в отдельном слое изменения, не затрагивая при этом остальные слои, но в то же время увидеть, как изменения вписываются в общую картину;
- произвести изменения двух или трех слоев сразу, связав их, при этом оставив без изменений другие слои;
- объединить все слои, превратив их в один.
Так же для каждого слоя можно:
- применить различные режимы, которые добавляют эффект в слой;
- установить прозрачность слоя, чтобы через него было видно другие слои.
- применить перемещение, которое позволяет расположить слой поверх или снизу остальных слоев.
Для управления слоями, наряду с меню Layer (Слой), используется специальная палитра, которая называется Layers (Слои).
На палитре Layers (Слои) расположен список слоев (рис. 11), начиная с самого верхнего и заканчивая самым нижним. Для вывода этой палитры на экран выберите Windows (Окно) – Layers (Слои) или нажмите клавишу F7.

Рис. 11. Палитра Layers (Слои)
1. Активный (текущий, выделенный в данный момент) слой.
2. Видимый / скрытый слой.
3. Link layers (Связывание слоев).
4. Create New Layer (Создать новый слой).
5. Delete Layer (Удалить слой) – удалить текущий слой.
Чтобы активизировать какой-либо слой, достаточно щелкнуть по строке слоя. Имя активного слоя отображается в заголовке окна изображения.
Задание 6
1. У вас открыт файл Garden.psd. На палитре слоев Layers(Слои) найдите все элементы палитры, перечисленные выше (рис. 12).
2. Используя пиктограмму глаза включайте и отключайте отдельные слои. Пронаблюдайте, что происходит при этом с изображением.
3. Создайте два-три новых слоя.
4. Удалите созданные слои.

Палитра History (История)
Палитра History (История) фиксирует все операции, которые вы выполняете на изображении (рис. 13). Максимальное количество фиксируемых операций 100 и представляет собой список, в котором последняя команда расположена внизу списка.
С помощью палитры History можно отменить команду, вернуться к любому состоянию обрабатываемого изображения, удалить любое действие, сохранить промежуточное состояние изображения с помощью снимка (Snapshot) и т. д.

1 – значок инструмента History Brush (Кисть истории);
2 – выполненное действие;
3 – ползунок активного состояния;
4 – кнопка Create new document from current state (Создать новый документ из текущего состояния);
5 – кнопка создания нового снимка;
6 – кнопка Delete (Удалить).
Выделяются команды или действия несколькими способами:
– щелчком на имени команды;
– перемещением ползунка на имя команды (указатель мыши при этом принимает форму руки с указательным пальцем);
– выполнением команды Step Forward (Шаг вперед) или Step Backward (Шаг назад) из меню Edit (Правка) или меню палитры.
Удаляются команды или действия следующими способами:
– щелчком на кнопке Delete (Удалить) палитры или меню палитры;
– командой Clear History (очистить историю) меню палитры;
– командой Edit – Purge – Histories (Правка – Очистить – Истории) удаляются списки историй всех открытых документов.
Задание 7
1. Откройте файл kosmos.jpg.
2. Откройте палитру History(История) (или сделайте ее видимой, если она присутствует на экране, щелкнув по ее ярлыку). В ней показана миниатюра документа в момент открытия и присутствует единственная надпись – Open (Открыть). Это значит, что документ был открыт, и больше с ним никаких действий не производилось.
3. Выберите инструмент Brush Tool(Кисть) . Удерживая левую клавишу мыши, проведите им по изображению, сделав несколько мазков. Обратите внимание на записи в палитре события после каждого движения инструментом.
4. Выберите инструмент Rectangular Marquee (Прямоугольное выделение) . Растяните рамку выделения в любой части изображения. Нажмите клавишу Delete(Удалить) на клавиатуре. Палитра History(История) теперь будет иметь несколько записей.
5. Щелкните по предпоследней строке в списке событий. Таким образом можно отменить последнее действие.
6. Аналогичным образом отмените все действия, кроме первого Open (Открыть).
7. Отмененные команды не исчезают из протокола. Их можно снова вернуть. Щелкните по отмененной команде Rectangular Marquee (Прямоугольное выделение), и она снова будет выполнена.
Замечание. По умолчанию в истории сохраняется 20 последних команд.
Сохранение документа
После того как изображение отредактировано, его сохраняют в файл на диске. Для сохранения документа в Photoshop в меню File (Файл) имеется две команды: Save (Сохранить) и Save As (Сохранить как).
Команда Save (Сохранить) сохраняет документ под его текущим именем, записывая новую версию изображения поверх старой.
Команда Save As (Сохранить как) сохраняет документ в новый файл с новым именем.
Задание 8
1. Активизируйте документ Garden.psd, щелкнув в любом месте его окна.
2. В меню File (Файл) выберите команду Save As (Сохранить как)
3. В появившемся диалоговом окне Save As (Сохранить как) в списке Папка найдите Вашу рабочую папку.
4. В поле Имя файла введите новое имя документа, например, Garden_01.psd
5. Щелкните на кнопке Save (Сохранить). Исходный документ Garden.psd закрывается, а в Вашей папке на диске появляется файл с его копией под названием Garden_01.psd
6. Аналогичным способом сохраните документ kosmos.jpg в свою папку.
6755_Используем усовершенствованную панель Свойства в Фотошоп

Сложность урока: Легкий

Узнайте все о новых опциях, добавленных на усовершенствованную панель Properties (Свойства) в версии Photoshop CC 2020, и почему панель Properties (Свойства) становится универсальным местом хранения всех нужных опций!
Всякий раз, как Adobe выпускает обновленную версию программы Photoshop, пользователи обращают внимание на новые свойства и элементы, в то время как улучшение текущих опций часто проходит незаметно. Однако если для вас важны такие параметры, как скорость, эффективность и простота использования, то вам определенно стоит познакомиться с изменениями, которые коснулись панели Свойства в СС 2020.
На панели Properties (Свойства) вы можете найти опции и параметры для каждого из выбранных слоев на панели слоев. И в зависимости от типа слоя опции будут отличаться. До недавнего времени перечень опций на панели свойств был ограничен, но в версии программы Photoshop CC 2020 панель свойств значительно расширилась, и может показаться, что другие элементы, такие как, например, панель задач, скоро могут быть исключены за ненадобностью.
Что нового появилось на панели Свойства
Одним из наиболее ярких нововведений для панели Properties (Свойства)в СС 2020 является раздел опций для текста. Выберите текстовый слой на панели слоев, и все опции, которые раньше были доступны только на панелях Character (Символ) и Paragraph (Абзац), теперь появятся на панели Свойства.
Кратко говоря, при выборе слоя заднего фона и пиксельного слоя также появились новые опции, включая добавление раздела Quick Actions (Быстрые действия). Этот раздел позволяет нам быстро изменить размер изображения, выбрать инструмент Crop Tool (Рамка), обрезать или повернуть холст и даже получить доступ к командам Photoshop Выделить предмет и Удалить фон, и всё это в пределах одной панели. У текстовых слоев также появился раздел Быстрые действия, где можно мгновенно преобразовать текст в кадр или фигуру. Давайте изучим это подробнее!
Для дальнейшей работы вам потребуется версия программы Photoshop CC 2020 или более поздняя.
Сравниваем панель Свойства в СС 2020 и СС 2019
Для того чтобы понять, какие изменения коснулись панели Свойства в версии программы CC 2020, мы сравним два варианта панели — в версии СС 2020 и CC 2019 на примере трех типов слоев — слоя заднего фона, пиксельного и текстового слоя. Вы можете использовать любое изображение. Я скачаю фотографию с сайта Adobe Stock:

Исходное изображение. Источник: Adobe Stock
Где найти панель Свойства
Панель Свойства является частью стандартной рабочей среды программы, известной как Essentials (Основная рабочая среда). Поэтому если вы все еще ее используете, то панель Свойства должна отображаться на вашем экране.
Если же ее нет, то вы можете открыть данную панель, перейдя в раздел Window (Окно) на панели настроек и выбрав Properties (Свойства). Галочка около названия панели означает, что панель уже открыта, и повторное нажатие по названию панели ее закроет:

Выбираем Окно — Свойства
Опции слоя заднего фона на панели свойств
Давайте начнем рассматривать доступные опции на панели Свойства при выбранном слое заднего фона.
Слой заднего фона является задним фоном для нашего документа. Когда мы открываем в программе изображение, оно становится задним фоном и появляется на слое заднего фона. Поэтому, возможно, вы будете ожидать, что при выбранном слое заднего фона на панели Свойства отобразятся опции, связанные с самим документом:
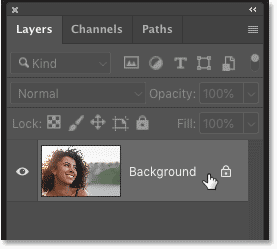
Выбираем слой заднего фона
Панель Свойства для документа в СС 2019
В Photoshop CC 2019 панель Свойства не отображала вообще никаких опций для слоя заднего фона. Все, что вы могли видеть, это немного информации о документе, такой как его размеры (ширина, высота) и разрешение. Изменить эту информацию вы также не могли, по крайней мере на самой панели Свойства:
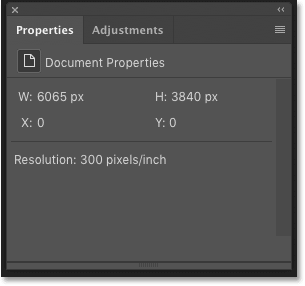
Панель Свойства для слоя заднего фона в СС 2019
Панель Свойства для документа в СС 2020
Однако в версии Photoshop CC 2020 всё внезапно изменилось, и панель Свойства стала невероятно полезной. В действительности, при выборе слоя заднего фона, теперь можно делать с документом столько всего полезного прямо на панели Свойства, что опции разделились на группы.
Образовались разделы Canvas (Холст), Rulers & Grids (Линейки и сетки) и Guides (Направляющие). Также появился новый раздел Quick Actions (Быстрые действия). Для просмотра содержимого группы вы можете развернуть ее, нажав на стрелку слева от ее названия.
Я разделил опции панели Свойства на два столбца, чтобы вы могли их видеть все за раз. Хочется отметить, что ни одна из опций панели Свойства не является уникальной только для данной панели. По крайне мере, это касается тех типов слоев, которые мы будем рассматривать в данном уроке. Каждую опцию можно встретить в программе где-то еще. Преимущество панели Свойства заключается в том, что она одна отображает наиболее полезные опции различных панелей и диалоговых окон. Это помогает сэкономить время и силы при работе с программой:
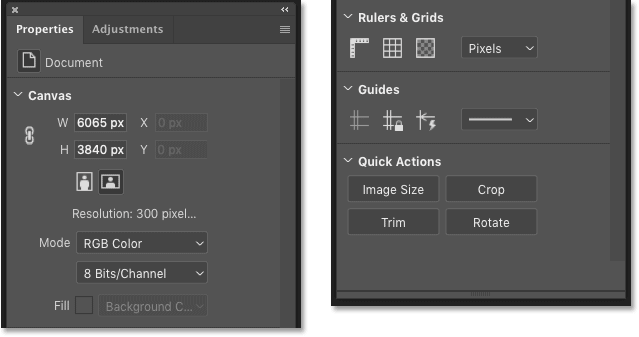
Панель Свойства для слоя заднего фона в СС 2020
Холст
- Используйте параметры группы Canvas (Холст), чтобы изменить height (высоту) и width (ширину) документа.
- Кликните по кнопке Landscape (Альбомная) или Portrait (Портретная) ориентация, чтобы изменить ориентацию документа, но не забывайте о том, что в некоторых случаях часть изображения может быть отрезана.
- Вы также при необходимости можете изменить colormode (режим) и bitdepth (глубину цвета).
- И если ваш задний фон залит сплошным цветом, а не представляет собой какое-либо изображение, вы можете изменить fillcolor (заливку).
Линейки и сетки
- Эта группа параметров включает в себя кнопки для отображения и скрытия линеек и сетки, а также кнопку, которая позволяет открыть диалоговое окно Preferences (Установки) с параметрами прозрачности и цветового охвата.
- Помимо этого, вы можете изменить единицу измерения для линеек (пиксели, дюймы, проценты и т.д.).
Направляющие
- Щелкните по значкам просмотра направляющих, их блокировки или переключения на Smart Guides (Быстрые направляющие).
- Или измените внешний вид направляющих со сплошной линии на пунктирную
Быстрые действия
- Quick Actions (Быстрые действия) — это новый раздел, который добавлен на панель Свойства в версию программы Photoshop CC 2020.
- При выбранном слое заднего фона, раздел Быстрые действия включает в себя следующие кнопки: открытия диалогового окна Image Size (Размер изображения), выбора инструмента CropTool (Рамка), открытия диалогового окна Trim (Тримминг), и поворота холста.
- Как мы с вами вскоре изучим, содержимое раздела Быстрые действия в зависимости от типа выбранного слоя может меняться.
Oпции для пиксельных слоев на панели Свойства
Далее, давайте рассмотрим опции для пиксельных слоев на панели Свойства в Photoshop CC 2020.
Преобразуем слой заднего фона в пиксельный слой
На панели слоев, я преобразую слой заднего фона в обычный слой, кликнув по иконке замочка:

Разблокируем слой заднего фона
Программа переименует слой на Слой 0, иконка замочка пропадет, и у нас получится обычный пиксельный слой:

Слой заднего фона стал обычным слоем
Свойства для пиксельного слоя в СС 2019
В Photoshop CC 2019 панель Свойства для пиксельных слоев была чуть информативнее, чем для слоя заднего фона. Вместо отображения общей информации о слое, она включала в себя опции для изменения ширины и высоты содержимого слоя, а также для изменения местоположения содержимого слоя при помощи ввода новых значений параметров x и y:
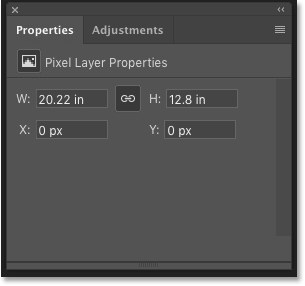
Свойства для пиксельного слоя в СС 2019
Свойства для пиксельного слоя в СС 2020
Давайте вновь вернемся к версии Photoshop CC 2020, где произошли большие изменения. И снова — на панели Свойства для пиксельных слоев появилось столько новых параметров, что программа разделила их на группы. На панели появились группы Transform (Перспектива), Align and Distribute (Выровнять и распределить) и группа Quick Actions (Быстрые действия), которую мы уже видели на панели, когда был выбран слой заднего фона:
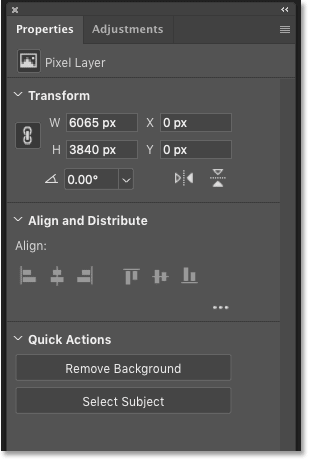
Свойства для пиксельного слоя в СС 2020
Расширяем группу Выровнять и распределить
В действительности, для пиксельных слоев доступно еще больше опций, чем мы видим изначально. В группе Выровнять и распределить по умолчанию отображены только опции Align (Выровнять). Но если вы кликните по значку многоточия (в виде трех точек):

Кликните по значку многоточия, чтобы отобразить дополнительные опции
То вы расширите группу и увидите скрытые опции Distribute (Распределить):

Расширенная группа Выровнять и распределить
Перспектива
- Группа Transform (Перспектива) включает в себя те же самые опции изменения ширины (width), высоты (height) и расположения (position) содержимого слоя, что и в версии программы СС 2019.
- Из нововведений можно отметить опцию поворота содержимого слоя, а также кнопки отражения содержимого по вертикали или горизонтали.
Выровнять и распределить
- Воспользуйтесь параметром Align (Выровнять), чтобы выровнять два или более слоев по горизонтали или по вертикали. Для того чтобы опции Выровнять были доступны, нужно выбрать по крайней мере два слоя на панели слоев.
- Или если вы кликните по значку многоточия, чтобы расширить группу, и измените значение параметра Alignto (Выровнять по) с Selection (Выделение) на Canvas (Холст), то сможете выровнять отдельный слой относительно самого холста по вертикали или горизонтали.
- Используйте опции Distribute (Распределить) и Distribute Spacing (Распределить между объектами) (доступны, когда выбраны три и более слоев), чтобы создать равное расстояние между содержимым каждого слоя.
Быстрые действия
- Так же, как и в случае со слоем заднего фона, при выбранном пиксельном слое на панели Свойства появляется раздел Quick Actions (Быстрые действия). Но параметры там теперь другие.
- Нажмите на кнопку Select Subject (Выделить предмет), чтобы программа автоматически определила и выделила основной предмет на изображении.
- Или нажмите кнопку RemoveBackground (Удалить фон), чтобы одновременно выделить предмет и удалить задний фон.
Опции для текстовых слоев на панели Свойства
Итак, мы с вами рассмотрели, что панель Свойства в Photoshop CC 2020 включает в себя больше опций для слоя заднего фона и пиксельного слоя, чем это было в прежних версиях. Но наибольшие изменения произошли при выборе текстовых слоев.
Пойдем дальше и добавим на наше изображение немного слов с помощью инструмента Type Tool (Текст). После этого выберем на панели слоев текстовый слой, кликнув по нему:

Выбираем текстовый слой
Свойства для текстового слоя в CC 2019
В версии программы Photoshop CC 2019, панель Свойства включала в себя основные текстовые параметры такие как выбор шрифта, размера и цвета текста, определение межбуквенных интервалов, выравнивание строки. Для расширения списка опций необходимо было нажать на кнопку Advanced (Дополнительно):

Нажимаем на кнопку Дополнительно на панели свойств в СС 2019
Панели Символ и Абзац
После нажатия на кнопку Дополнительно открывались отдельные панели Character (Символ) и Paragraph (Абзац). На панели Символ появлялись дополнительные опции — кернинг, смещение базовой линии, горизонтальное и вертикальное масштабирование и варианты начертания ( Faux Bold (Псевдожирный), Faux Italic (Псевдокурсив), All Caps (Все прописные)):

А на панели Абзац добавлялись параметры выравнивания и отступов, а также определения расстояния между абзацами:

Свойства для текстового слоя в CC 2020
В Photoshop CC 2020 все параметры панелей Символ и Абзац (которые также остались доступны) объединились на панели Свойства. И панель снова оказалась поделена на группы опций. Для текстовых слоев на панели свойств представлены группы Transform (Перспектива), Character (Символ), Paragraph (Абзац), Type Options (Параметры инструмента Текст) и Quick Actions (Быстрые действия).
Я разделил панель Свойства на два столбца, чтобы мы могли все опции за раз. Если некоторые из этих опций вам недоступны, кликните по значку многоточия в группах Символ, Абзац и Параметры инструмента Текст, чтобы расширить их:

Расширенная панель Свойства в СС 2020 для текстовых слоев
Перспектива
- Воспользуйтесь параметрами группы Transform (Перспектива), чтобы изменить ширину и высоту текста, хотя возможно, с помощью инструмента FreeTransform (Свободное трансформирование) это делать проще. Или измените положение текста, введя соответствующие значения параметров x и y.
- Новым в Photoshop CC 2020 стало то, что вы можете теперь поворачивать текст по часовой или против часовой стрелки, отображать его зеркально по вертикали или горизонтали прямо с панели Свойства
Символ
- Изначально в группе Символ мы можем выбрать шрифт, установить размер и цвет, задать значение кернинга (kerning) (расстояние между двумя символами), трекинга (tracking) (интервал между рядами символов) и интерлиньяжа (leading) (расстояние между строками текста).
- Нажмите на многоточие, чтобы расширить группу Символ и увидеть параметры, отвечающие за масштабирование (scaling) букв по вертикали и по горизонтали, смещение базовой линии (baseline shift), изменение языка текста (для проверки орфографии и переносов) и метода сглаживания (anti-aliasing).
Абзац
- Первоначально в группе Абзац отображены параметры выравнивания и отступов
- При нажатии на многоточие группа расширяется и включает в себя параметры отступа (левый край, правый край или первая строка) и интервалов между абзацами. Также здесь можно включить автоматическую расстановку переносов.
Параметры инструмента Текст
- Параметры инструмента Текст позволяют вам выбирать стили текста, такие как AllCaps (Все прописные буквы), SmallCaps (Все строчные), Superscript (Верхний индекс), Subscript (Нижний индекс). Обратите внимание, что параметры начертания FauxBold (Псевдожирный), FauxItalic (Псевдокурсив) не включены в эту группу. Но вы их сможете выбрать отдельно на панели Символ.
- Кликните по многоточию, чтобы расширить группу и изменить параметры Figure (Цифра) и Position (Положение) для формата шрифтов OpenType.
Быстрые действия
- И наконец в группе Быстрые действия кликните по кнопке Convert to Frame (Преобразовать в кадр), чтобы преобразовать текст в кадр (хотя есть и более удобный способпомещения изображения в текст)
- Или кликните по кнопке Convert to Shape (Преобразовать в фигуру), чтобы превратить текст в векторную фигуру.
Выводы
С каждой новой версией программы панель Свойства становится все более и более полезной, и версия CC 2020 тому подтверждение. На панели слоев выберите слой заднего фона, пиксельный или текстовый слой, и на панели Свойства тотчас отобразятся все необходимые опции. При работе с фигурами, корректирующими слоями, слой-масками и смарт-объектами панель Свойства также полезна. И в следующий раз, когда выйдет новая версия программы, не забудьте проверить панель Свойства. Никогда не знаешь, что нас может ожидать от разработчиков!
И вот мы закончили! Чтобы более подробно изучить интерфейс программы, перейдите к уроку Мое знакомство с Фотошопом. И не забывайте про другие уроки по работе с программой Photoshop!
Введите значение в текстовое поле и нажмите клавишу «Ввод» (Windows) или «Return» (Mac OS).
Наведите указатель мыши на название ползунка или всплывающего ползунка. Когда курсор примет вид руки, перетащите динамический регулятор влево или вправо. Эта функция доступна только для выделенных ползунков или всплывающих ползунков.
Нажимайте на панели кнопки со стрелками, увеличивая или уменьшая значение.
Щелкните текстовое поле, а затем с помощью клавиш со стрелками вверх и вниз на клавиатуре увеличивайте или уменьшайте значение (в Windows).
Выберите значение из меню, связанного с текстовым полем.

A. Стрелка меню B. Динамический регулятор C. Текстовое поле D. Шкала E. Ползунок
Сведения о всплывающих ползунках
Некоторые рабочие панели, диалоговые окна и панели параметров содержат элементы настройки, использующие всплывающие ползунки (например, параметр «Непрозрачность» на панели «Слои»). Если рядом с текстовым полем есть треугольник, можно активировать всплывающий ползунок, щелкнув этот треугольник. Наведите курсор на треугольник рядом с параметром и, удерживая нажатой кнопку мыши, перетащите ползунок (или радиус угла) до нужной величины. Чтобы закрыть поле ползунка, щелкните за пределами поля или нажмите клавишу «Ввод». Чтобы отменить изменения, нажмите клавишу «Esc».
Чтобы увеличивать или уменьшать значение с шагом в 10 % при открытом поле ползунка, удерживайте клавишу «Shift» и нажимайте клавиши со стрелками вверх и вниз.

A. Щелкните, чтобы открыть поле всплывающего ползунка. B. Перетащите ползунок или радиус угла.
Кроме того, некоторые всплывающие ползунки можно «тереть». Например, если навести курсор на слово «Заливка» или «Непрозрачность» на панели «Слои», курсор примет вид руки. Можно перемещать курсор влево или вправо, чтобы изменить процентное значение заливки или непрозрачности.
Сведения о динамических регуляторах
В некоторых рабочих панелях, диалоговых окнах и панелях параметров для изменения значений параметров можно перетаскивать динамические регуляторы. Динамические регуляторы скрыты до тех пор, пока курсор не наведен на заголовки ползунков и всплывающих ползунков. Когда курсор принимает вид руки, перетащите его влево или вправо. При перетаскивании удерживайте клавишу «Shift», чтобы увеличить эффективность в 10 раз.

Всплывающие панели предоставляют простой доступ к параметрам кистей, образцов, градиентов, стилей, узоров, контуров и фигур. Всплывающие панели можно настраивать, переименовывая и удаляя элементы или загружая, сохраняя и заменяя библиотеки. Можно также изменить вид всплывающей панели, чтобы отображались имена элементов, миниатюры иконок или имена вместе с миниатюрами.
Щелкните миниатюру инструмента на панели параметров, чтобы он отображался на всплывающей панели. Чтобы выделить элемент на всплывающей панели, щелкните его.

A. Щелкните для отображения всплывающей панели. B. Щелкните для просмотра меню всплывающей панели.
Открываются новые и закрытые пользователем панели через вкладку главного меню "Окно" (Window). Для этого нужно просто кликнуть по имени панели в списке. Я заново открываю закрытую ранее панель "Цвет", нажав на её имя:

Теперь панель "Цвет" снова появилась в главном столбце. Обратите внимание, она появилась в одной группе с "Образцами" (Swatches). Это произошло потому, что Photoshop запоминает, что панель "Цвет" пред закрытием была сгруппирована с "Образцами".
Он также помнит, что группа с "Цветом" и "Образцами" была расположена непосредственно над группой с "Коррекцией" и "Стилями":

Галка во вкладке главного меню "Окно"
Важное примечание о галке напротив названия панелей во вкладке главного меню "Окно" (Checkmark).
Когда мы просматриваем список панелей в этой вкладке, галка, имеющаяся имени панели означает не только, что панель открыта, но и то, что данная панель в настоящее время является активной в своей группе.
Другие панели также могут быть открыты в группе, но если они не активны (т.е. вложены в за активную панель), галочки рядом с их названием не будет. Например, если мы посмотрим на
панель слоёв, то увидим, что с ней сгруппированы две другие панели - "Каналы" и "Контуры", но галка имеется только у названия панели слоёв. Я показал это на рисунке:

Для примера, я сделал активной панель каналов. Теперь, если мы посмотрим на список во вкладке меню "Окно", то увидим, что "каналы" имеют галку, а "Слои" - нет:

Вторичная колонка
До сих пор мы говорили о главном столбце панелей, но, кроме этой колонки, в Photohop имеется и другая колонка, расположенная справа от неё. Это вторая колонка может показаться немного непонятной, т.к. в ней отображены только значки:

Две панели, которые изначально имеются во второй колонке, это "История" (History), расположенная вверху, и "Свойства" (Properties), находящаяся под ней. Названия панелей на значках, конечно, не указаны, но мы можем их узнать, если наведём на значок курсор мыши.
Но можно сделать и по другому. Наведите курсор мыши на левый край колонки, при этом курсор превратится в двойную стрелку, затем зажмите левую клавишу мыши и протащите курсор влево. При перетаскивании будет увеличиваться ширина столбца, и вы увидите имена панели, появляющиеся рядом с иконами:

Развертывание и свертывание панелей из вторичного столбца
Во вторичном столбце целесообразно размещать такие панели, которые нам нужны, но при этом не обязательно держать их открытыми постоянно. Сворачивание таких панелей в режим пиктограммы позволяет экономить ценное рабочее пространство экрана. Если мы нажмем на значок панели (или ее название), Photoshop временно развернёт панель до полного размера. Здесь, я нажимаю на значок "Истории":

Чтобы свернуть панель, следует кликнуть по значку из двойных треугольничков в её верхней правой части. Кроме того, панель можно растянуть/сжать по высоте, для этого надо навести курсор на её нижнюю часть, при этом он примет вид обоюдной стрелки,и протащить курсор вниз или вверх:

Мы можем развернуть сразу все панели из второй колонки, нажав значок с двойной стрелкой в правом верхнем углу этой колонки:

Чтобы свернуть сразу все панели, снова нажмите на этот же значок.
Если вам нужно еще больше места на экране, вы можете свернуть и основную колонку. Для этого надо кликнуть по такому же значку с двойной стрелкой в правом верхнем углу основной колонки:

Это действие свернёт панели в режим пиктограмм:

Но мы можем свернуть панель еще больше до режима значков. Для этого наведите курсор мыши на разделительную линию между основной и второстепенной колонкой, при этом курсор изменится на двойную стрелку. Затем нажмите на левую клавишу мыши и протащите курсор вправо, до тех пор, пока не останутся видны только иконки:

Чтобы раскрыть основную колонку до обычного состояния, кликните по значку двойной стрелки в правом верхнем углу:

Перемещение панелей между колонками
Давайте вернёмся к дефолтному состоянию колонок.
Кроме перемещения по колонкам, мы можем перемещать панели из одной колонки в другую. Сейчас я открыл через вкладку главного меню "Окно" еще три панели (Гистограммы, Навигатор и Инфо). Photoshop автоматически поместил их во второстепенной колонке, кроме того, там находятся "История" и "Свойства", открытые изначально:

Скажем, я хочу панель свойств из второй колонки сгруппировать с панелью коррекции в основной колонке. Для этого нужно всего лишь нажать на значок/вкладку "Свойства" и перетащить в группу с "Коррекцией" в область вкладок вверху, пока группа не выделится синей рамкой:

Теперь отпускаем клавишу мыши, и "Свойства" оказываются в одной группе с "Коррекцией":

Аналогичное действие мы можем применит и в обратном направлении.
Скрыть все панели на экране
Кроме всего прочего, имеется пара удобных сочетаний горячих клавиш для временно скрытия всех панелей на экране. Однократное нажатие клавиши клавиатуры Tab скроет все панели справа, также инструментальную панель в левой части экрана и, кроме того, панель параметров в верхней части. В общем, нажатие на Tab скроет все, кроме строки меню. Повторное нажатие Tab вернёт всё обратно.
Чтобы скрыть только панели справа, один раз нажмите комбинацию Shift+Tab. Повторное нажатие Shift+Tab вернёт их обратно.
И одна очень полезная фишка. В то время, как правые панели скрыты с помощью Shift+Tab, если вы переместите курсор мыши в правую части экрана, панели временно появятся. При перемещении курсора от правой части экрана панели исчезнут.
При запуске Adobe Photoshop вы увидите главное окно программы, показанное на рис. 2.1.
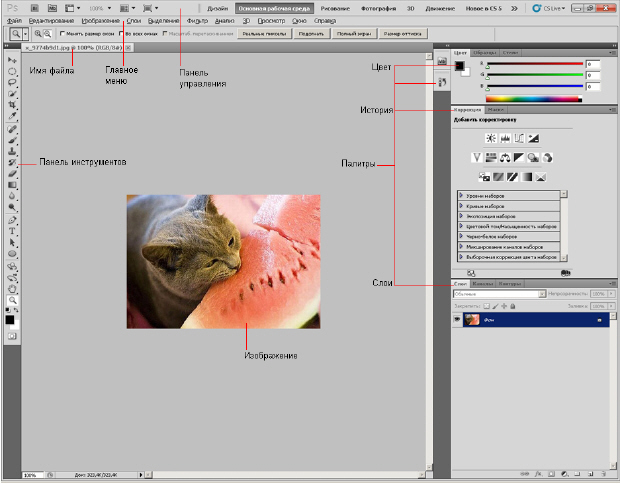
Панель управления и главное меню
В верхней части окна Photoshop находится главное меню, содержащее практически все команды для настройки и осуществления процесса редактирования изображения, а также панель управления, которая также предназначена для настройки и запуска множества функциональных возможностей программы - рис. 2.2.

Рассмотрим кнопки Панели управления.

Для запуска дополнительной программы для удобного просмотра фотографий в верхней части интерфейса есть кнопка под названием "Запустить Bridge". Данная функция позволяет непосредственно в окне CS5 открыть программу-библиотеку, с помощью которой можно удобно просматривать и сортировать все фото и видео файлы, находящиеся на вашем компьютере.

Кнопка под названием "Просмотреть вспомогательные элементы" предназначена для создания более удобной работы с графикой путем установки линейки, сетки и направляющих.

Далее находится выпадающий список "Масштаб", который позволяет задавать нужный для отображения на экране размер изображения. При нажатии на нее появляется на выбор четыре пункта: 25 %, 50 %, 100 % и 200 %. При этом в данном элементе можно самостоятельно указать нужный процент масштабирования.

В случае, если вы открыли несколько документов, то при работе с ними очень удобно использовать меню "Упорядочить документы", т.к. благодаря нему можно выбрать разные варианты отображения окон с открытыми изображениями. Например, есть команды "Расположить вертикально" или "Расположить в сетке", а функция "Актуальные пиксели", которая позволяет отображать документы по очередности в соответствии с размерами картинок, вообще в некоторых случаях просто незаменима. Также полезна команда под названием "Показать во весь экран", которая позволяет подогнать картинку таким образом, чтобы она полностью поместилась на рабочей области программы.

Далее рассмотрим инструмент "Режимы экрана". Их всего три: "Стандартное окно", "Целый экран с главным меню" и "Целый экран". Если выбрать один из последних двух режимов, то пространство рабочей области программы будет увеличено за счет скрытия некоторых или всех панелей соответственно. Кстати, как мы уже писали выше, для переключения между режимами можно использовать горячую клавишу Tab.
В CS5 можно решать различные задачи с помощью разнообразных инструментов, но иногда бывает сложно переключаться от одного набора панелей и палитр другому. Именно для решения этого вопроса разработчиками программы Adobe Photoshop CS5 и была создана панель под названием "Основная рабочая среда", которая предназначена для выбора рабочей среды. С ее помощью процесс работы в фотошопе значительно упрощается. Данная панель имеет наборы инструментов, которые предназначены для определенного вида работы с картинками. В каждый из наборов включены самые необходимые и часто используемые параметры и панели, которые собственно и позволяют достигать требуемых результатов, как при обработке фотографий, так при создании анимированных изображений или 3D-графики. Рассмотрим их более детально:
- Рабочая среда "Дизайн". Имеет набор палитры цветов, а также панель с оформлением текстовых символов, которые имеют всевозможные настройки вида шрифта и его расположения.
- Рабочая среда "Рисование" в основном имеет наборы кистей и инструментов, которые предназначены для рисования. Также в данной среде включена и палитра цветов.
- Рабочая среда "Фотография" имеет все необходимые элементы для редактирования фото, например, такие как панели: "Коррекция", "Операции" и "История".
- Рабочая среда "Движение" предназначена для удобного создания анимированных картинок.
- Рабочая среда "3D" пригодится вам в работе с 3D-объектами.
Есть и другие рабочие среды, однако мы описали только самые интересные. Стоит отметить, что вы также можете управлять рабочими средами, т.е. создавать новые либо удалять уже имеющиеся.
Главное меню CS5 имеет стандартный вид, который присутствует в аналогичном исполнении не только у большинства графических редакторов, но и вообще у любых программ, созданных для работы на операционных системах семейства Windows - рис. 2.3.

Пункт "Файл", который содержит основные команды по открытию, созданию, сохранению, закрытию графических документов, а также функции для импорта, печати и т.д.. Этим пунктом меню приходится пользоваться в основном в начале и конце работы, так как большинство его команд связаны с созданием, открытием и сохранением файлов.
Далее идет пункт "Редактирование", который содержит команды, предназначенные для выполнения основных операций над изображением, например, такие, как: копирование, вырезание, вставка, заливка, масштабирование, трансформирование и т.д.. Здесь находятся основные команды редактирования, многие из которых есть и в других программах, например, Undo (Отменить), Paste (Вставить), Сору (Копировать) и т. д. В конце данного списка находятся команды для настройки клавиатурных сокращений, а также для изменения установок самого Adobe Photoshop CS5.
Следующим идет пункт "Изображение". В этом подменю главного меню сосредоточены команды для работы с изображением. Здесь можно задать режим картинки, например, RGB или Grayscale, откорректировать уровни, контраст, изменить размеры фото и многое другое.
Затем идет следующая группа меню - "Слои". Команды данного пункта позволяют делать операции со слоями, а именно создавать, удалять изменять параметры, упорядочивать, объединять и применять различные эффекты.
Команды пункта "Выделение" - подменю для создания и редактирования выделений. Позволяют инвертировать выделение, задать цветовой диапазон, уточнить край, а также сохранять и загружать выделенные области.
Команды групп "Фильтр" предназначены для накладывания различных эффектов для изображений. Например, выбрав один из фильтров, картинку можно размыть, исказить, добавить ей резкости, наложить штрихи и т.д.
Инструмент "Анализ" позволяет сделать подробный анализ изображения, например, топографической карты. В Photoshop Extended можно определить и рассчитать расстояние, периметр, площадь и другие размеры. Возможность записи нужных данных в вычислительные логи и экспорт этих данных, включая показания гистограммы, в таблицу для дальнейшего анализа. Так, использование Маркера Масштаба (Scale Marker) позволяет легко масштабировать добавляемый в изображение графический объект, а инструмент Счетчик (Count tool) дает возможность легко и точно рассчитать данные объектов или их деталей в изображениях научного характера. Инструмент Count tool устраняет необходимость выполнять вычисления вручную или полагаться на визуальные оценки изменений.
Пункт "3D" служит для работы с трехмерными объектами. В CS5 есть возможность простого создания и добавления разнообразных 3D объектов в 2D изображения, возможность редактирования существующих текстур на трехмерных моделях непосредственно в Photoshop Extended, немедленная визуализация результата. Photoshop Extended поддерживает общепринятые 3D форматы, включая 3DS, OBJ, U3D, KMZ и COLLADA, таким образом, вы можете импортировать, рассматривать и работать с большинством трехмерных моделей.
Пункт "Просмотр" содержит группу команд, позволяющих изменять способ отображения картинки, режима экрана, а также таких дополнительных элементов, как линейки и направляющие.
Команды пункта "Окно" позволяют показывать/скрывать все окна, которые есть в программе.
Заключительным является пункт "Справка". Команды данной группы позволяют открывать документацию по работе с Adobe Photoshop.
Палитра инструментов
В палитре (ящике) инструментов находятся те инструменты, ради которых, собственно, графический редактор и создавался ( рис. 2.4).

Панель инструментов можно сделать одной колонкой или двумя (как обычно). Обратите внимание на то, что на кнопках многих инструментов нарисованы маленькие черные треугольники. Это значит, что за ними скрывается всплывающая панель с дополнительными инструментами, альтернативными основному. Все инструменты Photoshop условно можно разделить на четыре группы:
- инструменты рисования и закрашивания;
- инструменты для выделения и перемещения выделенных областей;
- инструменты редактирования и ретуши изображений;
- текстовые инструменты.
Пока мы не загружаем читателя подробным описанием всех инструментов Photoshop, поскольку приемы работы с инструментами и примеры их использования будут показаны позднее.
Панель атрибутов инструментов
На панели (палитре) атрибутов (параметров) для любого активного (выбранного) инструмента отображаются все его настройки. Иначе говоря, данная панель меняет свой вид в зависимости от выбранного инструмента ( рис. 2.5).

увеличить изображение
Рис. 2.5. Панель параметров для инструмента Кисть
Плавающие палитры
Палитры представляют собой расположенные в правой части интерфейса программы окна, в которых сгруппированы некоторые из элементов управления Photoshop. Палитры могут быть зафиксированы, минимизированы в иконки или перенесены за пределы окна.
Палитры называют "плавающие", потому, что размещение палитр не статично. Вы можете менять палитры местами, добавлять или убирать их. Но об этом будет рассказано позднее.
Отображать все палитры на экране одновременно не всегда целесообразно, так как они зачастую излишне загромождают рабочее пространство экрана. Поэтому ненужные вам для текущей работы палитры вы всегда можете спрятать. Восстановить все палитры, представленные на экране по умолчанию, можно с помощью команды Window (Окно) | Workspace (Рабочая область) | Default Workspace (Восстановить расположение палитр по умолчанию).
Итак, палитра (palette) - способ вывода и управления информацией посредством специальных окон, которые можно перемещать, сворачивать, разворачивать и убирать. Photoshop содержит несколько таких палитр. Палитры снабжены закладками (вкладками).
На палитре Color (Цвет) отображены значения текущих цветов переднего и заднего плана, которые можно отредактировать перемещением ползунков соответствующих компонентов цветовой модели. Вкладка Swatches (Образцы) этой палитры содержит набор доступных для использования цветов и позволяет добавлять в набор новые и удалить ненужные цвета. Вкладка Styles (Стили) содержит варианты заливок рабочей области ( рис. 2.6).
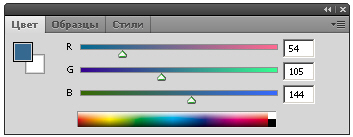
В палитре History (История) программа фиксирует каждый шаг редактирования изображения. Здесь отображаются все операции, проделанные вами с помощью инструментов и команд графического редактора ( рис. 2.7).
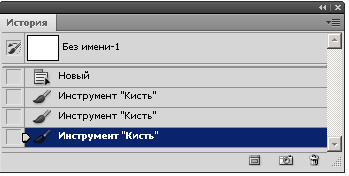
В палитре Layers (Слои) перечислены все слои изображения, начиная с верхнего и кончая фоновым. Эту палитру используют для определения параметров слоев ( рис. 2.8).
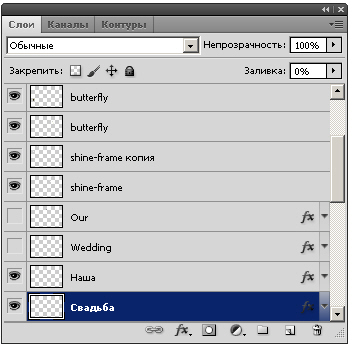
Вкладка Channels (Каналы) этой палитры предназначена для создания и редактирования каналов. Вкладка Paths (Контуры) содержит список всех созданных пользователем контуров.
Строка состояния
Вдоль нижней границы окна программы находится особая полоса, которая называется строкой состояния ( status bar ) ( рис. 2.9). Она предназначена для отображения информации о текущем файле, масштабе изображения и об активном в данный момент инструменте. В ней могут также предлагаться подсказки пользователю в его работе.
Читайте также:


