Где находится кэш оперы на андроид
Кэш (cache) – это файлы, которые создаются различными программами (или системой) во время их использования. Такие файлы, как правило, не хранят какой-либо важной информации о пользователе, но нужны для более быстрой работы. В некоторых случаях кэш может выступать как положительный элемент, так и как отрицательный.
Что такое кэш в телефоне
Например, установив какую-нибудь онлайн-игру на устройство, кэш постепенно начнет скапливаться в памяти. В качестве кэша могут быть различные данные, которые были загружены с сервера и сохранены на накопителе. Одна из причин, по которой это может происходить – ускорение загрузки игры или приложения. Чтобы повторно не загружать с сервера нужные данные при каждом входе и используется кэширование. Необходимые файлы будут “одноразово” скачаны и сохранятся в нужном месте. В качестве еще одного примера можно привести обычный браузер.
Современные браузеры могут сохранять часто посещаемые пользователем странички в памяти устройства, чтобы не приходилось загружать их постоянно. Благодаря этим кэш-данным загрузка страницы становится практически моментальной (не нужно связываться с сервером, передавать различные запросы и обрабатывать их), что экономит интернет-трафик. Простыми словами, кэш-файлы могут служить для оптимизации работы системы или приложения в частности. Все зависит от типа кэша, о котором идет речь.
В некоторых случаях кэш может даже вредить устройству. Программы мало обращают внимания на свободную память и охотно занимают у системы каждый мегабайт (а то и гигабайт) для своих нужд – создания новых кэш-данных. Чаще всего страдают девайсы с малым объемом внутренней памяти, она просто забивается. Иногда отсюда следует и то, что смартфон (или планшет) начинает работать медленнее из-за банальной нехватки памяти.
Типы кэша
Можно выделить несколько типов кэша в телефоне:
- Системный. Вырабатывается системными приложениями. Не рекомендуется очищать (да и пользы в этом практически нет, так как системный софт не создает кэш в больших объемах);
- Dalvik Cache (до Android 4.4) или ART Cache (начиная с Android 5.0). Формируется виртуальной машиной Dalvik, которая является частью операционной системы Android. Практически только благодаря этой машине мы можем запускать вообще какие-либо программы. Фактически это файлы компиляции (сборки) каждой установленной программы. Как и в случае с системными кэш-данными, очистка Dalvik cache не приносит практически никакой пользы, если речь идет об освобождении места;
- Пользовательский. Этот вид больше всех может засорять память устройства, так как вырабатывается всеми установленными пользователем приложениями. Именно этот тип подразумевается, когда речь идет об очистке мусора в системе и освобождении памяти.
Где находится кэш в телефоне
Для Android
Нахождение кэш-данных также зависит от их типа.
- Если говорить о приложениях и играх, то в 99% случаев все данные хранятся в каталоге внутренней памяти по следующему адресу: Android\data\*папка программы*.
- В папке Android иногда присутствует “соседняя” папка для “data” с именем “obb”. Здесь также хранится кэш, но в основном его оставляют здесь различные игры. То, что хранится в “obb” очищать нельзя, так как это не просто файлы, которые можно спокойно удалить, это то, что жизненно необходимо для работы игры. Практически все приложения пользуются лишь папкой “data” для хранения каких-либо данных. А некоторые системные временные файлы, в свою очередь, также хранится в доступном каталоге Android\data.
- А вот Dalvik Cache (или ART Cache) – более недоступная сущность. Так как такие временные файлы хранятся в корневом каталоге, недоступном для обычного пользователя, чтобы найти их, необходимо получить root права и найти папку /data/dalvik-cache в корневой директории.
Для iOS
В системе iOS нет прямого доступа к файловой системе, да она и устроена совсем иначе. Подробнее о кэше на iPhone, iPad будет далее.
Зачем чистить кэш
Единственная и действительно весомая причина очистки – освобождение памяти. И если системный кэш не так много занимает внутренней памяти, а Dalvik или ART Cache чистить смысла нет (при каждом запуске системы он будет создаваться автоматически), то вот толк от очистки пользовательского кэша очень даже есть.
Тот же самый Google Chrome браузер уже не стесняется занимать у системы по 400, 600, а то и больше мегабайт на свои временные файлы. Тех же 600 мегабайт может хватить на размещение в памяти 5-10 приложений! Почистив кэш от нескольких подобных Chrome программ можно освободить до нескольких гигабайт памяти под свои нужды.
Как очистить кэш
Рассмотрим очистку на устройствах Android.
Встроенными способами
Существует самый простой способ очистки временных файлов – посредством встроенного диспетчера приложений в настройках устройства. Этот метод не требует установки вообще никакого стороннего софта и осуществить такое можно на любом девайсе.
Сторонними приложениями
Более продвинутое решение – установить программу, которая сделает все самостоятельно. В подавляющем большинстве случаев программы, которые очищают кэш, способны чистить и мусорные и не использующиеся файлы, например, дубликаты.
Благодаря такому подходу не нужно вручную очищать кэш каждого приложения, можно лишь предоставить необходимые для работы разрешения “очистителю” и нажать 1-2 кнопки. Утилита обнаружит пути, по которым лежат мусорные файлы и временные файлы и сама удалит их, освободив память на внутреннем накопителе или карте памяти.
Вручную
И о последнем способе очистки, который также не требует установки стороннего софта. Он требует чуть больше усилий и при этом эффективен ровно настолько же, насколько и предыдущие 2 (если не меньше).
Стоит отметить, что удалив папку программы из Android/data, можно удалить не только кэш, но и важные данные. Например, данные для авторизации в клиенте ВКонтакте или Facebook. Придется при первом запуске авторизоваться вновь. Также, удаление папки из данного каталога не гарантирует полную очистку, так как некоторые приложения “прячут” свои временные файлы в других, более труднодоступных местах.
Бонус: лучшие приложения для очистки кэша на Android
Среди наиболее полезного софта по очистке в целом можно выделить 3 программы: SD Maid, CCleaner и Avast Cleanup. Первая, наверное, самая полезная и эффективная благодаря тому, что позволяет чистить мусор и наводить порядок в любых каталогах файловой системы, нужно только предоставить root доступ. Но SD Maid может успешно работать и на девайсах без “рута”, как и остальные 2 приложения.
SD Maid
Это профессиональный инструмент для очистки системы от мусора. Множество возможностей: поиск дубликатов, удаление кэша приложений или системного кэша и даже продвинутый диспетчер приложений. Можно настраивать очистку по расписанию и не только. Одна из лучших утилит по оптимизации и уборке мусора.
CCleaner
Известная многим программа по очистке системы на Windows, портированная и на мобильные устройства на базе ОС Android. Традиционно простой и понятный интерфейс, просмотр подробных данных о свободной и занятой памяти (в том числе и об оперативной), анализ хранилища и разбиение файлов на типы (можно узнать, сколько памяти занято картинками, музыкой и др.). В отдельной вкладке можно посмотреть список всех установленных программ и посмотреть, сколько памяти занимает каждая.
Avast Cleanup
“Молодое” приложение по очистке от мусора от разработчика антивирусного программного обеспечения Avast. Очищает, может и не так эффективно, как SD Maid или CCleaner, но зато позволяет отслеживать темпы разрядки аккумулятора и проводить анализ устройства, чтобы выявить проблемы. Здесь можно создавать профили с оптимальными настройками энергосбережения и увеличивать время автономной работы устройства.
Местонахождение функций и настроек Opera немного различается в зависимости от выбранной конфигурации — для телефона или для планшета. Чтобы открыть функции и настройки Opera, нажмите кнопку меню Opera в нижней части экрана в конфигурации для телефона или кнопку в верхней части экрана в конфигурации для планшета.

Чтобы изменить конфигурацию Opera, откройте меню Opera и выберите > «Оформление».
Меню Opera содержит:
- элементы управления блокировкой рекламы и ночным режимом;
- функции доступа к истории, закладкам, сохраненным страницам, загрузкам и настройкам;
- кнопку выхода из приложения.
При открытии Opera отображаются Экспресс-панель и лента новостей. Эти функции можно персонализировать в разделе «Настройки» > «Домашняя страница».

Чтобы выполнить действия на странице, поделиться ею или сохранить ее, используйте кнопку контекстного меню в комбинированной адресной строке и строке поиска.
Также можно выполнять действия с элементами страницы. Нажмите на элемент страницы, например изображение или текст, и удерживайте его, пока не откроется контекстное меню во всплывающем окне. Теперь вы можете запустить поиск, скопировать элемент, поделиться им, перевести выделенный текст, загрузить изображение и т. д.

Чтобы открыть визуальное представление вкладок, нажмите кнопку со счетчиком вкладок . Счетчик вкладок расположен в нижней части экрана в конфигурации для телефона и возле комбинированной адресной строки и строки поиска в конфигурации для планшета.
Как персонализировать ленту новостей и домашний экран?
Смахните влево или вправо, чтобы перейти к Экспресс-панели или ленте новостей. Чтобы выбрать каналы для отображения в ленте новостей, нажмите на значок «+» в правом верхнему углу экрана.

Если вы хотите изменить настройки или отключить ленту новостей, перейдите в меню Opera () и выберите «Настройки». Прокрутите страницу вниз до раздела Домашняя страница, в котором находятся настройки ленты новостей и домашнего экрана.
Почему я получаю уведомления от сайтов?
Opera отображает уведомления от сайтов, которым вы разрешили отправку уведомлений на телефон. Вы можете отключить отправку этих уведомлений в настройках.
Чтобы отключить отправку уведомлений, в меню Opera выберите «Настройки», прокрутите страницу до раздела «Конфиденциальность» и откройте «Настройки сайта». Здесь в разделе «Уведомления» можно отключить уведомления для каждого из сайтов.
Как добавить страницу на Экспресс-панель, в закладки или на домашний экран устройства?
Откройте в браузере страницу, которую хотите добавить, справа от адресной строки нажмите кнопку меню, обозначенную тремя точками, перейдите к разделу Добавить на > и выберите, куда необходимо добавить страницу: на Экспресс-панель, в закладки или на домашний экран. Можно также сохранить страницу для офлайн-просмотра.
Где находятся мои сохраненные страницы?
Чтобы открыть список сохраненных страниц, перейдите в меню Opera и откройте раздел «Сохраненные страницы».
Что такое экономия трафика?
Opera может экономить мобильный трафик за счет сжатия изображений и текста на просматриваемых страницах. Перед загрузкой на телефон данные обрабатываются с помощью технологии сжатия на серверах Opera, что позволяет дольше использовать предоплаченный пакет трафика и быстрее загружать страницы в медленных и нестабильных сетях. Для включения экономии трафика перейдите в меню Opera, выберите «Настройки» и включите функцию Экономия трафика.
Почему определенное местоположение не совпадает с фактическим?
При включении функции экономии трафика в Opera службы геолокации могут неточно отображать ваше фактическое местоположение. Для повышения точности определения местоположения можно отключить экономию трафика.
Чтобы отключить экономию трафика в Opera, перейдите в меню Opera и выберите «Настройки». В разделе «Браузер» отключите функцию «Экономия трафика».
Безопасен ли режим экономии трафика?
Opera очень серьезно относится к вашей конфиденциальности и принимает все меры для ее защиты. Подробнее об экономии трафика и политике конфиденциальности можно прочитать здесь.
Можно ли загружать медиафайлы?
Да. Выделите долгим нажатием контент, который хотите загрузить, и выберите «Загрузить» или нажмите кнопку загрузки в видеоплеере. Некоторые сайты, например YouTube или Vimeo, могут блокировать функцию загрузки или предлагать потоковую передачу контента, который невозможно загрузить.
Поддерживает ли Opera для Android технологию Flash?
Нет. Корпорация Adobe больше не поддерживает проигрыватель Adobe Flash Player на устройствах Android. На большинстве сайтов видеоконтент теперь предлагается в формате HTML5.
Где находится кнопка выхода?
Если вы хотите выйти из браузера, откройте меню Opera нажмите кнопку, похожую на кнопку питания.
Обратите внимание, что в Android не требуется выходить из приложений, чтобы освободить память: платформа автоматически управляет запущенными приложениями в зависимости от требуемого дополнительного объема памяти.
Как работает Crypto Wallet?
Вы можете подробнее узнать о Crypto Wallet в разделе «Часто задаваемые вопросы о Crypto Wallet».
Как работает VPN?
Вы можете подробнее узнать о криптокошельке в разделе «Часто задаваемые вопросы о VPN».
Если в браузере Opera сохранены закладки или другие важные для вас данные, но синхронизировать их не удается, выполните следующие действия:
2. Войдите в учетную запись, используя адрес электронной почты (либо имя пользователя) и пароль.
3. Прокрутите экран вниз до кнопки Сбросить данные синхронизации.
4. Выполните сброс данных синхронизации. При этом никакие данные с вашего устройства не будут удалены.

5. Перейдите в меню и нажмите Настройки. Затем снова войдите в систему, чтобы начать синхронизацию.
Почему я не могу подключиться к браузеру Opera для компьютера с помощью QR-кода?
Если вы уже подключили устройство с браузером Opera Touch, но не можете подключить Opera для Android к Opera для компьютера, выполните следующие действия:
При просмотре страниц в интернете браузер сохраняет на жестком диске компьютера временные файлы, которые могут понадобиться при посещении других сайтов. Они называются кешем. В большинстве случаев, браузер использует такие файлы для ускоренной загрузки веб-страниц и экономии трафика. Но иногда они являются устаревшими и ненужными. Необходимо знать, как очистить кэш браузера Опера, освободить пространство и избавиться от устаревших версий страниц.
Чистка кеша через браузер
Чтобы очистить временные файлы браузера, зайдите в его настройки. Для этого сделайте следующее:
| Рекомендуем! InstallPack | Стандартный установщик |
|---|---|
| Официальный дистрибутив opera | |
| Тихая установка без диалоговых окон | |
| Рекомендации по установке необходимых программ | |
| Пакетная установка нескольких программ |
- Нажмите на значок меню, расположенный в верхнем левом углу. В открывшемся списке перейдите в настройки.
- В окне настроек перейдите в раздел «Дополнительно» и нажмите на пункт «Безопасность». Отобразятся все функции, предназначенные для конфиденциального использования программы. В перечне найдите раздел «Очистить историю посещений» и щелкните по стрелочки, которая находится напротив справа.
- В выпадающем списке появятся дополнительные настройки, где вы можете выбрать временной промежуток и параметры очистки. Затем нажмите на кнопку «Удалить данные».
Во вкладке «Дополнительно» можно более тонко настроить пункты для удаления. В том числе данные контента, пароли и другие данные для входа.
Удаление вручную
Есть способ очистки кеша и черед проводник Windows. Он немного сложнее, но надежнее. В этом случае, вы можете контролировать процесс и выбирать определенные файлы для удаления.
К этому методу стоит прибегать только в тех случаях, если другие не помогли. Будьте внимательны при удалении папок, чтобы не удалить нужные данные и не нарушить работу браузера.
Разберем, где находится кеш браузера:
- В меню приложения перейдите в пункт «Справка» и нажмите на строку «О программе».
- В появившемся окне вы увидите путь к кешу на локальном диске. Обратите внимания, что данные располагаются в скрытых папках, которые не отображаются в обычном режиме. Чтобы найти нужную директорию, в настройках операционной системы сделайте видимыми скрытые файлы и папки.
- Скопируйте адрес и вставьте его в строку поиска в проводнике. Все папки и файлы, которые находятся в директории временных данных, удалите.
Таким образом, вы удалите всю ненужную информацию, которая может быть причинам нехватки места на жестком диске. Периодически необходимо делать очистки Opera Cache, потому что в автоматическом режиме этого не происходит.
Сторонние программы и расширения

Благодаря приложениям от сторонних разработчиков, очистка кеша может происходить в несколько кликов. Для этого вам нужно установить дополнение для браузера. Для примера можно рассмотреть расширение SingleClick Cleaner, которое найти возможно в магазине расширений Opera.
Opera не удается получить доступ к сайту - что делать
Добавьте дополнение в браузер Опера. После установки его значок в виде мусорной корзинки отобразится слева от адресной строки в панели инструментов.
В следующий раз достаточно будет просто нажать на иконку расширения, чтобы произошла очистка временных файлов.
Также вы можете воспользоваться программами для удаления всей ненужной информации с жесткого диска и оптимизации системы. Одно из таких приложений — CCleaner. Перед тем, как почистить кеш с его помощью, закройте Opera.

Запустите CCleaner, в разделе «Очистка» перейдите во вкладку с приложениями. Выберите параметры для проверки браузера Opera и нажмите кнопку «Анализ».
После завершения анализа отобразится размер занимаемого места и другие подробности. Для очистки временных и ненужных файлов нажмите соответствующую кнопку.
Регулярная чистка браузера Опера при серфинге в интернете — необходимая процедура. Со временем все данные становятся ненужными, загружая систему и занимая память компьютера. Для очистки кеша можно воспользоваться каждым из рассмотренных способов и выбрать более удобный.
Opera Mobile Classic
Версия: 12.1.9
Последнее обновление программы в шапке: 03.03.2015



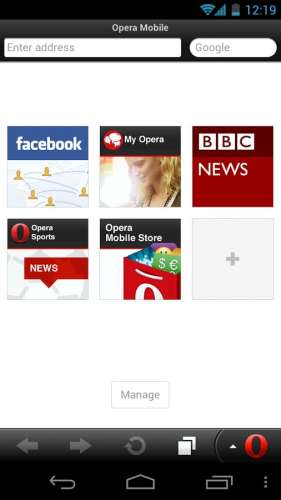
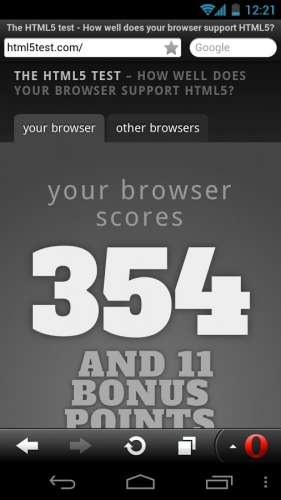
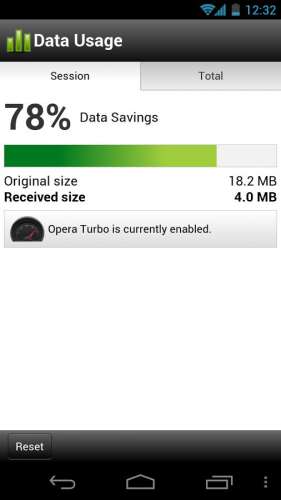
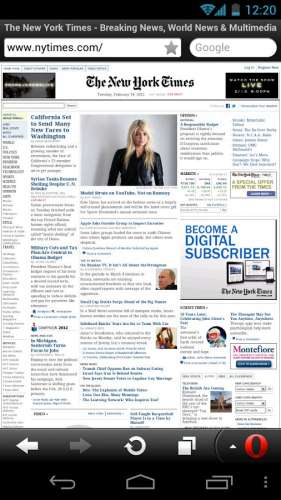
Краткое описание:
Интернет Браузер.
Описание:
Opera Mobile с поддержкой вкладок, функции Speed Dial (панель быстрой загрузки избранных страниц) и так далее. Особо разработчики выделяют две важных функции Opera Mobile для Android: аппаратное ускорение и поддержку pinch to zoom.
Аппаратное ускорение позволит браузеру работать более производительно при обработке страниц, а pinch to zoom - это масштабирование на сенсорном дисплее с помощью нескольких пальцев.
Opera Mobile вообще потребляет батарею в большом количестве, особенно на медленных соединениях. Лучше использовать Мини.
Дополнительная информация:
Русский интерфейс - Да
Программой поддерживается установка на SD (OS 2.2+)
В Андроид версии 4.1 - флеш-проигрыватель не поддерживается.
Opera - Антифишинг своими руками
Opera - Как вернуть свои деньги
Читайте также:


