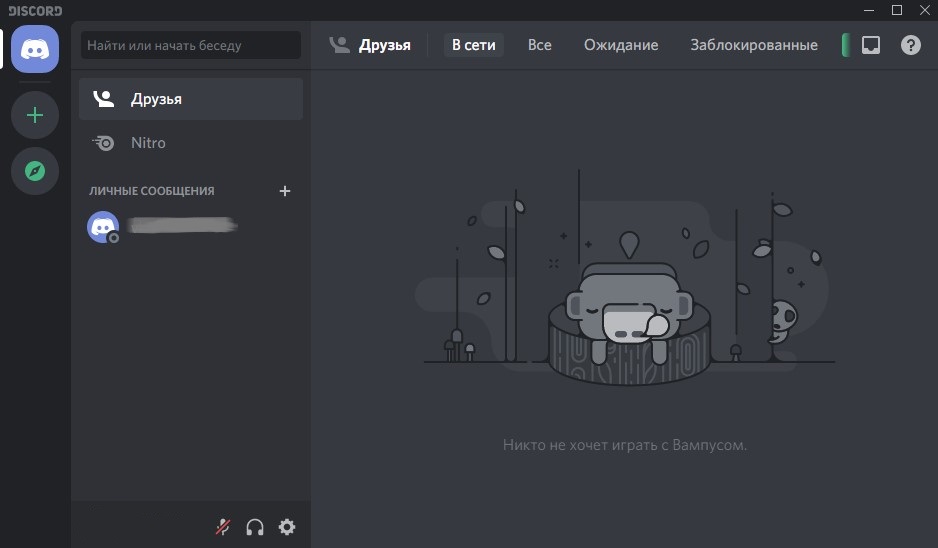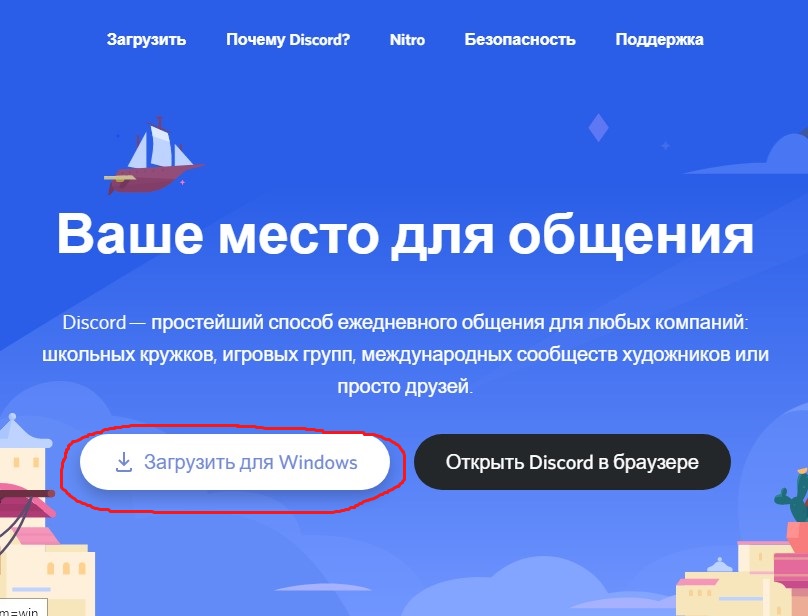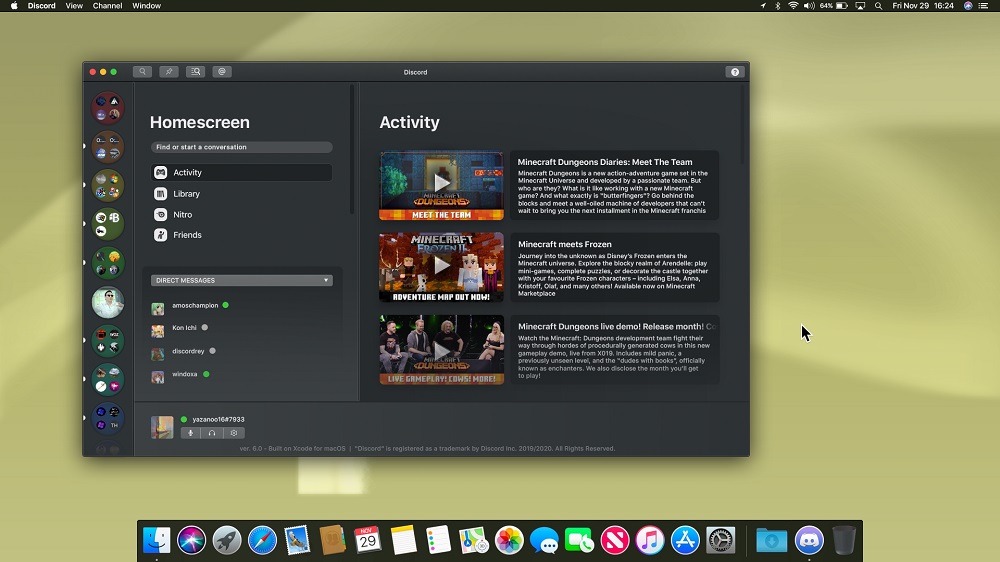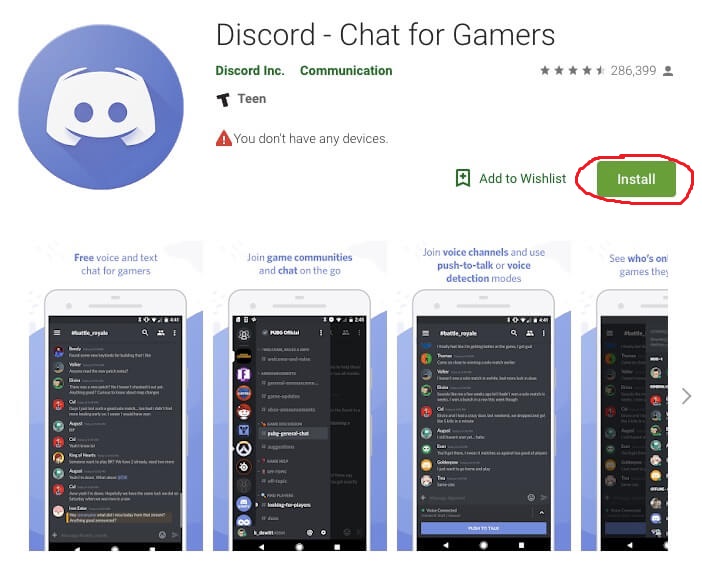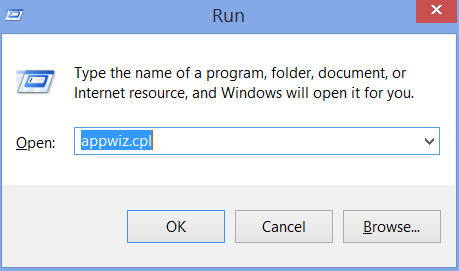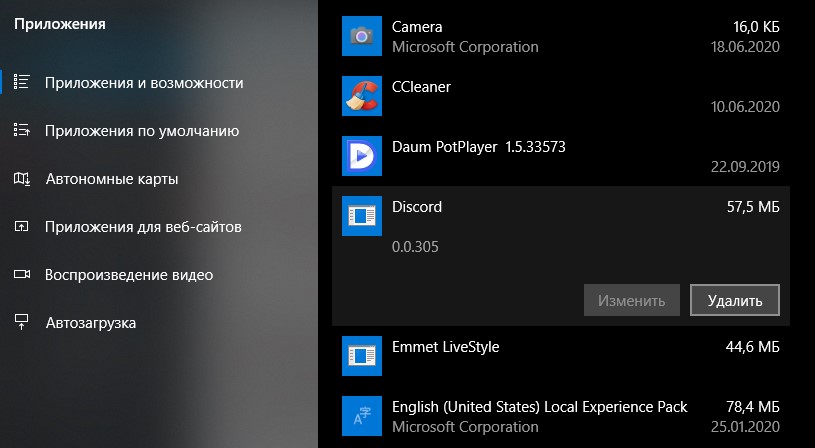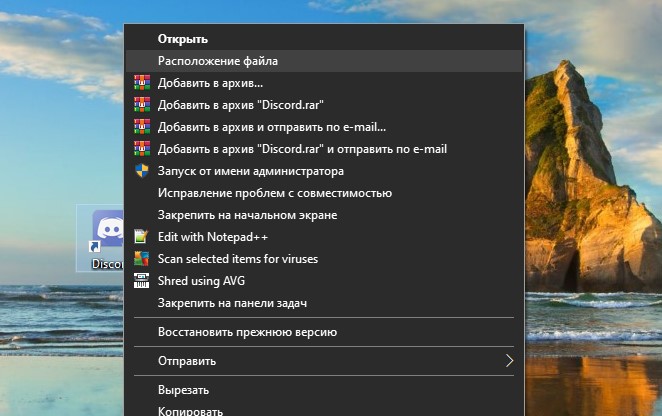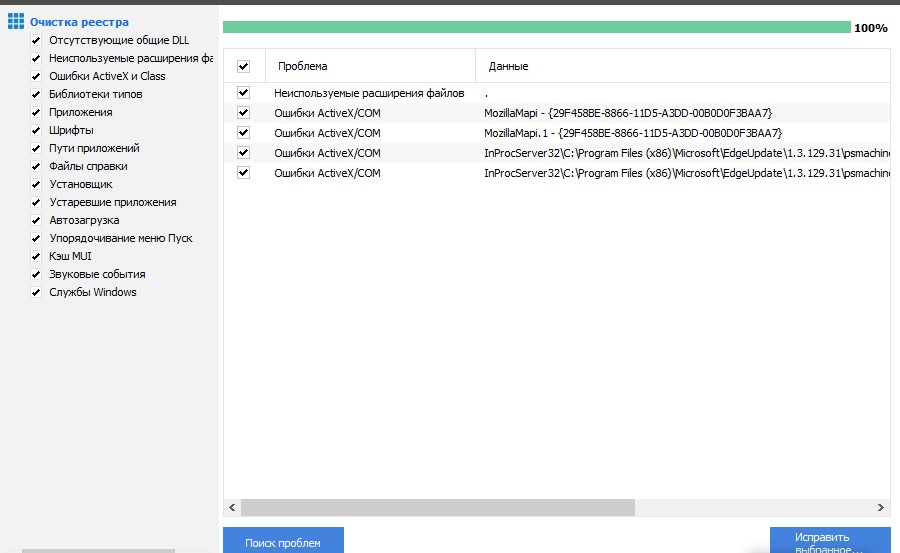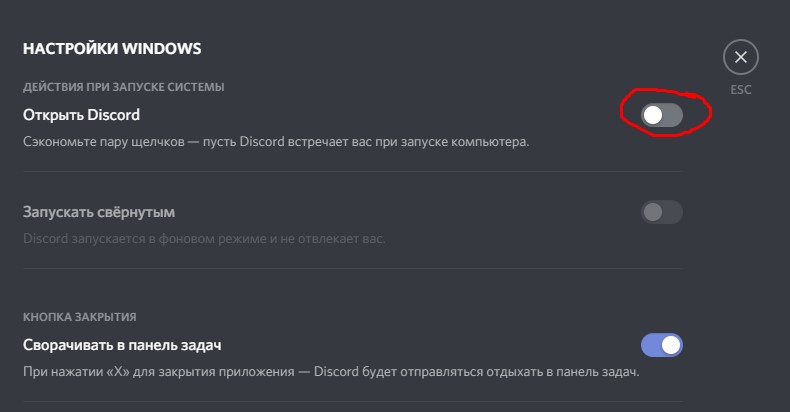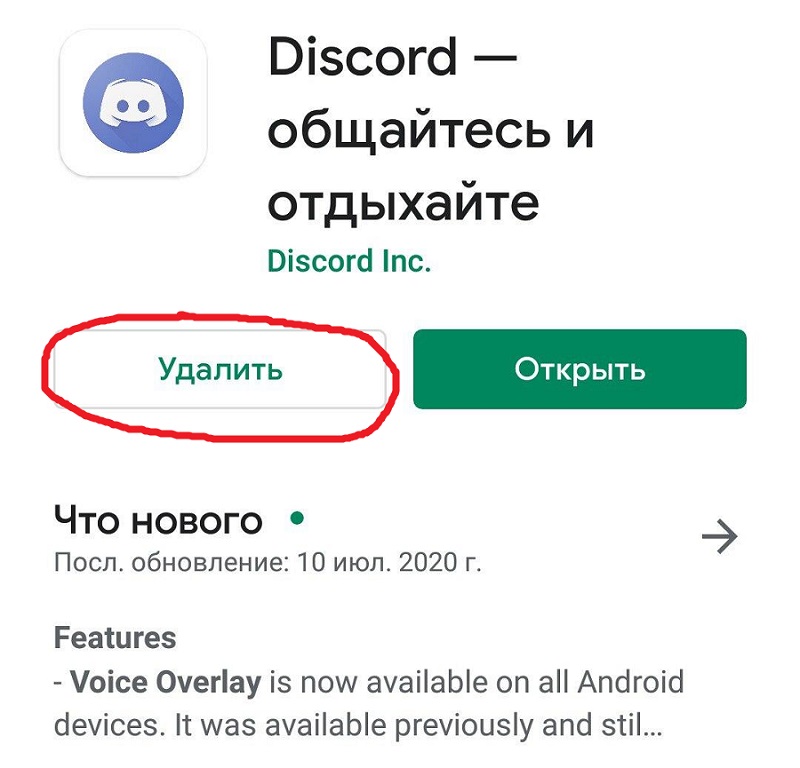Где находится дискорд на компе
Бывает необходимо узнать, где находится Дискорд на компьютере или смартфоне. Если вы устанавливали программу впервые и не меняли никакие настройки, то сможете с легкостью отыскать её на одном из дисков. А что касается смартфонов, то там ситуация гораздо проще – как правило, приложение располагается во внутренней памяти устройства. Несмотря на это, давайте подробно рассмотрим этот вопрос, остановившись на важных и нужных нюансах.
Где находится Дискорд?
Итак, давайте выясним, где находится Дискорд на компе или телефоне. Для этого мы составили две инструкции, ознакомиться с которыми получится немного ниже.
На компьютере
Если вы интересуетесь, куда устанавливается Discord на ПК, то воспользуйтесь следующей инструкцией:
- Находим ярлык программы, который по умолчанию находится на рабочем столе компьютера. Если это не так, то воспользуйтесь поисковой строкой, указав там название сервиса.
- Кликаем по значку ПКМ, после чего выбираем «Свойства» .

- Обращаем внимание на пункт «Рабочая папка» , который сразу же дает понять, в какой папке находится Дискорд.

Вообще, в подавляющем большинстве случаев приложение располагается именно на диске C. И вы сможете это проверить, воспользовавшись стандартным проводником компьютера.
На телефоне
На смартфоне узнать, где находится папка Discord получится стандартным способом. (актуально, если у вас есть microsd-карта)Для наглядности мы составили пошаговую инструкцию, поэтому советуем с ней ознакомиться:



- Смотрим, где располагаются все файлы программы. Как правило, они находятся именно во внутренней памяти, однако все индивидуально
Также вы можете воспользоваться специальными дополнениями, позволяющими в автоматическом режиме получить информацию о конкретной утилите. Найти их получится как в Play Маркете, так и в App Store – все зависит от операционной системы.
Сколько весит?
Если говорить о стандартном размере всех файлов, то после установки на ПК вы увидите значение примерно в 60 мегабайт. Однако со временем, когда вы будете активно использовать Discord, число может измениться в большую сторону. Для получения максимально точной информации предлагаем обратиться к пошаговой инструкции (она дает понять, сколько весит Дискорд на ПК):
- Кликаем ПКМ по ярлыку приложения, после чего выбираем «Свойства» .
- Находим папку, в которой находится софт.
- Переходим по указанному пути в проводнике, а затем находим файл с расширением .EXE.
- Смотрим на столбец «Размер» , где и будет указан точный вес программы.

А узнать, сколько весит Дискорд на телефон поможет следующее руководство:
- Открываем настройки.
- Переходим в раздел «Все приложения» .
- В списке находим Discord и нажимаем по названию.
- Кликаем по пункту «Память» и видим, какое количество места занимает утилита. Также вы сможете получить информацию о кэше и временных данных.


Представленная инструкция актуальна для разных смартфонов, однако названия пунктов могут слегка отличаться. Это напрямую зависит от установленной прошивки и версии операционной системы.
Как перенести Дискорд на другой диск?
Довольно часто активные пользователи интересуются, как установить Дискорд на другой диск. Сразу отметим, что сделать это без дополнительных программ никак не получится. К примеру, мы составили инструкцию для популярного приложения FreeMove:
- Устанавливаем программу на ПК и выполняем первоначальную настройку.
- В строке «Move To» указываем текущее расположение софта, а в графе «To» — место, куда требуется переместить Discord. Перед этим рекомендуем убедиться, что на выбранном диске достаточно свободной памяти. В противном случае появится уведомление об ошибке.
- Кликаем «Move» и успешно запускаем перенос. Учтите, что процедура может продолжаться на протяжении нескольких минут.

Таким образом, мы выяснили, где находится Дискорд на компьютере и смартфоне, а также узнали, сколько примерно весит программа. Остались дополнительные вопросы? Ждем их в комментариях!

Пользователи мессенджера периодически спрашивают, где находится Дискорд, сколько он весит и куда устанавливается. Знание этих моментов пригодится при желании переместить или удалить программу, разобраться в возможностях компьютера или телефона. Ниже рассмотрим каждый из вопросов подробно.
Где находится Discord
Но системный диск компьютера большой, и в нем легко запутаться. Человек может долго искать, где находится Дискорд на компе, но так и не разобраться в этом вопросе. Многие делают ошибку и пытаются найти программу методом подбора. Такой вариант занимает много времени, поэтому лучше выбрать более хитрый ход.
Чтобы найти Дискорд, сделайте следующие шаги:
- Отыщите иконку программы. Она находится на рабочем столе.
- Кликните на нее правой кнопкой мышки.
- Войдите в раздел Свойства.


В приведенной строке вы можете посмотреть, в какой папке на компе находится Дискорд. В данном случае он расположился по пути C:ProgramDataUserDiscordapp-0.0.306. Если при установке вы задавали другое место, информация может быть иной.
Что касается телефона, программа находится в приложениях на встроенной памяти или SD-карте. Эти данные можно получить путем перехода в Настройки, раздел приложений и папку Дискорд. Там должно указываться, где именно установлен софт.
Как установить Дискорд на другой диск
Выше мы рассмотрели, куда устанавливается программа по умолчанию. Если не вносить никаких изменений, это происходит на диск С. При этом более точное расположение может меняться в зависимости от типа устройства и операционной системы. Для получения точных данных сделайте проверку с учетом приведенных выше рекомендаций.
Некоторых пользователей не устраивает, что Дискорд находится в системном диске на ПК. Они хотят переместить программу в другое место. Такая необходимость может возникнуть из-за нехватки места на диске С или при желании иметь папку с Discord под рукой (знать, где она находится).
Существует один способ, как установить Дискорд на другой диск — сделать это с нуля.
Алгоритм действий следующий:

- Запустите загруженный файл.
- Следуйте указаниям, и на одном из этапов задайте место для установки файла. Это может быть диск Д или любой другой.
- Закончите установку.

Таким способом вы сами выбираете место для хранения Дискорд и будете знать, где находится программа. В дальнейшем можно будет входить в папку и вносить изменения, если это необходимо.
В случае с телефоном программа устанавливается на встроенную память. В некоторых моделях и при наличии прав рут приложение Дискорд можно перенести на карту памяти. Иногда этот процесс проходит автоматически, если в телефоне заданы соответствующие настройки.
Как перенести Дискорд на другой диск
Если вы уже установили приложение и хотите его перенести на другой диск ПК, сделать это вручную не получится. Для этих целей лучше использовать специальное приложение под названием FreeMove. Алгоритм действий следующий:
- Скачайте программу с Интернета.
- Сделайте на диске Д или другом диске, где имеется свободное место папку Program Files.
- Запустите софт FreeMove от имени администратора.
- В открывшемся окне с помощью кнопок Browse задайте местоположение исходного файла и куда его необходимо поместить.
- Жмите на кнопку Move.

При возникновении ошибок еще раз убедитесь, что вы запустили FreeMove от имени администратора и указываете путь к существующей папке.
Сколько весит Дискорд
Еще один вопрос, который интересует многих пользователей, касается размеров программы, а именно сколько весит Discord на телефон или ПК. Этот момент важен, когда на компьютере или смартфоне объем свободного пространства ограничен. Чтобы уточнить, сколько весит Дискорд, необходимо знать, где находятся его загрузочные файлы.
Телефон
Чтобы посмотреть вес Дискорда на телефоне, необходимо знать, где находится приложение. Сделайте следующие шаги:
- Войдите в Настройки.
- Перейдите в раздел Приложения.
![]()
![]()
- Найдите в списке Дискорд.
- Войдите в раздел.
- Кликните по пункту Память.
![]()
![]()
- Посмотрите, сколько памяти занимает «чистое» приложение и Discord вместе с кэшем.
- Жмите на кнопку очистки кэша, если его накопилось слишком много.
![]()
![]()
Зная, где находится информация о размерах Дискорд, можно регулировать этот параметр и не допускать его превышения.
Компьютер
По-иному обстоит ситуация, если дело касается компьютера. Исходный размер можно посмотреть сразу после скачивания. На момент написания статьи вес программы для ПК составляет 61 153 КБ. Для получения более точной информации (после установки) необходимо знать, где находится файл. Как получить эту информацию, мы уже рассматривали ниже. Алгоритм такой:
- Найдите иконку Дискорд на рабочем столе.
- Жмите по ней правой кнопкой мышки.
- Войдите в Свойства и скопируйте данные, указанные в файле рабочая папка.
![]()
- Копируйте ссылку. В нашем случае это C:ProgramDataUser.
- Жмите правой кнопкой мышки на папку и войдите в Свойства.
- Реальный вес программы после распаковки и внесенных изменений уже 193 МБ.
![]()
Таким же способом вы можете посмотреть, где находится Discord у себя на компьютере.
Итоги
Теперь вы сможете быстро определить, где находится Дискорд, сколько весит программа, и как ее перенести в другое место (если это необходимо). Сразу отметим, что для удобства лучше ставить софт по умолчанию (на ПК это диск С, а в мобильном телефоне — в память устройства). При возникновении дефицита места приложение всегда можно переместить.
![Как установить или удалить Discord]()
Утилита Discord в этом плане ещё лучше – она практически не потребляет ресурсов, что делает её очень быстрой. К сожалению, знают о ней немногие. Причина проста: программа предназначена для геймеров, для которых живое общение не менее важно, чем сам игровой процесс. Новички могут испытывать затруднения с установкой «звонилки», поэтому наша задача – осветить все подводные камни этого процесса, а также деинсталляции приложения, не затрагивая процесс настройки.
Руководство по установке Дискорд
Инсталляция программы – процедура простая, но у неопытных пользователей часто возникают вопросы в связи с тем, что имеется браузерный вариант программы, который не требует запуска процедуры установки и вообще скачивания на жёсткий диск. Но мы её рассматривать не будем, поскольку каждый уважающий себя геймер предпочитает пользоваться классическим десктопным вариантом, работающим намного стабильнее и не зависящим от нагрузки на сервер, на котором расположена браузерная версия. Особенно если учесть, что Дискорд по сравнению со Скайпом практически не использует ресурсы компьютера, ноутбука или смартфона. На сегодня приложение имеет многоязычный интерфейс, можно подключить и русский (всего программа поддерживает 18 языков), так что проблем с пользованием возникнуть не должно.
![Интерфейс Discord]()
Кроме многоязычности, утилита может похвастаться многоплатформенностью – она может работать под всеми настольными ОС, включая Линукс, но есть и варианты под iOS и Android.
Рассмотрим вначале процедуру установки для всех популярных платформ, а затем приведём инструкции по переустановке утилиты, поскольку такая необходимость возникает часто, и эта процедура намного сложнее первоначальной инсталляции.
Как установить программу Дискорд на компьютер под Windows
![Официальный сайт Discord]()
После скачивания запускаем установочный файл DiscordSetup.exe. Программа установится автоматически – никаких действий и подтверждений делать не нужно.
После запуска утилиты потребуется создать учётный аккаунт, но это уже не входит в наши задачи.
Инструкция по установке Дискорда на Windows 7/8/10 и более ранние версии абсолютно идентична.
Инструкция для установки Дискорд на MacOS
Делаем всё то же самое – если вы зашли на сайт из под яблочной операционной системы, там автоматически будет стоять ссылка на приложение, предназначенное для MacOS. Останется нажать на кнопку, дождаться завершения закачки и кликнуть на установочный файл Discord.dmg. Затем привычным способом мышкой перемещаем картинку слева по стрелке в правую область. После завершения перемещения файлов останется зайти в папку «Программы», найти там Discord и открыть её.
![Discord на MacOS]()
Руководство для мобильных гаджетов
Здесь, как вы понимаете, тактика несколько иная. Скачивать приложение нужно не с официального сайта, а с соответствующего магазина приложений (AppStore для яблочных мобильных устройств, Google Play – для смартфонов под Андроид). В окошке поиска вводим Discord, нажимаем кнопку «Загрузить», а после загрузки тапаем по кнопке «Установить», ответив утвердительно на все предупреждения установщика.
![Discord на смартфон]()
Процедура переустановки приложения состоит из двух этапов независимо от платформы: удаление программы и её повторная инсталляция. Второй этап ничем не отличается от наших инструкций, поэтому переходим к рассмотрению способов удаления утилиты.
Как удалить Discord с компьютера
Инструкция для Windows
Первый способ – общепринятый, или стандартный для этой операционной системы. Для этого нужно запустить «Панель управления» и кликнуть в ней на иконке «Удаление программ». Сделать это можно и вручную, нажав комбинацию Win + R, вызывающую консоль «Выполнить». Это окно доступно и в системном меню «Пуск». Вводим в строку текст appwiz.cpl и нажимаем «ОК».
![Выполнение команды appwiz.cpl]()
Откроется окно с установленными в систему программами, среди которых ищем Дискорд. Щёлкаем на этом имени правой кнопкой мыши и нажимаем «Удалить». Программа вместе со всеми компонентами, включая записи в реестре, будет удалена с жёсткого диска компьютера.
![Удаление Discord с Windows]()
Второй способ удаления программы Discord не менее удобен – достаточно щёлкнуть правой кнопкой мыши на иконке утилиты на рабочем столе, в контекстном меню выбрать подпункт «Показать месторасположения». Откроется папка, в которой хранятся все файлы программы. Правда, отдельной утилиты деинсталляции там нет, поэтому удаление содержимого папки – не совсем корректный способ, полностью удалить Discord не получится, останутся записи в системном реестре, которые станут мусором.
ВНИМАНИЕ. Удаление и первым, и вторым способом требует выхода из программы. Для этого в нижнем левом углу экрана отыщите скрытый значок▲, выбираем пиктограмму программы, кликаем на нём ПКМ и затем нажимаем Quit Discord. Способ довольно необычный, но вы к нему к этому времени должны уже привыкнуть.![Расположение файла]()
Если вы использовали второй способ, вам нужно избавиться от записей в реестре, связанных с программой. Такое удаление производят с помощью стороннего софта, например, весьма полезной утилиты CCleaner, которая пригодится нам и для других целей.
![Исправление ошибок в реестре]()
Поскольку при инсталляции программы она не спрашивает, куда делать установку, многие пользователи интересуются, а где же находится эта утилита, не найдя её в Program Files. А расположена она в каталоге AppData\Local\Discord, который следует искать в системной папке C:\Пользователи\имя_пользователя\.
Поскольку AppData – системная папка, по умолчанию она скрыта. Если вы её не наблюдаете, вам нужно выполнить следующую процедуру:
- открываем папку «Мой компьютер»;
- открываем меню с помощью клавиши «Alt»;
- кликаем на вкладку «Сервис»;
- выбираем во всплывшем меню подпункт «Параметры папок»;
- в новом окне щёлкаем на вкладке «Вид»;
- в окошке дополнительных параметров ищем строку «Показывать скрытые файлы», у которой имеется две подстроки с селектором, выбираем подстроку «Показывать» и жмём «ОК».
Рассмотрим теперь, как выключить автозапуск утилиты, поскольку по умолчанию при установке она туда попадает автоматически.
Первый способ заключается в использовании системной утилиты «Конфигурация системы». Она запускается через «Панель управления», через вкладку «Система и безопасность», в которой выбираем «Администрирование» и уже там находим вкладку «Конфигурация системы». Щёлкаем на ней, в новом окне переходим на вкладку «Автозагрузка», убираем галочку напротив Discord, подтверждаем операцию. При следующей перезагрузке/включении компьютера утилита не запустится.
Второй способ – отключение автозагрузки из панели скрытых значков (находится в правом нижнем углу монитора). Кликаем на ▲, выбираем пиктограмму программы, щёлкаем на ней ПКМ и в открывшемся меню в пункте «run Discord when my computer starts» убираем галочку.
![Запрет на автозапуск]()
Наконец, третий способ – использование утилиты CCleaner: в меню «Сервис» выбираем вкладку «Автозагрузки», наводим мышкой на Discord и жмём «Выключить». Здесь же можно отключить автозагрузку других «лишних» программ.
Удаление Дискорд в MacOS
Заходим в окно обозревателя MacOS Finder, переходим в подраздел «Избранное». Ищем здесь вкладку «Программы», открываем её. В новом окне появится полный перечень установленных в системе приложений, ищем Discord.
Применяем к этому имени ПКМ, в появившемся контекстном меню кликаем на пункте «Переместить в Корзину». Как и в OS Windows, это неполное удаление. Чтобы навсегда удалить Дискорд, открываем «Корзину» и выполняем процедуру её очистки, подтвердив операцию.
Как очистить программу с телефона под Android
Запускаем Play Market, в окошке поиска набираем Discord, чтобы попасть на страничку утилиты. Тапаем на вкладке «Удалить», подтверждаем операцию.
![Удаление Discord со смартфона]()
В яблочных устройствах, функционирующих под iOS, процедура удаления иная:
- ищем иконку приложения на рабочем столе;
- нажимаем на неё и удерживаем палец, пока иконка не начнёт мелко дрожать;
- после запуска функции редактирования нажимаем на крестик в углу иконки;
- подтверждаем удаление.
Если вы захотите убрать свой аккаунт на Дискорде, перед тем как удалить приложение, сделать это из программы не получится – такое действие здесь не предусмотрено.
Надеемся, мы достаточно подробно и понятно изложили нюансы установки и удаления игровой «звонилки». Если у вас возникнут вопросы, пишите в комментариях, мы обязательно постараемся вам помочь.
Многие пользователи слышали о новой удобной утилите Discord, не так давно появившейся на просторах Сети, но не все знают, что это такое, где скачать дискорд и как настроить «Дискорд». Западные новинки не сразу доходят до российских пользователей, хотя с доступом сложностей нет. Прогрессивная «звонилка» и по совместительству мессенджер оставалась до недавнего времени в стороне.
![Как зарегистрировать аккаунт в дискорде, как настроить, как удалить]()
Содержание:
Что такое «Дискорд»?
Discord — бесплатное приложение голосового и текстового чата для геймеров. Аналог старого доброго Skype. Позволяет создавать множество раздельных голосовых и текстовых чатов, поддерживать голосовую связь в играх, делая все это с минимальной нагрузкой на системные ресурсы. Сегодня об этой программе знает только узкий сегмент интернет-пользователей, увлеченных онлайн-играми, — геймеры. Самое время разобраться в нюансах программы и рядовым пользователям.
![регистрация в discord: как пользоваться]()
Сначала скачиваем программу на ПК или мобильное устройство, лучше это сделать с официального сайта Discord. После загрузки приложения запускаем инсталлятор. Процесс установки отнимает не больше минуты и не требует действий со стороны пользователя, все происходит в автоматическом режиме. Дальше предстоит зарегистрировать новую учетную запись. Процедура проходит в несколько простых шагов:
- Запустить Discord на устройстве.
- Выбрать «Зарегистрироваться» среди предложенных вариантов.
- Указать адрес электронной почты, к которому в дальнейшем будет привязан аккаунт.
- Указать имя пользователя. Оно будет отображаться в контактах при общении с друзьями.
- Придумать и ввести пароль.
Если все сделано правильно, на почту придет письмо с подтверждением. После нажатия на ссылку из письма можно считать, что процедура регистрации прошла успешно. При входе в программу достаточно указать только имя пользователя и пароль.
Настройка
После установки следует настроить голосовой ввод и создать сервер (комнату для общения) или присоединиться к уже имеющемуся.
Для начала настроим звуковые параметры:
Нажимаем на значок шестеренки и переходим на вкладку «Голос». В качестве устройства ввода выбираем микрофон, вывода — динамики. Здесь можно отрегулировать громкость, изменить внешний вид программы, выбрать язык.
Обратите внимание на важный момент. По умолчанию установлен голосовой ввод. Это неудобно, если на одном канале много пользователей. Настройку желательно изменить на Push to talk, указав кнопку, после нажатия на которую можно говорить.
Дальше приступаем к созданию сервера. Нажимаем «Создать сервер», указываем его имя, задаем регион, загружаем картинку. Для подключения к уже созданному серверу нужна ссылка-приглашение от друзей, переходя по ссылке Вы автоматически подключаетесь к их серверу. Теперь можно общаться.
Как поменять регион в Discord?
Тут все очень просто, чем ближе вы находитесь к сервере тем лучше качество сети, в программе дискорд можно выбрать сервер который Вы хотите.
Первое что необходимо это перейти в настройки сервера, сделать это можно нажав на название своего сервера > настройки сервера, ниже представлен скрин действий:
В открывшем окне уведите регион сервера и кнопку изменить, нажимаете на него:
![смена региона сервера дискорд]()
Выбираете сервер из доступного:
![Список доступных серверов discord]()
Нажимаете на кнопку Save Changes, все готово, теперь Ваш сервер находится в том регионе который хотите, это так же помогает если недоступен один из серверов региона.
![Дискорд]()
Выход из Discord
Одна из самых непростых задач для новичка — как выйти из «Дискорда», к примеру, чтобы программа не запускалась на чужом компьютере в автоматическом режиме. Кнопка выхода из Discord располагается в настройках пользователя в нижнем левом углу (красная иконка со стрелкой).
![как выйти из discord]()
Удаление программы
Как удалить «Дискорд» с устройства? В этом плане Discord ничем не отличается от других программ.
В «Панели управления» нажимаем на вкладку «Удаление программы». Сформируется список установленных на компьютере приложений, находим Discord, нажимаем «Удалить».
Ищите куда устанавливается Дискорд?
переходите в Мой компьютер > Локальный диск (С:) > Пользователи > AppData > Local > Discord , если не можете найти сами, то пишите в комментариях, поможем. Прощу заметить что папка AppData чаще всего бывает скрытой, чтобы просматривать скрытые :
Как выключить автозапуск Discord?
Есть три способа отключения автозагрузки дискорда:
- Конфигурация системы
- С программы
- С помощью сторонних приложений
Далее в открывшемся окне переходим на вкладку автозагрузки:
![Способы автозагрузки discord]()
![С помощью самой программы]()
Скачиваете CCleaner думаю он будет Вам полезен, заходите в Сервис > Автозагрузки, наводите на Discord и нажимаете выключить, так же можете выключить с автозагрузки и другие нежелательные программы.
![Как настроить Discord?]()
Многие российские пользователи слышали о новой удобной Viop утилите Discord, не так давно появившейся на просторах Рунета, но не все пользователи знают, что это такое:
2. Как настроить Discord ?
К сожалению, западные новинки программного обеспечения не сразу доходят до российских пользователей, хотя с доступом сложностей нет.
Как настроить Discord и начать общение? Подробная информация
Прогрессивная «звонилка» и по совместительству мессенджер оставалась до недавнего времени в стороне.
Что такое «Дискорд»?
Discord это прежде всего бесплатное приложение голосового и текстового чата для геймеров. Конечно же она немного напоминает старый добрый Skype.
Но Дискорд позволяет создавать великое множество раздельных голосовых и текстовых чатов, поддерживать голосовую связь в играх, делая все это с минимальной нагрузкой на системные ресурсы а это не мало важно.
Как настроить Discord? Смотрите видео
Сегодня пока что об этой программе знает только узкий сегмент интернет-пользователей, увлеченных онлайн-играми, — геймеры. Самое время разобраться в нюансах программы и рядовым пользователям в дальнейшем может пригодится.
Регистрируемся в приложении Discord
После того, как нам удалось установить Дискорд, следующим шагом нам потребуется зарегистрировать новую учетную запись.
![Регистрируемся в приложении Discord]()
Это довольно просто, можно описать процесс подробнее, итак:
- Для начала запускается программа Дискорд на устройстве;
- Затем среди предложенных вариантов нужно будет выбрать «Зарегистрироваться» — в том случае, если учетки еще не существует;
- Далее система попросит указать адрес электронной почты. К нему и будет привязан в дальнейшем созданный аккаунт;
- Теперь нужно будет придумать себе имя пользователя. Оно отобразится в списке контактов у других людей в беседе;
- Наконец, нужно придумать себе пароль. Этот пароль также вводится повторно в другом текстовом поле – чтобы избежать возможных ошибок при первоначальном вводе.
Если все было выполнено правильно, то можно считать, что удалось успешно не только скачать приложение Дискорд, но и зарегистрироваться в ней. При повторном запуске потребуется лишь указывать имя пользователя и пароль.
Это действительно бесплатное Viop приложение?
Как уже нами отмечалось, программа Дискорд на русском доступна для совершенно свободного, то есть бесплатного, скачивания.
Но сегодня разработчики думают над тем, чтобы ввести некоторые дополнительные платные возможности. В частности, это касается возможности загружать более интересные смайлики, а также выставлять анимированные аватары.
Также при внесении платы планируется дать возможность обмена файлами размером от 8 до 50 мегабайт. Насколько востребованным окажется все это – разумеется, покажет только время.
Сама же по себе, программа довольно проста в освоении, хотя пользователям, привыкшим к мессенджерам, возможно, все здесь покажется несколько и непривычным.
Выход из программы Discord
Одна из самых непростых задач для начинающего пользователя — как же выйти из программы «Дискорд», к примеру, чтобы программа не запускалась на чужом компьютере в автоматическом режиме.
![Выход из программы Discord]()
Кнопка выхода из Discord располагается в настройках пользователя в нижнем левом углу (красная иконка со стрелкой).
Удаление программы
Как удалить «Дискорд» с устройства? В этом плане Discord ничем не отличается от других программ.
1 Способ:
В «Панели управления» нажимаем на вкладку «Удаление программы». Сформируется список установленных на компьютере приложений, находим Discord, нажимаем «Удалить».
2 Способ:
- Нажмите правой кнопкой мыши на значке программы
- В появившемся окне выбирете пункт «Показать месторасположения»;
- В открывшейся папке находятся файлы дискорда, прощу заметить что файла unistall там нет, и удалять надо другими способами;
- Полностью выходите с программы, это делается через отображение скрытых значков — она находится в левом нижнем углу значек▲, нажимаете правой кнопкой по discord > Quit Discord»
- Удаляете все файлы связанные с discord, с открывшейся папки расположения Discord.
- Готово, если у Вас не получилось, можете написать в комментариях — поможем.
Ищите куда устанавливается Дискорд?
Переходим в Мой компьютер > Локальный диск (С:) > Пользователи > AppData > Local > Discord , если не можете найти сами, то пишите в комментариях, поможем.
Заметьте что папка AppData чаще всего бывает скрытой, чтобы просматривать скрытые :
Заходите в папку — «Мой компьютер»
Нажимаете клавишу «Alt», вверху всплывет окно в котором увидите пункт «сервис», нажимая на пункт откроет дополнительное меню, необходимо выбрать параметры папок.
После нажатия выйдет окно:
Общие — Вид — Поиск, переходите в вкладку Вид, в дополнительных параметрах прокрутите до низа и увидите пункт «Скрытые файлы и папки», отметьте Показывать скрытые файлы, папки и диски, нажмите кнопку ОК, теперь можете повторить действия описанные выше. Так же можно нажать правой мыши на приложение дискорд,
Как выключить автозапуск программы Discord?
Есть три способа отключения автозагрузки дискорда:
- Конфигурация системы
- С программы
- С помощью сторонних приложений
Способ 1: Для отключения автозапуска дискорд, запускаем утилиту «Конфигурация системы», Пуск > Панель управления > Система и безопасность > Администрирование > Конфигурация системы;
Далее в открывшемся окне переходим на вкладку автозагрузки:
![Как выключить автозапуск программы Discord?]()
Убираем галочку, нажимаем применить, готово — программа больше не запуститься автоматически после загрузки windows.
Способ 2:
- Открываем «Отображение скрытых значков» — Она находится справа в углу.
- Ищем логотип Discord
- Нажимаем правой клавишей
- Убираем галочку «run Discord when my computer starts»
![Как выключить автозапуск программы Discord?]()
3 Способ:
Скачиваете CCleaner думаю он будет Вам полезен, заходите в Сервис > Автозагрузки, наводите на Discord и нажимаете выключить, так же можете выключить с автозагрузки и другие нежелательные программы.
Читайте также: