Где находится браузер амиго
Надоедливый браузер Амиго известен одним очень неприятным свойством — частенько он появляется на рабочем столе компьютера вместе с установкой нужных программ. Невнимательные пользовали просто забывали поставить галочку напротив нужного пункта, и зелёное исчадие ада самовольно появлялось у них на рабочем столе.
Но на этом проблемы только начинались, потому что простая деинсталляция браузера оставляла после себя сервисы «мейл.ру». А это значит, что в один прекрасный день горе-браузер мог вновь появиться на экране компьютера. Как полностью удались браузер Амиго с компьютера читайте ниже.
Помогите развитию проекта, поделитесь статьей в социальных сетях, через кнопки справа ->
Первый этап
Зайдите в панель управления компьютером. Нам нужно классическое приложение, а не параметры. Напишите « панель управления » в поиске и выберите там пункт с удалением программ.
Отыщите в списке зелёную пиктограмму Амиго и выберите удаление.
Браузер исчезнет из памяти компьютера. Обычно, даже после удаления на компьютере остаются следы приложений в виде записей реестра и сохранённых данных. Эти компоненты не влияют на работу компьютера, но оставшиеся компоненты «мейл.ру», работающие в фоновом режиме, могут загрузить браузер снова. Именно их и нужно удалить. Кроме того, они съедают ресурсы компьютера, находясь в оперативной памяти, не выполняя никаких полезных функций.
Второй этап
Зайдите в диспетчер задач и перейдите во вкладку с автозагрузкой. Снимите галочку напротив сервисов от «мейл.ру». Теперь они не будут загружаться после запуска ОС.
Перед тем, как удалить компоненты «мейл.ру», их нужно выгрузить из оперативной памяти. Отыщите запущенный процесс « MailRuUpdater.exe » в диспетчере задач.
Кликните по нему правой кнопкой и перейдите в директорию расположения файла. Откроется папка с приложением от «мейла».
Отключите процесс в диспетчере задач, а потом удалить файл из открывшейся директории. Перед удалением необходимо обязательно снять задачу.
Сейчас уже не хватает пальцев, чтобы пересчитать все основные браузеры, которыми пользуются миллионы людей, не говоря уже о малобюджетных разработках. Однако есть обозреватели хорошие, есть плохие, а есть «Амиго». Этот браузер снискал неоднозначную репутацию у пользователей, однако как отечественный продукт требует обратить на себя внимания.
Что такое браузер «Амиго»
Как установить браузер «Амиго»
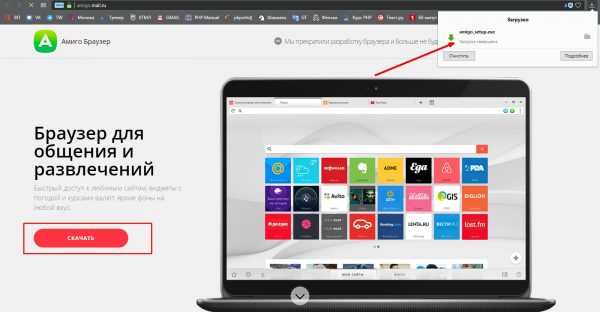
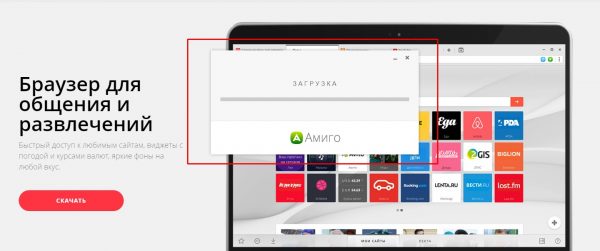
Запускаем скачанный файл и ожидаем конца установки
Почему браузер часто сам устанавливается на компьютер без ведома пользователя
Многие люди жалуются, что браузер «Амиго» сам устанавливается в операционную систему, а также назначает себя обозревателем по умолчанию. Такие случаи действительно имеют место, однако причиной тому является не сам веб-навигатор.
Проблема не в браузере «Амиго», а в его распространителях. К несчастью для обозревателя, его разработчик пошёл по неправильному пути передачи веб-навигатора конечному пользователю. Это привело к негативным отзывам о программе, и, как следствие, закрытию проекта.
Чтобы предотвратить нежелательную установку разного программного обеспечения необходимо придерживаться всего нескольких простых правил:
-
внимательно читать условия установки той или иной программы. Очень часто пользователи бездумно щёлкают по кнопке «Далее» при инсталляции приложений, не задумываясь о последствиях. Хорошо, если попутно на ваш компьютер установится безобидный браузер, а когда вместо «Амиго» будет внедрён вирус, операционная система может быть обречена, как и все ваши данные. Потому при инсталляции программы необходимо снимать галочки с сомнительных предложений;

Как полностью удалить браузер «Амиго»
Комплексное удаление «Амиго» — это немного трудоёмкий процесс, который требует точности исполнения. Особенно важно соблюдать порядок очистки, кроме того, все действия желательно производить сразу, а не через некоторое время. Для начала необходимо закрыть все процессы, связанные с обозревателем, затем уже приниматься за удаление компонентов.
Удаление компонентов браузера из автозагрузки
Автозагрузка позволяет программам запускаться при старте Windows без разрешения и ведома пользователя. Очень важно удалить все лишние задачи из этой папки, так как именно тут оставшиеся компоненты могут начать установку браузера:
-
В поиске Windows прописываем «Конфигурация системы» и выбираем лучшее соответствие.
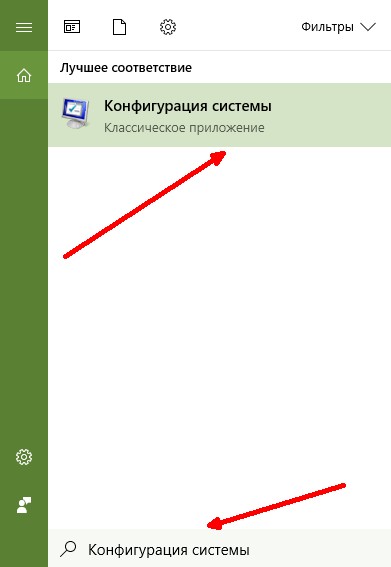
Через поиск Windows открываем утилиту «Конфигурация системы»

Снимаем галочки со всех сторонних задач во вкладке «Автозагрузка»
Завершение запущенных процессов и удаление MailRuUpdater
-
Нажимаем комбинацию клавиш Win+X и открываем апплет «Диспетчер задач».
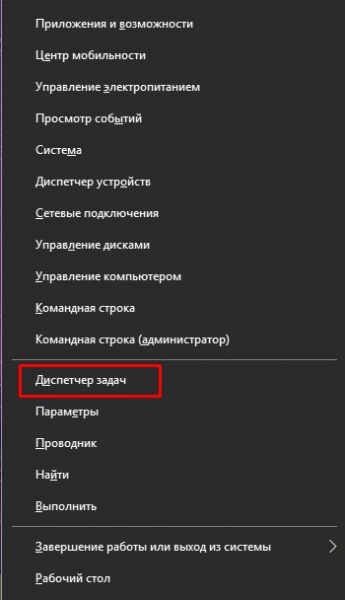
Нажимаем комбинацию клавиш Win+X и открываем «Диспетчер задач»

Открываем директорию с файлом MailRuUpdater и завершаем его работу

В открывшейся директории удаляем файл MailRuUpdater.exe
Удаление браузера
Теперь можно приступать к деинсталляции самого браузера:
-
В поиске прописываем appwiz.cpl и выбираем лучшее соответствие.
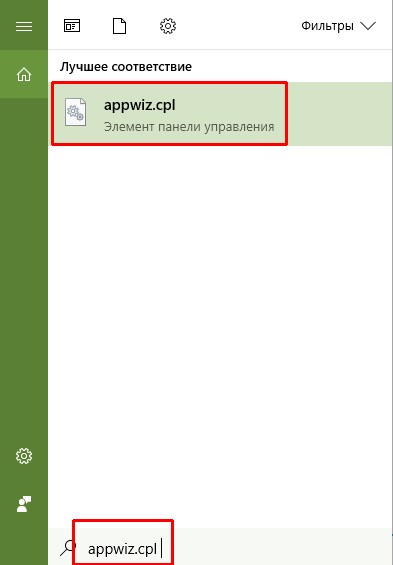
В поиске прописываем appwiz.cpl и выбираем лучшее соответствие

Выбираем браузер «Амиго» в списке программ и нажимаем «Удалить»
Чистка реестра
Если все вышеописанные инструкции выполнены верно, то чистка реестра не понадобится, так как все компоненты программы будут удалены. Однако лучше перепроверить, действительно ли деинсталляция прошла корректно и все ли файлы обозревателя удалены:
-
В поиске Windows прописываем regedit и выбираем лучшее соответствие.
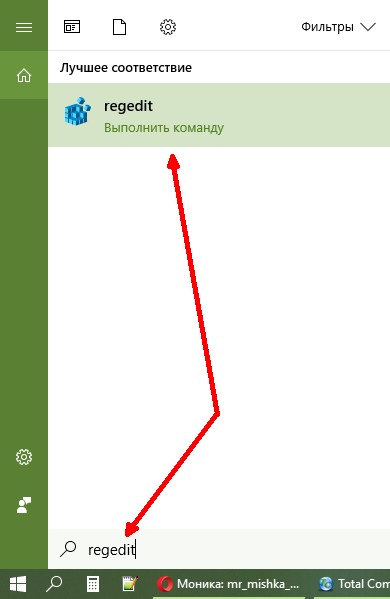
Через команду regedit в поиске открываем редактор реестра
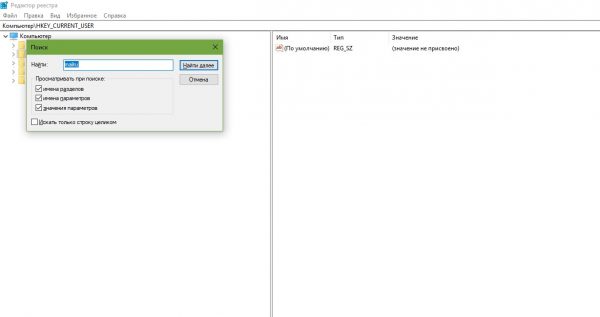
Находим оставшиеся продукты в реестре и удаляем их
Видео: как удалить браузер «Амиго»
Отзывы
Несмотря на странную манеру распространения, «Амиго» — это неплохой браузер, который создан на движке Chromium, а это значит, что он стабильно работает во время сёрфинга в интернете. Установить или удалить браузер также несложно, достаточно лишь воспользоваться приведёнными выше инструкциями.

Не важно, установили вы этот браузер сами или он взялся «непонятно откуда», окончательно удалить Амиго с компьютера может стать нетривиальной задачей для начинающего пользователя. Даже если вы уже удалили его, через некоторое время можно обнаружить, что браузер появляется в системе вновь.
В этой инструкции подробно о том, как полностью и навсегда удалить браузер Амиго в Windows 10, 8 и Windows 7. Заодно расскажу, откуда он появляется, если вы его не устанавливали, чтобы в будущем такой проблемы не возникло. Также в конце инструкции присутствует видео с дополнительным способом удаления браузера Амиго.
Простое удаление браузера Амиго из программ

- Прежде всего зайдите в раздел Панели управления Windows «Программы и компоненты» или «Установка и удаление программ». Один из самых простых и быстрых способов сделать это — нажать клавиши Windows + R на клавиатуре и ввести команду appwiz.cpl
- В списке установленных программ найдите браузер Амиго, выделите его и нажмите кнопку «Удалить» (Можно также выбрать пункт Удалить из контекстного меню, кликнув правой кнопкой мыши по Амиго).
Полное удаление Амиго в автоматическом режиме
Некоторыми средствами для удаления вредоносных программ, Амиго и другие «самоустанавливающиеся» компоненты Мэйл.ру определяются как нежелательные и удаляются отовсюду — из папок, из реестра, планировщика заданий и других расположений. Одно из таких средств — AdwCleaner, бесплатная программа, позволяющая полностью избавиться от Амиго.

- Запустите AdwCleaner, нажмите кнопку «Сканировать».
- После сканирования запустите очистку (компьютер для очистки будет перезагружен).
- После перезагрузки следов Амиго в Windows не останется.
Полное удаление Амиго с компьютера — видео инструкция
Удаляем остатки Амиго вручную
Теперь о ручном удаления процесса и приложения, которое может вызывать повторную установку браузера Амиго. Этим способом мы не сможем удалить оставшиеся ключи реестра, но они, в целом, ни на что в дальнейшем не влияют.
- Запустите диспетчер задач: в Windows 7 нажмите клавиши Ctrl + Alt + Del и выберите диспетчер задач, а в Windows 10 и 8.1 удобнее будет нажать Win + X и выбрать нужный пункт меню.
- В диспетчере задач на вкладке «Процессы» вы увидите процесс MailRuUpdater.exe, кликните по нему правой кнопкой мыши и нажмите «Открыть место хранения файла».
- Теперь, не закрывая открывшуюся папку, вернитесь в диспетчер задач и выберите «Завершить процесс» или «Снять задачу» для MailRuUpdater.exe. После этого вновь перейдите к папке с самим файлом и удалите его.
- Последний шаг — убрать этот файл из автозагрузки. В Windows 7 вы можете нажать клавиши Win + R и ввести msconfig, после чего сделать это на вкладке «Автозагрузка», а в Windows 10 и Windows 8 эта вкладка находится прямо в диспетчере задач (убрать программы из автозагрузки там можно с помощью контекстного меню по правому клику).
Перезагрузите компьютер и на этом все: браузер Амиго полностью удален с вашего компьютера.
Насчет того, откуда появляется этот браузер: он может устанавливаться «в комплекте» с какими-то нужными программами, о чем я не раз писал. Поэтому, при установке программ, внимательно читайте, что вам предлагают и с чем вы соглашаетесь — обычно от нежелательных программ можно отказаться на данном этапе.
Обновление 2018: помимо указанных расположений, Амиго может прописывать себя или свою программу обновления в планировщике заданий Windows, просмотрите имеющиеся там задания и отключите или удалите те, которые с ним связаны.
А вдруг и это будет интересно:
04.10.2016 в 18:56
Здравствуйте!
Хочу поставить программу CCleaner. А за ней паровозом идет браузер Амиго. Прочла здесь все комментарии, но не нашла ответа на вопрос: А как скачать программу CCleaner из Инета так, чтобы уже на этапе скачивания к ней не прицеплялся этот злополучный Амиго? Чтобы потом не колдовать над удалением Амиго с компа? Спасибо!
05.10.2016 в 11:16
16.10.2016 в 19:26
22.10.2016 в 13:55
23.10.2017 в 20:39
Большое Вам спасибо за помощь!
15.11.2016 в 18:42
Большое спасибо! Для людей далёких от компьютеров очень доступно : )
22.11.2016 в 19:46
Здравствуйте, у меня в данной папке содержится несколько разных файлов. Удалять их все?
23.11.2016 в 08:18
Смотря что там у вас (если вы про папку мэйл.ру). вдруг какой-нибудь агент, которым вы пользуетесь.
10.12.2016 в 11:47
12.12.2016 в 19:42
Ребят,спасибо реально помогли избавиться от этого ни фильм посмотреть, ни программы tv , сплошное навязывание + релама
13.12.2016 в 12:56
Здравствуйте, после удаления Амиго постоянно в гугл хроме выскакивают вкладки с рекламами, каждые минут 15. Появилось это после автоматической установки Амиго
14.12.2016 в 09:24
16.01.2017 в 00:56
Спасибо а то всю голову сломал как убрать открывание сайта левого
18.12.2016 в 18:50
19.12.2016 в 11:11
13.01.2017 в 21:25
14.01.2017 в 06:29
Нет, причина в этом навряд ли. В вашем случае скорее всего дело в каких-то программах в автозагрузке.
27.01.2017 в 09:19
удалил всё но осталась реклама, которая открывает гугл хром автоматически. Что можно сделать?
В прошлый раз мне ее вроде с реестра удаляли.
27.01.2017 в 09:57
22.02.2017 в 08:32
Спасибо огромное! мне 9. скачал однажды чит получилась примерно такая же проблема ярки всякие. когда после установки амиго ярлыки появились я сразу решил что опять скачал вирус. пытался найти в Проводнике но не нашёл. а сначала я ярлыки удалил а потом из корзины что бы уж точно наверняка но к сожалению всё напрасно. решил я в интернете поискать там ничего не понял а потом сюда зашёл и всё проблема решена! ещё раз спасибо!
26.02.2017 в 16:28
Все сделал после перезагрузки ноутбука у меня устанавливаются всякие программы и игры, хотя я все сделал правильно
27.02.2017 в 11:48
01.03.2017 в 17:08
А Revo Uninstaller может ли вычистить Амиго без остатка? Вроде бы с другими программами такая чистка неплохо получается.
02.03.2017 в 12:26
02.03.2017 в 01:26
Не так всё просто, помимо перечисленных действий нужно ещё и реестр почистить. Ручками или софтом это вам решать. Эти амиги глубоко в систему лезут.
16.03.2017 в 17:57
Очень помогло, потому что амиго засорял компьютер и очень мешал. Спасибо большое!
05.04.2017 в 16:50
Тоже много мучился с амиго потом наткнулся на программку называется адвклинер он чистит не только амиго но и все остально очень похожее рекламу реестр файлы проверяет, только пожалуйста уберайте галочки то вирус залез и ко мне
06.04.2017 в 08:28
16.04.2017 в 22:26
Большое спасибо, наконец убрала эту заразу!
23.04.2017 в 17:20
Большое спасибо! Вы очень помогли, Так доходчиво, что даже такие неведующие в компах понимают
26.05.2017 в 11:32
Помимо всего прочего, апдейтер селится в планировщике заданий, в реестре в hklm\run и hkcu\run, и в службах Windows.
26.05.2017 в 12:50
Про планировщик все забываю проапдейтить статью подробно. Но сейчас допишу хотя бы просто про это. Спасибо.
05.06.2017 в 22:48
09.06.2017 в 17:44
Что я никак не могу понять, это почему всякие антивирусы не добавляют амиго и иже с ним в список угроз НЕЗАВИСИМО ото всех прочих признаков вредоносной программы. Даже если этих признаков в них нет, тем не менее продукты мейлру ведут себя как самые настоящие вирусы.
Петицию бы создать по этому поводу какую-нибудь.
30.06.2017 в 11:44
Срочно! Помогите! Удалил всё как по инструкции, но папки с амиго и мэйлом остались. Что делать?
01.07.2017 в 09:15
А вручную не удаляются?
06.08.2017 в 14:06
Урыыыыыы, этого г больше нету
02.12.2017 в 22:58
Здравствуйте, спасибо вам огромное! Столько места сразу освободилось!)
15.01.2019 в 06:37
Парни, помогииииите! комп не запускается. поменял материнку, ноль! из-за винчестера не может быть?
15.01.2019 в 08:20
05.01.2020 в 06:21
Ох, спасибо, наконец-то избавлюсь от этой пресловутой вирусности отечественного производства

В процессе установки на компьютер многочисленных программ и дополнений не всегда сразу понятно, так ли они необходимы на самом деле. Убедившись в ненужности очередного приложения, мы начинаем чистку своего устройства от подобных утилит. И вроде бы ничего сложного в этом нет. Но на практике иногда встречаются затруднения: некоторые программные продукты деинсталлировать не так легко, как кажется. Одним из таких проблемных продуктов является браузер «Амиго».
Зачем удалять браузер «Амиго»

Браузер «Амиго» предназначен для веб-сёрфинга в социальных сетях с помощью специальной встроенной панели
Хотя, пожалуй, правы и те и другие. Если судить о популярности по количеству инсталляций различными пользователями, то их действительно много. Вот только есть одна особенность. Зачастую пользователи интернета получают «Амиго» как дополнение при скачивании других приложений, не обратив внимания на установленный флажок о согласии с закачкой.

Распространение браузера «Амиго» происходит не совсем честным способом, что вызывает обоснованную критику пользователей
Кроме этого, есть и другие претензии к разработчикам:

В процессе инсталляции кроме самого браузера устанавливается и несколько других приложений, ярлыки которых выносятся на рабочий стол, закрепляются в панели задач и меню «Пуск»
Справедливости ради надо заметить, что есть и положительные отзывы об этом браузере. Заточенный под социальные сети, «Амиго» может быть удобен, например, для одновременного общения в «Одноклассниках» или «Вконтакте» и просмотра любимого сериала. Иногда пользователи также отмечают как преимущество высокую скорость доступа к веб-ресурсам, хотя это обстоятельство как раз и есть прямое следствие использования движка другого программного продукта.
Если же вы уже приняли решение об удалении «Амиго», сделать это надо правильно, чтобы браузер не восстановился самостоятельно после неполной деинсталляции.
Как полностью удалить «Амиго» с компьютера
Способы удаления в разных версиях операционной системы несколько отличаются. Поэтому рассмотрим каждый случай отдельно.
Удаление браузера в Windows 7 и 8
Для полного удаления «Амиго» из операционной системы необходимо последовательно выполнить три нижеописанных этапа, не перезагружая компьютер до окончания всего процесса.
Деинсталляция браузера
На первом этапе надо удалить файлы браузера. Сделать это можно двумя простыми способами, осилить которые сможет даже неопытный пользователь:
- Для удаления «Амиго» через кнопку «Пуск» выполните следующие действия:
- нажмите на кнопку «Пуск» в левом нижнем углу экрана и выберите «Панель управления»;
- в правом верхнем углу открывшегося окна выберите «Категория», дальше — «Удаление программы»;

Через «Панель управления» откройте раздел «Удаление программы» для выполнения дальнейших действий

Выделите в списке строку «Амиго», поставьте галочку в открывшемся окне и подтвердите выбор

В окне «Выполнить» пропишите команду appwiz.cpl, чтобы открыть раздел «Удаление программы»
Удаление файлов браузера из процессов компьютера
Многие неопытные пользователи допускают типичную ошибку — после удаления основных файлов браузера они считают процедуру законченной и перезагружают компьютер. Поступать так категорически не рекомендуется. Как уже отмечалось выше, «Амиго» — тот самый продукт, который при инсталляции прописывается в процессах. А это значит, что после процедуры деинсталляции он не исчезнет с ПК, так как его файлы всё ещё находятся внутри системы. Поэтому при новом запуске компьютера браузер самостоятельно восстанавливается и возобновляет своё функционирование в полном объёме. Именно по этой причине крайне важно удалить все файлы, которые были установлены вместе с «Амиго», из процессов системы.
После деинсталляции браузера нужно удалить все связанные с ним файлы. Для этого:
- Открываем «Диспетчер задач». Сделать это можно щелчком правой кнопкой мыши на панели задач или с помощью комбинации клавиш Ctrl+Alt+Delete. Из открывшегося списка выбираем пункт «Запустить диспетчер задач».
- Переходим на вкладку «Процессы».
- Находим процессы MailRuUpdater.

Чтобы удалить MailRuUpdater из процессов, необходимо найти место хранения файлов

Открыть место хранения файла можно с помощью контекстного меню процесса

Перед удалением файл MailRuUpdater необходимо завершить его процесс в диспетчере задач

Для удаления файла MailRuUpdater нужно нажать комбинацию клавиш Shift +Delete
Удаление браузера из автозагрузки
Для полного удаления браузера «Амиго» с компьютера осталось только очистить автозагрузку Windows от прописавшихся в ней файлов браузера. Сделать это можно следующим образом:
- Нажимаем комбинацию клавиш Win+R.
- В строке вводим команду msconfig.

В окне «Выполнить» вводим команду msconfig и нажимаем «ОК», чтобы продолжить действия

В открывшемся окне «Конфигурация системы» переходим на вкладку «Автозагрузка», чтобы удалить оттуда элементы браузера

Уберите галочку в строке MailRuUpdater и информация о браузере «Амиго» исчезнет из автозагрузки
В версии Windows 8 параметр «Автозагрузка» находится в разделе «Диспетчер задач».
Видео: как удалить «Амиго» в Windows 7
Удаление браузера в Windows 10
Процесс удаления «Амиго» в Windows 10 несколько отличается от предыдущей инструкции, но в целом не представляет ничего сложного и укладывается в меньшее количество шагов.
Удаление браузера
На первом этапе нужно просто удалить браузер стандартным способом:
-
Нажимаем на кнопку «Пуск» и выбираем «Параметры».

Открываем меню «Пуск» и выбираем «Параметры»

В параметрах Windows перейдите в раздел «Система» для дальнейших действий

В открывшемся окне выбираем пункт «Приложения и возможности»

В разделе «Приложения и возможности» выделяем «Амиго» и нажимаем на кнопку «Удалить»

Соглашаемся, что действительно хотим удалить «Амиго»
Удаление сопутствующего сервиса
Как и в предыдущих версиях Windows для полного удаления браузера необходимо убрать его остаточные файлы из процессов и автозагрузки системы:
-
Открываем «Диспетчер задач». На вкладке «Процессы» находим и выделяем MailRuUpdater. В контекстном меню выбираем «Снять задачу».

Правой кнопкой мыши выделяем объект и снимаем задачу с помощью контекстного меню

Переходим на вкладку «Автозагрузка» и отключаем функцию

Убедитесь, что состояние элемента автозагрузки изменилось на «Отключено»

Находим расположение файла, чтобы удалить его
Видео: как удалить «Амиго» в Windows 10
Удаление браузера в Ubuntu Linux
Версии ОС Linux имеют принципиальные отличия от системы Windows, а потому установка и удаление программ происходит здесь по другим алгоритмам. Рассмотрим два способа удаления «Амиго» в Ubuntu Linux.
Удаление браузера через «Терминал»
Способ несложный, но требует последовательного ввода символов в интерфейсе командной строки «Терминала». Поэтому надо быть внимательным, чтобы не ошибиться. Чтобы выполнить данный процесс, следуйте инструкции:
-
Открываем «Терминал», а в нём — «Список установленных программ». Для этого вводим текст dpkg — — list и нажимаем Enter.

Для удаления программы в Ubuntu Linux через «Терминал» необходимо последовательно ввести комбинации символов в командной строке
Для удаления программы в Ubuntu Linux можно также использовать другую команду — sudo aptitude remove amigo.exe.
Удаление браузера с помощью центра приложений
Специальная утилита для просмотра, установки и удаления приложений, предустановленная в Ubuntu Linux, позволяет сделать процесс деинсталляции максимально простым. Чтобы воспользоваться этим способом, выполните следующие действия:
-
Открываем «Центр приложений» Ubuntu (оранжевый ярлык с белой буквой A). Этот менеджер программного обеспечения можно открыть, если ввести в строке поиска Ubuntu фразу «центр приложений».

На ярлыке центра приложений изображён оранжевый чемодан с белой буквой A

В центре приложений Ubuntu выбираем вкладку «Установлено», чтобы удалить браузер «Амиго»
Видео: как удалить любую программу в Ubuntu Linux
Что делать, если браузер снова появился после удаления
Если после удаления «Амиго» через некоторое время появился на компьютере снова, то этому может быть два объяснения:
- были удалены не все файлы браузера;
- вы закачали браузер заново с другой программой.
В обоих случаях деинсталляцию браузера придётся произвести ещё раз и более внимательно. После удаления абсолютно всех файлов «Амиго» исчезнет с вашего ПК и «воскреснуть» из ниоткуда просто не сможет.
Как вы уже могли убедиться сами, удалить «Амиго» со своего компьютера совсем несложно. Это вполне может сделать самостоятельно даже начинающий неопытный пользователь, не прибегая к помощи компьютерных специалистов.

Читайте также:


