Где находится адресная строка браузера на телефоне ios
— это главный элемент Яндекс.Браузера, предназначенный для ввода адреса сайта и поиска информации. Умная строка расположена в нижней части браузера.
Когда вы смотрите сайт, Умная строка может исчезнуть, чтобы не занимать место на экране. Если вы хотите ее вернуть, нажмите на нижнюю границу браузера.
Введите в Умную строку запрос, адрес или название сайта (запросы можно задавать как голосом, так и с клавиатуры).Браузер сам определит, что вам нужно — сайт или страница поисковой выдачи, и покажет результат.
- — очистить Умную строку;
- — обновить открытую страницу;
- — начать голосовой поиск .
- — варианты поискового запроса (нажмите нужный вариант, чтобы поместить его в Умную строку);
- — сайты в закладках.
Поиск по странице сайта
Браузер покажет все нужные слова на странице. Для перехода между ними используйте значки и . Чтобы закрыть поиск, нажмите слева значок .
Если вы не нашли информацию в Справке или у вас возникает проблема в работе Яндекс.Браузера, опишите все свои действия по шагам. По возможности сделайте скриншот. Это поможет специалистам службы поддержки быстрее разобраться в ситуации.
Примечание. Для решения проблем в работе сервисов Яндекса обращайтесь в службу поддержки этих сервисов: О проблемах Яндекс.Браузера на компьютере пишите прямо из браузера: → Дополнительно → Сообщить о проблеме или через форму. О проблемах в работе приложения Яндекс — с Алисой пишите через форму. Если вопрос касается главной страницы Яндекса (изменить тему оформления, настроить блоки главной страницы или иконки сервисов, найти Яндекс.Деньги и т. д.), пишите через форму. Выберите опцию Вопрос о главной странице Яндекса . По вопросам работы Почты (отключить рекламу, настроить сбор писем с других ящиков, восстановить удаленные письма, найти письма, попавшие в спам и т. д.) пишите через форму. По вопросам работы Поиска и выдачи (ранжирование сайта в результатах поиска, некорректные результаты поиска и т. д.) пишите через форму. ","prev_next":<"prevItem":<"disabled":false,"title":"Уведомления","link":"/support/browser-mobile-iphone/personal-settings/notifications.html">,"nextItem":>,"breadcrumbs":[,],"useful_links":null,"meta":,"voter":","extra_meta":[>,>,>,>,>,>,>,>,>,>,>,>,>,>,>,>,>,>,>,>,>,>,>,>,>],"title":"Возможности поиска - Яндекс.Браузер для iPhone. Справка","productName":"Яндекс.Браузер для iPhone","extra_js":[[,"mods":,"__func137":true,"tag":"script","bem":false,"attrs":,"__func67":true>],[,"mods":,"__func137":true,"tag":"script","bem":false,"attrs":,"__func67":true>],[,"mods":,"__func137":true,"tag":"script","bem":false,"attrs":,"__func67":true>]],"extra_css":[[],[,"mods":,"__func69":true,"__func68":true,"bem":false,"tag":"link","attrs":>],[,"mods":,"__func69":true,"__func68":true,"bem":false,"tag":"link","attrs":>]],"csp":<"script-src":[]>,"lang":"ru">>>'> Примечание. Включите семейный поиск, чтобы в выдачу не попадал нежелательный контент. Подробнее см. в разделе Ограничить поиск для детей документа Частые вопросы о Поиске Яндекса.Умная строка
— это главный элемент Яндекс.Браузера, предназначенный для ввода адреса сайта и поиска информации. Умная строка расположена в нижней части браузера.
Когда вы смотрите сайт, Умная строка может исчезнуть, чтобы не занимать место на экране. Если вы хотите ее вернуть, нажмите на нижнюю границу браузера.
Введите в Умную строку запрос, адрес или название сайта (запросы можно задавать как голосом, так и с клавиатуры).Браузер сам определит, что вам нужно — сайт или страница поисковой выдачи, и покажет результат.
Поиск по странице сайта
Нажмите → .Браузер покажет все нужные слова на странице. Для перехода между ними используйте значки и . Чтобы закрыть поиск, нажмите слева значок .
Если вы не нашли информацию в Справке или у вас возникает проблема в работе Яндекс.Браузера, опишите все свои действия по шагам. По возможности сделайте скриншот. Это поможет специалистам службы поддержки быстрее разобраться в ситуации.
Примечание. Для решения проблем в работе сервисов Яндекса обращайтесь в службу поддержки этих сервисов:
В первых обзорах бета-версий iOS 15 всеми отмечались значительные и важные изменения интерфейса браузера Safari. Пожалуй, это самое явное переосмысление дизайна программы с момента ее появления на iPhone. Изменения напрашивались, но не все оказались довольны предложенным Apple вариантом.
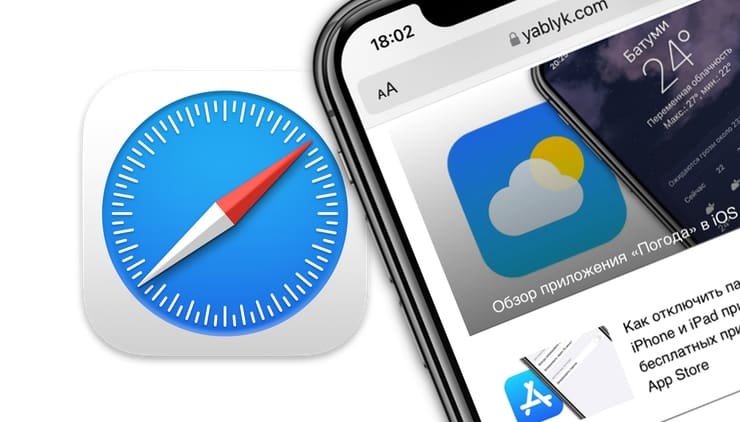
Голоса критиков звучали так громко, что Apple все-таки изменила свое решение, заявив: «Нижняя панель вкладок была переработана, чтобы отображаться под содержимым страницы. Также появилась опция отображения адресной строки вверху». Что же происходит?
Это очень странная и необычная череда событий, когда Apple считает правильным для пользователей одно решение, а они не соглашаются с этим. В итоге Apple возвращает все обратно. Но такое поведение разработчиков не является беспрецедентным, поскольку ранее компания уже отменяла некоторые свои противоречивые решения.
Тем не менее, в основном это касалось аппаратных средств, таких, как печально известная клавиатура-бабочка или сенсорная панель, которые эволюционно идут по пути вымирающих животных, а вот когда дело доходит до настроек интерфейса, гордость Apple мешает признать свои ошибки и исправлять их. Фиаско с адресной строкой Safari – лишь одна из таких беспрецедентных перемен, и вот как это будет работать в iOS 15.
Как отключить плавающую строку адреса / поиска Safari в iOS 15?
Способ 1. Перейдите в Настройки → Safari и установите галочку под пунктом Одиночная вкладка (вместо Панели вкладок).
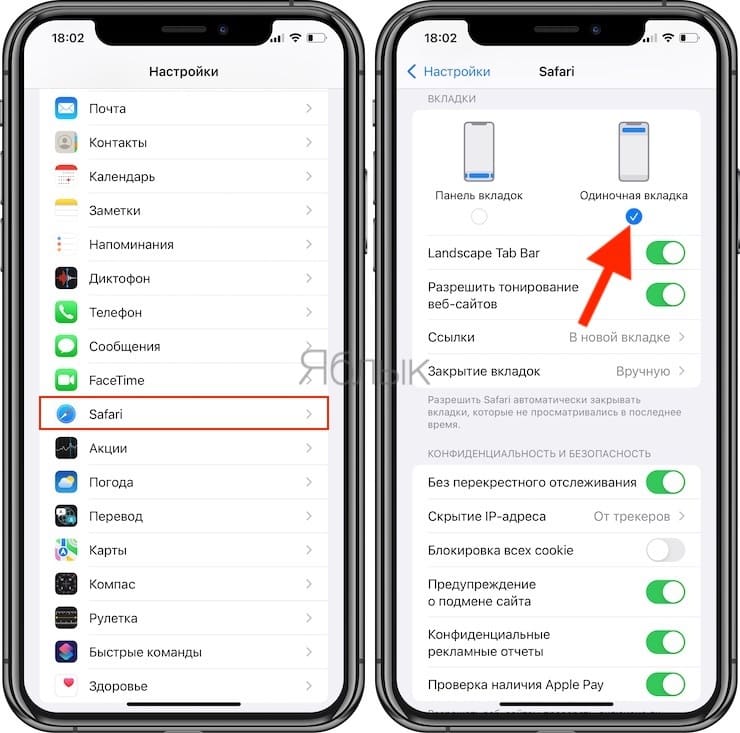
Способ 2. Нажмите значок «аА» на открытой странице Safari и в появившемся всплывающем меню выберите «Показать верхнюю адресную строку».
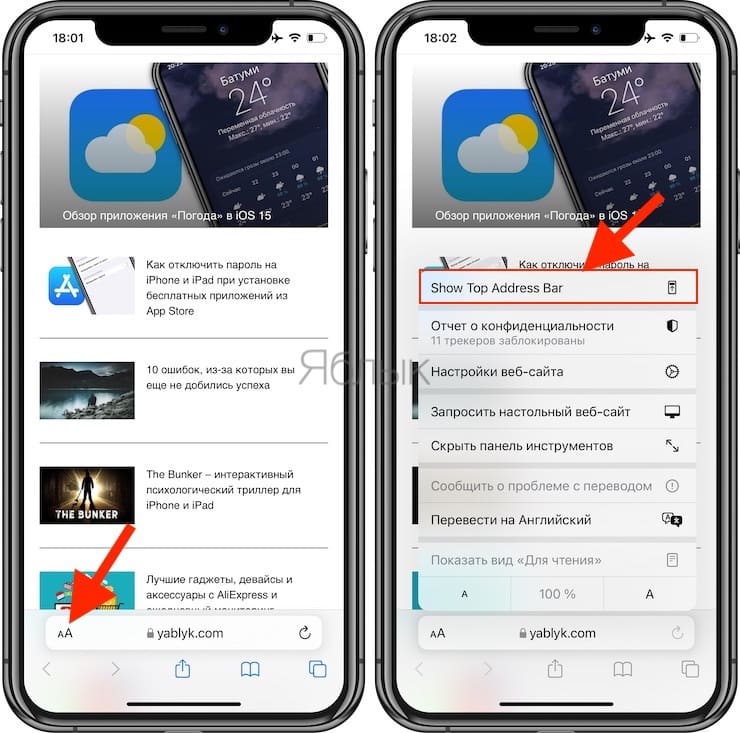
Вот мы все и сделали.
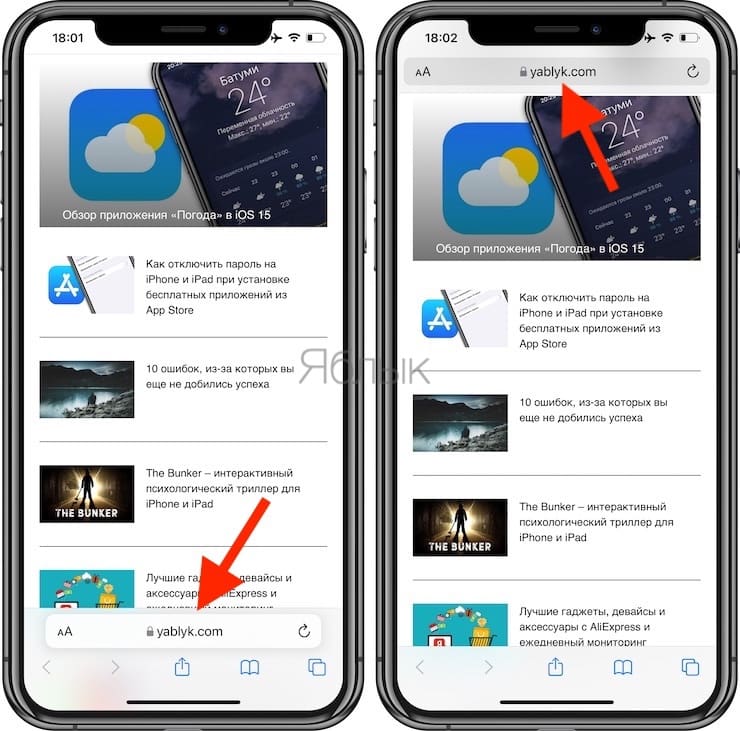
По умолчанию Safari в iOS 15 имеет новую адресную строку внизу, которая находится под содержимым страницы. Там же находится и панель инструментов с кнопками. Но при желании пользователь может вернуть адресную строку и наверх.
29 сентября 2021
Одним из важных изменений iOS 15 стало переосмысление интерфейса Safari — фирменного браузера Apple. Чтобы облегчить его использование одной рукой, разработчики дали возможность перенести адресную строку и сопутствующие элементы в нижнюю часть экрана. Впрочем, использовать её необязательно.
В тему:
По умолчанию адресная строка в Safari теперь снизу

С ростом диагонали экранов iPhone у инженеров и разработчиков появилась необходимость изменить компоновку элементов интерфейса популярных приложений таким образом, чтобы ими было максимально удобно пользоваться одной рукой. Safari, фирменный браузер Apple, — яркий тому пример.
Чтобы упростить активное использование Safari во время веб-сёрфинга, разработчики перенесли адресную строку браузера в нижнюю часть экрана. Более того, они добавили возможность горизонтальных смахиваний по ней для переключения между активными в данный момент вкладками.
Во время анонса iOS 15 предполагалось, что изменение интерфейса браузера — безальтернативное нововведение. Тем не менее разработчики в итоге предложили пользователям один из вариантов на выбор. Получится самостоятельно определить, какой именно комфортнее в сугубо субъективном плане.
Как изменить расположение адресной строки в Safari
Шаг 1. Откройте «Настройки».
Шаг 2. Перейдите в меню Safari.
Шаг 3. Выберите один из предложенных вариантов в разделе «Вкладки»:
- «Панель вкладок» — новый интерфейс с адресной строкой в нижней части экрана;
- «Одиночная вкладка» — классический интерфейс с адресной строкой в верхней части экрана.
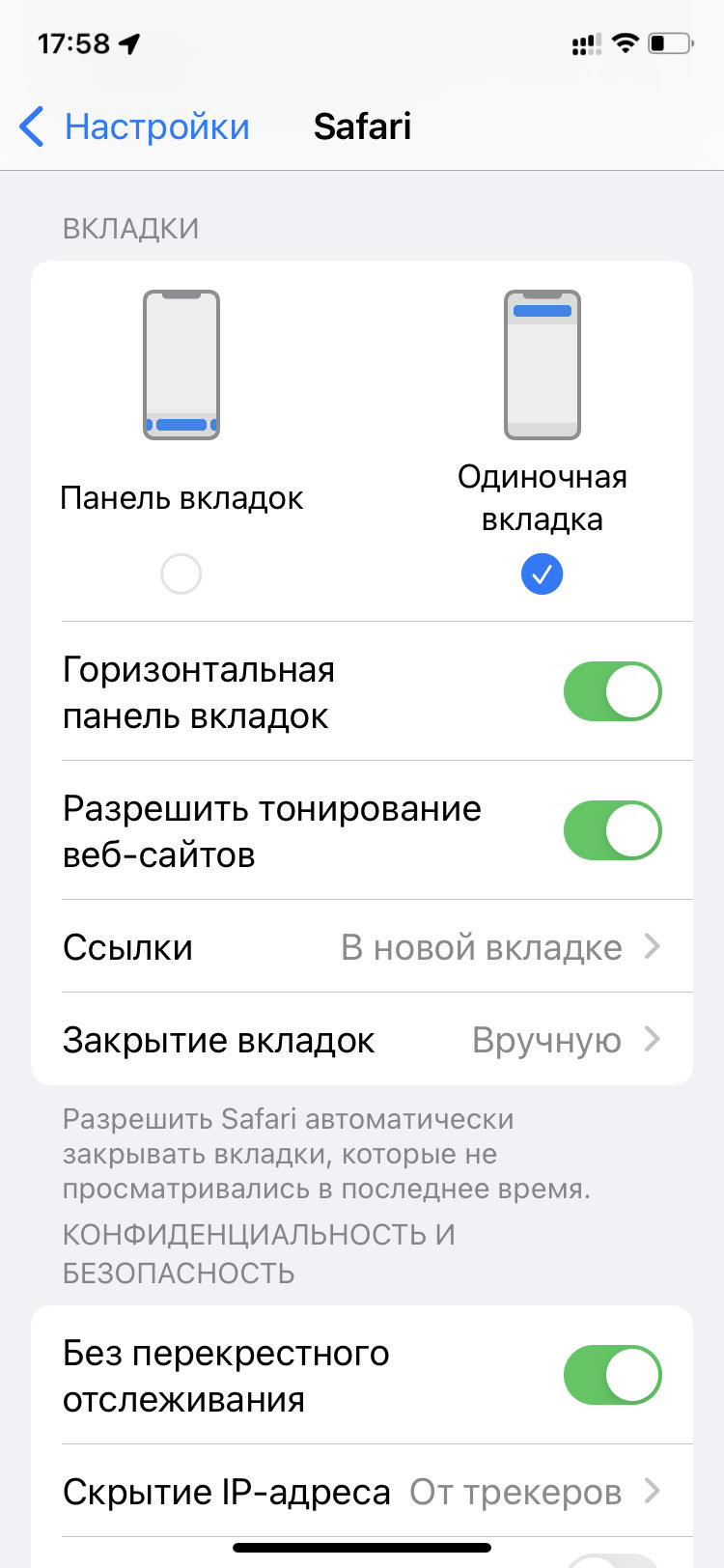
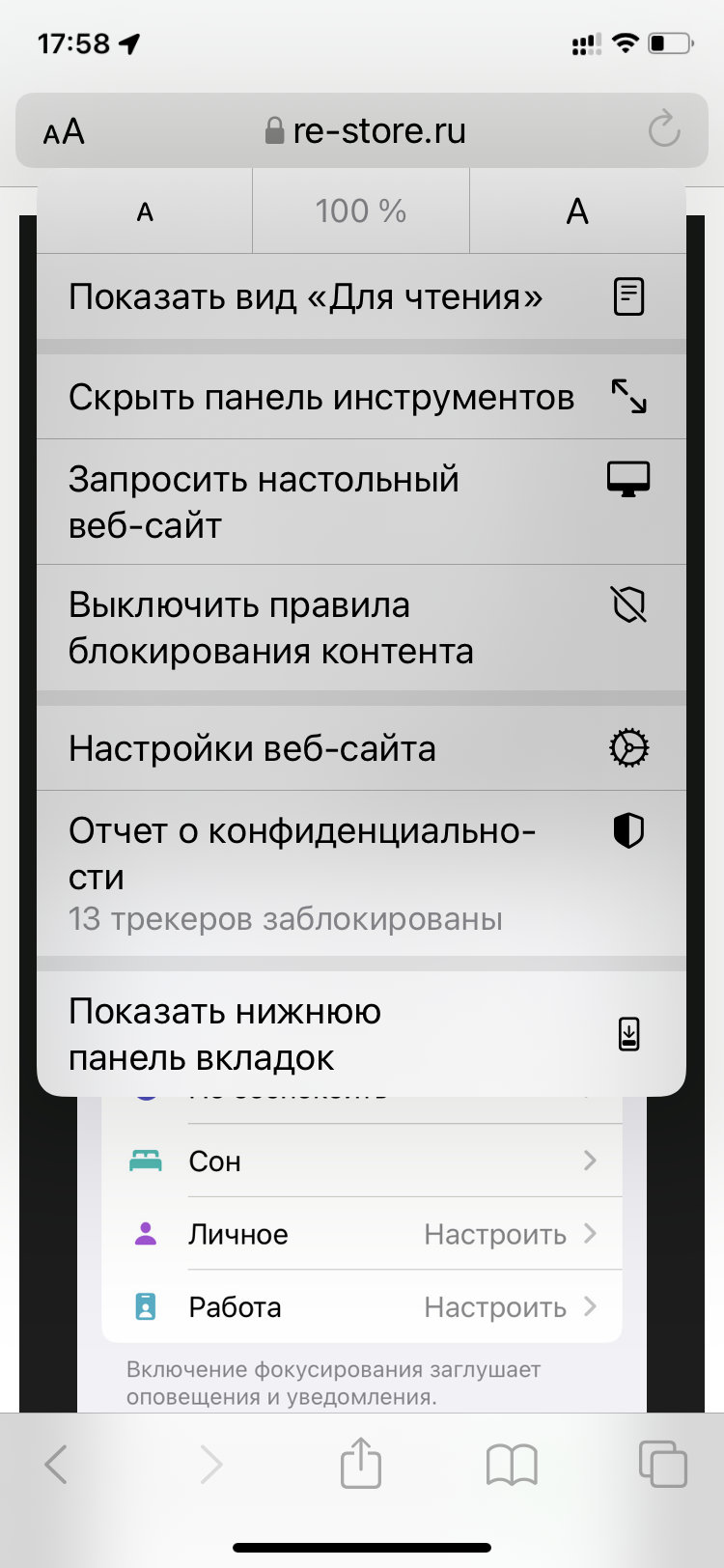
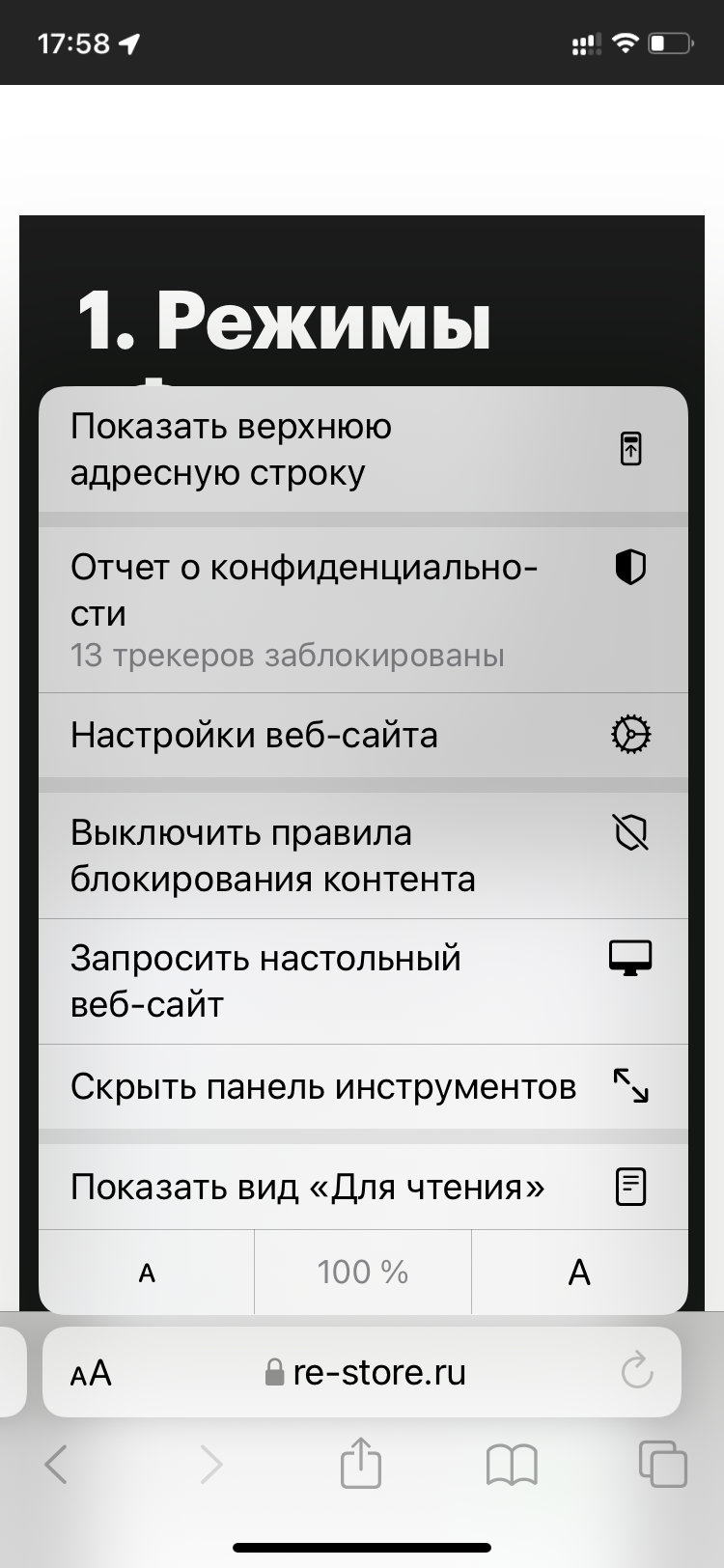
Обратите внимание, что изменить тип интерфейса Safari можно и внутри самого браузера. Для этого нужно нажать на кнопку «ᴀА» в левой части адресной строки и выбрать «Показать верхнюю адресную строку» или «Показать нижнюю панель вкладок», в зависимости от актуального состояния интерфейса.
Новая адресная строка Safari вызывает споры с тех пор, как вышла даже бета-версия iOS 15. В течение нескольких месяцев Apple изо всех сил старалась учесть самые противоречивые взгляды на изменения в Safari, при этом следя за тем, чтобы новый вид приложения соответствовал стабильной версии. Итак, какие функции есть в вашем распоряжении? Как вы можете настроить адресную строку Safari? Давайте разберемся.
Помните, что вы должны быть на iOS 15.0 или выше, чтобы иметь возможность выполнять следующие настройки в Safari. Вы можете обновить подходящее устройство, перейдя в «Настройки»> «Общие»> «Обновление программного обеспечения».
Связанный: Как использовать Safari одной рукой
7 советов по настройке адресной строки в Safari
Вот как вы можете настроить адресную строку Safari и многое другое в iOS 15.
1. Переместите его вверх или вниз.
Вы можете переместить адресную строку Safari в верхнюю часть экрана. Если вы сделаете это, то потеряете вид панели вкладок и возможность пролистывать между открытыми вкладками. Чтобы переместить его, коснитесь значка «Aa», когда веб-страница открыта, а затем выберите «Показать верхнюю адресную строку».

2. Включить тонировку.
Вы также можете включить тонирование веб-сайтов в Safari. Это приведет к затемнению света в зависимости от вашей автоматической яркости для веб-сайтов, что упростит вам чтение с экрана, особенно в условиях низкой освещенности. Перейдите в «Настройки»> «Safari»> «Разрешить тонировку веб-сайта». Включите переключатель, чтобы включить тонирование в Safari.

3. Настройте способ открытия новых ссылок.
Хотите, чтобы новые ссылки сразу открывались в новой вкладке? Или вы хотите, чтобы они открывались в фоновом режиме? Вы можете выбрать поведение Safari при открытии новых вкладок с помощью приложения «Настройки». Перейдите в «Настройки»> «Safari»> «Открыть ссылки». Теперь нажмите и выберите один из следующих вариантов, который лучше всего подходит для вашего рабочего процесса.

- В новой вкладке: ссылка будет немедленно открыта в новой вкладке.
- В фоновом режиме: ссылка будет открыта в фоновом режиме, пока вы можете продолжить просмотр текущей открытой страницы.
4. Автоматически закрывайте вкладки.
Вы также можете автоматически закрывать вкладки при выходе из Safari. Если у вас более старое устройство, эта опция может помочь вам очистить часть оперативной памяти на вашем устройстве для улучшения производительности.

Это особенно рекомендуется для пользователей первого поколения 6S или SE, однако для лучшей производительности вам следует немедленно закрыть все ненужные вкладки вручную при выходе из Safari. Перейдите в «Настройки»> «Safari»> «Закрыть вкладки» и выберите один из требуемых параметров.

- Вручную
- Через один день
- Через неделю
- После одного месяца
5. Добавьте фоновое изображение.
Вы также можете добавить настраиваемое фоновое изображение в пользовательский интерфейс Safari для более индивидуального просмотра. Если у вас есть проблемы с визуальным различением элементов на экране, вы можете настроить высококонтрастный фон, чтобы вы могли легко различать элементы на экране. Используйте приведенное ниже руководство, чтобы установить собственное фоновое изображение в Safari.
Откройте Safari, прокрутите вниз и нажмите «Изменить».

Включите переключатель «Фоновое изображение».

Теперь вы получите набор фонов по умолчанию. Нажмите и выберите изображение, которое хотите установить в качестве фонового изображения.

Если вы хотите использовать собственное изображение в качестве фона, нажмите «+».

Теперь нажмите и выберите фотографию, которую вы хотите использовать в качестве фонового изображения из вашей библиотеки.

После установки фонового изображения вы можете продолжить просмотр с помощью Safari, как обычно.
6. Решите, какие предложения будут отображаться в адресной строке.
Вы также можете настроить предложения в адресной строке и отключить их в зависимости от ваших предпочтений. Откройте «Настройки»> «Safari» и отключите переключатель для следующих опций, чтобы предложения не отображались в адресной строке. Если он отключен, вы также можете включить его для индивидуальных предложений в адресной строке.

- Предложения поисковой системы
- Предложения Safari
- Быстрый поиск по сайту
7. Повысьте уровень конфиденциальности в Safari в iOS 15 (ссылка на тот же пост)
Safari также поставляется с несколькими вариантами, ориентированными на конфиденциальность, которые помогают повысить вашу конфиденциальность. iOS 15 также включает в себя частное реле, которое можно использовать для скрытия вашего IP-адреса. Если вы хотите улучшить свой приватный просмотр при использовании Safari, мы рекомендуем вам ознакомиться с этим специальным руководством от нас. Вы можете отключить отслеживание, изменить настройки персонализации и использовать Private Relay для максимальной конфиденциальности при просмотре веб-страниц на устройстве iOS 15.
Вот несколько общих вопросов, которые часто возникают при настройке Safari в iOS 15. Они должны помочь ответить на некоторые из ваших непосредственных вопросов.
Потеряю ли я функции, если переместу адресную строку?
Да, вы потеряете возможность пролистывать между открытыми вкладками при размещении адресной строки в верхней части экрана. Однако вы по-прежнему будете иметь доступ к группам вкладок и возможность копировать все открытые ссылки сразу на свое устройство.
Подрывают ли предложения веб-сайтов конфиденциальность?
Предложения веб-сайтов и поисковых систем в адресной строке в определенной степени ставят под угрозу вашу конфиденциальность за счет обмена и хранения персонализированных данных на основе ваших прошлых поисков и посещений веб-сайтов. Это помогает делать точные прогнозы, относящиеся к вашему опыту просмотра, но, в свою очередь, имеет обратную сторону, заключающуюся в совместном использовании и хранении личных данных.
Будет ли установка фонового изображения замедлять Safari на iOS 15?
Это настоящий вопрос, который относится только к более старым устройствам, например iPhone 7 или старше. Настройка пользовательского фонового изображения требует дополнительной оперативной памяти, что не должно быть проблемой на современных устройствах iOS, но является проблемой на старых устройствах с низким объемом оперативной памяти, например: 2 ГБ или меньше. Мы рекомендуем вам выработать привычку принудительно закрывать Safari, когда он не используется, на таких устройствах, если вы используете настраиваемое фоновое изображение. Вы также можете настроить Safari на автоматическое закрытие вкладок при выходе, что также должно помочь вам сэкономить оперативную память на старых устройствах.
Я не могу просматривать общие вкладки в Safari: попробуйте это исправление!
Если вы не можете просматривать общие вкладки в Safari, вы можете использовать это специальное руководство от нас, чтобы решить вашу проблему. Многие пользователи сталкивались с той же проблемой после обновления до стабильной версии iOS 15, и исправления в приведенном выше руководстве также должны помочь решить проблему на вашем устройстве.


В вышедшем недавно обновлении iOS 15 большое количество изменений пришлось на стандартный браузер Safari.
В просмотрщике страниц обновили внешний вид, добавили новые жесты и перенесли адресную строку. Такого количества новшеств Safari не получал с момента появления в первых версиях ОС для iPhone.
Сейчас разберемся со всеми нововведениями и научимся пользоваться новыми фишками.
Новый внешний вид браузера
1. Адресная строка в самом низу экрана. Самым заметным отличием обновленного Safari стала переехавшая на нижнюю грань дисплея адресная строка. Данный элемент сильно изменился за последние месяцы.

Для этого нажмите кнопку аА в левом углу адресной строки и выберите пункт Показать верхнюю адресную строку.
Мы рекомендуем привыкнуть к расположению строки снизу, ведь на этом построены другие новые фишки браузера, которые не работают при отображении строки сверху.

2. Горизонтальное отображение вкладок. Эта опция способна ввести в заблуждение даже самых опытных пользователей iOS. Купертиновцам не мешало бы снабдить настройку дополнительным поясняющим блоком.

3. Изменение цвета браузера в тон сайта. Адресная строка браузера и некоторые элементы интерфейса теперь могут подстраиваться под основной цвет оформления просматриваемого сайта.

4. Стартовая страница получила множество параметров. Настройки перекочевали из настольного браузера Safari и сделали мобильный браузер схожим со своим старшим братом.
Для изменения параметров откройте пустую страницу в браузере и найдите кнопку Изменить в самом низу экрана. Главный переключатель позволяет сохранить настроенные параметры стартовой страницы Safari в iCloud и перенести его на все остальные ваши устройства.
Ниже можно включать или отключать некоторые элементы браузера: панель с избранными ссылками, часто посещаемые сайты, расшаренные другими пользователями ссылки, предложения Siri, список для чтения, вкладки iCloud и отчет о конфиденциальности.
Последний параметр позволяет выбрать фоновую картинку для пустой вкладки браузера.

5. По-новому стал выглядеть экран с открытыми вкладками. Теперь это панель из плиток с вертикальной прокруткой. Вызывается она, как и ранее, нажатием на кнопку с парой квадратов в правом углу панели инструментов браузера.
Здесь можно управлять открытыми вкладками, менять их местами и закрывать. Для этого используется боковой свайп влево или кнопка с крестиком.

6. Новое меню загрузок. Кнопка для просмотра загруженных файлов спрятана в адресную строку в виде небольшого синего индикатора.
Для просмотра скачанных файлов нужно нажать на кнопку аА и выбрать раздел Загрузки.
Новые жесты управления в Safari
Для более удобной работы с поисковиком разработчики добавили несколько новых жестов. Обратите внимание, что все жесты работают только при расположении адресной строки в нижней части дисплея (фишка №1).

7. Быстрое переключение между вкладками. Оно осуществляется боковыми свайпами по адресной строке, как переключение между приложениями на iPhone с Face ID.
8. Добавление новой вкладки свайпом. Если открыть последнюю из вкладок и сделать боковой свайп влево, то вместо перехода к следующей вкладке получится открыть новую страницу.

9. Быстрый переход к панели с открытыми вкладками. Сделать это можно как нажатием на привычную кнопку с двумя квадратами, так и свайпом вверх по адресной строке. Обновленная панель содержит больше вкладок на одном экране, а для закрытия любой достаточно нажать на крестик или резко смахнуть её влево.
10. Быстрая перезагрузка страницы. Долгожданный жест pull-to-refresh добавили в стандартный браузер iOS. Достаточно потянуть страницу вниз и вкладка будет перезагружена.
Измененные кнопки и меню в браузере

Из-за изменившегося интерфейса в новом месте оказались некоторые уже привычно для пользователей кнопки и панели.
11. Частые действия скрыты в боковом меню. Некоторые кнопки спрятаны в меню, которое доступно по долгому удержанию кнопки с квадратами в правом углу панели инструментов.
Здесь есть кнопки для быстрого закрытия текущей вкладки, закрытия всех вкладок в браузере, переключение между обычным режимом браузера и приватным.
12. Обновленная активация приватного режима. В меню просмотра открытых вкладок пропала кнопка Частного доступа. Теперь режим приватного браузинга запускается из описанного в предыдущем пункте меню либо зажатием кнопки с количеством вкладок.

13. Переехала кнопка создания новой страницы. Теперь она сдвинута влево, а ее зажатие, как и раньше, открывает список недавно закрытых страниц.
14. Добавлено новое меню, которое вызывается удержанием адресной строки. Отсюда можно скопировать адрес сайта, вставить содержимое буфера обмена для поиска или запустить голосовой поиск в сети.
Работа с группами вкладок

15. В этом году разработчики из Купертино представили кроссплатформенный механизм работы с группами вкладок. Он доступен во всех обновленных браузерах Safari из iOS 15, iPadOS 15 и macOS Monterey (пока только в тестовых версиях системы).
С его помощью можно группировать вкладки по определенному признаку для удобной и быстрой работы с несколькими сайтами одновременно. Так можно объединить несколько вкладок для работы над определенным проектом или развлечений, а затем быстро открывать или обновлять их, передавать на другое устройство, делиться с друзьями.
К новому механизму следует привыкнуть и поискать применение для него в своих сценариях эксплуатации. Я, например, так и не понял, когда лично мне будет полезно группировать вкладки.
Для управления группами вкладок появилось сразу несколько меню или отдельных пунктов в уже привычных диалоговых панелях. Обратите внимание, что меню с выбором группы вкладок чаще всего раскрывается для выбора дополнительного действия.

16. Новое меню для работы с группами вкладок. Если в режиме просмотра открытых страниц нажать на кнопку с количеством вкладок, попадете в новое меню управления группами сайтов.
Здесь будут находиться все сгруппированные ссылки с возможностью изменения и добавления новых групп.
Новые расширения для Safari

17. Появилась возможность добавлять расширения для браузера. Специально для этого в App Store выделен новый раздел. В нем будут собраны все приложения, которые встраиваются в стандартный браузер на iPhone и расширяют его возможности.
Сторонние разработчики смогут добавлять кастомные стартовые страницы для браузера, дополнения для удобного просмотра сайтов, управления сохраненными паролями или блокировки рекламы.
Прочие мелкие фишки

18. Появился голосовой поиск. Во время создания новой вкладки адрес или поисковый запрос можно не вводить с клавиатуры, а продиктовать голосом. Для этого добавлена кнопка с микрофоном в правой части адресной строки.
19. Новая защита от трекинга. Safari оснастили новым механизмом Intelligent Tracking Prevention который будет защищать пользователей от фишинговых атак и несанкционированного отслеживания действий в сети.
Эта возможность работает по умолчанию и не требует дополнительных настроек.
(23 голосов, общий рейтинг: 4.78 из 5)
Читайте также:


