Где можно открыть фотошоп
Хороший сайт — это результат совместных усилий команды специалистов. Сначала дизайнер создаёт макет, представлен внешний вид будущей страницы. Затем разработчик переводит его в код, который будет понятен браузеру. Чтобы не вышло очередного «ожидание – реальность» и дизайнер с программистом не возненавидели друг друга, макет должен быть понятным, а информация о его элементах — легко извлекаться.
Сейчас существуют разные программы, в том числе онлайн-платформы для совместной разработки, которые помогают членам команды лучше понимать друг друга. Но многие дизайнеры-староверы продолжают работать исключительно в Photoshop (и их можно понять). Мы выяснили, что разработчики рекомендуют друг другу для работы с макетами в формате PSD, и собрали десять классных платных и неплохих бесплатных вариантов. Это не рейтинг, так что позиция значения не имеет.
0. Photoshop
Стоимость: самый дешёвый вариант подписки обойдётся чуть дороже 700 рублей в месяц, самый дорогой — почти в 2 800.
Это пункт номер ноль, потому что совсем не упомянуть Photoshop нельзя. Где ещё открывать макет, если не в программе, в которой он обычно создаётся. Можно быть уверенным, что всё отобразится корректно, именно так, как задумывал дизайнер. Правда, вы можете не хотеть платить за Photoshop и выбрать что-то или более доступное, или за эти же деньги, но с более широким набором функций под ваши задачи.

1. Avocode
Сервис поддерживает форматы Photoshop, Sketch, Adobe XD и Illustrator без плагинов, частично интегрируется с Figma. Он превратит макет в спецификацию с отдельными изображениями и CSS-стилями, позволит быстро получить информацию об иконках, изображениях и других элементах дизайна. Интерфейс очень похож на Photoshop, что может быть удобно. Avocode используется для мобильных и веб-приложений.

2. Zeplin
Стоимость: цена привязана к количеству проектов. Попробовать программу можно бесплатно, самый дешёвый тариф обойдётся в $19/месяц или $17 при подписке на год.
У сервиса есть десктопная и браузерная версии. Zeplin похож на Avocode, не случайно последний на своём сайте даже объясняет, в чём их преимущества по сравнению с Zeplin. Так что стоит воспользоваться пробным периодом, чтобы сравнить их самостоятельно и выбрать, что больше подходит именно вам. Главное различие: в Zeplin открыть PSD-макет сразу не получится, нужно провести некоторые манипуляции. Инструкция для этого есть на их сайте.

3. Marsy
Стоимость: бесплатно; создателю можно задонатить в благодарность.
Marsy работает в браузере и помогает получить всю важную информацию о макете: стили, расстояния, шрифты, цвета и так далее. Поддерживается пакетное скачивание изображений.

4. Sympli
Стоимость: бесплатно для начинающих без команды и не больше 10 долларов в месяц на самом дорогом тарифе.
Это платформа для совместной работы, которая позволяет работать с макетами Photoshop. Впрочем, на бесплатном одиночном тарифе вопрос командного взаимодействия снимается сам собой. При этом у Sympli есть плагины к Android Studio и Xcode, что ускоряет перевод макета в код.

5. PSDETCH
Стоимость: бесплатно.
Неплохой и доступный инструмент для экспорта изображений и текста из PSD-макетов, для определения расстояний между элементами и других подобных манипуляций. Работает онлайн.

6. InVision
Стоимость: бесплатно для одиночек и маленьких команд, $9,95 в месяц для больших.
Это сервис для быстрого преобразования дизайнов в макеты, в том числе для совместной работы. Картинки для скачивания сгруппированы в одном месте. Однако интерфейс несколько перегружен, что может вызвать неудобства.
7. Рhotopea
Стоимость: бесплатно.
Онлайн-альтернатива Photoshop. В отличие от последнего, Рhotopea можно запускать на более слабом оборудовании. Сетевое подключение нужно для загрузки среды, редактирование происходит с использованием ресурсов компьютера. Позволяет сразу видеть CSS-код объекта и в целом может быть неплохим подспорьем в работе.
8. Adobe XD
Стоимость: бесплатно для ограниченного стартового плана, от 644 рублей в месяц за полноценную версию.
По названию производителя очевидно, что PSD-макеты здесь поддерживаются в лучшем виде. Кроме того, программа распознаёт взаимосвязи между объектами и автоматически вносит правки по мере изменения проектов.

Стоимость: бесплатно.
10. GIMP
Стоимость: бесплатно.
Программа, которая поддерживает множество форматов, в том числе .PSD. Причём пользоваться ею можно абсолютно безвозмездно. Рассмотрите как вариант, если хотите сэкономить.
Если вы работаете с PSD-макетами, поделитесь в комментариях, какие программы используете, чтобы выудить максимум информации. Хотите научиться создавать сайты? Приходите учиться на факультет веб-дизайна или веб-разработки в GeekUniversity!
Следуйте за вдохновением.
Ваш холст — это целый мир. Теперь у вас есть все необходимое для творческих экспериментов. Объединяйте фотографии, графику, эффекты и цвета, создавайте коллажи и уникальные творческие работы.
Ретушируйте. Комбинируйте. Перекрашивайте
Заменяйте небо, исправляйте недостатки и удаляйте фон несколькими щелчками мыши. Создавайте живые, выразительные портреты. Инструменты редактирования Photoshop помогут сделать каждое фото идеальным.
Превращайте изображения в картины с помощью разнообразных кистей.
Рисуйте с помощью множества специальных кистей или создавайте собственные — самая большая в мире коллекция кистей Photoshop всегда будет у вас под рукой.
Предпочитаете рисовать карандашами? Встречайте Photoshop для iPad.
Создавайте творческие проекты на iPad с помощью знакомых и любимых инструментов Photoshop. Получайте доступ к своим файлам из любой точки, объединяйте и ретушируйте фотографии, а также работайте с кистями с помощью сенсорного управления или Apple Pencil.
Следуйте за вдохновением.
Ваш холст — это целый мир. Теперь у вас есть все необходимое для творческих экспериментов. Объединяйте фотографии, графику, эффекты и цвета, создавайте коллажи и уникальные творческие работы.
Ретушируйте. Комбинируйте. Перекрашивайте
Заменяйте небо, исправляйте недостатки и удаляйте фон несколькими щелчками мыши. Создавайте живые, выразительные портреты. Инструменты редактирования Photoshop помогут сделать каждое фото идеальным.
Превращайте изображения в картины с помощью разнообразных кистей.
Рисуйте с помощью множества специальных кистей или создавайте собственные — самая большая в мире коллекция кистей Photoshop всегда будет у вас под рукой.
Предпочитаете рисовать карандашами? Встречайте Photoshop для iPad.
Создавайте творческие проекты на iPad с помощью знакомых и любимых инструментов Photoshop. Получайте доступ к своим файлам из любой точки, объединяйте и ретушируйте фотографии, а также работайте с кистями с помощью сенсорного управления или Apple Pencil.
Ваш холст — это целый мир. Теперь у вас есть все необходимое для творческих экспериментов. Объединяйте фотографии, графику, эффекты и цвета, создавайте коллажи и уникальные творческие работы.
Ретушируйте. Комбинируйте. Перекрашивайте
Заменяйте небо, исправляйте недостатки и удаляйте фон несколькими щелчками мыши. Создавайте живые, выразительные портреты. Инструменты редактирования Photoshop помогут сделать каждое фото идеальным.
Превращайте изображения в картины с помощью разнообразных кистей.
Рисуйте с помощью множества специальных кистей или создавайте собственные — самая большая в мире коллекция кистей Photoshop всегда будет у вас под рукой.
Предпочитаете рисовать карандашами? Встречайте Photoshop для iPad.
Создавайте творческие проекты на iPad с помощью знакомых и любимых инструментов Photoshop. Получайте доступ к своим файлам из любой точки, объединяйте и ретушируйте фотографии, а также работайте с кистями с помощью сенсорного управления или Apple Pencil.
Взгляните на рабочий процесс художника Виктора Застолького
от Photoshop до Adobe Stock в одном коротком видео!
Взгляните на рабочий процесс художника Виктора Застолького
от Photoshop до Adobe Stock в одном коротком видео!
От дизайнеров до специалистов по маркетингу и коммуникациям – участники нашего творческого сообщества используют Photoshop, чтобы создавать вдохновляющие изображения и делиться ими с другими людьми.
Макс Асабин
цифровой художник и
графический дизайнер
"Самые неординарные идеи всегда требуют особого подхода. Photoshop позволяет мне экспериментировать и постоянно открывать для себя всё новые и новые пути использования инструментов, с которыми я, казалось бы, знаком годами."
Фарели
3D-художник, Photoshop Creator
“Обновленная версия Camera Raw помогает добавлять краски в мои работы. Я считаю, что цветокоррекция это один из главных элементов в обработке фотографий, а благодаря удобному инструменту работать с ней огромное удовольствие.”
Kateillustrate
digital-художник и иллюстратор
"Я люблю Photoshop за его многофункциональность: здесь я могу рисовать, создавать коллажи, накладывать разные эффекты и даже создавать анимации!”
Макс Асабин
цифровой художник и
графический дизайнер
"Самые неординарные идеи всегда требуют особого подхода. Photoshop позволяет мне экспериментировать и постоянно открывать для себя всё новые и новые пути использования инструментов, с которыми я, казалось бы, знаком годами."
Фарели
3D-художник, Photoshop Creator
“Обновленная версия Camera Raw помогает добавлять краски в мои работы. Я считаю, что цветокоррекция это один из главных элементов в обработке фотографий, а благодаря удобному инструменту работать с ней огромное удовольствие.”
Kateillustrate
digital-художник и иллюстратор
"Я люблю Photoshop за его многофункциональность: здесь я могу рисовать, создавать коллажи, накладывать разные эффекты и даже создавать анимации!”
Творите где угодно — Photoshop теперь и на iPad
Все функции Photoshop для творчества теперь доступны и на iPad. Открывайте полноразмерные файлы PSD, ретушируйте фотографии, создавайте сложные композиции и рисуйте кистями с помощью сенсорного управления или Apple Pencil. Работайте на ПК или на iPad даже без доступа к интернету — все ваши проекты синхронизируются с облаком, и вы можете продолжить работу с того места, где вы остановились. Photoshop для iPad доступен на русском языке.
Перечисленные ниже программы и сервисы не претендуют на звание полноценной замены Photoshop. Даже самые продвинутые из них предлагают меньше возможностей и могут не распознавать некоторые слои.
Но если вам нужно лишь посмотреть PSD‑файл, конвертировать его в другой формат или внести простые правки, этих инструментов будет достаточно.
1. GIMP
- Тип: редактор, конвертер.
- Платформы: Windows, macOS, Linux.
GIMP предназначен для обработки фотографий, дизайна и рисования. Хотя этот редактор уступает по количеству функций Photoshop, это тоже программа профессионального класса. Она позволяет работать со слоями и конвертировать PSD во множество популярных форматов, включая JPEG, PNG, GIF, PDF, WEBP и BMP.
2. Autodesk SketchBook
- Тип: редактор, конвертер.
- Платформы: Windows, macOS, Android, iOS.
Это кросс‑платформенное приложение заточено под рисование эскизов, но также сгодится для простого редактирования изображений. С помощью программы вы можете подкорректировать размер, стереть лишние элементы или нанести пометки. Autodesk SketchBook поддерживает слои. Открытый файл можно конвертировать в такие форматы, как JPEG, PNG и BMP. Приложение бесплатное, но только для некоммерческого использования.



3. Artweaver
Мощная программа для рисования, которую используют как любители, так и профи. Artweaver отображает слои, позволяет вырезать фрагменты, накладывать фильтры и рисовать поверх изображений кистями. Открытый PSD‑файл можно сохранять в BMP, JPEG, GIF, PNG и других форматах. Всё перечисленное доступно в бесплатной версии программы. Платная стоит 34 евро и предлагает больше возможностей для рисования.
Чтобы установить PSD‑плагин, действуйте так:
5. Photopea
Главное преимущество этого инструмента в том, что вам ничего не надо устанавливать. Просто заходите на сайт Photopea, загружаете PSD‑файл и можете работать. Интерфейс очень похож на Photoshop и предлагает массу инструментов для ретуши, дизайна и рисования. Открытый файл можно конвертировать во множество популярных форматов — от JPEG до PDF.
Сервис бесплатный, но отображает рекламу. За 9 долларов в месяц можно отключить объявления и расширить лимит истории изменений с 30 до 60 действий.
6. XnView MP
- Тип: просмотрщик, редактор, конвертер.
- Платформы: Windows, macOS, Linux.
Мощный кросс‑платформенный просмотрщик, который читает больше 500 форматов изображений, среди которых есть и PSD. Программа также поддерживает некоторые функции редактора: вы можете корректировать цвета, накладывать эффекты, вырезать участки и менять размер снимков. И наконец, XnView MP позволяет конвертировать PSD во все популярные форматы изображений. А вот слои программа не распознаёт.
7. FastStone Image Viewer
- Тип: просмотрщик, редактор, конвертер.
- Платформа: Windows.
FSIV позволяет просматривать PSD и выполнять базовые операции во встроенном редакторе — от цветокоррекции до изменения размера. Но только над всем изображением в целом, а не отдельными слоями. Документы можно конвертировать в 20 различных форматов, включая JPG, PNG и GIF.
8. IrfanView
Ещё один всеядный просмотрщик, который читает в том числе PSD. Редактировать слои в IrfanView нельзя, зато программа позволяет конвертировать PSD‑файлы в JPEG, PNG, GIF, WEBP, BMP и прочие форматы. Другой плюс IrfanView — высокая скорость работы даже на слабых ПК.
9. PSD Viewer
- Тип: просмотрщик, конвертер.
- Платформы: веб, Windows.
PSD Viewer — это простой сервис для просмотра и конвертации PSD онлайн. Открытый документ можно преобразовать в JPEG, PNG, GIF, BMP и TIFF прямо в браузере. Кроме того, у PSD Viewer есть приложение для Windows, но программа работает только как просмотрщик.
10. «Фото» от Apple
- Тип: просмотрщик, редактор, конвертер.
- Платформа: iOS.
Стандартное iOS‑приложение «Фото» позволяет открывать PSD без дополнительных программ. С его помощью также можно корректировать цвета, накладывать фильтры и конвертировать документ в формат JPG.
11. Google Drive
В качестве простого просмотрщика PSD‑файлов можно использовать Google Drive. Загрузите документ в облако — и сможете просмотреть его на сайте или в приложениях сервиса.

Доброго всем дня, мои дорогие друзья. Ну что? Все умеют создавать новый документ в фотошопе? Наверное все. Но что делать, если вы хотите поработать с каким-то уже готовым изображением? Правильно. Надо его открыть, а дальше делать то, что вы задумали. И я уверен, что многие знают как открыть изображение в фотошопе, но я вам хочу показать заодно и несколько способов, которые сделают этот процесс еще проще.
Открытие из меню «Файл»
Самый распространенный способ — это открыть нужное изображение в самой программе. Это очень легко, и скорее всего вы знаете как это делается, но давайте закрепим.
Обычное открытие
- Откройте графический редактор фотошоп и в самом верхнем главном меню выберете «Файл» , а затем пункт «Открыть» . Того же самого эффекта можно добиться, если нажать комбинацию клавиш CTRL+O.
- Теперь вам откроется окно, где вы должны будете выбрать тот файл, который хотите открыть. Вам просто нужно найти его там, где он лежит. Фотошоп работает как и с основными форматами изображений, так со многими не очень известными для обычного пользователя.
- Кстати вы можете открыть и сразу несколько изображения, для этого просто во время открытия вы должны будете выделить несколько файлов, например зажав левую кнопку мыши в одном месте и не отпуская ее тянуть область, пока не захватите все файлы. Либо же выбирайте файлы левой кнопкой мышки с зажатым CTRL. Ну я думаю, что вы знаете как выделять несколько файлов.
Открыть как
Если вы открывали меню «Файл» , то могли видеть там пункт «Открыть как» . По хорошему это то же самое, что и обычный пункт, но его очень круто использовать в некоторых моментах, например, если вы хотите открыть какую-то фотографию в режиме камера RAW для последующей обработки. Пока не думайте об этом, так как об этом я подробно расскажу с другой статье, когда придет время.
Открыть в Bridge
Если вы выберете этот вариант, то вам откроется специальный проводник для отображения и упорядочивания изображения, который называется Bridge (англ. — мост). В принципе вещь довольно удобная, так как здесь вы можете выделить любой файл и увидеть его в увеличенном размере, что замечательно для просмотра и выбора.

Открытие с помощью.
Вторым способом вы можете убить двух зайцев сразу — открыть фотошоп и изображение одновременно.

- Для этого надо найти фотографию или картинку, нажать на ней правой кнопкой мыши. Теперь выберете в открывшемся меню пункт «Открыть с помощью» , а затем "Photoshop [ваша версия]" . Вот такой отличный способ сделать два дела одновременно.
- Если среди приложений Adobe Photoshop не фигурирует, то выберете пункт «Выбрать другое приложение» и уже там найти фотошопик.
Перетаскивание
Третьим способом я пользуюсь чаще всего, он мой любимый.

- Откройте фотошоп, теперь сверните программу.
- Найдите изображение, которое хотите открыть и выделите его и зажмите на нем левую кнопку мыши. Не отпуская кнопку перетаскивайте изображение вниз, где у вас в панели задач свёрнут фотошоп.
- Не отпуская палец ждете секунду, пока откроется окно нашей любимой программы, а затем уже переносите всё это действие на рабочую область. Вот теперь можно выдохнуть и отпустить кнопку мышки. Наш документ открылся!
Как я и сказал выше, именно этот способ является моим любимым. Мне как-то удобнее всего открывать с помощью него. А как нравится открывать изображения ва? Какой ваш любимый способ? Напишите пожалуйста в комментариях.
А вообще я бы рекомендовал вам посмотреть отличный видеокурс по фотошопу для новичков . Я считаю, что этот курс самый лучший для освоения и подойдет абсолютно любому. Всё рассказано от А до Я, без лишней воды, показано на примерах, которые вы сможете повторить и закрепить. Ничего не упущено. В общем посмотрите, не пожалеете.
А на сегодня я свою статью завершаю и очень надеюсь, что она вам была по нраву. Подписывайтесь на обновления блога и не забудьте рассказать друзьям в социальных сетях. Ну а вам удачи в освоении этого замечательного редактора и погружении в мир графики. Пока-пока!
Вопрос, который вынесен в заголовок этого поста — один из главных вопросов для начинающего пользователя программы Adobe Photoshop. На данный момент программа Adobe Photoshop – это одна из популярных графических программ, которая покорила многих пользователей.
С помощью этой программы вы сможете:
- делать ретушь фотографий;
- создавать коллажи;
- оформлять дизайн сайтов, презентаций;
- создавать картины (цифровая живопись).
Где скачать?
Программа Adobe Photoshop платная, но вы можете изначально скачать бесплатную версию для того, чтобы ознакомиться с ней.

В каталоге мы выбираем «Photoshop» и нажимаем на ссылку «Загрузить пробную версию».
После того, как перейдете по ссылке, у вас автоматически начнётся скачивание установочного файла программы.

Файл по умолчанию будет скачен в папку «Загрузки», если только вы не поменяли настройки вашего браузера.
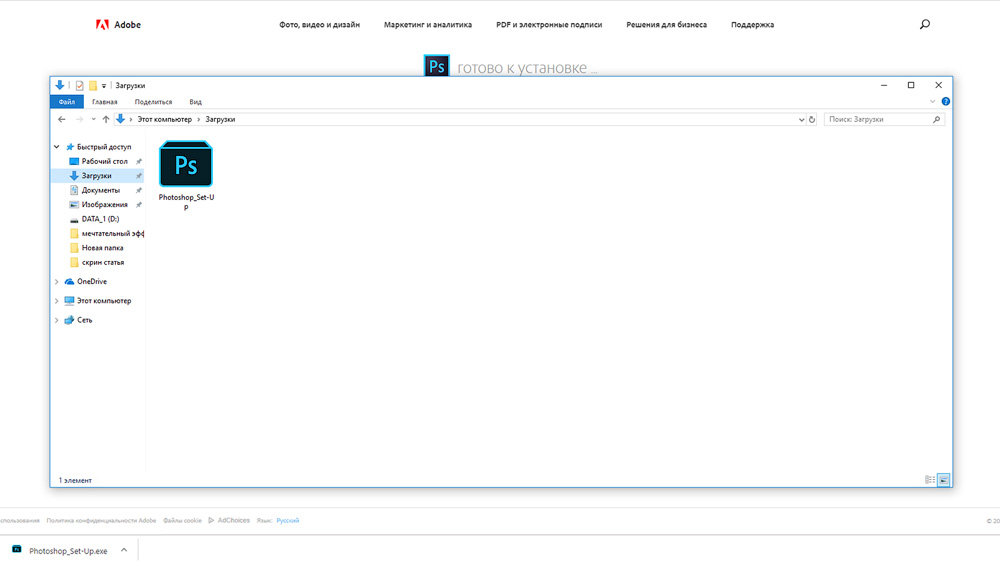
Как установить?
Запускаем файл Photoshop_Set-Up.exe. Далее появляется окно «Установщик Photoshop СС».
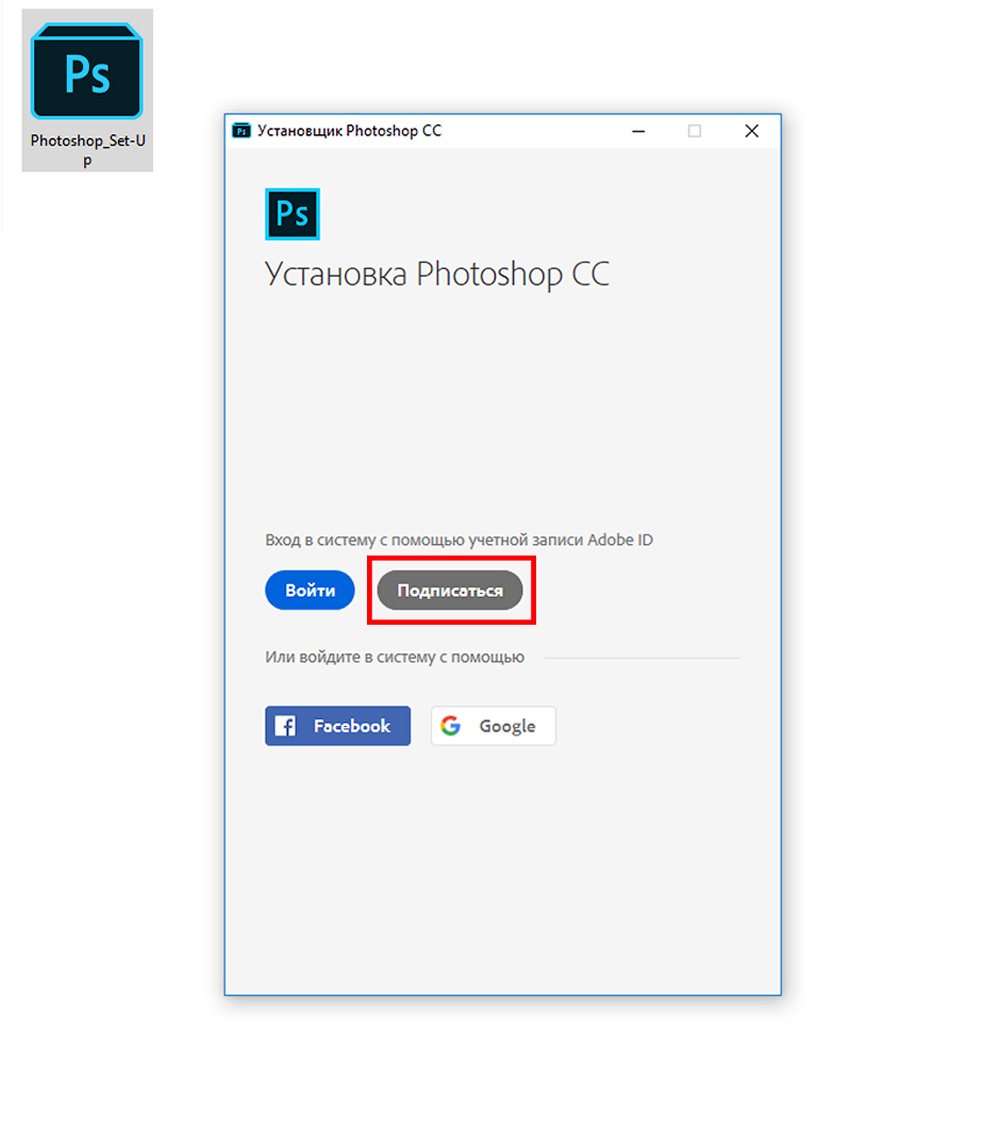
Если вы еще не регистрировались, то выбираете «Подписаться» и далее указываете необходимую информацию.

После нажимаем «Зарегистрироваться». Далее проходим не большой опрос и нажимаем «Продолжить».
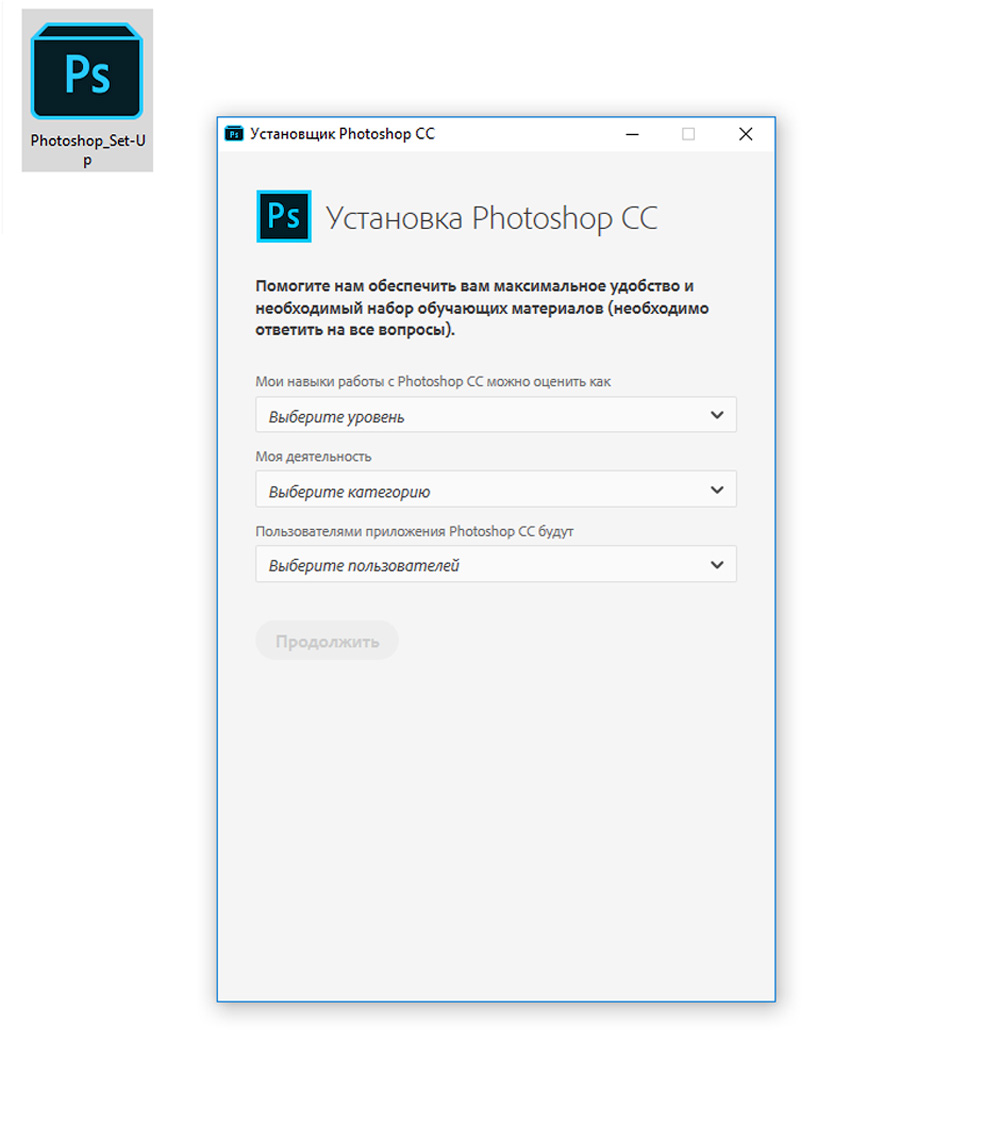
После прохождения процедуры регистрации у вас начнется автоматическая установка пробной версию программы Photoshop CC.

После завершения загрузки вы сможете открыть программу Photoshop CC и начать работать. Доступна она будет всего 7 дней.
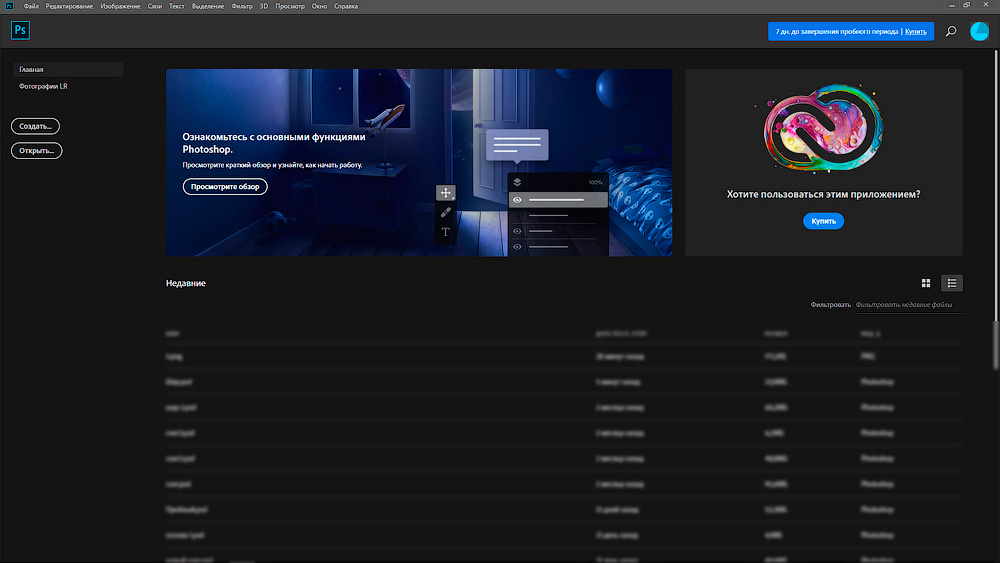
В приложении Creative Cloud вы увидите кнопку «Купить».

Если нажать на кнопку «Купить», то вы можете ознакомиться с различными планами. Если вы работаете сами на себя, то самый оптимальный для вас вариант – это план «Индивидуальные пользователи» за 644 руб в месяц.

Когда вы приобретете подписку, то кнопка «Купить» изменит свой вид на «Открыть» и вы сможете спокойно пользоваться программой Photoshop CC, программой Lightroom CC и другими возможностями, которые предлагаются в этом пакете.
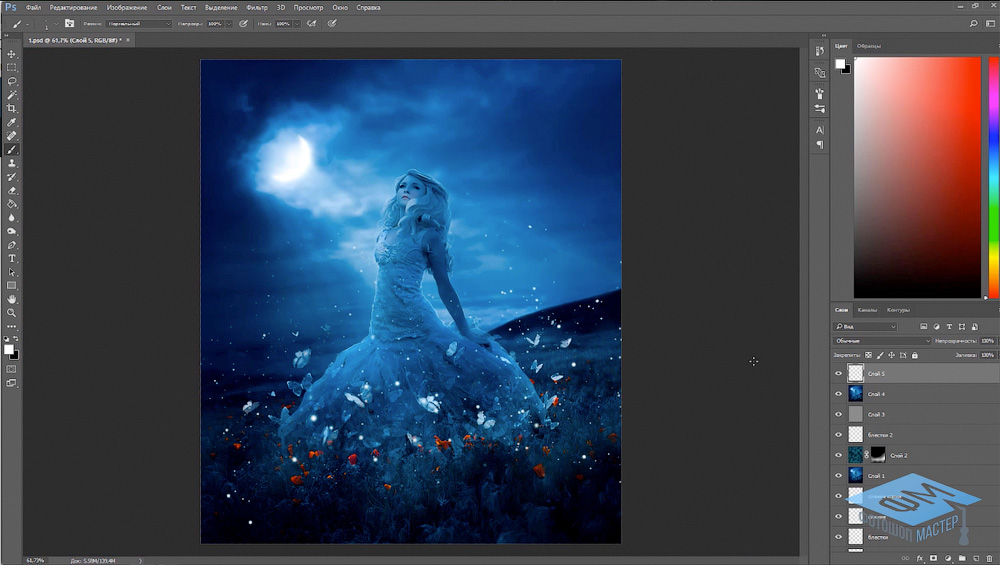
Если у вас нет возможности покупать новую версию программы Фотошоп, то читайте эту статью.
Пошаговое обучение по Adobe Photoshop
Если вам нужно качественное пошаговое обучение по Adobe Photoshop в видеоформате, которое разработано специально для новичков, то рекомендую вам обратить внимание на наш новый курс, который называется «Фотошоп с нуля в видеоформате 4.0».
Читайте также:

















