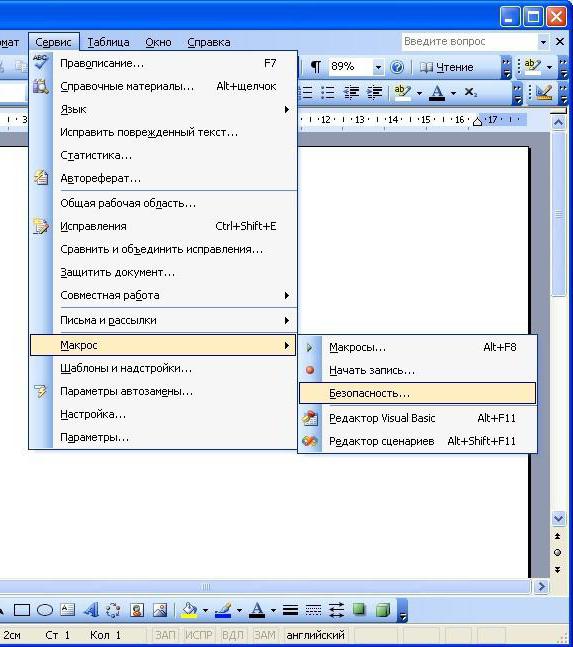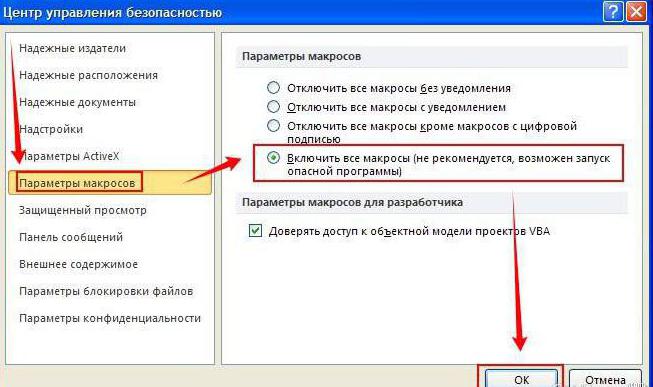Где макросы в ворде 2013
Заблокировать макросы из Microsoft Office с использованием групповой политики 2021
Вы можете заблокировать макросы и, следовательно, Macro virus или Macro целевые файлы вредоносных программ из Интернета, от автоматического запуска и запуска в Microsoft Office 2016 таких как документы Word, Excel или PowerPoint с использованием групповой политики в Windows 10.
Microsoft отключила работу макроса по умолчанию. Теперь он установил настройки по умолчанию в Office на Отключить все макросы с уведомлением. То есть макрос не будет запускаться в Microsoft Word до тех пор, пока вы его не разрешите, так как файлы теперь открываются в защищенном представлении.
Макро-вредоносная программа сделала возврат и снова стала расти. Таким образом, Microsoft выпустила обновление новой групповой политики для всех клиентов Office 2016 в сети, которое блокирует макросы, возникающие из Интернета , из сценариев высокого риска и, таким образом, помогает администраторам предприятий предотвращать риск макросов.
Чтение: Как удалить макровирус.
Как отключить макросы в Word 2016, 2013, 2010?
Во всех современных оболочках Word дезактивация макросов представляет собой тривиальную и вполне посильную задачу, если знаешь, с какой стороны к ней подойти. Итак, как это привести ее в силу?
- Открываем Word.
- Заходим в главное меню «Файл» и ищем там раздел «Параметры». Эта категория представлена в самой нижней части рабочего экрана.




Как вы сами можете заметить, все элементарно и просто. Теперь поглядим, как реализовать аналогичную задачу в более ранних релизах данного приложения.
Excel Включить макросы


Что такое включение макросов в Excel? превосходить
Включение макросов означает, что любой файл сможет запускать коды макросов на вашем компьютере, что потенциально опасно с точки зрения безопасности в зависимости от уровней безопасности, установленных в вашей программе и компьютерах.
Как открыть и запустить диалоговое окно настройки макросов в Excel?
Позвольте нам развить и понять вышеупомянутые пункты.
- Чтобы использовать этот конкретный метод, сначала нам нужно посмотреть, добавлена ли вкладка разработчика. Если он добавлен, то мы можем начать прямо с вкладки разработчика.
- Если нет, то сначала добавьте вкладку «Разработчик» на ленте, а затем начните.
- Перейдите на вкладку Файл -> Нажмите на Опции

- Щелкните правой кнопкой мыши в любом месте ленты.

- Появится всплывающий список. Во всплывающем списке выберите « Настроить ленту».
- Откроется диалоговое окно параметров Excel . Нажмите « Настроить ленту» в меню левой панели диалогового окна « ПараметрыExcel ».
- В правой части панели « Настройка экрана ленты». Нажмите « Разработчик» на вкладке «Основные», нажмите кнопку « ОК». Это добавит вкладку разработчика на ленте Excel.

- Выберите вкладку «Разработчик» -> «Перейти к параметру безопасности макроса» в группе кодов.

- Появится экран центра доверия . Нажмите на настройки макроса в левой панели. Чтобы включить макросы, установите переключатель «Соответствовать всем макросам» (не рекомендуется; может выполняться потенциально опасный код) в разделе « Настройки макроса ».


Отключенные макросы в Excel:

Включенные макросы в Excel:

2. Включить макросы в Excel через настройки макросов в центре управления безопасностью
Действия, которые необходимо выполнить, если настройки макросов не работают:
По умолчанию макросы остаются отключенными в MS Excel. Чтобы включить макросы в Excel, выполните следующие действия:
- Перейдите в меню « Файл» на ленте Excel. В представлении Backstage в разделе « Справка» выберите « Параметры» -> появится диалоговое окно « ПараметрыExcel» .

- Нажмите Центр управления безопасностью в меню левой панели диалогового окна « ПараметрыExcel ».
- Экран центра управления безопасностью появляется в правой панели диалогового окна «Параметры Excel ».
- Нажмите на настройки центра управления безопасностью .

- Откроется диалоговое окно « Центр управления безопасностью »
- Нажмите на « Параметры макроса» в левой панели диалогового окна « Центр управления безопасностью ».

- Параметры макроса представлены на правой панели с двумя разделами: « Настройки макроса» и « Макросы разработчика» .
- В разделе « Параметрымакроса » переключатель « Отключить все макросы с уведомлением» по умолчанию остается выбранным.
- Флажок, соответствующий доверительному доступу к объектной модели VBA в разделе « Параметры макроса разработчика», по умолчанию остается снятым.
- Чтобы включить макросы, установите переключатель в поле « Включить все макросы» (не рекомендуется; может выполняться потенциально опасный код) в разделе « Настройки макросов ». Кроме того, установите флажок, соответствующий доверительному доступу к объектной модели VBA в разделе « Параметры макроса разработчика» .

Приведенные выше настройки позволят включить макросы по умолчанию в Excel, однако это подвергнет компьютер уязвимостям.
3. Как запускать макросы, когда все настройки макросов отключены?
Макросы можно запускать, даже если включена опция Отключить все макросы без уведомления . Это возможно в рамках Excel 2007-2013. В этом случае мы можем запускать файлы с поддержкой макросов из местоположений, которым доверяет Excel.
Ниже приведены шаги, которые необходимо выполнить для добавления местоположений в доверенную зону.
В Excel нажмите Перейти к файлу . Нажмите на Опции .


- Откроется диалоговое окно центра управления безопасностью . Выберите опцию « Надежные местоположения» в левой панели диалогового окна « Центр управления безопасностью ». На экране в правой панели диалогового окна « Центр управления безопасностью » отображается экран « Местоположения доверия» . В доверенных местоположениях отображается список надежных расположений. Вы можете добавить новые места или папку.

Ниже перечислены надежные расположения, по умолчанию для запуска макросов.
- Программные файлы (x86) Microsoft Office Templates
- AppData Roaming Microsoft Excel XLSTART
- Программные файлы (x86) Microsoft Office Office14 XLSTART
- AppData Roaming Microsoft Templates
- Программные файлы (x86) Microsoft Office Office14 STARTUP
- C: Program Files (x86) Microsoft Office Office14 Library
Можно добавить, удалить или изменить надежные расположения на экране « Надежные расположения» .
Вывод
- Макросы используются для упрощения повторяющейся сложной задачи столько раз, сколько требуется.
- Включение макросов в Excel может быть выполнено несколькими способами. Выберите тот, который вам по вкусу.
- Преимущество включения макросов состоит в том, что он предоставляет компьютеру возможность запуска потенциально вредоносного кода, который может находиться внутри макросов.
Рекомендуемые статьи
Как включить или отключить макросы в Excel 2007
В Excel 2007 включить или отключить макросы можно таким же способом, но данное меню находится в другом месте. В Excel 2007 это можно сделать в окне Параметры макросов. Чтобы попасть в данное меню вам необходимо перейти в Меню | Параметры Excel

В открывшемся окне необходимо запустить Центр управления безопасностью | Параметры центра управления безопасностью | Параметры макросов
В окне параметров макроса выберете пункт Включить все макросы (не рекомендуется, возможен запуск опасной программы).
После этого вам также необходимо закрыть и открыть файл Excel, чтобы изменения вступили в силу. В дальнейшем макросы будут запускаться в Excel 2007 автоматически.
Более быстрый способ мы рассмотрим на примере Excel 2010, но он полностью подходит и для Excel 2007
Как сделать совместный доступ к файлу Excel?
- Переходим на вкладку «Рецензирование». Диалоговое окно «Доступ к книге».
- Управление доступом к файлу – правка. Ставим галочку напротив «Разрешить изменять файл нескольким пользователям одновременно».
- Переходим к инструменту «Подробнее», чтобы настроить параметры многопользовательского редактирования.
- Нажимаем ОК. Если мы открываем общий доступ к новой книге, то выбираем ей название. Если совместное пользование предполагается для существующего файла – жмем ОК.
- Открываем меню Microsoft Office. Выбираем команду «Сохранить как». Выбираем тот формат файла сохранения, который «пойдет» на всех пользовательских компьютерах.
- Местом сохранения выбираем сетевой ресурс / сетевую папку, которую откроют предполагаемые участники. Нажимаем «Сохранить».
Внимание! Нельзя использовать для сохранения общего файла веб-сервер.
Теперь проверим и обновим ссылки:

- Вкладка «Данные». «Подключения».
- Изменить ссылки / изменить связи. Если такая кнопка отсутствует, в листе нет связанных файлов.
- Переходим на вкладку «Состояние», чтобы проверить имеющиеся связи. На работоспособность связей указывает кнопка ОК.
Открытие книги с совместным доступом
Все. Можно редактировать информацию, вводить новую. После работы – сохранить.
Случается, что при открытии книги Excel с совместным доступом к файлу появляется запись «Файл заблокирован». Сохранить не получается. При последующем открытии оказывается, что общий доступ отключен. Возможные причины проблемы:
- Одну и ту же часть документа редактируют несколько пользователей. К примеру, вбивают разные данные в одну ячейку. Возникает блокировка.
- Во время пользования совместным файлом ведется журнал изменений (кто входил, когда, что делал). Книга увеличивается. Начинает «глючить».
- Удалили кого-то из пользователей, но пока ему не сказали об этом. Тогда блокировка может появиться только на его компьютере.
- Большая нагрузка на сетевой ресурс.
Что можно сделать, если совместный доступ к файлу файл заблокирован:
- Почистить либо удалить журнал изменений.
- Почистить содержимое файла.
- Отменить, а потом снова активировать совместный доступ.
- Открыть книгу xls в OpenOffice. И снова сохранить ее в xls.
Замечено, что запись «Файл заблокирован» реже появляется в новейших версиях Excel.
Как удалить пользователя
Перед удалением проверьте, что пользователи закончили работу с файлом.
Как просмотреть документы MS Word без вреда для своего компьютера?
Файлы Microsoft Office Document, загруженные из Интернета, могут нанести вред вашему компьютеру. Они могут содержать опасные макросы, но макросы не единственный риск.
Открытие в режиме защищенного просмотра
Например, защищенный просмотр останавливает вредоносную программу Dridex. Но, если вы хотите разрешить редактирование, опасный документ Office может использовать уязвимость в Microsoft Office, чтобы атаковать систему.
Вы можете управлять параметрами защищенного просмотра в меню Файл > Параметры > Центр управления безопасностью > Параметры центра управления безопасностью > Защищенный просмотр. Убедитесь, что все варианта здесь включены.
Не включайте макросы
Кнопка не совсем корректно названная «Включить содержимое» на самом деле запускает работу макросов в текущем документе, что может навредить компьютеру.

Вы можете управлять параметрами макросов через Файл > Параметры > Центр управления безопасностью > Параметры макросов.
Опция по умолчанию «Отключить все макросы с уведомлением», которая позволит предотвратить запуск макросов и отображение панели с кнопкой «Включить содержимое» . Вы можете выбрать «Отключить все макросы без уведомления», чтобы отключить все макросы и показ уведомления.
Обновляйте Microsoft Office
Очень важно, чтобы Microsoft Office обновлялся, так же, как обновляете операционную систему, веб-браузер и PDF ридер. Офисные приложения были популярным объектом на протяжении многих лет, и Microsoft регулярно выпускает патчи для исправления дыры в безопасности.
Опция «При обновлении Windows предоставить обновление других продуктов Майкрософт » доступна в Центре обновления Windows на Windows 7, 8, и 10, что позволит установить обновления в том числе и для установленных приложений Microsoft Office.
Обратите внимание , что Microsoft теперь поддерживает обновление безопасности в Office 2010, Office 2013, Office 2016 и Office 365. Office 2007 и более ранние версии больше не поддерживается. Microsoft поддерживает каждую версию в течение 10 лет.
На Mac откройте приложение Office и выберите Справка > Проверить наличие обновлений, чтобы проверить и установить последние обновления. Выберите «Автоматически загрузить и установить».

Открытbе подозрительных документов в другом приложении
Если есть документ, который вы хотите просмотреть или изменить, но беспокоитесь о его надежности, всегда можно воспользоваться другим приложением.
Например, вы можете загрузить файл в Microsoft OneDrive и открыть его в Office Online. Или же вы можете загрузить документ в аккаунт Google Drive и открыть его в Google Docs. Оба эти веб-приложения работают в браузере, так что файлы, открытые в этом случае не будут иметь возможности использовать эксплойты в настольных приложениях Office.
Избегайте редактирования и включения макросов в неизвестных документах, которые могут нанести вред компьютеру.
Решение 3: добавление модуля
Дополнительное решение состоит в том, что бы внести изменения в макрос без перекомпиляции.
- Открываем [проблемный] .xlsm-файл (файл с макросами).
- Не нажимаем кнопку Включить содержимое .
- Открывает редактор Visual Basic (при помощи комбинации клавиш Alt + F11 ).
- Открываем меню Tools → пункт Options . В открывшемся окне переходим на вкладку General и деактивируем чекбокс Compile on Demand :
В Word можно автоматизировать часто выполняемые задачи с помощью макросов. Макрос — это набор команд и инструкций, группируемых вместе в виде единой команды для автоматического выполнения задачи.
Чтобы сэкономить время при выполнении часто повторяющихся задач, объедините несколько действий в макрос. Сначала необходимо записать макрос. Затем вы сможете запускать его нажатием кнопки на панели быстрого доступа или с помощью сочетания клавиш. Способ запуска зависит от того, как вы настроите макрос.
Запись макроса, который запускается с помощью кнопкиВ меню Вид последовательно выберите пункты Макросы и Записать макрос.

Введите имя макроса.

Чтобы использовать этот макрос во всех новых документах, проверьте, что в поле Сохранить изменения в указано значение Всех документов (Normal.dotm).

Чтобы запускать макрос нажатием кнопки, выберите пункт Кнопка.

Щелкните новый макрос (у него будет имя примерно следующего вида: Normal.NewMacros.<имя вашего макроса>), а затем нажмите кнопку Добавить.


Выберите изображение для кнопки, введите нужное имя и дважды нажмите OK.

Теперь необходимо записать все шаги макроса. Выбирайте команды или нажимайте клавиши для каждого шага задачи. Word будет записывать все, что вы щелкаете мышью, и все клавиши, которые вы нажимаете.
Примечание: Во время записи макроса для выделения текста используйте клавиатуру. Макрос не записывает выделения, сделанные с помощью мыши.
Чтобы остановить запись, в меню Вид последовательно выберите пункты Макросы и Остановить запись.

На панели быстрого доступа появится кнопка для вашего макроса.

Чтобы запустить макрос, нажмите эту кнопку.
Создание макроса, который запускается с помощью сочетания клавишВ меню Вид последовательно выберите пункты Макросы и Записать макрос.

Введите имя макроса.

Чтобы использовать этот макрос во всех новых документах, проверьте, что в поле Сохранить изменения в указано значение Всех документов (Normal.dotm).

Чтобы запускать макрос с помощью сочетания клавиш, выберите пункт Клавиатура.

Введите сочетание клавиш в поле Новое сочетание клавиш.
Проверьте, не назначено ли такое же сочетание клавиш какой-либо другой команде. Если такое сочетание клавиш назначено какой-либо другой команде, то попробуйте использовать другое сочетание клавиш.
Чтобы использовать этот макрос во всех новых документах, проверьте, что в поле Сохранить в указано значение Normal.dotm.
Теперь необходимо записать все шаги макроса. Выбирайте команды или нажимайте клавиши для каждого шага задачи. Word будет записывать все, что вы щелкаете мышью, и все клавиши, которые вы нажимаете.
Примечание: Во время записи макроса для выделения текста используйте клавиатуру. Макрос не записывает выделения, сделанные с помощью мыши.
Чтобы остановить запись, в меню Вид последовательно выберите пункты Макросы и Остановить запись.

Чтобы запустить макрос, нажмите сочетание клавиш.
Чтобы запустить макрос, нажмите кнопку на панели быстрого доступа, нажмите сочетание клавиш или запустите макрос из списка Макросы.
В меню Вид последовательно выберите пункты Макросы и Просмотр макросов.
В пункте Имя макроса выберите в списке макрос, который вы хотите запустить.
Чтобы сделать макрос в одном документе доступным во всех новых документах, добавьте его в шаблон Normal.dotm.
Откройте документ, в котором содержится макрос.
В меню Вид последовательно выберите пункты Макросы и Просмотр макросов.

Щелкните макрос, который вы хотите добавить в шаблон Normal.dotm, а затем нажмите кнопку Копировать.
В меню Файл последовательно выберите пункты Параметры и Настроить ленту.
В пункте Выбрать команды из выберите пункт Макросы.
Выберите нужный макрос.
В пункте Настройка ленты выберите вкладку и настраиваемую группу, в которую вы хотите добавить макрос.
Если у вас нет настраиваемой группы, то нажмите кнопку Новая группа. Затем нажмите кнопку Переименовать и введите имя настраиваемой группы.
Чтобы изменить изображение для макроса и ввести нужное имя, нажмите кнопку Переименовать.
Дважды нажмите кнопку OK.
На вкладке Разработчик в группе Код нажмите кнопку Макросы.
В поле Имя макроса введите имя нового макроса.
Примечание: Если новому макросу присвоить то же самое имя, что и макросу, встроенному в Word, новые макрокоманды будут выполняться вместо встроенных. Чтобы просмотреть список встроенных макросов, выберите пункт Команды Word в списке Макросы из.
В списке Макросы из щелкните шаблон или документ, в котором нужно сохранить макрос.
Чтобы макрос был доступен во всех документах, выберите Normal.dotm.
После запуска редактора Visual Basic могут потребоваться дополнительные сведения о работе с языком Visual Basic для приложений. Для получения сведений выберите в меню Help (Справка) пункт Microsoft Visual Basic Help (Справка по Microsoft Visual Basic) или нажмите клавишу F1.
Вы можете записать последовательность действий или создать макрос с нуля, введя код на языке Visual Basic для приложений в редактор Visual Basic.
Примечание: Чтобы работать с макросами в приложении Office Word 2007, необходимо отобразить вкладку Разработчик.
Выберите категорию Основные.
В группе Основные параметры работы с Word установите флажок Показывать вкладку "Разработчик" на ленте.
Примечание: Лента входит в Пользовательский интерфейс Microsoft Office Fluent.
На вкладке Разработчик в группе Код нажмите кнопку Запись макроса.
В поле Имя макроса введите имя нового макроса.
Примечание: Если новому макросу присвоить то же самое имя, что и макросу, встроенному в Office Word 2007, новые макрокоманды будут выполняться вместо встроенных. Чтобы просмотреть список встроенных макросов, на вкладке Разработчик в группе Код нажмите кнопку Макросы. В списке Макросы из выберите вариант Команды Word.
В списке Макрос доступен для щелкните шаблон или документ, в котором нужно сохранить макрос.
Важно: Чтобы макрос был доступен во всех документах, выберите Normal.dotm.
Введите описание макроса в поле Описание.
Выполните одно из указанных ниже действий.
Начните запись. Чтобы начать запись макроса, не связывая его с кнопкой на панели быстрого доступа или сочетанием клавиш, нажмите кнопку ОК.
Создайте кнопку. Чтобы связать макрос с кнопкой на панели быстрого доступа, сделайте следующее:
Щелкните кнопке.
В группе Настройка панели быстрого доступа выберите документ или все документы, для которых требуется добавить макрос на панель быстрого доступа.
Важно: Чтобы макрос был доступен во всех документах, выберите Normal.dotm.
В диалоговом окне Выбрать команды из выберите макрос, который требуется записать, и нажмите кнопку Добавить.
Чтобы настроить кнопку, нажмите кнопку Изменить.
В поле Символ выберите нужный символ для кнопки.
В поле Отображаемое имя введите имя макроса, которое должно отображаться.
Чтобы начать запись макроса, нажмите кнопку ОК два раза.
На панели быстрого доступа будет показан выбранный символ. Заданное имя отображается при наведении указателя на символ.
Назначьте сочетание клавиш. Чтобы назначить макросу сочетание клавиш, сделайте следующее:
Выберите пункт Клавиатура.
В списке Команды выберите макрос, который требуется записать.
В поле Новое сочетание клавиш введите любую последовательность клавиш и нажмите кнопку Назначить.
Чтобы начать запись макроса, нажмите кнопку Закрыть.
Выполните действия, которые следует включить в макрос.
Примечание: При записи макроса вы можете с помощью мыши щелкать команды и параметры, но не выделять текст. Для выделения текста необходимо использовать клавиатуру. Дополнительные сведения о выделении текста с помощью клавиатуры см. в статье Выделение текста.
Чтобы остановить запись макрокоманд, выберите команду Остановить запись в группе Код.
Изменение сочетания клавиш для макроса
Выберите команду Настройка .
Рядом с полем Сочетания клавиш нажмите Настройка.
В списке Категории выберите пункт Макросы.
В списке Макросы выберите макрос, который нужно изменить.
Щелкните поле Новое сочетание клавиш и нажмите клавиши, которые следует назначить.
В поле Текущие сочетания проверьте, не используется ли назначаемое сочетание для выполнения другой задачи.
В списке Сохранить изменения в выберите вариант, который соответствует месту, в котором должен запускаться макрос.
Важно: Чтобы макрос был доступен во всех документах, выберите Normal.dotm.
На вкладке Разработчик в группе Код выберите пункт Макросы.
В списке Имя макроса выберите макрос, который необходимо запустить.
На вкладке Разработчик в группе Код нажмите кнопку Макросы.
В поле Имя макроса введите имя нового макроса.
Примечание: Если новому макросу присвоить то же самое имя, что и макросу, встроенному в Office Word 2007, новые макрокоманды будут выполняться вместо встроенных. Чтобы просмотреть список встроенных макросов, выберите пункт Команды Word в списке Макросы из.
В списке Макросы из щелкните шаблон или документ, в котором нужно сохранить макрос.
Чтобы макрос был доступен во всех документах, выберите Normal.dotm.
После запуска редактора Visual Basic могут потребоваться дополнительные сведения о работе с языком Visual Basic для приложений. Для получения сведений выберите в меню Help (Справка) пункт Microsoft Visual Basic Help (Справка по Microsoft Visual Basic) или нажмите клавишу F1.
Чтобы быстро выполнять часто повторяющиеся задачи, в классической версии Word вы можете объединить шаги в макросы, а затем запускать их одним щелчком мыши. В Word в Интернете такие задачи придется выполнять вручную.
Если у вас есть Word, нажмите кнопку Открыть в Word, чтобы открыть документ в Word.

Затем следуйте инструкциям для классических версий Word.
Если вы запустите макрос в Word и сохраните документ, вы увидите результаты работы макроса при повторном открытии документа в Word в Интернете.
А вы знали, что часто повторяемые действия в текстовом редакторе Word последних версий (2007, 2010, 2013, 2016) можно автоматизировать? Достигается это путем создания макросов в "Ворде". Что это, как их сделать, включить/отключить, как открыть файл с такими элементами, мы обязательно разберем далее.
Что это - макросы в "Ворде"?
Макрос - это комплекс инструкций, группируемых в единую команду для автоматического выполнения того или иного задания. Пишутся они на языке Visual Basic в редакторе с одноименным названием.
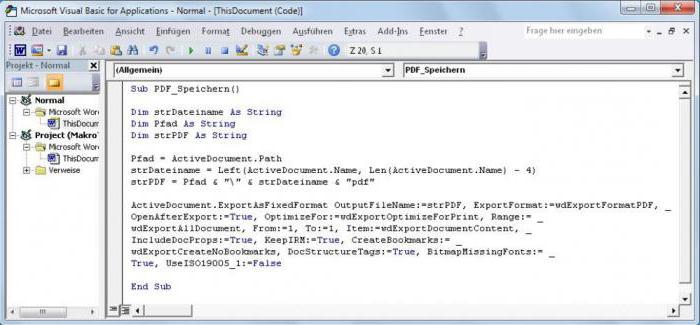
Чаще всего макросы применяются пользователем для:
- Ускорения наиболее востребованных действий форматирования, редактирования.
- Объединения нескольких команд в одну. Как пример - создание таблицы с определенным числом столбцов, строк, стилем границ.
- Облегчения доступа к параметрам, находящимся в диалоговых окнах.
- Автоматизации процесса обработки последовательных сложных операций.
Таким образом, макросы в "Ворде" превращают несколько задач в одно действие. Чтобы его осуществить, необходимо набрать комбинацию клавиш или нажать на кнопку панели быстрого доступа.
Word 2010-2016: запись макроса, запускающегося кнопкой
Разберем, как создать макрос в "Ворде" этого типа:
- Зайдите в "Вид", выберите "Макрос" - "Создать. ".
- Придумайте имя для этого комплекса команд.
- Если вы хотите использовать его для всех файлов, то обязательно выберите доступность "Для всех документов".
- Кликните на назначение "По кнопке".
- В следующем окне кликните на новый макрос. Его наименование будет начинаться с Normal - NewMacros, после чего будет следовать имя, которым вы его обозначили.
- Далее - щелчок на "Добавить", а затем на "Изменить".
- Из предложенной палитры выберите значок для своего макроса в "Ворде".
- Теперь самая важная часть: запись шагов. Для каждого нужно выбрать команду или нажать определенную клавишу. Текст необходимо выделять с помощью клавиатуры. Система будет записывать все шаги, что вы сделаете, - нажатия клавиш, действия мышью.
- Когда вы завершите задуманное, закончите запись: зайдя в раздел "Макросы", выберите "Остановить. "

Вы увидите, что на панели быстрого доступа появилась кнопка созданной вами команды. Нажав на нее, вы автоматически выполните записанную последовательность действий.
Word 2010-2016: запись макроса, запускающегося комбинацией клавиш
Теперь разберем, как создать макрос в "Ворде", который активируется нажатием сочетания кнопок:
- Зайдите в "Вид", найдите "Макросы". Далее - "Записать. "
- Введите его имя. Не забудьте указать, если это нужно, что макрос доступен для всех документов.
- Выберете значок доступности по клавиатуре.
- В поле "Новое сочетание. " введите определенную комбинацию клавиш, которая будет запускать в действие макрос. Если она будет совпадать с другой стандартной командой, то нужно придумать иное сочетание.
- Кликните на "Назначить".
- Теперь запись шагов для макроса: для каждого из них выставляйте определенную команду, щелчок мышкой. Все действия будут сохраняться системой.
- Когда все будет готово, зайдите в "Макросы" (меню "Вид") и остановите запись.

Теперь установленным сочетанием клавиш вы можете активировать созданный комплекс команд.
Word 2007: начало создания макроса
Теперь расскажем, как сделать макрос в "Ворде 2007". Процесс немного отличается от того, что представлен для поздних версий этого текстового редактора.
Первым делом вам нужно активировать вкладку разработчика:
- Кликните на кнопку Microsoft Office (круглую, с логотипом компании).
- Выберите "Параметры "Ворда"".
- В "Основных параметрах. " сделайте активным пункт "Показывать "Разработчик" на ленте".
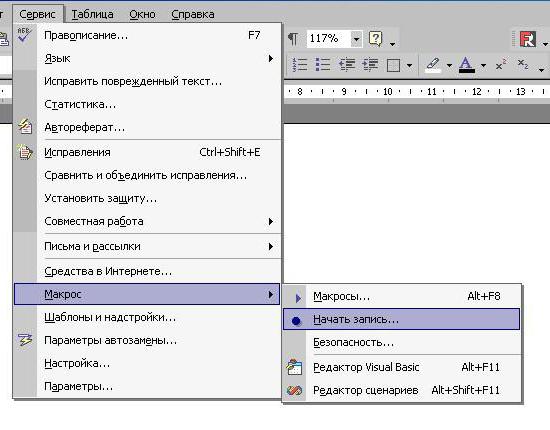
Теперь переходим непосредственно к созданию комплекса команд:
- Зайдите на появившуюся вкладку "Разработчик". В "Коде" выберите "Запись макроса".
- В "Имя. " введите название. Будьте внимательны: если оно будет совпадать с наименованием стандартного макроса, то новая запись заменит его. Поэтому для проверки в "Макросах" группы "Код" найдите "Команды Word" и убедитесь, что придуманное имя не совпадает с там присутствующими.
- В "Макрос доступен. " выберите, где его можно применять. Если для всех файлов, то остановитесь на Normal.dotm.
- Введите описание.
Word 2007: три варианта записи макроса
Далее вы можете пойти тремя путями.
Запись без привязки. Вы пишете макрос, не связывая его ни с кнопкой, ни с сочетанием клавиш. Для этого достаточно нажать на ОК.
Привязка макроса к кнопке. Тут следует пойти таким путем:
- Щелкните на "По кнопке".
- В "Настройки панели быстрого доступа" выберите все документы или отдельный файл, где можно применять этот макрос.
- В окне "Выбрать команды" нажмите на нужный макрос. Затем - щелчок на "Добавить".
- Для настройки кликните на "Изменить".
- В "Символе" выберите значок для кнопки.
- "Отображаемое имя" - наименование макроса.
- Два раза кликните на ОК, чтобы начать запись.
Привязка макроса к сочетанию клавиш. Здесь следующий путь:
- Остановитесь на "Клавиатуре".
- В "Командах" найдите макрос, который вы собрались записать.
- В "Новом сочетании клавиш" введите придуманную комбинацию. Клик на "Назначить".
- Щелкните на "Закрыть", чтобы начать запись.
Далее путь становится единым для всех вариантов:
- Выполните последовательность действий, которую нужно включить в макрос.
- Завершить процесс можно выбором "Остановить запись" во вкладке "Код".
Открытие файлов с макросами
Документы, поддерживающие макросы, имеют расширение .docm. Трудности с ними иногда возникают на моменте запуска - текстовой редактор выдает ошибку. Разберем, как открыть "Ворд" с макросами:
- Два раза щелкните на данный документ. Система сама выберет программу на вашем ПК, способную его открыть.
- При неудаче измените расширение на .doc, .docx.
- В случае неудовлетворительного результата воспользуйтесь программами:
- Word 2007, распознающий Open XML.
- "Ворд" 2010.
- Приложение FileViewPro.
![как включить макросы в ворде]()
Включение макросов
Как включить макросы в "Ворде"? Есть три варианта.
С помощью представления Backstage. При открытии файла с макросами сделайте следующее:
- Кликните на "Файл".
- В "Предупреждении системы безопасности" нажмите на пункт "Включить содержимое".
- В данном разделе сделайте активным "Всегда включать. " Это превратит документ в надежный.
Включение на время открытия документа. Можно сделать макросы активными только на период работы с определенным файлом. Когда вы его уже закроете и запустите заново, их снова придется включать. Для такого варианта следующий алгоритм:
- Откройте вкладку с названием "Файл".
- В "Предупреждении системы безопасности" нажмите на "Включить содержимое".
- Перейдете в "Доп. параметры".
- В "Параметрах безопасности. " выберите "Включить лишь для этого сеанса" в отношении каждого из имеющихся в документе макросов.
- Подтвердите нажатием ОК.
Отключение макросов
Напоследок разберем, как убрать макросы в "Ворде":
- Во вкладке "Файл" перейдите на "Параметры".
- В "Центре управления. " выберите "Параметры центра. "
- Щелкните на "Параметры макросов".
- Выберите, что вам нужно:
- Отключить все без уведомления (как макросы, так и предупреждения об опасности/безопасности).
- Отключить все с уведомлением (убираются только макросы, уведомления о безопасности остаются).
- Отключить все, кроме макросов с цифровой подписью (отображаются только макросы издателя, которому выражено доверие, - на их включение нужно согласиться в уведомлении при открытии файла).
- Подтвердите выбор нажатием на ОК.
![как убрать макросы в ворде]()
Создание макросов имеет свои особенности в различных версиях текстового редактора "Ворд". А при открытии файла с данной группой команд в данной программе вы можете выбрать, включать или не активировать их.
А вы знали, что часто повторяемые действия в текстовом редакторе Word последних версий (2007, 2010, 2013, 2016) можно автоматизировать? Достигается это путем создания макросов в "Ворде". Что это, как их сделать, включить/отключить, как открыть файл с такими элементами, мы обязательно разберем далее.
Что это - макросы в "Ворде"?
Макрос - это комплекс инструкций, группируемых в единую команду для автоматического выполнения того или иного задания. Пишутся они на языке Visual Basic в редакторе с одноименным названием.
![макросы в ворде]()
Чаще всего макросы применяются пользователем для:
- Ускорения наиболее востребованных действий форматирования, редактирования.
- Объединения нескольких команд в одну. Как пример - создание таблицы с определенным числом столбцов, строк, стилем границ.
- Облегчения доступа к параметрам, находящимся в диалоговых окнах.
- Автоматизации процесса обработки последовательных сложных операций.
Таким образом, макросы в "Ворде" превращают несколько задач в одно действие. Чтобы его осуществить, необходимо набрать комбинацию клавиш или нажать на кнопку панели быстрого доступа.
Word 2010-2016: запись макроса, запускающегося кнопкой
Разберем, как создать макрос в "Ворде" этого типа:
- Зайдите в "Вид", выберите "Макрос" - "Создать. ".
- Придумайте имя для этого комплекса команд.
- Если вы хотите использовать его для всех файлов, то обязательно выберите доступность "Для всех документов".
- Кликните на назначение "По кнопке".
- В следующем окне кликните на новый макрос. Его наименование будет начинаться с Normal - NewMacros, после чего будет следовать имя, которым вы его обозначили.
- Далее - щелчок на "Добавить", а затем на "Изменить".
- Из предложенной палитры выберите значок для своего макроса в "Ворде".
- Теперь самая важная часть: запись шагов. Для каждого нужно выбрать команду или нажать определенную клавишу. Текст необходимо выделять с помощью клавиатуры. Система будет записывать все шаги, что вы сделаете, - нажатия клавиш, действия мышью.
- Когда вы завершите задуманное, закончите запись: зайдя в раздел "Макросы", выберите "Остановить. "
![как создать макрос в ворде]()
Вы увидите, что на панели быстрого доступа появилась кнопка созданной вами команды. Нажав на нее, вы автоматически выполните записанную последовательность действий.
Word 2010-2016: запись макроса, запускающегося комбинацией клавиш
Теперь разберем, как создать макрос в "Ворде", который активируется нажатием сочетания кнопок:
- Зайдите в "Вид", найдите "Макросы". Далее - "Записать. "
- Введите его имя. Не забудьте указать, если это нужно, что макрос доступен для всех документов.
- Выберете значок доступности по клавиатуре.
- В поле "Новое сочетание. " введите определенную комбинацию клавиш, которая будет запускать в действие макрос. Если она будет совпадать с другой стандартной командой, то нужно придумать иное сочетание.
- Кликните на "Назначить".
- Теперь запись шагов для макроса: для каждого из них выставляйте определенную команду, щелчок мышкой. Все действия будут сохраняться системой.
- Когда все будет готово, зайдите в "Макросы" (меню "Вид") и остановите запись.
![как сделать макрос в ворде]()
Теперь установленным сочетанием клавиш вы можете активировать созданный комплекс команд.
Word 2007: начало создания макроса
Теперь расскажем, как сделать макрос в "Ворде 2007". Процесс немного отличается от того, что представлен для поздних версий этого текстового редактора.
Первым делом вам нужно активировать вкладку разработчика:
- Кликните на кнопку Microsoft Office (круглую, с логотипом компании).
- Выберите "Параметры "Ворда"".
- В "Основных параметрах. " сделайте активным пункт "Показывать "Разработчик" на ленте".
![открыть ворд с макросами]()
Теперь переходим непосредственно к созданию комплекса команд:
- Зайдите на появившуюся вкладку "Разработчик". В "Коде" выберите "Запись макроса".
- В "Имя. " введите название. Будьте внимательны: если оно будет совпадать с наименованием стандартного макроса, то новая запись заменит его. Поэтому для проверки в "Макросах" группы "Код" найдите "Команды Word" и убедитесь, что придуманное имя не совпадает с там присутствующими.
- В "Макрос доступен. " выберите, где его можно применять. Если для всех файлов, то остановитесь на Normal.dotm.
- Введите описание.
Word 2007: три варианта записи макроса
Далее вы можете пойти тремя путями.
Запись без привязки. Вы пишете макрос, не связывая его ни с кнопкой, ни с сочетанием клавиш. Для этого достаточно нажать на ОК.
Привязка макроса к кнопке. Тут следует пойти таким путем:
- Щелкните на "По кнопке".
- В "Настройки панели быстрого доступа" выберите все документы или отдельный файл, где можно применять этот макрос.
- В окне "Выбрать команды" нажмите на нужный макрос. Затем - щелчок на "Добавить".
- Для настройки кликните на "Изменить".
- В "Символе" выберите значок для кнопки.
- "Отображаемое имя" - наименование макроса.
- Два раза кликните на ОК, чтобы начать запись.
Привязка макроса к сочетанию клавиш. Здесь следующий путь:
- Остановитесь на "Клавиатуре".
- В "Командах" найдите макрос, который вы собрались записать.
- В "Новом сочетании клавиш" введите придуманную комбинацию. Клик на "Назначить".
- Щелкните на "Закрыть", чтобы начать запись.
Далее путь становится единым для всех вариантов:
- Выполните последовательность действий, которую нужно включить в макрос.
- Завершить процесс можно выбором "Остановить запись" во вкладке "Код".
Открытие файлов с макросами
Документы, поддерживающие макросы, имеют расширение .docm. Трудности с ними иногда возникают на моменте запуска - текстовой редактор выдает ошибку. Разберем, как открыть "Ворд" с макросами:
- Два раза щелкните на данный документ. Система сама выберет программу на вашем ПК, способную его открыть.
- При неудаче измените расширение на .doc, .docx.
- В случае неудовлетворительного результата воспользуйтесь программами:
- Word 2007, распознающий Open XML.
- "Ворд" 2010.
- Приложение FileViewPro.
![как включить макросы в ворде]()
Включение макросов
Как включить макросы в "Ворде"? Есть три варианта.
С помощью представления Backstage. При открытии файла с макросами сделайте следующее:
- Кликните на "Файл".
- В "Предупреждении системы безопасности" нажмите на пункт "Включить содержимое".
- В данном разделе сделайте активным "Всегда включать. " Это превратит документ в надежный.
Включение на время открытия документа. Можно сделать макросы активными только на период работы с определенным файлом. Когда вы его уже закроете и запустите заново, их снова придется включать. Для такого варианта следующий алгоритм:
- Откройте вкладку с названием "Файл".
- В "Предупреждении системы безопасности" нажмите на "Включить содержимое".
- Перейдете в "Доп. параметры".
- В "Параметрах безопасности. " выберите "Включить лишь для этого сеанса" в отношении каждого из имеющихся в документе макросов.
- Подтвердите нажатием ОК.
Отключение макросов
Напоследок разберем, как убрать макросы в "Ворде":
- Во вкладке "Файл" перейдите на "Параметры".
- В "Центре управления. " выберите "Параметры центра. "
- Щелкните на "Параметры макросов".
- Выберите, что вам нужно:
- Отключить все без уведомления (как макросы, так и предупреждения об опасности/безопасности).
- Отключить все с уведомлением (убираются только макросы, уведомления о безопасности остаются).
- Отключить все, кроме макросов с цифровой подписью (отображаются только макросы издателя, которому выражено доверие, - на их включение нужно согласиться в уведомлении при открытии файла).
- Подтвердите выбор нажатием на ОК.
![как убрать макросы в ворде]()
Создание макросов имеет свои особенности в различных версиях текстового редактора "Ворд". А при открытии файла с данной группой команд в данной программе вы можете выбрать, включать или не активировать их.
В создании макросов в Word замечательно то, что вам не нужно умею программировать. Если вы можете нажать запись и остановить, вы можете это сделать.
![]()
Разве макросы не опасны?
Вы слышали о том, что макросы плохие, потому что они могут содержать вирусы? Хотя вам нужно быть осторожным при открытии документов Office от неизвестных людей, потому что они могут содержать вредоносные макросы, здесь это не проблема. Вы делаете свой собственный макрос, чтобы знать, что это не вирус.
Как записать макрос в Word
В этом примере вы собираетесь создать макрос в Word, чтобы вставить свою подпись в конец документа.
- В открытом Word перейдите на вкладку «Просмотр».
- Щелкните стрелку вниз под кнопкой «Макросы».
- Выберите «Записать макрос»… откроется новое окно.
![]()
- В поле Имя макроса: введите значимое имя для макроса. Пробелы не допускаются. Используйте подчеркивание или тире.
- В раскрывающемся списке Сохранить макрос в: вы можете выбрать, какие документы вы хотите использовать для этого макроса. Если вы выберете Все документы (Normal.dotm), макрос будет доступен вам в каждом новом документе Word, который вы создаете с этого момента. Если вы выберете один документ, он будет применяться только к этому единственному документу. Обычно лучше выбрать Все документы.
![]()
- В поле Описание: напишите, что делает макрос. Это простой макрос с описательным именем, но по мере освоения макросов вы будете делать более сложные вещи, поэтому описание всегда будет хорошей идеей.
- Вы можете выбрать «Назначить макрос» либо кнопке, которую вы создадите с помощью кнопки, либо горячим клавишам, которые вы можете выбрать с помощью кнопки «Клавиатура». Для Word уже есть много сочетаний клавиш, поэтому лучше всего подойдет кнопка. Кнопка выбора. Откроется новое окно под названием «Параметры Word».
![]()
- Здесь вы назначите макросу кнопку на ленте Word. Выберите Настроить ленту.
- В раскрывающемся списке Выбрать команды из: выберите Макросы. Это покажет нам наши макросы в области под ним.
- Вам нужно где-нибудь на ленте поставить макрос. В этом примере выберите «Главная» в области «Основные вкладки». Затем выберите New Group.
- Выберите «Переименовать», чтобы дать ему осмысленное имя.
- В окне «Переименовать» выберите один из значков, представляющих группу, затем введите «Мои макросы» в поле «Отображаемое имя».
- Выберите ОК, чтобы применить. Вы увидите изменение в области основных вкладок.
![]()
- Выбрав новые «Мои макросы» в области «Основные вкладки», выберите макрос Normal.NewMacros.Insert_Signature.
- Выберите «Добавить», чтобы вставить его в группу «Мои макросы».
![]()
![]()
- Идите вперед и создайте любой блок подписи, который хотите. Добавьте скан вашей подписи или другие изображения. Как хотите. Когда это будет сделано, нажмите стрелку вниз под кнопкой «Макросы».
- Выберите Остановить запись. Вот и все. Макрос вставки подписи создан.
![]()
- Проверьте это, найдя кнопку «Вставить подпись», которую вы создали на вкладке «Главная», и выберите ее. Ваш блок подписи должен волшебным образом выглядеть именно так, как вы его создали.
![]()
Как написать макрос
- Вам нужен доступ к вкладке «Разработчик», которая по умолчанию скрыта в Word. В верхнем левом углу Word выберите файл.
![]()
![]()
![]()
![]()
- Код, показанный в зеленых прямоугольниках ниже, уже должен быть там с небольшим промежутком между ними. Скопируйте и вставьте в это место следующий код:
Dim s As Диапазон
Dim numWords As Integer
Dim numSentences As Integer
numSentences = 0
numWords = 0Для каждого s в ActiveDocument.Sentences
numSentences = numSentences + 1
numWords = numWords + s.Words.Count
следующийMsgBox «Среднее количество слов в предложении» + Str (Int (numWords / numSentences)) + «. Лучше меньше 15 ».
![]()
![]()
- Создайте кнопку на ленте Word, используя тот же метод, который показан в инструкциях «Как записать макрос» выше.
- Найдите кнопку, которую вы только что создали, и проверьте ее.
![]()
Мой макрос не работает, когда я сохраняю документ Word
По умолчанию Word сохраняет файл с расширением .docx, что не позволяет запускать макросы автоматически. Если вы хотите, чтобы макрос запускался, вам нужно изменить тип файла на Word Macro-Enabled Document (* .docm). Этот тип файла существует частично для борьбы с проблемами безопасности макросов. Если вы видите это расширение файла в документе, который не ожидали получить, будьте подозрительны.
Что еще можно делать с макросами?
Вы можете создавать макросы в Excel, Outlook, даже PowerPoint. Все, что вы сейчас делаете вручную, вы должны иметь возможность записать или написать макрос для этого. Использование макросов в Word вместе с отличными сочетаниями клавиш Windows повысит вашу производительность в десять раз.
Читайте также: