Где и каким образом можно получить справку о программе с помощью мыши и клавиатуры
Установив на компьютер новую программу, мы чаще всего начинаем осваивать ее методом тыка. Если пользовательский интерфейс программы интуитивно понятен, это быстро приносит результат. Если разобраться с наскока не получилось, а программа очень нужна, мы ищем в Интернет видеоуроки, инструкции, описания в блогах. Иногда смотрим, есть ли документация на сайте разработчика или нажимаем на клавиатуре F1, чтобы открыть справку или помощь. Что же такое справка и почему ее также называют помощью? Для чего она нужна? Какая она бывает, и какая она должна быть? Давайте разберёмся.
Для чего нужна справка
Справка нужна для того, чтобы помочь нам разобраться, как использовать программу, как с ее помощью решить какую-либо задачу или проблему. То есть, справка — это, прежде всего, документация для пользователя. Символом справки чаще всего является знак вопроса или спасательный круг. Отсюда и варианты термина справка и помощь (от англ. help).
Что такое справка
Приведем несколько определений. «Документацией пользователя программного продукта называется полный комплект документов, поставляемых в печатном или другом виде, который обеспечивает целевое применение продукта пользователем, а также является неотъемлемой частью этого продукта» (Кагарлицкий 2012: 32).
Для справки можно предложить следующее определение: справка или помощь – это пользовательская документация в электронном формате, встроенная в программный продукт. Последнее утверждение не следует понимать всегда буквально. «Встроенная» значит: является неотъемлемой частью программного продукта, вызывается из данного программного продукта.
Справка или помощь поставляется в электронном виде. Она может состоять из одного или нескольких файлов, содержащих оглавление, текст, рисунки, или определяющих внешний вид и функционал справки (файлы скриптов, таблицы стилей, шрифты и т.д.). Поэтому в отношении справки часто используются термины справочная система (от англ. online help) и файлы справки (от англ. help files).
Где могут храниться файлы справки
По месту расположения файлов справка может быть локальной, удаленной, либо комбинированной:
- Локальная справка в прямом смысле встроена в программный продукт. Она, как правило, входит в дистрибутив и устанавливается в одну папку с программой. Иногда справку можно дополнительно загрузить из Интернет во время установки.
- Удаленная справка обычно расположена на сайте компании-разработчика. Чаще всего это справка в формате WebHelp. При вызове из программного продукта такая справка открывается в браузере, используемом по умолчанию.
- Комбинированная справка сочетает локальные и сетевые ресурсы. Часть справки хранится на локальном компьютере, а часть – подгружается из сети Интернет при обращении к соответствующим разделам (например, справка в Windows XP).
Платформы и форматы справки
Считается, что справка должна быть в любом приличном приложении. Для программ, работающих под управлением ОС Windows, стандартом справки является формат CHM (HTML Help). В Linux, iOS и Android — это может быть WebHelp или PDF. Если в приложении нет справки, есть смысл задуматься о его надежности. Ведь компания-разработчик могла сэкономить не только на справке!
Минимальный функционал справки
Принято считать, что справка или помощь должна минимально обладать следующими функциями:
- Содержание / Оглавление. В справке должно быть оглавление, позволяющее перейти в любой раздел справки. Оглавление должно быть доступно в любом разделе. В классическом варианте это динамическое оглавление, обладающее древовидной структурой, разделы которого можно разворачивать и сворачивать.
- Указатель — это упорядоченный по алфавиту список ключевых слов, позволяющий перейти напрямую в тот или иной раздел справки.
- Поиск — полнотекстовый поиск, позволяющий найти в справке нужную информацию по одному или нескольким ключевым словам.
- Перекрестные ссылки. Перекрестные ссылки связывают части структурированной информации между собой и позволяют перемещаться между связанными по смыслу разделами.
В справке может быть и дополнительный функционал: возможность добавлять закладки на разделы (Избранное, Закладки), печать и другие функции, менее востребованные в электронном формате.
Какой должна быть хорошая справка
Универсального ответа на данный вопрос не существует. Та справка, которая будет соответствовать заданным критериям качества, и будет считаться качественной. Критерии качества, в свою очередь, зависят от стороны, которая их будет определять. Это может быть не только разработчик справки или пользователь, но и заказчик, инвестор или другой участник процесса разработки.
Мне ближе критерии качества, сформулированные сторонниками топик-ориентированного подхода (от англ. topic-based writing; IBM Style Guide 2011: 115) или тематического принципа (Кагарлицкий 2012: 89). Приведу основные требования к качеству справки (Developing Quality Technical Information 2004: 3).
Простота использования (easy to use):
- Ориентированность на задачи пользователя, не на функции программного продукта.
- Точность — изложение фактов, отсутствие ошибок (неточностей).
- Полнота — справка должна содержать все необходимое для применения пользователем программного продукта, только это и ничего кроме этого.
Простота изложения (easy to understand):
- Ясность — отсутствие двусмысленности и неясности. Изложенное должно быть понятно с первого раза.
- Конкретность — предметность (не абстрактность).
- Стиль — соблюдение единого стиля, использование стандартных формулировок, отсутствие ошибок: грамматических, пунктуационных, лексических и др.
Простота поиска (easy to find):
- Организация логической структуры изложения должна быть понятна пользователю (структурирование информации по типам, выделение главного и второстепенного, порядок изложения = порядок использования и др.).
- Возможность быстро и просто найти необходимую информацию (продуманное оглавление, навигация, поиск, ключевые слова, перекрестные ссылки, выделение информации и т.д.).
- Наглядность (скриншоты, схемы и другие иллюстрации, элемент комикса, выделение текста, значки и т.п.).
Каждый из пунктов требований подразделяется на подпункты, которые в целом составляют органичную и понятную картину качественной пользовательской документации. Эти и другие требования к качеству справки подробно разбираются в книге от IBM Press (смотрите выходные данные и ссылку в конце статьи).
Какой справка не должна быть
Учитывая сказанное выше, справку можно определить «от противного». Справка не должна ограничиваться описанием графического пользовательского интерфейса, команд и пунктов меню.
Вместо заключения приведу немного статистики, которая может быть интересна не только техническим писателям, но и заказчикам разработки ПО, инвесторам. По данным Лаборатории Касперского (доклад Большаковой М., Соболевской М. 2017), эффективность размещенной на сайте базы знаний по продуктам компании в 2017 году составила порядка 80%. Это доля вопросов, решенных в базе знаний, по отношению к общему числу решенных вопросов. 20% пришлось на звонки в службу поддержки и письменные вопросы. Иными словами, если убрать с сайта базу знаний, нагрузка на службу поддержки возрастет примерно в 5 раз. Таким образом, качественная пользовательская документация и справка на практике экономят значительные ресурсы и могут быть эффективными.

Вероятно, в какой-то момент случится неполадка с компьютером или непонятная задача. Чтобы решить эту проблему, нужно знать, как найти соответствующую справку.
Эта статья предоставляет обзор лучших способов поиска справки.
Использование справки и поддержки Windows
Справка и поддержка Windows – это встроенная система справки для Windows. Именно здесь можно быстро получить ответы на типичные вопросы, советы по устранению неполадок и инструкции по выполнению тех или иных задач.
Если вам нужна справка о программе, которая не входит в состав Windows, следует использовать справку для этой программы.
- Чтобы открыть раздел «Справка и поддержка Windows», нажмите кнопку Пуск и выберите пункт Справка и поддержка.
Получение новейшего содержимого справки
При наличии подключения к интернету убедитесь, что справка и поддержку Windows настроена на вариант Онлайновая справка. Онлайновая справка содержит новые темы справки и последние версии существующих тем.
На панели инструментов в Центре справки и поддержки Windows нажмите кнопку Параметры и выберите пункт Настройки. В разделе Результаты поиска установите флажок Улучшить результаты поиска с помощью онлайновой справки и нажмите кнопку ОК . При подключении в правом нижнем углу окна справки и поддержки будет отображаться надпись Справка в Интернете.
Поиск в справке
Самый быстрый способ получить справку – это ввести слово или два в поле поиска. Например, чтобы получить сведения о работе в беспроводной сети, введите беспроводная сеть, а затем нажмите клавишу Enter .
Появится список результатов поиска, полезные результаты отражены сверху. Чтобы прочитать тему, выберите один из результатов.

Просмотр справки
Чтобы открыть раздел справки, выберите, или щелкните другой заголовок, чтобы просмотреть еще один список тем.

Получение справки по пользованию программой
Почти каждая программа поставляется со встроенной системой справки.
Чтобы открыть систему справки программы:
- В меню Справка программы выберите первый пункт в списке, например «Справка», «Вызов справки» или подобный текст. (Возможны различные варианты текста).
Справку можно открыть и нажатием клавиши F1 . Эта функциональная клавиша открывает справку почти в любой программе.
Получение справки в окнах программ и диалоговых окнах
В дополнение к общей справке по использованию программы в некоторых диалоговых окнах и окнах программ предусмотрено ссылки на разделы справки с описанием функций этих окон.
Если появляется знак в круге или квадрате или цветное и подчеркнуто текстовая ссылка, щелкните, чтобы открыть раздел справки.

Получение помощи от других пользователей Windows
Если возникает вопрос, на который не может ответить справка, можно попытаться получить помощь от других пользователей Windows. Обратитесь к другому лицу с помощью функции удаленной помощи.
Если среди ваших друзей или родственников кто-то разбирается в компьютерах, пригласите этого человека подключиться со своего компьютера к вашему с помощью функции удаленной помощи. Тогда этот человек сможет видеть экран вашего компьютера и обсуждать с вами в онлайне то, что вы оба видите.
Использование ресурсов Интернета
Поскольку в Интернете содержится большой объем информации, высока вероятность, что ответ на ваш вопрос находится среди миллиардов веб-страниц. Общий поиск в Интернете – это хорошее начало в решении проблемы.
Если общий поиск не дал желаемых результатов, попробуйте поискать на сайтах, посвященных Windows или сосредоточенных на решении проблем с компьютерами:
-
. На этом сайте размещены онлайн-версия всех разделов справки Windows, а также видеоклипы с инструкциями, подробные обзоры и другая полезная информация. . Найдите способы решения типовых проблем, разделы практических советов, инструкции по устранению неполадок и новейшие загрузки. . Этот сайт содержит ресурсы и технические данные для экспертов в области информационных технологий.
Получение помощи от экспертов
Если все остальное не помогло, можно получить помощь от сотрудника службы технической поддержки. Работа этого человека заключается в исправлении неполадок компьютера. Обычно с службой поддержки можно связаться по телефону, электронной почте или в онлайн-чате.
К кому следует обратиться зависит от того, как вы получили Windows. В случае приобретения нового компьютера с уже установленной операционной системой Windows поддержку оказывает изготовитель компьютера. Если вы приобрели Windows отдельно, поддержку оказывает корпорация Майкрософт.
Поддержка может быть бесплатной или платной, в зависимости от условий приобретения и наличия предыдущих обращений за поддержкой.
Чтобы узнать, какие варианты поддержки потребителей действуют для вашего компьютера, а также телефонные номера службы поддержки, нажмите кнопку Спросить в верхней части окна «Справка и поддержка Windows».

Средство Object Browser предоставляет возможность просмотра (поиска) свойств и методов объектов. Это средство доступно только в редакторе VB. Object Browser вызывается нажатием на пиктограммуили одноименной командой из меню View. Можно нажать клавишу F2.
Окно Object Browser
Окно Object Browser отображает классы, свойства , методы, события и константы объектных библиотек и процедур проекта.
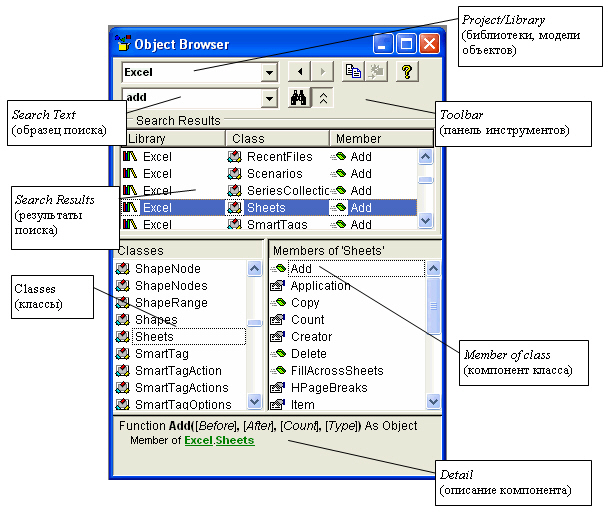
Так как в VBA реализована расширенная модель объектов, то сами приложения также являются объектами и доступны в Object Browser.
Окно Object Browser состоит из нескольких панелей (окон), каждая из которых отображает часть результата поиска. Линия разбивки, существующая между панелями этого окна, позволяет изменять их размеры.
Верхняя левая панель содержит раскрывающийся список Projects/Libraries (проекты/библиотеки) с перечнем моделей объектов, доступных для активного проекта.
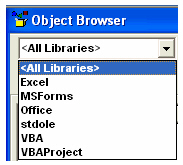
Рис. 3.2. Перечень доступных библиотек и проектов
При выборе значения All Libraries отображаются объекты всех доступных библиотек и проектов. Объект Office содержит объекты, общие для офисных приложений .
После выбора модели объектов в окне классов появляется перечень классов (объектов). Список всегда начинается с класса globals, компоненты которого доступны во всех модулях проекта.
После выделения в окне классов некоторого класса (объекта) в окне справа отображаются компоненты этого класса. В окне описания (нижнее окно) высвечиваются краткие сведения по выделенному компоненту . Если для класса или для компонента класса существует программный код, соответствующая строка выделяется жирным шрифтом.
На рис. 3.1 в окне классов отражена модель объектов библиотеки Excel, выделен объект Sheets, в окне компонентов перечислены свойства, методы и события коллекции Sheets и показаны сведения о методе Add этой коллекции.
Компоненты класса обычно упорядочены по алфавиту. Порядок группировки изменяется командой Group Members (Компоненты группы) контекстного меню.
Каждому типу компонента соответствует свой значок. Подробно см. Help, статья "Icons Used in the Object Browser and Code Windows" (значки, используемые в окне просмотра объектов и в окне модуля).
Современное программное обеспечение отличается высокой сложностью, поэтому и в операционной системе, и в большинстве ее приложений предусмотрено наличие справочных систем. В Windows XP справочная система представляет собой не только набор справочных файлов, но и мощное средство для получения консультации и поддержки по любым проблемам, которые могут возникнуть в процессе работы с системой.
Способы получения справки
Главное меню

Вызов основного справочника Windows осуществляется из Главного меню командой Пуск Справка и поддержка.
Клавиша F1
Клавиша <F1> в Windows зарезервирована для вызова справочной информации по теме активного окна. Если открыто программное окно, то при нажатии клавиши <F1> появляется основное окно справки с содержанием разделов, в котором выделен (подсвечен) раздел соответствующий данной программе.
Если открыто диалоговое окно, то нажатие клавиши <F1> вызовет справку по теме запроса или текущего поля диалогового окна.
Справка в диалоговых окнах

При работе с элементами управления диалоговых окон часто возникает потребность в быстрой и короткой справке. Эту возможность предоставляет специальная кнопка подсказки , расположенная в строке заголовка рядом с закрывающей кнопкой. После щелчка на кнопке подсказки нужно навести указатель мыши на интересующий элемент управления, и щелкнуть левой кнопкой. Появится всплывающая подсказка, в которой описано назначение данного элемента.
Контекстная подсказка
Пояснения об элементах диалоговых окон можно получить и другим способом. Нужно щелкнуть на элементе правой клавишей мыши. При этом либо сразу появится всплывающая подсказка, либо контекстное меню с единственным пунктом «Что это такое?». Щелчок левой кнопкой на этих словах вызовет контекстную справку. Иногда достаточно указать на элемент мышью, чтобы появилась всплывающая подсказка.
Справка в приложениях
В строке меню почти всех Windows-программ имеется пункт Справка (иногда представленный просто знаком вопроса). При помощи этого пункта можно вызвать основное окно справки, а также получить справочную информацию о программе.
Работа с Центром справки и поддержки

То окно, которое открывается при запуске справки, называют домашней страницей. Для возвращения с любой страницы справки на домашнюю страницу предназначена кнопка Домой в панели инструментов.
На домашней странице представлены основные разделы справки в виде ссылок. Указатель мыши на ссылке принимает форму руки. Щелчок по ссылке (или нажатие клавиши <Enter>) выводит дополнительную информацию или открывает новую страницу справки.
Новая страница окна справки разделена на две области. Каждая из областей может иметь свои полосы прокрутки.
Левая область, в свою очередь, разделена на две части.
Верхняя часть левой области (панель навигации) содержит подразделы и темы, относящиеся к выбранному разделу справки, а правая (панель содержания) – информацию по выбранной теме. Подразделы отмечены значком , а темы – значком . Щелчок на значке откроет список тем данного подраздела. Щелчок на гиперссылке с названием темы выведет информацию о ней.
Текст в окне справки, помеченный синим цветом, обозначает ссылку на поясняющий текст.
Нижняя часть левой области называется Дополнительные сведения и содержит четыре пункта.
При выборе пункта Глоссарий Windows в панели содержимого отображается список всех технических определений, включенных в справочную систему. Список расположен в алфавитном порядке. Для быстрого перехода к термину используются кнопки всех букв русского и латинского алфавита. При выборе пункта Сервис на панели навигации отображаются все темы по служебным программам и сервисным возможностям операционной системы.
Если текст в окне справки помечен зеленым цветом, то при щелчке на нем появится окно с текстом определения данного термина.
Чтобы отобразить только панель содержимого центра справки и поддержки, содержащую текст раздела, нажмите кнопку Изменить вид на панели инструментов. Чтобы восстановить окно целиком, нажмите кнопку .
Можно уменьшить или увеличить область содержимого раздела в окне справки и поддержки. Для этого необходимо навести указатель на левую границу этой области. Когда указатель примет вид двунаправленной стрелки, перетащить границу влево или вправо.

Если поиск нужной темы в разделах справки не дал положительных результатов, то можно воспользоваться предметным указателем, щелкнув на кнопке Указатель.
При этом вид левой области окна справочной системы изменится – примет вид линейной структуры (списка). Фактически это алфавитный указатель терминов, встречающихся в справочной системе. Для пролистывания списка можно пользоваться полосой прокрутки, клавишами-стрелками или клавишами <Page Up> и <Page Down>. Если в поле ввода ввести первые буквы искомого слова или слово целиком, то ниже в поле списка будет выделена строка, содержащая сочетание символов или данное слово. И наоборот, если в поле списка выбрать термин, то он появится в поле ввода.

Можно также провести поиск информации по слову или фразе, используя поле Найти в верхней части окна Центр справки и поддержки. Ввод текста завершается щелком на кнопке (рядом с текстовым полем) или клавишей <Enter>. Откроется страница окна справки, в левой области которой представлены все разделы, содержащие искомый текст. Информация по выбранному разделу отобразится в правой области окна. Раздел Словарь терминов открывает глоссарий Windows.

Щелчок на кнопке Журнал в панели инструментов открывает список ранее просмотренных разделов и страниц справки.

Щелчок на кнопке Избранное в панели инструментов выводит список разделов или страниц, добавленных пользователем в список Избранное. Соответственно в Избранном со страницами можно делать различные действия: добавлять, удалять, переименовывать.

Чтобы добавить страницу в Избранное, нужно в контекстном меню открытой страницы (правой области окна) выбрать команду Добавить в Избранное или нажать кнопку Добавить в избранное в панели инструментов.
При добавлении в список Избранное внешней связанной страницы (не являющейся частью текущего файла справки) средство справки и поддержки добавляет ссылку на эту страницу, а не название раздела.
Чтобы удалить страницу из этого списка, нужно открыть Избранное, в контекстном меню имени раздела выбрать команду Удалить или щелкнуть на имени раздела и нажать кнопку Удалить.
Чтобы переименовать элемент в данном списке, нужно открыть Избранное, выбрать нужный раздел и нажать кнопку Переименовать.
Читайте также:


