Где хранятся сохраненные страницы в опере на андроиде

В этом обзоре речь пойдет о браузере для смартфонов на Google Android, который называется Opera Mini.
Обозреваться будет версия сборки 7.5.3. Браузер этот может если не все, то очень-очень много. Несмотря на то, что размер файла установки занимает меньше 1 мегабайта, Опера может смело соперничать с продвинутыми браузерами для ПК. Часто бывает, что сайт, который не может отобразиться на персональном компьютере, легко загружается на Опере Мини, даже с телефонным интернетом. В качестве подтверждения успешности браузера, можно посмотреть на количество его скачиваний на Google Play – цифра добирается уже до половины миллиарда.
Давайте по пунктам рассмотрим процесс установки, эксплуатации и настройки браузера.
Как скачать Opera Mini для Android
Чтобы загрузить браузер на свой смартфон, необходимо зайти в Google Play и в строке поиска написать «Opera». Из найденного списка нужно выбрать «Opera Mini – Веб-браузер».
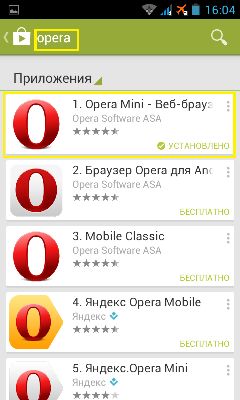
Дальше нажать «Установить» и принять разрешения для приложения.
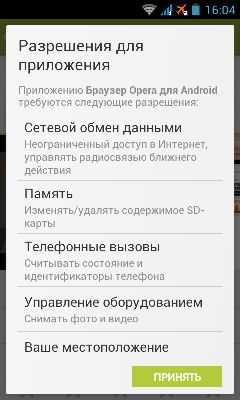
Это все! После этих действий вы станете обладателем, наверное, самого быстрого и экономного мобильного браузера. Заходить в Оперу теперь вы сможете, нажав на характерный значок «О» на рабочем столе.

Интерфейс Opera Mini 7.5.3.
Зайдя в установленную Оперу, вы увидите домашнюю страницу, которая разделяется на два окна: «Домой» и «Экспресс-панель». Вверху будет панель поиска и панель ввода адреса, а внизу панель управления.
«Адресная панель»
Сюда вы сможете ввести полный адрес сайта, а Опера вам подскажет и допишет нужное название, если вы уже были на ресурсе.
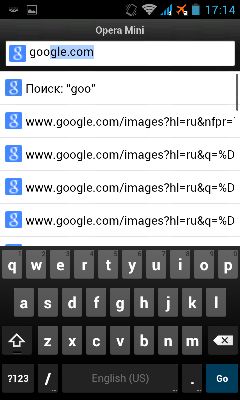
«Панель поиска»
Здесь вы сможете вводить все свои поисковые запросы и менять службу поиска, нажав на значок в левой части поисковой строки.
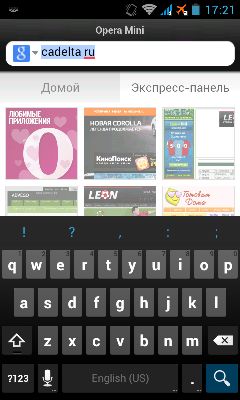
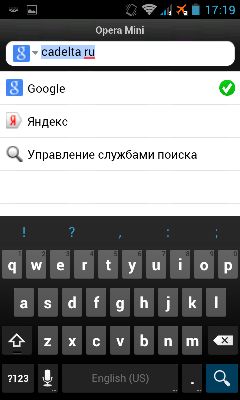
«Домой»
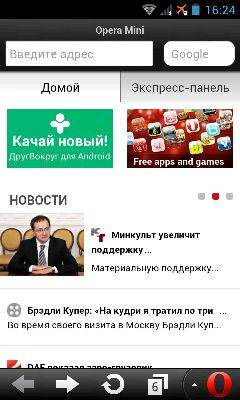
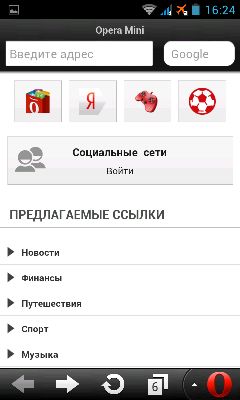
«Экспресс-панель»
В экспресс панель вы сможете добавлять сайты, чтобы иметь к ним максимально быстрый доступ.
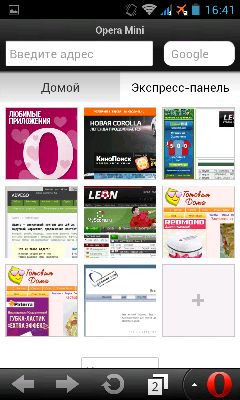
Добавить сайт в этот раздел можно несколькими способами:
- Нажать на иконку «+» и в появившемся окне написать полный адрес интересующего вас сайта.
- Нажать на один из вариантов, которые вам предложит сама Опера. В вариантах отображаются последние ссылки, по которым вы заходили.
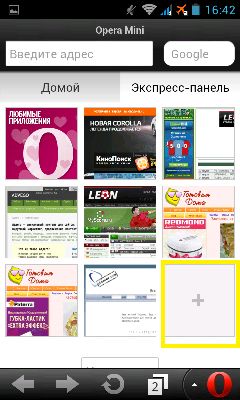
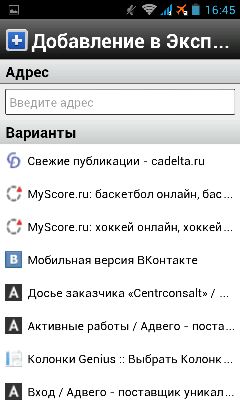
Находясь на странице сайта, к которому вы захотите получить быстрый доступ из Экспресс-панели, нажмите на значок «Звёздочка» в правом углу адресной строки и выберите пункт «Добавление в Экспресс-панель».
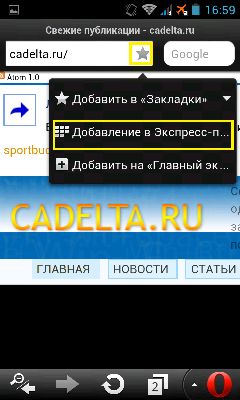
Вы сможете выставлять порядок размещения ссылок в Экспресс-панели по своему усмотрению.
Чтобы передвинуть сайт на нужное вам место, зажмите его значок на несколько секунд и просто перетащите.
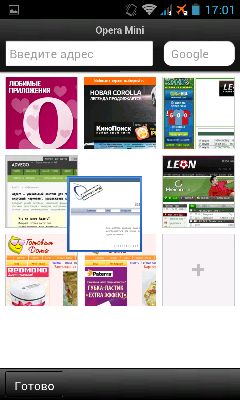
Для удаления сайта из Экспресс-панели нужно нажать «Управление» и на значок «Крестик» на сайте, который вам больше не нужен в стартовой панели.

«Меню инструментов»
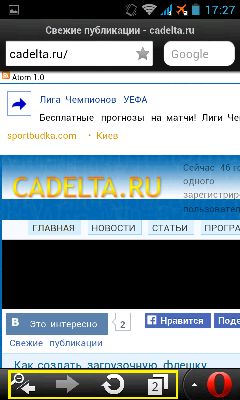
Закладки в Opera Mini
Чтобы зайти в меню закладок, вы должны нажать на значок «Опера» в нижнем правом углу и выбрать пункт «Закладки».
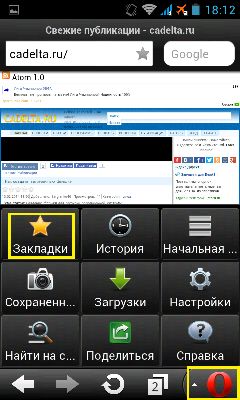
Эти же возможности вы получите, если зайдете в «Управление» в левом нижнем углу дисплея.
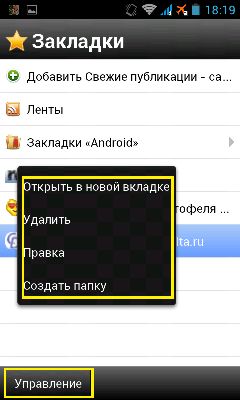
Добавление закладок Opera Mini
Добавив сайт в раздел закладок, вы в любой момент сможете вернуться на интересующий вас ресурс.
А добавить закладку можно следующими вариантами:
- Когда вы находитесь на странице, которую хотите добавить в закладки, нужно нажать на значок «Звёздочка», который находится в правом верхнем углу экрана, и выбрать «Добавить в Закладки». Нажав на треугольную стрелочку, вы получите доступ ко всем созданным папкам.
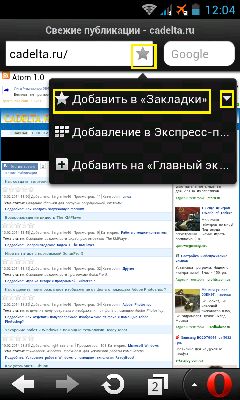
- Чтобы добавить закладку на страницу, вам нужно, находясь на сайте, нажать значок «Опера» в левом углу и выбрать «Закладки». Далее нажмите зеленый «+» вверху и закладка добавится.
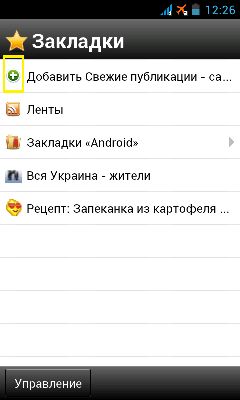
Добавление закладок на рабочий стол
В Опере есть отличная функция, с которой вы сможете заходить на свои любимые сайты прямо с рабочего стола Андроид. Чтобы создать такую закладку, нужно нажать на тот самый значок «Звездочка», находясь на сайте, и выбрать «Добавить на «Главный экран»».
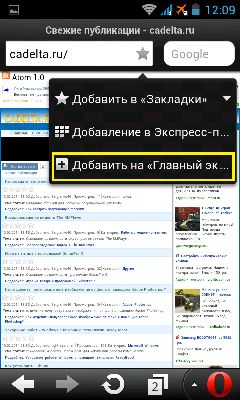
Теперь вы сможете перейти на нужную вкладку прямо со своего рабочего стола.
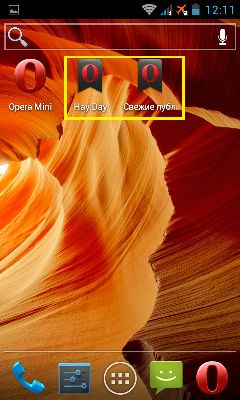
Сохраненные страницы в Opera Mini
Эта функция позволит заходить на страницу, которую вы сохраните, в любое время и в любом месте. Для этого даже не понадобится доступ к интернету. Но обновленных данных в таком случае вы не увидите – только то, что было на момент сохранения.
Чтобы сохранить страницу, вам следует, находясь на нужном сайте, нажать значок «Опера» в левом углу и выбрать «Сохраненные страницы». Далее нажать зеленый «+» в верхней строчке. Теперь вы сможете заходить на эту страницу, когда захотите. Таким же путём вы сможете найти полный список сохраненных страниц.
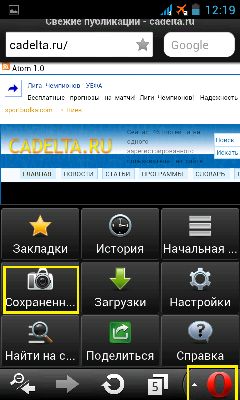
Меню Opera Mini 7.5.3.
В меню браузера вы сможете попасть, нажав на значок «Opera», который в нижнем правом углу.
Состоит оно из девяти разделов:
1) Закладки;
2) История, где вы сможете посмотреть все посещенные сайты;

3) Начальная страница – легкий способ вернуться к экспресс панели с любого места;
4) Сохраненные страницы;
5) Загрузки - вы сможете просмотреть все файлы, загруженные через Оперу, открыть их или удалить;
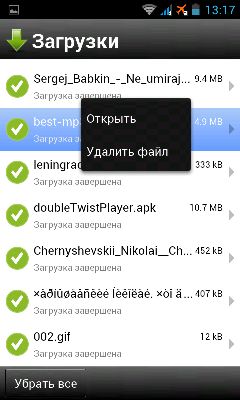
6) Настройки (ниже подробнее);
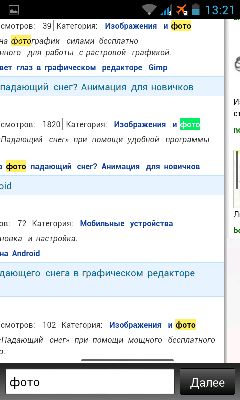
7) Найти на странице - очень полезная функция в случаях, когда вам необходимо найти на странице конкретное слово или фразу. Просто введите поисковой запрос, и Опера подсветит все совпадения.
9) Справка - вы сможете узнать еще больше о программе «Opera Mini», посмотреть возможности управления и сообщить разработчику о проблеме.
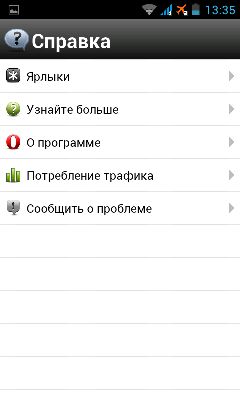
А в пункте потребление трафика вы посмотрите, сколько трафика вам сэкономила Опера в общем и конкретно за этот сеанс.
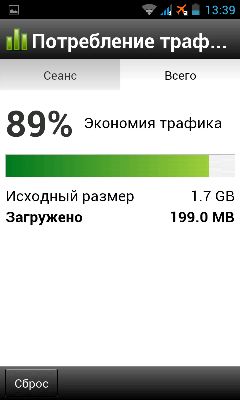
Настройки Opera.
В этом разделе вы сможете подстроить браузер под себя.
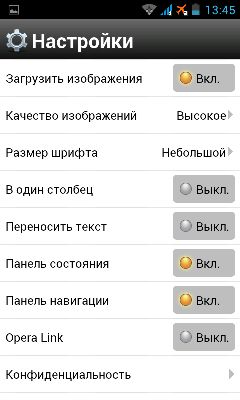
Здесь вы найдете такие подпункты:
1) Загрузить изображение – убрав галочку, вы сэкономите потребление трафика, но картинки отображаться не будут;
2) Качество изображений. Три варианта: от низкого до высокого.
Чем хуже качество, тем быстрее загружаются страницы и меньше потребляется трафик;
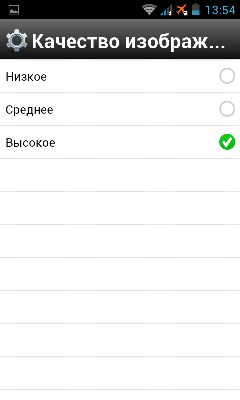
3) Режим шрифта. Тут все будет зависеть от ваших предпочтений;

4) В один столбец. При включении этого режима весь текст и картинки будут идти сплошным столбцом (удобно для сайтов со статьями и текстом);
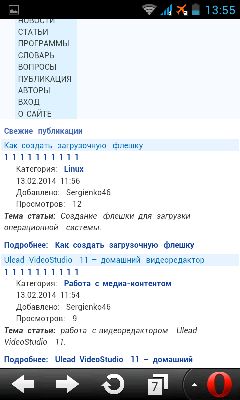
5) Переносить текст. Опера будет расставлять переносы на свое усмотрение;
6) Панель состояния и панель навигации. (Включение и выключение);
7) Opera Link. Тут вы сможете синхронизировать свои данные между устройствами или с персональным компьютером (закладки, экспресс-панель и т.д.). Для этого придется пройти простую процедуру регистрации и ввести имя и пароль на другом устройстве;
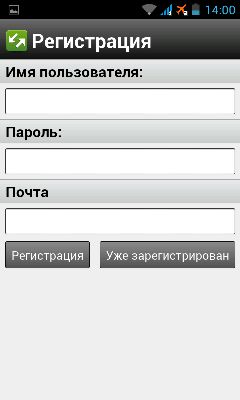
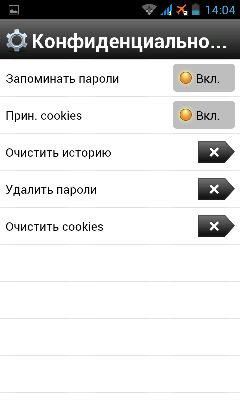

В заключение хотелось бы отметить, что Opera Mini 7.5.3. действительно впечатлит вас своей экономностью, скоростью и функциональностью. Так что скачивайте, не задумываясь!
Opera Mobile Classic
Версия: 12.1.9
Последнее обновление программы в шапке: 03.03.2015



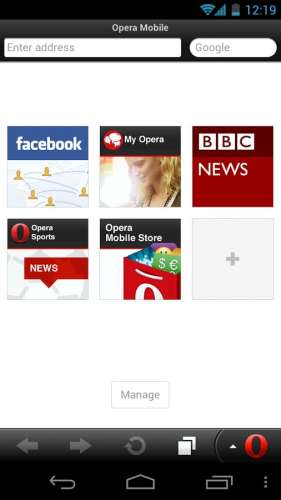
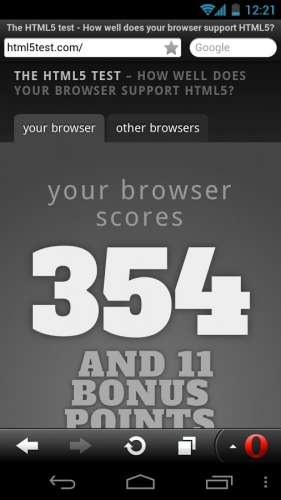
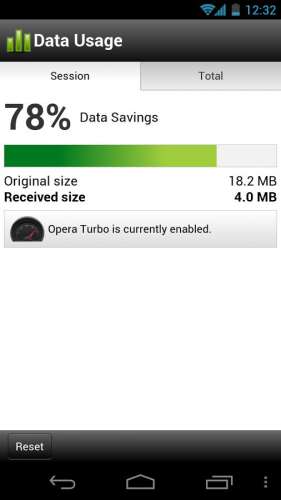
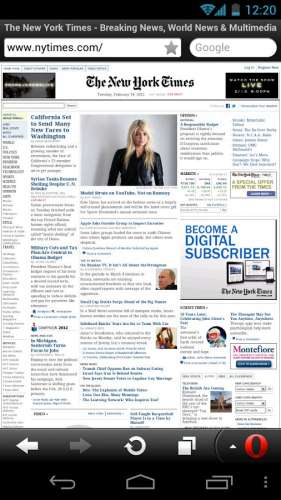
Краткое описание:
Интернет Браузер.
Описание:
Opera Mobile с поддержкой вкладок, функции Speed Dial (панель быстрой загрузки избранных страниц) и так далее. Особо разработчики выделяют две важных функции Opera Mobile для Android: аппаратное ускорение и поддержку pinch to zoom.
Аппаратное ускорение позволит браузеру работать более производительно при обработке страниц, а pinch to zoom - это масштабирование на сенсорном дисплее с помощью нескольких пальцев.
Opera Mobile вообще потребляет батарею в большом количестве, особенно на медленных соединениях. Лучше использовать Мини.
Дополнительная информация:
Русский интерфейс - Да
Программой поддерживается установка на SD (OS 2.2+)
В Андроид версии 4.1 - флеш-проигрыватель не поддерживается.
Opera - Антифишинг своими руками
Opera - Как вернуть свои деньги
Несмотря на то, что за последние лет 10 компьютерная грамотность населения выросла очень значительно, для многих еще остается секретом, что все просматриваемые ими сайты остаются в истории браузера!

Просмотр и очистка истории на Андроид'е
Chrome

Chrome - открываем настройки

Недавние вкладки - История
Отмечу, что среди недавно-открытых вкладок можно будет увидеть как те, с которыми работали на телефоне, так и те, которые были открыты на ПК (если на нем у вас установлен Chrome) . Для просмотра всей "картины" - кликните по ссылке "Показать всю историю" .

Отмечу, что в Chrome история отображается по датам (что весьма удобно). Для удаления истории помещений — кликните по ссылке "Очистить историю" .

Яндекс браузер
1) Сначала откройте страницу приветствия в браузере, и рядом с поисковой строкой нажмите по значку, отображающим количество открытых вкладок (см. пример ниже).

Открываем вкладки (для просмотра истории)
2) Далее нажмите по значку с "часами" (это и есть история): он располагается в нижней части окна.

3) История в Яндекс браузере отображается по датам (как в Chrome), что весьма удобно для поиска.

Просмотр истории по датам
1) На стартовой странице браузера, напротив поисковой строки нажмите по значку с тремя точками (пример ниже на скрине).

Переходим в меню браузера (Яндекс)
2) После откройте раздел "Настройки" .


4) После отметьте галочками то, что вы хотите удалить (например, история, кэш, загрузки, предупреждения и пр.) и нажмите по кнопке "Очистить данные" .

История - очистить данные
5) Задача выполнена!
Opera
В Opera это делается наиболее просто и быстро (кстати, я использую версию mini, именно в ней и покажу).

Opera - открываем меню
2) Далее нажмите по значку с часами со стрелкой ( ).

Несмотря на то, что за последние лет 10 компьютерная грамотность населения выросла очень значительно, для многих еще остается секретом, что все просматриваемые ими сайты остаются в истории браузера!

Просмотр и очистка истории на Андроид'е
Chrome

Chrome - открываем настройки

Недавние вкладки - История
Отмечу, что среди недавно-открытых вкладок можно будет увидеть как те, с которыми работали на телефоне, так и те, которые были открыты на ПК (если на нем у вас установлен Chrome) . Для просмотра всей "картины" - кликните по ссылке "Показать всю историю" .

Отмечу, что в Chrome история отображается по датам (что весьма удобно). Для удаления истории помещений — кликните по ссылке "Очистить историю" .

Яндекс браузер
1) Сначала откройте страницу приветствия в браузере, и рядом с поисковой строкой нажмите по значку, отображающим количество открытых вкладок (см. пример ниже).

Открываем вкладки (для просмотра истории)
2) Далее нажмите по значку с "часами" (это и есть история): он располагается в нижней части окна.

3) История в Яндекс браузере отображается по датам (как в Chrome), что весьма удобно для поиска.

Просмотр истории по датам
1) На стартовой странице браузера, напротив поисковой строки нажмите по значку с тремя точками (пример ниже на скрине).

Переходим в меню браузера (Яндекс)
2) После откройте раздел "Настройки" .


4) После отметьте галочками то, что вы хотите удалить (например, история, кэш, загрузки, предупреждения и пр.) и нажмите по кнопке "Очистить данные" .

История - очистить данные
5) Задача выполнена!
Opera
В Opera это делается наиболее просто и быстро (кстати, я использую версию mini, именно в ней и покажу).

Opera - открываем меню
2) Далее нажмите по значку с часами со стрелкой ( ).

Читайте также:


