Где хранятся подписи outlook
Чтобы просмотреть некоторые файлы резервных копий для Outlook, необходимо отобразить скрытые системные папки и расширения имен файлов. Сведения о том, как это сделать, см. в разделе Отображение скрытых папок и расширений имен файлов.
Эти параметры доступны в одном из указанных ниже мест.
Windows 10:\Users\<имя пользователя>\AppData\Roaming\Microsoft\Outlook\profile name.xml
Более старые версии Windows:\Documents and Параметры\user\Application Data\Microsoft\Outlook\profile name.xml
Файл Outlprnt можно найти в одном из указанных ниже мест.
Windows 10:\Users\<имя пользователя>\AppData\Roaming\Microsoft\Outlook\Outlprnt
Более старые версии Windows:\Documents and Параметры\user\Application Data\Microsoft\Outlook\Outlprnt
Файлы, из которых создаются подписи Outlook, можно найти в указанных ниже местах.
Windows 10:\Users\<имя пользователя>\AppData\Roaming\Microsoft\Signatures
Более старые версии Windows:\Documents and Параметры\user\Application Data\Microsoft\Signatures
В 32- и 64-разрядной версиях Outlook бланки хранятся в разных местах. Файлы, из которых создаются бланки Outlook, можно найти в указанных ниже местах.
Все версии Windows:\Program Files\Common Files\Microsoft Shared\Stationery
Все версии Windows:\Program Files (x86)\Common Files\ Microsoft Shared\Stationery
Файлы, из которых создаются настраиваемые формы Outlook, можно найти в указанных ниже местах.
Windows 10:\Users\<имя пользователя>\AppData\Local\Microsoft\Forms
Более старые версии Windows:\Documents and Параметры\user\Local Параметры\Application Data\Microsoft\Forms
Файлы настраиваемого словаря хранятся в указанных ниже местах.
Windows 10:\Users\<имя пользователя>\AppData\Roaming\Microsoft\UProof
Предыдущие версии Windows : диск:\Documents and Settings\<имя_пользователя>\Application Data\Microsoft\UProof
Все Outlook шаблоны, которые вы создали, хранятся в одном из двух мест. Шаблоны будут иметь расширение OFT.
Windows 10 : диск:\Users\<имя_пользователя>\AppData\Roaming\Microsoft\Templates
Предыдущие версии Windows : диск:\Documents and Settings\<имя_пользователя>\Application Data\Microsoft\Templates
Параметры отправки и получения включают учетные записи, которые проверяются с какой частотой. Файл параметров отправки и получения можно найти в одном из следующих мест: Файл будет иметь расширение SRS.
Windows 10 : диск:\Users\<имя_пользователя>\AppData\Roaming\Microsoft\Outlook
Предыдущие версии Windows : диск:\Documents and Settings\<имя_пользователя>\Application Data\Microsoft\Outlook
Электронная почта, календарь, контакты и задачи для учетных записей POP и IMAP
Если у вас учетная запись POP или IMAP, все ваши данные уже сохранены в файле личных папок (PST). Его можно перенести на другой компьютер с сохранением данных. При перемещении PST-файла с одного компьютера на другой параметры учетной записи электронной почты не переносятся. Если вам нужно настроить Outlook на новом компьютере, скопируйте PST-файл со старого компьютера и настройте на новом учетную запись электронной почты. Затем откройте PST-файл на новом компьютере.
Расположение PST-файла зависит от версий Outlook и Windows, а также от способа настройки учетной записи или создания PST-файла. PST-файл можно найти в указанных ниже местах.
Windows 10:\Users\<имя пользователя>\AppData\Local\Microsoft\Outlook
Windows 10:\Users\<имя пользователя>\Roaming\Local\Microsoft\Outlook
Более старые версии Windows:\Documents and Параметры\<имя пользователя>\Local Параметры\Application Data\Microsoft\Outlook
Совет: Если размер Файл данных Outlook (PST), это может замедлить синхронизацию OneDrive и показать "Обработка изменений" или "Файл используется". Узнайте, как удалить PST-Outlook изOneDrive.
Важно: Office 2010 больше не поддерживается. Перейдите на Microsoft 365, чтобы работать удаленно с любого устройства и продолжать получать поддержку.
Примечание: Ваша конфигурация может включать не все эти файлы, поскольку некоторые из них создаются только при настройке функций Outlook.
Не удается найти папки?
Некоторые папки могут быть скрытыми. Чтобы отобразить в Windows скрытые папки, выполните следующее:
Откройте Параметры папки.
Чтобы найти Параметры папки, вверху окна в поле поиска введите Параметры папки. В панели управления для Windows XP в поле Адрес введите Параметры папки.
На вкладке Вид в разделе Дополнительные параметры в категории Файлы и папки в разделе Скрытые файлы и папки установите флажок Показывать скрытые файлы и папки.
Файл данных Outlook (PST)
Когда вы архивируете данные Outlook, они сохраняются в PST-файлах.
Учетные данные Microsoft Exchange Server сохраняют данные на почтовом сервере. Чтобы можно было использовать режим кэширования Exchange или работать автономно, копии элементов сохраняются как автономный файл данных Outlook (OST). Дополнительные сведения см. в разделе "Файл данных Outlook (OST)". В некоторых организациях разрешается также экспорт или архивирование элементов в PST-файл.
Перемещение PST-файла в сетевую папку не поддерживается. Чтобы получить дополнительные сведения, щелкните номер следующей статьи, чтобы просмотреть статью в базе знаний Майкрософт: 297019 файлы личных папок неподдержаты по локальной сети или по ссылке по локальной
сети.
Как определить имя и расположение файла личных папок
Microsoft Outlook 2010
В Outlook 2010 щелкните вкладку Файл на ленте, а затем выберите вкладку Сведения в меню.
Щелкните Файлыданных.
Заметьте путь к PST-файлу и его имя. Например, C:\Exchange\Mailbox.pst указывает на то, что PST-файл с именем Mailbox.pst находится в папке Exchange на диске C.
Файлы данных Outlook (PST), созданные в Outlook 2010, сохраняются на компьютере в папке Documents\Файлы Outlook. В Windows XP эти файлы создаются в папке Мои документы\Файлы Outlook.
Совет: Если размер Файл данных Outlook (PST), это может замедлить синхронизацию OneDrive и показать "Обработка изменений" или "Файл используется". Узнайте, как удалить PST-Outlook изOneDrive.
После обновления до Outlook 2010 на компьютере, на котором уже были файлы данных, созданные в более ранних версиях Outlook, эти файлы сохраняются в другом расположении в скрытой папке.
Windows 7 и Windows Vista диск:\Users\user\AppData\Local\Microsoft\Outlook
Windows XP диск:\Documents and Параметры\user\Local Параметры\Application Data\Microsoft\Outlook
Совет: Сведения о скрытых папках Windows см. в центре справки и поддержки Windows.
Microsoft Office Outlook 2007
В меню Сервис выберите команду Параметры.
На вкладке Настройка почты нажмите кнопку Файлы данных.
Заметьте путь к PST-файлу и его имя. Например, C:\Exchange\Mailbox.pst указывает на PST-файл с именем Mailbox.pst, расположенный в папке Exchange на диске C.
Копирование файла личных папок
В меню Пуск выберите пункт Программы, а затем щелкните Windows проводнике.
Перейдите к папке PST-файла.
Скопируйте PST-файл в нужное место.
Дополнительные сведения о копировании файлов и папок можно найти в указанных здесь действиях.
Перейдите на вкладку Поиск и введите копировать.
В окне Выбор темы для отображения нажмите кнопку Копировать или переместитьфайл или папку .
Как навести указатель Outlook на новый файл личных папок
Microsoft Outlook 2010
Откройте Outlook 2010.
На ленте перейдите на вкладку Файл и выберите в меню вкладку Сведения.
Перейдите на вкладку Параметры учетные записи и снова нажмите кнопку Учетная запись Параметры учетной записи.
На вкладке Файлы данных нажмите кнопку Добавить.
В области Тип файлавыберите Outlook файл данных (*.pst).
Найдите новое расположение для PST-файла и нажмите кнопку ОК.
Выберите PST-файл и нажмите кнопку По умолчанию.
10. Щелкните PST-файл, который был определен в разделе "Определение имени и расположения файла личной папки", и нажмите кнопку Удалить, чтобы удалить локальный PST-файл из профиля.
12. В меню Файл выберите пункт Выход.
13. Перезапустите Outlook.
Теперь ваш профиль указывает на PST-файл в новом расположении. Outlook откроется новый PST-файл, и вы сможете удалить его из старого расположения.
Microsoft Office Outlook 2007
В меню Сервис выберите команду Параметры.
На вкладке Настройка почты нажмите кнопку Учетные записи электронной почты, даже если учетная запись электронной почты не указана.
На вкладке Файлы данных нажмите кнопку Добавить.
Щелкните пункт Файл личных папок Office Outlook (PST) и нажмите кнопку ОК.
Найдите новое расположение для PST-файла и нажмите кнопку ОК два раза.
10. Щелкните PST-файл, который был определен в разделе "Как определить имя и расположение файла личной папки", и нажмите кнопку Удалить, чтобы удалить локальный PST-файл из профиля.
12. В меню Файл выберите пункт Выход.
13. Перезапустите Outlook.
Теперь ваш профиль указывает на PST-файл в новом расположении. Outlook откроется новый PST-файл, и вы сможете удалить его из старого расположения.
Файл (OST)
OST-файл синхронизируется с элементами на сервере Exchange. Поскольку данные остаются на сервере Exchange, вы можете повторно создать этот OST-файл на новом компьютере, не выполняя резервное копирование OST-файла.
Windows 7 и Windows Vista диск:\Users\user\AppData\Local\Microsoft\Outlook
Windows XP диск:\Documents and Параметры\user\Local Параметры\Application Data\Microsoft\Outlook
Личная адресная книга (PAB)
Windows 7 и Windows Vista диск:\Users\user\AppData\Local\Microsoft\Outlook
Windows XP диск:\Documents and Параметры\user\Local Параметры\Application Data\Microsoft\Outlook
Примечание: Личные адресные книги (PAB) не поддерживаются в Outlook 2010. При обновлении до Outlook 2010 вам будет предложено импортировать PAB-файл в папку Контакты. Если вы решили не импортировать PAB-файл при первом Outlook 2010, вы можете импортировать его позже с помощью команды Импорт в Представление Microsoft Office Backstage.
Автономная адресная книга (OAB)
Автономная адресная книга (OAB) используется учетными записями сервера Microsoft Exchange Server. Она содержит такие сведения, как имена, адреса электронной почты, названия и сведения о расположении офиса, из глобального списка адресов на сервере, на котором запущен Exchange.
Вам не нужно создавать резервную копию или восстанавливать этот файл. Он создается и обновляется автоматически.
Windows 7 и Windows Vista диск:\Users\user\AppData\Local\Microsoft\Outlook
Windows XP диск:\Documents and Параметры\user\Local Параметры\Application Data\Microsoft\Outlook
Файл настройки области навигации (XML)
В этом файле хранятся сведения о содержимом области навигации.
Windows 7 и Windows Vista диск:\Users\user\AppData\Roaming\Outlook\profile name.xml
Windows XP диск:\Documents and Параметры\user\Application Data\Microsoft\Outlook\profile name.xml
Windows 7 и Windows Vista диск:\Users\user\AppData\Local\Microsoft\Outlook
Windows XP диск:\Documents and Параметры\user\Local Параметры\Application Data\Microsoft\Outlook
Список автозавершения для контактов Outlook
В Outlook 2007 файл списка автозавершения (NK2) хранится в следующих папках:
Windows Vista : диск:\Users\<имя пользователя>\AppData\Roaming\Microsoft\Outlook
Windows XP : диск:\Documents and Settings\<имя пользователя>\Application Data\Microsoft\Outlook
В Outlook 2010 файл списка завершения (NK2) уже не используется. Элементы списка автозавершения теперь сохраняются в вашем почтовом ящике Microsoft Exchange Server или в файле данных Outlook (PST) вашей учетной записи.
Учетные записи Exchange Server
Если вы используете учетную запись Exchange Server, ваш список автозавершения сохраняется в почтовом ящике на сервере Exchange. Благодаря этому вы можете использовать список автозавершения на любом компьютере, где вы работаете в Outlook со своей учетной записью Exchange.
Как определить наличие учетной записи Microsoft Exchange Server?

Учетные записи POP3
Список автозавершения сохраняется в файле данных Outlook (PST). Сведения о расположении см. в разделе Outlook и перенос файлов данных с одного компьютера на другой.
Правила (RWZ)
Windows 7 и Windows Vista диск:\Users\user\AppData\Roaming\Microsoft\Outlook
Windows XP диск:\Documents and Параметры\user\Application Data\Microsoft\Outlook
Примечание: Если вы обновили Outlook 2010 до версии Outlook более ранней, чем Microsoft Outlook 2002, на жестком диске компьютера может быть RWZ-файл. RWZ-файл больше не нужен, а сведения о правилах теперь хранятся на сервере с Microsoft Exchange и в файле данных Outlook (PST) для учетных записей протокол POP3 и IMAP. Вы можете удалить файл.
Если вы используете функцию импорта и экспорта правил, по умолчанию RWZ-файлы находятся в папке Documents.
Стили печати (файл Outlprnt без расширения)
Windows Vista диск:\Users\user\AppData\Roaming\Microsoft\Outlook
Windows XP диск:\Documents and Параметры\user\Application Data\Microsoft\Outlook
Подписи (RTF, TXT, HTM)
Windows 7 и Windows Vista диск:\Users\user\AppData\Roaming\Microsoft\Signatures
Windows XP диск:\Documents and Параметры\user\Application Data\Microsoft\Signatures
Бланки (HTM)
Windows 7 и Windows Vista диск:\Program Files\Common Files\Microsoft Shared\Stationery
Windows 7 и Windows 64- Outlook 2010 с 32- Outlook 2010 Vista диск:\Program Files (x86)\Common Files\Microsoft Shared\Stationery
Windows XP диск:\Program Files\Common Files\Microsoft Shared\Stationery
Настраиваемые формы
Windows 7 и Windows Vista диск:\Users\user\AppData\Local\Microsoft\Forms
Windows XP диск:\Documents and Параметры\user\Local Параметры\Application Data\Microsoft\Forms
Словарь (DIC)
Windows 7 и Windows Vista диск:\Users\user\AppData\Roaming\Microsoft\UProof
Windows XP диск:\Documents and Параметры\user\Application Data\Microsoft\UProof
Шаблоны (OFT)
Windows 7 и Windows Vista диск:\Users\user\AppData\Roaming\Microsoft\Templates
Windows XP диск:\Documents and Параметры\user\Application Data\Microsoft\Templates
Параметры отправки и получения (SRS)
Windows 7 и Windows Vista диск:\Users\user\AppData\Roaming\Microsoft\Outlook
Windows XP диск:\Documents and Параметры\user\Application Data\Microsoft\Outlook
Windows 7 и Windows Vista диск:\Users\user\Documents
Windows XP диск:\Documents and Параметры\user\My Documents
Отображение скрытых папок и расширений имен файлов
Некоторые папки могут быть скрыты, и в Windows могут не показываться расширения имен файлов (такие как PST, OST, PAB). Чтобы показать скрытые папки и расширения имен файлов, сделайте следующее:
Откройте панель управления.
В Windows 10 нажмите кнопку Пуск и выберите пункт Панель управления.
В Windows 8 нажмите клавиши Windows + X, затем щелкните Панель управления.
В Windows 7 нажмите кнопку Пуск и выберите Панель управления.
В списке Просмотр выберите Крупные значки или Мелкие значки, чтобы увидеть все значки панели управления.
Щелкните Свойства папки.
Перейдите на вкладку Вид.
В поле Дополнительные параметры:
В разделе Скрытые файлы и папки нажмите Показывать скрытые файлы, папки и диски.
Если вы хотите увидеть, как это делается, посмотрите видеоролик ниже.
В диалоговомокне Выбор подписи для редактирования выберитеНовая подпись , а затем введите имя подписи.
В области Редактированиеподписи со составляете подпись. Вы можете изменять шрифты, цвета и размеры шрифтов, а также выравнивание текста. Если вы хотите создать более надежную подпись с маркерами, таблицами или границами, отформатируйте текст в Word, а затем скопируйте подпись и вкопируйте ее в поле Изменить подпись. Вы также можете использовать один из предварительно разработанных шаблонов для подписи. Скачайте шаблоны в Word, настройте их с учетом личных сведений, а затем скопируйте и вкопируйте в поле Изменить подпись.

Вы также можете добавить значки социальных сетей и ссылки в подпись или настроить один из предварительно разработанных temlates. Дополнительные сведения см. в документе Создание подписи на шаблоне.
Чтобы добавить изображения в подпись, см. добавление логотипа или изображения в подпись.
В разделе Выбор подписи по умолчанию настройте следующие параметры для подписи:
В поле Учетная запись электронной почты выберите учетную запись электронной почты, которая будет связываться с подписью. Можно использовать разные подписи для каждой учетной записи электронной почты.

Добавление логотипа или изображения в подпись
Если вы хотите добавить в подпись логотип компании или изображение, с помощью следующих действий:
В поле Выбор подписи для редактирования выберите подпись, в которая вы хотите добавить логотип или изображение.

Выберите значок изображения , найдите файл изображения и выберите Вставить.
Чтобы выбрать изображение, щелкните его правой кнопкой мыши и выберите рисунок. Выберите вкладку Размер и используйте параметры для настройки размера изображения. Чтобы сохранить пропорции изображения, не снимайте его.
Когда все будет готово, выберите ОК, а затем еще раз ОК, чтобы сохранить изменения в подписи.
Вставка подписи вручную
Выберите подпись в появившемся выпадающем меню. Если у вас несколько подписей, вы можете выбрать любую из созданных подписей.
Посмотрите, как это делается

Создание подписи

На вкладке Электронная подпись нажмите кнопку Создать.
Введите имя для подписи и нажмите кнопку ОК.
В поле Изменить подпись введите текст, который необходимо включить в подпись.
Чтобы отформатировать текст, выделите его, а затем с помощью кнопок форматирования и выбора стиля задайте нужные параметры.
Чтобы добавить другие элементы, кроме текста, щелкните в расположении, куда их нужно вставить, и выполните любые из указанных ниже действий.
Добавление электронной визитной карточки
Щелкните Визитнаякарточка , а затем выберите контакт в списке Поданных как. Затем нажмите кнопку ОК.

Щелкните вставитьгиперссылки , введите сведения или перейдите к гиперссылке, щелкните, чтобы выбрать ее, а затем нажмите кнопку ОК.

Щелкните рисунок, перейдите к рисунку, щелкните его и нажмите кнопку ОК. Обычно файлы изображений имеют расширения BMP, GIF, JPG или PNG.
Чтобы завершить создание подписи, нажмите кнопку ОК.
Автоматическая вставка подписи

В разделе Выберите подпись, используемую по умолчанию выберите в списке Учетная запись электронной почты учетную запись, с которой будет связана подпись.
Вставка подписи вручную

См. также
Отзывы о создании подписи Outlook документа

Эта статья предназначена для людей с нарушениями зрения, использующих программы чтения с экрана совместно с продуктами Office. Она входит в набор содержимого Специальные возможности Office. Дополнительные общие сведения см. на домашней странице службы поддержки Microsoft и в статье Исправления и временные решения для недавних проблем в Office.
Новые возможности Microsoft 365 становятся доступны подписчикам Microsoft 365 по мере выхода, поэтому в вашем приложении эти возможности пока могут отсутствовать. Чтобы узнать о том, как можно быстрее получать новые возможности, станьте участником программы предварительной оценки Office.
Дополнительные сведения о средствах чтения с экрана см. в статье о работе средств чтения с экрана в Microsoft Office.
В этом разделе
Создание подписи
В Outlook нажмите ALT+F, T, M. Откроется Outlook Параметры с фокусом на категории Почта.
Нажмите ALT+N, а затем ввод. Откроется диалоговое окно Подписи и документ.
Чтобы создать подпись, нажмите ALT+N, а затем ввод. Откроется диалоговое окно Новая подпись.
Введите название подписи. Когда все будет готово, нажмите ввод.
Совет: Называйте подписи понятно, например "деловая подпись". Это поможет найти подпись, когда она понадобится в дальнейшем.
Фокус вернется в диалоговое окно Подписи и документ.
Совет: Вы также можете добавить рисунок в подпись. Нажимая клавиши SHIFT+TAB, пока не услышите "Рисунки, кнопка", а затем нажмите клавишу ВВОД. Откроется диалоговое окно Вставка рисунка. Перейдите к нужному изображению и нажмите ввод, чтобы вставить его в подпись.
Когда все будет готово, нажимая клавишу TAB, пока не услышите "ОК, кнопка", а затем нажмите клавишу ВВОД. Фокус вернется в окноOutlookПараметры.
Чтобы применить изменения и вернуть фокус в почтовый ящик, нажимите клавишу TAB, пока не услышите "ОК, кнопка", а затем нажмите клавишу ВВОД.
Изменение подписи
В почтовом ящике нажмите ALT+F, T, M. Откроется Outlook Параметры с фокусом на категории Почта.
Нажмите ALT+N, а затем ввод. Откроется диалоговое окно Подписи и документ.
Нажмите ALT+C. Вы услышите: "Выберите подпись, чтобы изменить".
Нажимая клавишу СТРЕЛКА ВНИЗ, пока не услышите нужное значение, а затем нажмите клавиши ALT+T. Вы услышите выбранный шрифт.
Нажимая клавишу TAB, пока не услышите "Изменить подпись". При необходимости измените текст подписи. Для форматирования текста используйте сочетания клавиш, описанные в области Сочетания клавиш для форматирования подписей.
Когда все будет готово, нажмите ALT+S, чтобы сохранить обновленную подпись.
Нажимая клавишу TAB, пока не услышите "ОК, кнопка", а затем нажмите клавишу ВВОД. Фокус вернется в окноOutlookПараметры.
Чтобы применить изменения и вернуть фокус в почтовый ящик, нажимите клавишу TAB, пока не услышите "ОК, кнопка", а затем нажмите клавишу ВВОД.
Сочетания клавиш для форматирования подписей
Ниже приведены сочетания клавиш для формата подписи электронной почты.
Применение полужирного начертания
Выравнивание по левому краю
Выровнять текст по центру
Выравнивание по правому краю
Вставка подписи
Откроется список доступных подписей. Если существует только одна подпись и вы хотите ее использовать, нажмите клавишу ВВОД. Если у вас есть несколько подписей, нажимая клавишу СТРЕЛКА ВНИЗ, пока не услышите нужный, а затем нажмите клавишу ВВОД.
Настройка подписи, используемой по умолчанию
В Outlook нажмите ALT+F, T, M. Откроется Outlook Параметры с фокусом на категории Почта.
Нажмите ALT+N, а затем ввод. Откроется диалоговое окно Подписи и документ.
Чтобы выбрать учетную запись электронной почты, для которой вы хотите настроить подписи по умолчанию, нажмите ALT+A. Вы услышите имя выбранной учетной записи. Нажимая клавишу СТРЕЛКА ВВЕРХ или СТРЕЛКА ВНИЗ, пока не услышите нужное значение, а затем нажмите клавишу ВВОД.
Когда все будет готово, нажимая клавишу TAB, пока не услышите "ОК, кнопка", а затем нажмите клавишу ВВОД. Диалоговое окно Подписи и подписи закроется, и вы вернетесь вOutlookПараметры.
Чтобы применить изменения и вернуться в почтовый ящик, нажимите клавишу TAB, пока не услышите "ОК, кнопка", а затем нажмите клавишу ВВОД.
Удаление подписи по умолчанию
В Outlook нажмите ALT+F, T, M. Откроется Outlook Параметры с фокусом на категории Почта.
Нажмите ALT+N, а затем ввод. Откроется диалоговое окно Подписи и документ.
Нажмите ALT+A. В списке учетных записей электронной почты нажимайте клавишу СТРЕЛКА ВВЕРХ или СТРЕЛКА ВНИЗ, пока не услышите имя учетной записи, подпись по умолчанию которой нужно удалить, и нажмите клавишу ВВОД.
Выполните одно из следующих действий:
Нажимая клавишу СТРЕЛКА ВВЕРХ, пока не услышите слово "Нет", а затем нажмите клавишу ВВОД.
Нажимая клавишу TAB, пока не услышите "ОК, кнопка", а затем нажмите клавишу ВВОД.
Примечание: Вы также можете полностью удалить подпись. В диалоговом окне Подписи и подписи нажмите ALT+C. Нажимая клавишу СТРЕЛКА ВВЕРХ или СТРЕЛКА ВНИЗ, пока не услышите подпись, которая вы хотите удалить, а затем нажмите клавиши ALT+D. Откроется окно подтверждения. Вы услышите: "Да, кнопка". Чтобы удалить подпись, нажмите ввод.
См. также

Вам нужны инструкции по созданию и добавлению подписи в Outlook, но не с помощью чтения с экрана? См. создание и вставка подписи в Outlook для Mac.
Новые возможности Microsoft 365 становятся доступны подписчикам Microsoft 365 по мере выхода, поэтому в вашем приложении эти возможности пока могут отсутствовать. Чтобы узнать о том, как можно быстрее получать новые возможности, станьте участником программы предварительной оценки Office.
В этой статье предполагается, что вы используете VoiceOver — средство чтения с экрана, встроенное в macOS. Дополнительные сведения об использовании VoiceOver см. в кратком руководстве по началу работы с VoiceOver.
В этом разделе
Создание подписи
В Outlook нажмите command+запятая (,), чтобы открыть Outlook Параметры.
Нажимая клавишу TAB, пока не услышите "Подписи, кнопка", а затем нажмите клавиши CONTROL+OPTION+ПРОБЕЛ. Откроется диалоговое окно Подписи.
Несколько раз нажмите клавишу TAB, пока не услышите "Добавить подпись, кнопка", а затем нажмите клавиши CONTROL+OPTION+ПРОБЕЛ. Откроется диалоговое окно для составления подписи. Введите нужный текст подписи.
Когда все будет готово, нажимите клавиши SHIFT+TAB, пока не услышите "Сохранить, кнопка", а затем нажмите клавиши CONTROL+OPTION+ПРОБЕЛ. Чтобы закрыть диалоговое окно, нажмите command+W. Фокус вернется в диалоговое окно Подписи.
Когда все будет готово, нажмите command+W, чтобы закрыть диалоговое окно Подписи и вернуться в почтовый ящик.
Вставка подписи
Откроется вложенное меню "Подписи". Нажимая клавишу СТРЕЛКА ВНИЗ, пока не услышите подпись, которая вы хотите использовать, а затем нажмите клавиши CONTROL+OPTION+ПРОБЕЛ, чтобы выбрать ее.
Настройка подписи, используемой по умолчанию
В Outlook нажмите command+запятая (,), чтобы открыть Outlook Параметры.
Нажимая клавишу TAB, пока не услышите "Подписи, кнопка", а затем нажмите клавиши CONTROL+OPTION+ПРОБЕЛ. Откроется диалоговое окно Подписи.
Нажимая клавишу TAB, пока не услышите "Ввод таблицы с именами подписей", нажмите клавиши CONTROL+OPTION+SHIFT+СТРЕЛКА ВНИЗ, нажимая клавиши CONTROL+OPTION+СТРЕЛКА ВПРАВО, пока не услышите имя подписи, которая будет выбрана по умолчанию, и нажмите клавиши CONTROL+OPTION+ПРОБЕЛ, чтобы выбрать ее. Нажмите клавиши CONTROL+OPTION+SHIFT+СТРЕЛКА ВВЕРХ, чтобы выйти из таблицы "Имя подписи".
Когда все будет готово, нажмите command+W, чтобы закрыть диалоговое окно Подписи и вернуться в почтовый ящик.
Удаление подписи по умолчанию
В Outlook нажмите command+запятая (,), чтобы открыть Outlook Параметры.
Нажимая клавишу TAB, пока не услышите "Подписи, кнопка", а затем нажмите клавиши CONTROL+OPTION+ПРОБЕЛ. Откроется диалоговое окно Подписи.
Нажимая клавишу TAB, пока не услышите "Введите имя подписи, таблица", нажмите клавиши CONTROL+OPTION+SHIFT+СТРЕЛКА ВНИЗ, нажимая клавиши CONTROL+OPTION+СТРЕЛКА ВПРАВО, пока не услышите название подписи, которая вы хотите удалить, и нажмите клавиши CONTROL+OPTION+ПРОБЕЛ, чтобы выбрать ее. Нажмите клавиши CONTROL+OPTION+SHIFT+СТРЕЛКА ВВЕРХ, чтобы выйти из таблицы "Имя подписи".
Нажимая клавишу TAB, пока не услышите "Удалить выбранные подписи, кнопка", а затем нажмите клавиши CONTROL+OPTION+ПРОБЕЛ. Вам будет предложено подтвердить удаление. Чтобы удалить подпись, нажмите control+OPTION+ПРОБЕЛ.
См. также
Новые возможности Microsoft 365 становятся доступны подписчикам Microsoft 365 по мере выхода, поэтому в вашем приложении эти возможности пока могут отсутствовать. Чтобы узнать о том, как можно быстрее получать новые возможности, станьте участником программы предварительной оценки Office.
В этой статье предполагается, что вы используете VoiceOver — средство чтения с экрана, встроенное в iOS. Дополнительные сведения об использовании VoiceOver см. на странице Универсальный доступ в продуктах Apple.
Добавление подписи
В почтовом ящикекоснитесь верхней части экрана четырьмя пальцами. Вы услышите "Меню" и имя вашего профиля и "Показать области навигации, кнопка". Дважды коснитесь экрана, проводите пальцем вправо, пока не услышите "Параметры, кнопка", а затем дважды коснитесь экрана. Откроется меню Параметры.
В меню Параметры проводите пальцем вправо, пока не услышите "Подпись", а затем текущую подпись, а затем дважды коснитесь экрана. Откроется окно Подпись.
Дважды коснитесь экрана, а затем с помощью экранной клавиатуры отредактируете текущую подпись.
Чтобы закрыть меню Подпись, коснитесь верхней части экрана четырьмя пальцами. Про услышите "Параметры, назад, кнопка", а затем дважды коснитесь экрана. Фокус вернется в меню Параметры.
См. также
Новые возможности Microsoft 365 становятся доступны подписчикам Microsoft 365 по мере выхода, поэтому в вашем приложении эти возможности пока могут отсутствовать. Чтобы узнать о том, как можно быстрее получать новые возможности, станьте участником программы предварительной оценки Office.
В этой статье предполагается, что вы используете TalkBack — средство чтения с экрана, встроенное в Android. Дополнительные сведения об использовании TalkBack см. на странице Специальные возможности в Android.
Изменение и добавление подписи
В почтовом ящике проводите пальцем влево, пока не услышите "Открыть навигационную систему, кнопка", дважды коснитесь экрана, проводите пальцем вправо, пока не услышите "Параметры", а затем дважды коснитесь экрана. Откроется меню Параметры.
В меню Параметры проводите пальцем вправо, пока не услышите "Изменить подпись по умолчанию, подпись по умолчанию", а затем текущую подпись, а затем дважды коснитесь экрана. Откроется окно Подпись.
Проводите пальцем вправо, пока не услышите "Изменить подпись", а затем дважды коснитесь экрана. Чтобы изменить текущую подпись, используйте экранную клавиатуру.
Когда все будет готово, проведите пальцем вниз, а затем влево, чтобы закрыть экранную клавиатуру. Проводите пальцем влево, пока не услышите "Сохранить", а затем дважды коснитесь экрана. Окно Подпись закроется, а фокус будет Параметры меню.
Чтобы закрыть меню Параметры, проведите пальцем вниз, а затем влево. Фокус вернется в почтовый ящик.
См. также

Вам нужны инструкции по созданию и добавлению подписи в Outlook, но не с помощью чтения с экрана? См. статью Создание и добавление подписи электроннойпочты в Outlook Web App.
Новые возможности Microsoft 365 становятся доступны подписчикам Microsoft 365 по мере выхода, поэтому в вашем приложении эти возможности пока могут отсутствовать. Чтобы узнать о том, как можно быстрее получать новые возможности, станьте участником программы предварительной оценки Office.
Дополнительные сведения о средствах чтения с экрана см. в статье о работе средств чтения с экрана в Microsoft Office.
В этой статье предполагается, что Область чтения отключена.
Рекомендуем использовать Outlook в Интернете в веб-браузере Microsoft Edge. Outlook в Интернете работает в веб-браузере, поэтому в сочетаниях клавиш есть некоторые отличия от классической программы. Например, для перехода в область команд и выхода из нее вместо клавиши F6 используются клавиши CTRL+F6. Кроме того, такие распространенные команды, как F1 (справка) и CTRL+O (открыть), относятся не к Outlook в Интернете, а к интерфейсу браузера.
В настоящее время сайт Outlook.office.com обновляется (Outlook в Интернете). Некоторые пользователи уже перешли на новый интерфейс Outlook, в то время, как остальные пользуются старой версией по умолчанию до тех пор, пока не завершится обновление. Дополнительные сведения см. на странице Получение справки по Outlook в Интернете. Поскольку инструкции в этом разделе относятся к новому интерфейсу, мы рекомендуем вам перейти от классической к новой версии Outlook. Чтобы перейти на новую версию Outlook, нажимайте клавиши CTRL+F6, пока не услышите фразу "Команда, попробовать новый Outlook", а затем нажмите клавишу ВВОД. Если вы слышите фразу "Панель команд", а не "Команда, попробовать новый Outlook", значит вы уже используете новую версию Outlook.
В этом разделе
Создание подписи
В Почта Outlook, нажимая клавиши CTRL+F6 или SHIFT+CTRL+F6, пока не услышите "Ориентир «Поиск по баннеру»", нажимая клавишу TAB, пока не услышите "Параметры кнопка", а затем нажмите клавишу ВВОД. Откроется Параметры окно.
Нажимая клавишу СТРЕЛКА ВНИЗ, пока не услышите "Просмотреть все параметры Outlook", а затем нажмите клавишу ВВОД. Откроется окно Настройки.
Нажимая клавишу TAB, пока не услышите "Новая подпись, кнопка", а затем нажмите клавишу ВВОД.
Нажимая клавишу TAB, пока не услышите "Изменить имя подписи". Введите описательное имя для новой подписи.
Выполните одно из следующих действий:
Когда все будет готово, нажимите shift+TAB, пока не услышите "Сохранить", а затем нажмите ввод.
Чтобы закрыть окно Параметры и вернуться в почтовый ящик, нажимите shift+TAB, пока не услышите "Закрыть параметры", а затем нажмите ввод.
Вставка подписи
Нажимая клавишу TAB, пока не услышите "Отменить, кнопка", затем еще раз нажмите клавишу TAB, чтобы переместить фокус на первый пункт меню. Нажимая клавишу СТРЕЛКА ВПРАВО, ВЛЕВО, СТРЕЛКА ВВЕРХ или СТРЕЛКА ВНИЗ, пока не услышите "Дополнительные действия при составлении", а затем нажмите клавишу ПРОБЕЛ, чтобы открыть меню.
Нажимая клавишу СТРЕЛКА ВНИЗ, пока не услышите "Вставить подпись", а затем нажмите клавишу СТРЕЛКА ВПРАВО. Список доступных подписей будет расширен.
См. также
Техническая поддержка пользователей с ограниченными возможностями
Корпорация Майкрософт стремится к тому, чтобы все наши клиенты получали наилучшие продукты и обслуживание. Если у вас ограниченные возможности или вас интересуют вопросы, связанные со специальными возможностями, обратитесь в службу Microsoft Disability Answer Desk для получения технической поддержки. Специалисты Microsoft Disability Answer Desk знакомы со многими популярными специальными возможностями и могут оказывать поддержку на английском, испанском, французском языках, а также на американском жестовом языке. Перейдите на сайт Microsoft Disability Answer Desk, чтобы узнать контактные сведения для вашего региона.
Если вы представитель государственного учреждения или коммерческой организации, обратитесь в службу Disability Answer Desk для предприятий.
Вы попали на блог, целиком и полностью посвященный продуктам компании Microsoft. В основном речь будет идти про системы корпоративных коммуникаций на базе Exchange Server.
среда, 8 декабря 2010 г.
Управление клиентскими подписями MS Outlook при помощи GPP
Избавляемся от уже имеющихся пользовательских подписей
Файлы подписей MS Outlook хранит в папке %AppData%\Microsoft\Signatures, в профиле пользователя на локальном компьютере (рис.1).

Рис.1: Папка с файлами подписи в профиле пользователя.
Раз так, то не составит труда модифицировать содержимое этой директории. Для этого необходимо воспользоваться групповыми политиками, а если быть точнее, то Group Policy Preferences.
Думаю, что не нужно рассказывать, как создать объект групповой политики и, куда его нужно применить, чтобы он заработал. Перейдем сразу к настройке.
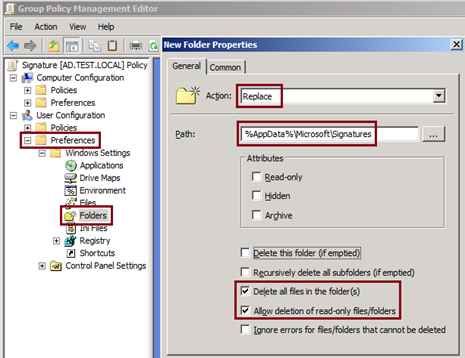
Рис.2: Удаляем содержимое папки при помощи Group Policy Preferences.
В результате, после применения групповой политики, в профиле пользователя будет удалена указанная папка, её содержимое и соответственно все подписи в MS Outlook.
Импорт подписи на локальные компьютеры пользователей
В прошлой статье я акцентировал внимание на то, что в подпись, созданную при помощи disclaimer`a можно вставить изображение при помощи тэга <IMG>, но это не очень удобно, т.к. велика вероятность того, что изображение не будет загружено получателем во время открытия письма.
Итак, приступим:
Для решения поставленной задачи необходимо на тестовом компьютере в MS Outlook`e создать подпись нужного вида (только с изображением и без текстовой части), скопировать все содержимое папки %AppData%\Microsoft\Signatures в общедоступную сетевую папку и сконфигурировать несколько дополнительных параметров в ранее созданном объекте групповой политики.
Для начала, если мы внимательно посмотрим на рис.1, то заметим, что кроме самих файлов подписи, в папке Signatures есть ещё одна папка с названием <имя подписи>.files. Её нужно будет заново создать, а если точнее, то в данном примере уместнее будет действие Обновить. Для этого создаем в разделе Folders ещё один объект - папку, указываем для неё действие Update (Обновить) и соответствующий путь - %AppData%\Microsoft\Signatures\<имя подписи>.files.
Закончив настройку папок, перейдем в раздел Files. Здесь нужно создать нужное количество объектов - файлов, в настройках которых выбрать действие Update (Обновить), указать файл-источник в сетевом хранилище (созданном ранее) и указать путь, куда файл необходимо скопировать, см.рис.3.

Рис.3: Копирование файлов подписи при помощи Group Policy Preferences.
В результате, создание записей для всех файлов шаблонной подписи приведет к тому, что после применения групповой политики у пользователя появится ещё одна подпись, которую он сможет самостоятельно выбрать. А если учесть тот факт, что ранее все остальные его подписи мы уже удалили, то соответственно выбрать он сможет только одну подпись.
Ограничения
Справедливости ради, нужно заметить, что штатным методом в Outlook Web App нельзя вставить изображение в подпись (рис.4).

Рис.4: Установка подписи для писем, отправляемых через Outlook Web App.

Рис.5: Редактирование подписей на Windows Mobile 6.5
Очевидно, что изображения здесь добавить тоже не получиться.
Заключение
Не могу не упомянуть тот факт, что безусловно, существует целый ряд утилит сторонних разработчиков, которые позволяют проделать те же самые действия, только с гораздо меньшими трудозатратами, но к сожалению все они являются платными и рассматривать их здесь я смысла не вижу. Уверен, что если грамотно сочетать функционал транспортных правил сервера Exchange 2010 и Group Policy Preferences, то можно добиться отличного результата.
Читайте также:


