Где хранятся pc3 файлы в автокаде
На нескольких тематических форумах я встречал жалобы пользователей на то, что их руководство ограничивает функциональные возможности AutoCAD. Это делается с целью упрощения работы сотрудников и из-за опасения, что они могут (например, по незнанию) нарушить работоспособность программного обеспечения.
Поддержка интерфейса, соответствующим стандартам компании и при этом предоставляющим пользователям свободу в настройке AutoCAD и правда является трудной задачей.
С одной стороны AutoCAD обладает очень гибкими возможностями по настройке, с другой – ни один чертежник или проектировщик не работает одинаково. Одни пользователи любят работать с клавиатурой, а другие – наоборот, с мышью. Это нереалистично и непроизводительно, чтобы ожидать, или хуже, вынуждать всех пользователей AutoCAD работать с ним одним и тем же образом. Возможность быстрой настройки рабочего места под нужды определенного сотрудника и при этом приведенного в соответствие со стандартами компании очень выгодна.
Я надеюсь, что эта статья поможет вам быстро настраивать среду AutoCAD на различных рабочих станциях. Мой подход подразумевает использование файлов настраиваемого интерфейса пользователя (далее CUI), профилей и папок. Небольшой процесс установки вначале сохранит вам нервы и уйму времени в дальнейшем. В не зависимости от того устанавливаете вы новое рабочее место или модернизируете существующее, это существенно снизит время его простоя и повысит отдачу от проектировщика.
Польза от использования отдельных CUI-файлов настроек пользователя и предприятия.
В большинстве случаев AutoCAD использует только основной файл настройки. Много пользователей знакомо с использованием acad.cuix как основного файла настройки. В течении многих лет я использовал свой файл acad.cui только для того чтобы восстановить или передать параметры настройки при переходе на новую версию AutoCAD. Зная как переносить свои настройки, я попытался использовать тот же подход чтобы поддерживать, интегрировать и защищать настройки компании. Протестировав несколько вариантов, я остановился на использовании нескольких файлов CUI, а именно:
- Основной CUI пользователя настраивается самим пользователем в соответствии с его нуждами. Здесь он может хранить собственные параметры настройки и рабочее пространство. В качестве имени файла используется любое acad.cuix . Я обычно создаю новый cuix файл с именем User.cuix. Использование этого файла позволяет пользователям не только легко переходить на новую версию AutoCAD, но и пересаживаться с компьютера на компьютер.
- CUI-файл предприятия содержит параметры настройки, запрещенные для изменения пользователями. Для простоты поддержки и удобства при переходе на новую версию AutoCAD я называю этот файл acad.cuix и беру в качестве основы стандартный настроечный файл AutoCAD из каталога “C:\Users\matt_worland\AppData\Roaming\Autodesk\AutoCAD_2012\R18.2\enu\Support\ acad.CUIX”. Чтобы запретить ег о изменение пользователями я размещаю его на сетевом диске в режиме “только для чтения”.
На рисунке 1 приведены настройки профиля AutoCAD для файлов CUI.
Профили
Профили также помогают пользователям определять свою среду AutoCAD. Руководители отделов проектирования сочтут трудоёмким обеспечение всех пользователей путями к файлам поддержки в соответствии со стандартами компании в их профилях. В прошлом новый пользователь получил бы рабочую станцию без установки настроек компании. В связи с этим, в свое время ко мне часто обращались пользователи по поводу того, что ни одна из кнопок или меню не работают. Когда AutoCAD был установлен на их компьютер, стандартные пути компании не были установлены в их профиль.
Чтобы облегчить этот процесс, мы можем создать mnl-файл и использовать программу на языке LISP, чтобы гарантировано обеспечить добавление путей к файлам поддержки компании каждый раз, когда файл настройки company.cuix будет загружен. Таким образом, у нас будет иметься файл acad.cuix с основными настройками, который будет доступен с сетевого диска, и файл company.cuix, который будет загружаться в дополнение к нему. Мы также создадим company.mnl файл. mnl-файлы просты в использовании и могут быть созданы и изменены в Блокноте Windows. Если мы создадим файл с таким же самым названием как файл cuix но с расширением mnl, то AutoCAD загрузит его и выполнить код языка LISP, который он содержит.
Ниже представлен код программы на LISP, который добавляет пути к файлам поддержки компании в текущий профиль. Код сохраняет переменные для локальной папки пользователя и сетевой папки компании, а затем выясняет, содержит ли текущий список путей сетевые пути для папки BLOCKS и LISP. Если нет, они будут добавлены. Кроме этого программа устанавливает несколько общих параметров настройки, такие как расположение файлов автосохранения, log-файлов, а также файлов записи действий, создаваемых инструментом Action Recorder. Программа также устанавливает основным CUI локальный User.cuix и расположенный на сетевом диске acad.cuix как CUI компании.
Сетевые и локальные папки
Вышеупомянутые файлы и папки могут быть сохранены где угодно. Я предпочитаю их создавать в папке Моим Документам для каждого пользователя. Там они будут легко доступны для пользователя и AutoLISP. На рисунке 2 показаны некоторые папки, определенные для каждого пользователя.
Сохранение пользователями своих файлов в эту структуру позволяет им легко запомнить, какие файлы они должны сохранять. Если они регулярно экспортируют профили и копируют их acad.pgp, среду AutoCAD можно очень легко восстановить. Эти папки могут быть созданы установочным образом AutoCAD, или добавлены впоследствии с помощью программы на Visual LISP в вашем mnl-файле. Ниже приведен код программы на LISP, которая создаст папку CAD для пользователя matt_worland в корне папки Мои Документы.
Вы можете модифицировать эту программу, добавив пути к другим папкам, которые вы также считаете, что необходимо переопределить: (list “ActionRecorder” “AutoSave” “Plot” “Profiles” “Temp” “ToolPalette”). Чтобы автоматизировать это в будущем, вы можете устанавливать каталог документов пользователя с помощью AutoLISP функции (getMyDocs), код которой приведен ниже:
На рисунке 3 показан пример сетевых настроек о которых мы говорили выше, а также других, которые содержат информацию о тимпх линий, принтерах, настройках печати и палитрах инстурментов. Пути к этим папкам могут быть добавлены к вашим профилям с помощью кода Visual LISP в вашем файле company.mnl . Для дополнительной информации о добавлении дополнительных параметров к mnl-файлом обратитесь к документации по AutoLISP.
Заключение
Организовав центральное сетевое размещение настроек компании и локальное размещение для настроек каждого пользователя, мы можем создать высокопроизводительную среду AutoCAD, которая будет совмещать соответствие стандартам компании и возможности тонкой настройки пользователем под свои нужды и может быть легко развернута на каждом рабочем месте.
Adobe Portable Document Format (PDF) — формат сжатия электронных документов, доступный к просмотру на разных платформах и устройствах. В силу своей универсальности PDF широко используется для обмена различными документами, в том числе чертежами.
В AutoCAD предусмотрено несколько методов перевода чертежей в формат PDF. В разных ситуациях для вывода DWG в PDF можно пользоваться:
- Командой PLOT ( ПЕЧАТЬ ) — чтобы распечатать чертеж из пространства модели или один лист в одностраничный PDF-документ;
- Командой EXPORTPDF ( ЭКСПОРТПДФ ) — чтобы экспортировать чертеж из пространства модели, один лист или сразу все листы в один многостраничный PDF-документ;
- Командой PUBLISH ( ПУБЛ ) — чтобы перевести чертеж из пространства модели, выбранные листы, чертеж из пространства модели и выбранные листы или содержимое сразу нескольких DWG-файлов в несколько одностраничных или один многостраничный PDF-документ;
- Опцией « Publish to PDF » (Публикация в PDF) « Sheet Set Manager » (Диспетчера подшивок) — чтобы распечатать все содержимое подшивки или отдельные листы из нее в многостраничный PDF-документ.
Так как методов перевода DWG в PDF насчитывается четыре, то и статья о них разбита на четыре части, в каждой из которых описывается один отдельно взятый метод. И это — первая часть статьи. В ней рассматривается команда PLOT ( ПЕЧАТЬ ), с помощью которой можно распечатать чертеж из пространства модели или текущий лист в одностраничный PDF-документ…
Командой PLOT ( ПЕЧАТЬ ) удобно пользоваться, когда требуется:
- Вывести чертеж из пространства модели в одностраничный PDF-файл;
- Вывести один (текущий) лист в одностраничный PDF-файл.
Команда PLOT ( ПЕЧАТЬ ) вызывает диалоговое окно « Plot » (Печать), в котором собраны все настройки печати. Но прежде, чем приступить к их описанию, несколько слов о том, какое отношение имеет печать к созданию PDF-документов…
PDF Presets (Наборы параметров PDF)
Процессом вывода чертежей из AutoCAD в PDF управляют так называемые « PDF Presets » (Наборы параметров PDF) — именованные совокупности настроек, которые хранятся в специальных файлах конфигурации печати с расширением .pc3 . В AutoCAD 2020 содержится 5 предустановленных PDF-плоттеров, настроенных на решение большинства типовых задач:
- DWG to PDF.pc3 — плоттер общего назначения, использующийся в AutoCAD 2015 и более ранних версиях программы;
- AutoCAD PDF (General Documentation).pc3 — плоттер общего назначения;
- AutoCAD PDF (High Quality Print).pc3 — плоттер для вывода PDF-документов, оптимизированных под печать на бумажном носителе;
- AutoCAD (Smallest File).pc3 — плоттер для вывода PDF-документов минимально возможного размера;
- AutoCAD (Web and Mobile).pc3 — плоттер для вывода PDF-документов с гиперссылками, которые поддерживаются мобильными устройствами и в веб-браузерами.
От выбранного « PDF Preset » (Набора параметров PDF) зависят качество, функционал и размер PDF-документов. Настройки, заданные по умолчанию в предустановленных файлах конфигурации плоттера, приведены в таблице ниже.
Настройки предустановленных PDF Presets по умолчанию

Если ни один из предустановленных « PDF Presets » (Наборов параметров PDF) не подходит для выполнения конкретной задачи, то можно изменить настройки стандартного PDF-плоттера или создать пользовательский PC3-файл конфигурации печати.
Диалоговое окно Plot (Печать)
При использовании для вывода чертежа из AutoCAD в PDF команды PLOT ( ПЕЧАТЬ ) настройки задаются в диалоговом окне « Plot » (Печать) [1]. Запустить команду, то есть вызвать диалоговое окно « Plot » (Печать) можно разными способами:
- « Quick Access Toolbar » (Панель быстрого доступа) › иконка « Plot » (Печать);
- « Application Button » (Кнопка приложения) › « Application Menu » (Меню приложения) › подменю « Print » (Печать) › пункт « Plot » (Печать);
- « Application Button » (Кнопка приложения) › « Application Menu » (Меню приложения) › пункт « Print » (Печать);
- « Ribbon » (Лента) › вкладка « Output » (Вывод) › панель « Plot » (Печать) › инструмент « Plot » (Печать);
- « Command Window » (Окно команд) или « Dynamic Input » (Динамический ввод) › команда PLOT (или ПЕЧАТЬ в русской версии AutoCAD) › клавиша ‹ Enter ›;
- Сочетание клавиш ‹ Ctrl+P ›.






Чтобы распечатать в PDF чертеж из пространства модели, вызывать диалоговое окно « Plot » (Печать) необходимо из пространства модели. Чтобы распечатать в PDF чертеж из вкладки листа, вызывать диалоговое окно « Plot » (Печать) необходимо из вкладки листа.
Для вывода чертежа из AutoCAD в формат PDF, в диалоговом окне « Plot » (Печать) достаточно:
- В разделе « Printer/plotter » (Принтер/плоттер):
- Из раскрывающегося списка « Name » (Имя) выбрать наиболее подходящий PC3-файл конфигурации плоттера;
- Если требуется переопределить настройки выбранного PC3-файла конфигурации печати — нажать кнопку « PDF Options… » (Параметры PDF…) и задать нужные настройки в диалоговом окне « PDF Options » (Параметры PDF);
- Из раскрывающегося списка в разделе « Paper size » (Формат) выбрать подходящий формат листа [2];
- В разделе « Plot area » (Область печати) определить, какая часть текущей вкладки чертежа должна быть выведена в PDF. В раскрывающемся списке « What to plot » (Что печатать) доступны следующие варианты:
- Display ( Экран ) — распечатать все, что отображается в текущем видовом экране пространства модели или в текущей вкладке листа;
- Extents ( Границы ) — распечатать все объекты, которые имеются в текущем видовом экране пространства модели или в текущей вкладке листа;
- Layout ( Лист ) — распечатать только то, что располагается в области печати формата листа, который назначен текущему листу. Данный вариант недоступен при печати из пространства модели;
- Limits ( Лимиты ) — распечатать только то, что располагается в пределах установленных границ сетки. Данный вариант недоступен при печати из вкладок листов;
- View ( Вид ) — распечатать именованный вид. Когда выбран данный вариант, отображается раскрывающийся список с перечнем всех именованных видов чертежа, из которого можно выбрать вид для печати. Данный вариант недоступен, если в чертеже нет сохраненных видов;
- Window ( Рамка ) — распечатать определенный пользователем фрагмент чертежа. Когда выбран данный вариант, отображается кнопка « Window » (Рамка Plot scale » (Масштаб печати) задать соотношение между единицами чертежа и единицами печати с помощью следующих элементов управления:
- Галочки « Fit to paper » (Вписать) — автоматически подобрать масштаб печати, при котором выводимый фрагмент чертежа впишется в область печати выбранного формата листа. Данная галочка включена по умолчанию при печати из пространства модели;
- Раскрывающегося списка « Scale » (Масштаб), из которого можно выбрать точный масштаб печати из числа добавленных в чертеж масштабов. Масштаб 1:1 задан по умолчанию при печати из вкладок листов;
- Двух текстовых полей, с помощью которых можно назначить пользовательский масштаб печати. Верхнее поле — количество inch ( дюймов ) или mm ( мм ) на распечатанном чертеже, нижнее поле — соответствующее ему количество « units » (единиц чертежа) в текущем пространстве;
- Галочки « Scale lineweights » (Масштабировать веса линий) — масштабировать веса линий пропорционально установленному масштабу печати [3];
- В разделе « Drawing orientation » (Ориентация чертежа):
- Отметить переключатель « Portrait » (Книжная), если нужно, чтобы верхом страницы считалась короткая сторона листа;
- Отметить переключатель « Landscape » (Альбомная), если нужно, чтобы верхом страницы считалась длинная сторона листа;
- Отметить галочку « Plot upside-down » (Перевернуть), если нужно, чтобы страница была повернута на 180°;
- Нажать кнопку « OK »;
- В диалоговом окне « Browse for Plot File » (Поиск файла чертежа):
- Выбрать место хранения будущего PDF-файла;
- В поле « File name » (Имя файла) ввести название будущего PDF-файла;
- Нажать кнопку « Save » (Сохранить).

Помимо описанных выше, в диалоговом окне « Plot » (Печать) также доступны и другие настройки, которые могут пригодиться при выводе чертежа из AutoCAD в PDF:
- Раздел « Page setup » (Набор параметров листа):
- Раскрывающийся список « Name » (Имя) — отображение названия текущего набора параметров листа, выбор именованного набора параметров листа из числа сохраненных в текущем чертеже, импорт именованных наборов параметров листа из других чертежей AutoCAD. Настройки из выбранного или импортированного именованного набора параметров листа переносятся в диалоговое окно « Plot » (Печать);
- Кнопка « Add… » (Добавить…) — вызов диалогового окна « Add Page Setup » (Добавление набора параметров листа), с помощью которого можно сохранить текущие настройки диалогового окна « Plot » (Печать) в именованный набор параметров листа;
- Раздел « Printer/plotter » (Принтер/плоттер):
- Кнопка « Properties… » (Свойства…) — вызов « Plotter Configuration Editor » (Редактора параметров плоттера) для просмотра и редактирования настроек текущего плоттера [4];
- Область « Partial Preview » (Частичный образец) — схема, показывающая, как выводимый фрагмент чертежа расположится на листе с учетом его формата, области печати и ориентации;
- Раздел « Plot offset » (Смещение от начала):
- Текстовые поля « X » и « Y » — задание значений смещения выводимого фрагмента чертежа по горизонтали и по вертикали соответственно. За начало отсчета для смещения принимается либо левый нижний угол области печати, либо левый нижний угол листа. Принятое начало отсчета выводится в круглых скобках в заголовке раздела [5];
- Галочка « Center the plot » (Центрировать) — расположение выводимого фрагмента чертежа точно в центре области печати листа. Данная галочка недоступна при печати из вкладки листа, если в разделе « Plot area » (Область печати) из раскрывающегося списка « What to plot » (Что печатать) выбран вариант Layout ( Лист );
- Раздел « Plot style table » (Таблица стилей печати):
- Раскрывающийся список « Name » (Имя) — отображение названия текущей таблицы стилей печати, выбор таблицы стилей печати из числа доступных в данной ситуации, запуск мастера « Add Plot Style Table » (Создание таблицы стилей печати) для создания новой таблицы стилей печати;
- Кнопка « Edit… » (Редактировать…) — вызов « Plot Style Table Editor » (Редактора таблиц стилей печати) для просмотра и редактирования настроек текущей таблицы стилей печати;
- Раздел « Shaded viewport options » (ВЭкраны с тонированием):
- Раскрывающийся список « Shade plot » (Способ вывода) — выбор визуального стиля, настройки которого будут применяться к выводимым объектам чертежа при печати из пространства модели [6]. Данный раскрывающийся список недоступен при печати из вкладок листов;
- Раскрывающийся список « Quality » (Качество) — выбор разрешения для печати видовых экранов с тонированием или визуализацией;
- Текстовое поле « DPI » (Т/дюйм) — задание значения разрешения для печати видовых экранов с тонированием или визуализацией. При выводе DWG в PDF значение разрешения не может быть больше « Vector quality » (Качества вектора), установленного в текущем PC3-файле конфигурации плоттера. Данное текстовое поле доступно только если из раскрывающегося списка « Quality » (Качество) выбран вариант Custom ( Пользовательское );
- Раздел « Plot options » (Параметры печати):
- Галочка « Plot in background » (Печать в фоновом режиме) — включение режима фоновой печати;
- Галочка « Plot object lineweights » (Учитывать веса линий) — печать с учетом весов линий, назначенных слоям и объектам чертежа;
- Галочка « Plot transparency » (Прозрачность при печати) — печать с учетом прозрачности, назначенной слоям и объектам чертежа;
- Галочка « Plot with plot styles » (Учитывать стили печати) — печать с учетом стилей печати, назначенных слоям и объектам чертежа;
- Галочка « Plot paperspace last » (Объекты листа последними) — печать геометрии, вычерченной в пространстве модели, в первую очередь. По умолчанию в первую очередь печатается геометрия, вычерченная во вкладке листа;
- Галочка « Hide paperspace objects » (Скрывать объекты листа) — печать геометрии, вычерченной во вкладке листа, со скрытыми линиями, если они заслонены другими объектами чертежа. Данная галочка недоступна при печати из пространства модели;
- Галочка « Plot stamp on » (Штемпель вкл.) — вывод на распечатанные листы дополнительной информации вроде имени чертежа, имени вкладки, даты и времени печати, формата листа, масштаба чертежа и тому подобной;
- Кнопка « Plot Stamp Settings… » (Параметры штемпеля…) — вызов диалогового окна « Plot Stamp » (Штемпель чертежа) для предварительного просмотра и определения дополнительной информации, которая будет выведена на листы распечатанного PDF-документа, и других настроек штемпеля. Данная кнопка отображается только если отмечена галочка « Plot stamp on » (Штемпель вкл.);
- Галочка « Save changes to layout » (Сохранить параметры) — сохранение всех настроек диалогового окна « Plot » (Печать) для листов;
- Кнопка « Preview… » (Просмотр…) — открытие окна « Preview » (Просмотр) для просмотра чертежа в том виде, в каком он будет напечатан с учетом всех настроек диалогового окна « Plot » (Печать);
- Кнопка « Apply to Layout » (Применить к листу) — сохранение всех настроек диалогового окна « Plot » (Печать) для текущего листа.

Диалоговое окно PDF Options (Параметры PDF)
Диалоговое окно « PDF Options » (Параметры PDF) служит для просмотра и редактирования настроек текущего « PDF Preset » (Набора параметров PDF). Открыть его можно разными способами:
-
› раздел « Printer/plotter » (Принтер/плоттер) › кнопка « PDF Options… » (Параметры PDF…). Данная кнопка отображается только если из раскрывающегося списка « Name » (Имя) выбран PC3-файл конфигурации печати, предназначенный для вывода DWG-чертежей в PDF;
- « Plotter Configuration Editor » (Редактор параметров плоттера) › вкладка « Device and Document Settings » (Устройство и документ) › узел « Custom Properties » (Дополнительные свойства) › раздел « Access Custom Dialog » (Доступ к дополнительным свойствам) › кнопка « Custom Properties… » (Дополнительные свойства…).


Для вызова диалогового окна « PDF Options » (Параметры PDF) необходимо, чтобы в разделе « Printer/plotter » (Принтер/плоттер) диалогового окна « Plot » (Печать), из раскрывающегося списка « Name » (Имя), был выбран PC3-файл конфигурации плоттера, предназначенный для вывода чертежей из AutoCAD в формат PDF.
В диалоговом окне « PDF Options » (Параметры PDF) доступны следующие настройки [4]:
У меня созрел интересний вопрос. Возникла необходимость одинаковой настройки (панелей инструментов, стилей линей, шрифтов і т.д) или востановления настроек после сбоя системи или переустновки программы.
Прочилал что пользовательские настройки сохраняются в файл с розширением: "имя.arg".
Вопрос состоит в следующем как создайть пользовательские настройки и потом их перенести.
arg - это файл профиля. чтобы сохранять свои настройки, нужно создать свой профиль в автокаде. (_options, вкладка профили). делаешь свои настройки, заходишь в options и создаешь свой профиль.
Tools - Options - Profiles - Export указываешь путь их сохранения, но он заберет только настройки системы. нужно еще не забыть свои файлы форм, типов линий, штриховок, текстур. их тоже в архив, с распаковкой по указанному пути. если по умолчанию: C:\Documents and Settings\admin\Application Data\Autodesk\AutoCAD 2007\R17.0\enu\Support
профили лежат в C:\Documents and Settings\***\Application Data\Autodesk\AutoCAD 2004\R16.0\rus\Support\Profiles. после переустановки, нужно просто импортировать свой профиль обратно в options и сделать его текущим.
Очень признательный всем кто отозвался на мою просьбу
Всем спасибо за помощь ещо раз, для меня это очень важно, так как я сам не очень использую (работаю с) AutoCad.
Tools - Options - Profiles - Export указываешь путь их сохранения, но он заберет только настройки системы. нужно еще не забыть свои файлы форм, типов линий, штриховок, текстур. их тоже в архив, с распаковкой по указанному пути. если по умолчанию: C:\Documents and Settings\admin\Application Data\Autodesk\AutoCAD 2007\R17.0\enu\Support
А не подскажите как быть с 2000. У него нет папки в C:\Documents and Settings\. Где найти файлы профиля.
Valery,
попробуйте подсмотреть в
Command: _Options > Files > в первой строке перчень путей .
Valery,
попробуйте подсмотреть в
Command: _Options > Files > в первой строке перчень путей .
Посмотрел из всех всего 4 пути. Подходит только C:\Program Files\ACAD2000\SUPPORT. Получается что нужно перенести эту папку вместе с профилем?
Посмотрел из всех всего 4 пути. Подходит только C:\Program Files\ACAD2000\SUPPORT. Получается что нужно перенести эту папку вместе с профилем?
IMHO Не будем переносить эту и другие папки. Пока не поймём Автокад, не будем.
В профиле храняться Ваши настройки, в том числе и пути к папкам.
Давайте не будем путать пути и профили.
Вот кусочек текста из файла профиля
Ну и что мы здесь увидим? Много разной информации, понятной и не очень.
Профиль есть всегда, называется <<AutoCAD 2006 Профиль без имени>>.
Храниться в HKCU\Software\Autodesk\AutoCAD\R16.2\ACAD-4001:419\Profiles\, это для 2006
У меня много разных приложений под Автокад. Так вот чтобы они не путались, один ярлык я ВСЕГДА делаю под "чистый" Автокад. В ярлыке д.б. строка
"D:\Program Files\AutoCAD 2006\acad.exe" /p "D:\Program Files\AutoCAD 2006\acad.arg"
Давайте лучше научимся создавать файл acad.arg. Именно нужен файл профиля, а не просто профиль.
В Автокаде Меню Сервис-Настройка-Экран. Сделаем (для проверки) "Цвет" для "Фон на вкладке модель" - Зеленым или мой любимый 252. Заходим в закладку "Профили", видим Текущий профиль <<AutoCAD 2006 Профиль без имени>>, Переименовать - acad, Експорт, находим папку D:\Program Files\AutoCAD 2006\ и сохраняем под именем acad. Возможны варианты запрета по безопасности (если у вас нет прав на эту папку), тогда сохраняем в папку "Мои документы", соответственно откорректируйте запись в ярлыке.
На Вашем компе могут быть установлены SPDC, ADT etc каждое приложение запускается со своего ярлыка, а вот когда понадобиться "чистый" Автокад, запустите с этого ярлыка. И будет Вам счастье. ЯТД
IMHO Не будем переносить эту и другие папки. Пока не поймём Автокад, не будем.
В профиле храняться Ваши настройки, в том числе и пути к папкам.
Давайте не будем путать пути и профили.
Профиль есть всегда, называется <<AutoCAD 2006 Профиль без имени>>.
Храниться в HKCU\Software\Autodesk\AutoCAD\R16.2\ACAD-4001:419\Profiles\, это для 2006
У меня много разных приложений под Автокад. Так вот чтобы они не путались, один ярлык я ВСЕГДА делаю под "чистый" Автокад. В ярлыке д.б. строка
"D:\Program Files\AutoCAD 2006\acad.exe" /p "D:\Program Files\AutoCAD 2006\acad.arg"
Давайте лучше научимся создавать файл acad.arg. Именно нужен файл профиля, а не просто профиль.
В Автокаде Меню Сервис-Настройка-Экран. Сделаем (для проверки) "Цвет" для "Фон на вкладке модель" - Зеленым или мой любимый 252. Заходим в закладку "Профили", видим Текущий профиль <<AutoCAD 2006 Профиль без имени>>, Переименовать - acad, Експорт, находим папку D:\Program Files\AutoCAD 2006\ и сохраняем под именем acad. Возможны варианты запрета по безопасности (если у вас нет прав на эту папку), тогда сохраняем в папку "Мои документы", соответственно откорректируйте запись в ярлыке.
На Вашем компе могут быть установлены SPDC, ADT etc каждое приложение запускается со своего ярлыка, а вот когда понадобиться "чистый" Автокад, запустите с этого ярлыка. И будет Вам счастье. ЯТД
Я вообще спрашивал о 2000 а не 2006. И файл профиля я создал. Но когда загрузил его на другой компьютер у меня слетело всё меню.
Потому я спрашиваю что нужно перенести чтобы профиль с настройками установился на другом компьютере, что бы не сидеть и настраивать в ручную. Цвет экрана меня не волнует. Мне нужно что бы встало меню Автокада и пользовательское в таком виде как на другом компьютере.
Мне нужно перенести настройки профиля на другой компьютер. Ни SPDC, ADT etc и.т подобное не присутствует. :)
Я вообще спрашивал о 2000 а не 2006.
Valery Brelovsky, версия Автокада здесь не имеет значения.
Невнимательно меня читали я сказал
На самом деле настраиваются многие другие параметры. Например, место хранение временных файлов, путь к собственным Лиспам etc. Вы заставляете меня цитировать Хелп и учебники по Акаду.
Имя файла меню храниться в переменной MENUNAME, которая храниться в реесте
Нет у меня под руками 2000, вот кусочек файла acad.arg по 2002 версии (разница минимальная).
Посмотрите внимательно
Я не знаю какое меню вы хотите загружать на других машинах. Если Вы на первой машине отредактировали файл acad.mnu из "C:\\Program Files\\AutoCAD 2000\\support\\" (или какой. ) перенесите его на новую. Если собственное меню в той же папки (или что еще. ), переносите его.
Папка support вообще-то принадлежит Автокаду. На самом деле не всё так просто. Для это существуют программы инсталляции. Когда Вы собственные наработки, собранные в инсталяционный пакет, запускаете на другом компе. Но я уже писал в самом начале своего первого поста.
Не будем переносить эту и другие папки. Пока не поймём Автокад, не будем.
Не хочу больше гадать на форуме. Если непонятно объяснение, давайте больше информации. Не хотите выставляться на форуме, пишите в почту.
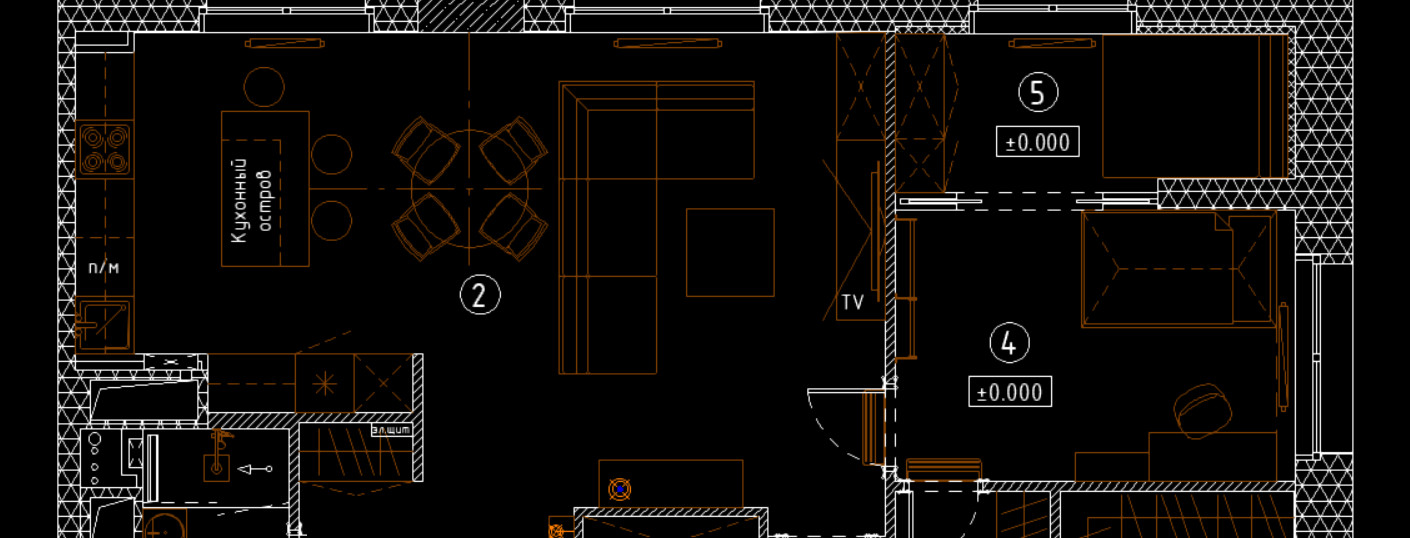
Документы с расширением *.sv$ - это файлы автосохранения Автокада. Не стоит путать их с временными, которые имеют расширение *.sс$.
Пользователь может отключить автоматическое сохранение (читать подробнее про настройку автосохранения), а вот временные файлы Автокада создаются всегда, независимо от настроек. Нужны они, чтобы программа нормально функционировала. Отключить их создание нельзя, но временные файлы AutoCAD *.sс$ сами удаляются, если работа в программе нормально завершается.
При аварийном окончании работы эти файлы сохраняются на вашем компьютере в специально отведенном месте на диске. Открыть их путем переименования расширения вручную на *.dwg не получится.
Однако для нас при восстановлении чертежей они не представляют особого интереса. Поэтому сконцентрируем все внимание на файлах автосохранения (*.sv$). Читайте про процесс восстановления чертежей с помощью этих файлов.
Почему у файлов автосохранения (*.sv$) такое сложное название?
Ранее мы определились, что в случае, если активна опция автосохранения файлов, программа по истечению установленного временного интервала сохраняет чертеж в специальную папку. При этом имя автосохраненного файла генерируется автоматически. Форма записи имеет следующий вид:

Где хранятся файлы автосохранения Автокад?
Диспетчер восстановления чертежей Автокад открывает файлы автосохранения по умолчанию. Однако бывает так, что в Диспетчере нет подходящего файла, т.к. он имеет очень позднюю дату сохранения.

Теперь вы знаете, где хранятся временные файлы Автокада, файлы автосохранения и резервные копии. Поэтому, если случилось так, что в испорчен файл Автокад, его можно восстановить посредством изменения расширения с (*.sv$) на (*.dwg) или (*.bak) на (*.dwg).
Читайте также:


