Где цвет в автокаде
Автор:
Цвета можно присваивать как слоям, так и отдельным объектам чертежа.
- Назначение определенного цвета каждому слою помогает идентифицировать слои в чертеже.
- Для того, чтобы создать дополнительные визуальные различия между объектами одного слоя, можно присвоить отдельные цвета объектам и их группам.
Все новые объекты создаются с использованием текущего цвета, который отображается на палитре свойств и на вкладке "Главная" панели "Свойства" ленты, когда нет выбранных объектов.
- Если установлен текущий цвет "ПОСЛОЮ", то все вновь создаваемые объекты используют цвет, присвоенный текущему слою.
- Если установлен текущий цвет "ПОБЛОКУ", то объекты имеют цвет 7 (белый или черный) до тех пор, пока не будут объединены в определение блока. Когда в чертеж вставляется блок, его объектам присваивается текущий цвет.
При назначении цвета объекту можно использовать разнообразные палитры. К ним относятся
- Индекс цветов AutoCAD (ИЦА)
- Цвет
- Цвета PANTONE ®
- Альбомы цветов RAL™ Classic and RAL Design
- DIC ® Color Guide (Руководство по выбору цвета)
- Цвета из импортированных альбомов цветов.
Использование цветов позволяет идентифицировать линии различного назначения, когда чертеж выводится на плоттер с использованием цветозависимых стилей печати.
Цвета по ИЦА
ИЦА – это стандартный набор цветов, используемых в AutoCAD. Задание цвета производится по стандартному имени или с помощью индекса цветов AutoCAD (ИЦА) в виде целого числового значения от 1 до 255. Стандартные имена присвоены только цветам с номерами от 1 до 7. Цвета назначаются следующим образом: 1 красный, 2 желтый, 3 зеленый, 4 голубой, 5 синий, 6 фиолетовый, 7 белый/черный.
Альбомы цветов
Несколько стандартных альбомов цветов PANTONE включены в программу. Пользователь также может импортировать другие альбомы, такие как цветовой справочник DIC или набор цветов RAL. Импортирование дополнительных альбомов цветов позволяет расширить палитру доступных цветов.
Подключение альбомов цветов осуществляется с помощью вкладки файлов в диалоговом окне "Настройка". После загрузки альбома цветов выбранный цвет можно применить к любому объекту на чертеже.
Альбомы цветов PANTONE®
Компания Pantone обновила систему PANTONE MATCHING SYSTEM® с помощью набора PANTONE® PLUS SERIES публикаций, обеспечивающих хроматический порядок цветов. В приложениях AutoCAD значения RGB цветов PANTONE, назначенных объектам, сохраняются во всех текущих и существующих файлах чертежей.
Файлы альбомов цветов (.acb) с помощью диалогового окна "Выбор цвета" обеспечивают доступ к именам всех цветов и альбомов цветов PANTONE. Эти файлы .acb устанавливаются в папку \Support\Color в папке установки приложения.

У многих пользователей возникает вопрос, «Как в Автокаде сделать белый фон?». При начальных настройках пространство модели имеет черный цвет. Несмотря на то, что яркость экрана при черном цвете рабочего пространства намного меньше, и тем самым слабее нагрузка на глаза, для многих белый фон в Автокаде более привычный. Он ассоциируется с чертежным листом.
Мы вам подскажем, как поменять фон в Автокаде за 3 клика! Если вы новичок - обязательно пройдите бесплатные уроки "Автокад для чайников"!
Как поменять фон в Автокаде с черного на белый?
Чтобы изменить цвет фона в Автокаде, нужно вызвать окно «Параметры». Существует несколько способов это сделать - изменить цвет фона в автокаде. Щелкните на пустом месте пространства чертежа правой кнопкой мыши (ПКМ) → «Параметры», как показано на рис.

Также можно выбрать меню «Приложение», в левом верхнем углу программы.

Чтобы ответить на вопрос: «Как в Автокаде поменять фон на белый?» - так же можно использовать командную строку. Для этого необходимо ввести команду «НАСТРОЙКА» или ее псевдоним «НА…». Затем нажать Enter.

Какой бы из способов вы ни выбрали, откроется диалоговое окно «Параметры». Чтобы черный фон в Автокад, который стоит по умолчанию, изменить на другой цвет фона, нужно перейти на вкладку «Экран» → «Цвета».

В открывшемся окне «Цветовая гамма окна чертежа» в первую очередь необходимо выбрать пространство, которое будем настраивать. Затем − элемент интерфейса. Поскольку нас интересует вопрос, как поменять цвет экрана в Автокаде, то оставим активным «Пространство 2D-модели», а элемент интерфейса - «Однородный фон». Вам достаточно выбрать подходящий цвет (в нашем случае − белый).
Теперь на Образце можно посмотреть, как будет выглядеть в AutoCAD белый фон. Обязательно нажмите кнопку «Принять», чтобы сохранить все настройки.

Теперь вы знаете, как в Автокаде изменить фон. Советуем рассмотреть самостоятельно другие варианты цветовой гаммы для различных элементов интерфейса.
По умолчанию, в AutoCAD настроен темно-серый цвет фона, чтобы изменить его, читайте нашу маленькую инструкцию:
1) Щелкните ПКМ (Правой Кнопкой Мыши) в любом свободном месте графической зоны программы и выберите пункт «Параметры» (это самый быстрый способ зайти в глобальные настройки AutoCAD).

2) В открывшемся окне перейдите на вкладку «Экран» (если Вы не видите ее, то используйте стрелки расположенные справа) и нажмите на кнопку «Цвета».

3) Откроется окно «Цветовая гамма окна чертежа», в нем:
слева — выбор пространства для настройки (нас интересует "Пространство 2D-модели),
по центру — элемент интерфейса этого пространства (выбираем «Однородный фон»),
справа — цвет выбранного элемента интерфейса — просто выбираем из списка нужный цвет или нажимаем «Другие цвета», чтобы открылась палитра с большим количеством доступных цветов.

4) В окне выбора цвета переходим в на вкладку «Номера цветов» и выбираем любой понравившийся цвет и жмем «Ок».

Тут стоит сделать небольшое отступление.
Всех пользователей программы AutoCAD можно разделить на две большие группы: любители работать на темном фоне и любители работать на светлом фоне. Лично я отношусь ко второй категории. На мой взгляд использование темного или черного фона нисколько не уменьшает нагрузку на Ваши глаза (основной аргумент его сторонников). Скорее наоборот — очень небольшое количество цветов будут контрастны к черному фону, Вам придется использовать «кислотные» фиолетовые, салатовые и бирюзовые линии, чтобы хоть что-то различить на экране. К тому же, все черные линии будут отображаться на экране как белые. Вам будет тяжело представить как будет выглядеть Ваш чертеж при печати (особенно цветной). Я бы сравнил это с ездой по ночному городу — темное окружение и бьющие по глазам яркие пятна от фар встречных машин. Мои глаза устают от такой нагрузки очень быстро. Тем не менее, ставить в качестве фона белый цвет, на мой взгляд, тоже не очень разумно — он очень яркий и длительная работа на таком ярком фоне будет негативно сказываться на Вашем зрении (и мониторе). Лично я выбрал для себя светло-серый цвет фона — цвет номер 254. И за те 10 лет, что я работаю в программе (в среднем, по 5-8 часов в день) мне удалось сохранить прекрасное зрение. К тому же, мне очень нравится возможность использовать в своих чертежах глубокие насыщенные цвета — синий, красный, черный и т.п.
5) Если на предыдущем шаге Вы выбрали в качество фонового какой-то светлый цвет, следует так же изменить цвет элементов «Перекрестье» и «Управление видовыми экранами» - лучше всего на какой-то темный (например, темно-синий или черный). После этого можно нажать «Принять» и посмотреть на результат. Если версия Вашей программы ниже 2015, имеет смысл также изменить цвет элемента интерфейса «Динамическая размерная линия» — лучше всего на какой-то яркий (например, оранжевый или синий), т.к. по умолчанию он серый и может сливаться с фоном)

Если вы захотите сделать светлым не только фон, но и основные элементы интерфейса (лента, строка состояния), то выберите «Светлую» цветовую схему:

В AutoCAD 2015 это будет выглядеть вот так:

Но лично мне больше по душе темный вариант ленты и панелей.
Спасибо за внимание. Теперь Вы всегда сможете легко и быстро изменить цвет фона и ленты при необходимости. Советую попробовать поработать как на светлом, так и на темном фоне и выбрать наиболее удобный вариант.
Данный инструмент применяется во многих графических редакторах и служит для придания цвета и иллюзорного объёма объектам, фигурам, рисункам, чертежам и т. п. Заливка в Автокаде осуществляется через панель «Рисование» через создание цветной штриховки или через применение «Градиента».

В Автокаде заливку можно создать несколькими способами.
Hatch
Для создания штриховки требуется, чтобы заполняемый объект был помещён в закрытый контур. Данный способ максимально прост, так как требуется только сделать следующее:
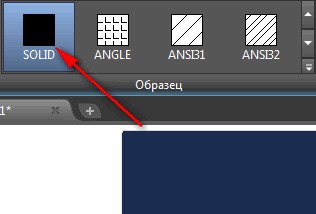
- открыть раздел «Редактирование штриховки»;
- развернуть окно «Палитра образцов штриховки», кликнув по выбранной структуре;
- выбрать третью вкладку «Другие стандарты» и отметить первый образец «Solid»;
- далее, нажмите «ОК» и разверните раздел «Цвет»;
- выберите необходимый цвет, который требуется применить к фигуре, из списка или откройте и добавьте любой оттенок из палитры цветов.
Gradient
Это лучший выбор для «раскрашивания» фигуры, объекта, области, так как, используя двухцветный градиент, переход цветов получается более плавным, что позволяет максимально близко к оригиналу провести цветопередачу. На панели рисования выберите «Градиент» и кликните по объекту, далее нажмите «Enter».
Когда градиент автоматически заполнит область для редактирования слоя, откройте раздел «Свойства».

Здесь можно изменить цвет, уровень наклона и прозрачности и масштаб.
Прозрачная заливка
Если разбирать именно функционал программы, отдельной опции по прозрачной заливке как таковой нет. Но при добавлении штриха существует строка с настраиваемыми значениями под названием «Прозрачность штриховки», с помощью которой и можно добиться желаемого результата и сделать заливку прозрачной. Если кликнуть по разделу «Образец», то будет предоставлено множество вариантов градиентов и узоров, что поможет сделать цветопередачу чертежа ещё лучше.
Полезные команды и переменные
- «GFCLRSTATE» – установка количества цветов;
- «GFANG» – для выбора угла градиентной заливки в диапазоне от 0 до 360 градусов;
- «GFCLR1» и «GFCLR2» – позволяют осуществить выбор цветов в одноцветном или двухцветном градиенте;
- «GFCLRLUM» – выбор уровня тона или оттенка;
- «HPBACKGROUNDCOLOR» – управление фоновым цветом;
- «HPCOLOR» – оттенок по умолчанию.
Как видно из всего вышеописанного, вопрос о том, как сделать заливку в AutoCAD, простейший, и для изучения потребуется не так много времени.
Все названия разделов меню относятся непосредственно к последней версии программного обеспечения, при работе с более старыми версиями (2011/2013/2014 и т. д.) наименования и внешний вид интерфейса могут незначительно отличаться, но на применение описанных в статье действий это никаким образом не повлияет.
Читайте также:


