Где adobe хранит шрифты
Suitcase, как старый 11, так Fusion нормально работает.
Если шрифт нужен только в программах Adobe, то пользуюсь простым файл менеджером и папкой Common Files/Adobe/Fonts, UAC отключен.
Если бы не Quark и Corel, то Suitcase и другими шрифт-менеджерами не пользовался бы.
Denisbox
Ответ: Шрифты, Adobe и Win7 (x64)
NoVa
ATM не устанавливается из-за архитектуры X64, а не из-за win7.
Есть ли принципиальная разница между CS3, CS4, CS5 (в данной ситуации)? Есть. CS5 уже заточен под Win7, а остальные пакеты могут работать только в режиме совместимости и не без мелких глюков.
Совенок
Ответ: Шрифты, Adobe и Win7 (x64)
Если шрифт нужен только в программах Adobe, то пользуюсь простым файл менеджером и папкой Common Files/Adobe/Fonts, UAC отключен.У меня работает только если положить в папку \Users\Имя пользователя\AppData\Roaming\Adobe\Fonts
suntory
Administrator
Ответ: Шрифты, Adobe и Win7 (x64)
Так даже правильней
Dmitrij M
Модератор
Ответ: Шрифты, Adobe и Win7 (x64)
Denisbox
Ответ: Шрифты, Adobe и Win7 (x64)
dimon222
96 dpi для Win это стандартное разрешение, при изменении в большую сторону, в зависимости от монитора, надписи меню могут не умещаться в окнах.
Не проще ли выставить Extra Large Fonts в свойствах экрана и вернуть 96dpi?
Dmitrij M
Модератор
Ответ: Шрифты, Adobe и Win7 (x64)
Я так и делаю - это Fusion не ест и гибнет при старте. Может, не правильно сформулировал - не вникал. При любых манипуляциях с отображением системных фонтов Fusion не работает. Ветка из форума Extensis
Козерог
Участник
Ответ: Шрифты, Adobe и Win7 (x64)
У меня работает только если положить в папку \Users\Имя пользователя\AppData\Roaming\Adobe\Fontssuntory
Administrator
Ответ: Шрифты, Adobe и Win7 (x64)
На рабочем столе - правая кнопка мыши - создать - ярлык - вставить
%UserProfile%\Application Data\Adobe\Fonts\
Открыть папку, положить туда шрифты
Шрифты будут доступны только в программах Adobe CS*
Козерог
Участник
Ответ: Шрифты, Adobe и Win7 (x64)
только у меня в <Appdata> нет папки Adobe. Равно как и в папке Roaming. Может потому, что я Индиз устанавливал не в Program Files, а на другой раздел. Я в системный раздел вообще ничего не устанавливаю.
suntory
Administrator
Ответ: Шрифты, Adobe и Win7 (x64)
Какая версия InDesign и запускали ли вы его уже?
suntory
Administrator
Ответ: Шрифты, Adobe и Win7 (x64)
Мой путь в профиль пользователя и подходит для любой Windows выше 98, куда вы установили программы и где у вас папка пользователя не важно, Windows сама ее должна найти, а программы Adobe CS3 и выше (InDesign, Illustrator, Photoshop, про другие точно не знаю) сами должны ее там создать.
Козерог
Участник
Ответ: Шрифты, Adobe и Win7 (x64)
InDesign CS 5 RUS. Но папки нет. Могу и скрин показать. Она есть в другом разделе, в который устанавливал индиз. Я туда руками при выключ индизе и переложил фонты. При загрузке они появляются.
suntory
Administrator
Ответ: Шрифты, Adobe и Win7 (x64)
Она есть в другом разделе, в который устанавливал индиз.Мой путь в "домашнюю" папку пользователя Windows, от того куда установлена программа ее расположение не зависит.
Если переложили в Adobe InDesign CS5\Fonts\, то шрифты будут доступны только в InDesign CS5.
%UserProfile%\Application Data\Adobe\Fonts\ и Program Files (x86)\Common Files\Adobe\Fonts\ общие для всех программ Adobe CS*.
Козерог
Участник
Ответ: Шрифты, Adobe и Win7 (x64)

Извиняюсь, в папке AppData> Roaming - нашел. Я сначала был невнимателен. Шел не по пути имени пользователя, а Uzer - Default. Вот там Adobe отсутствует в обоих местах.
suntory
Administrator
Ответ: Шрифты, Adobe и Win7 (x64)
Если бы не искали Проводником, а вставили мой путь в адресную строку Проводника или сделали ярлык как я предлагал выше, то сразу попали бы куда нужно.
Козерог
Участник
Ответ: Шрифты, Adobe и Win7 (x64)
ничего похожего. Вставкой в адресную строку вообще не получается - винда ругается, что такой папки нет. Я ее просто создал. Но шрифты из нее не видны ни в индизе, ни в фотошопе.
suntory
Administrator
Ответ: Шрифты, Adobe и Win7 (x64)
Вроде и правда не работает, хотя папка у меня есть, но шрифты в ней игнорируются. Возможно у меня папку сделал CS3 или CS4. И по идее должно работать.
Если есть права администратора кладите в Program Files (x86)\Common Files\Adobe\Fonts\, там точно все работает, лучше сделать внутри новую подпапку для своих шрифтов.
Получите доступ к собственным шрифтам с помощью приложений Adobe и прочих приложений для настольных ПК (например, Microsoft Office) и используйте их для творческого подхода к оформлению и работе с проектами.
При добавлении файлов шрифтов убедитесь в следующем:
- Размер файла не превышает 512 МБ;
- Шрифт типа TrueType (.ttf) или OpenType® (.otf);
- У вас есть права и лицензии на использование передаваемых шрифтов.
Подробнее о том, как Creative Cloud управляет передаваемыми шрифтами, см. в разделе Использование шрифтов и права.
Передайте свои шрифты в приложение Creative Cloud для настольных ПК, чтобы использовать их в приложениях Adobe и других приложениях для настольных ПК.
Корпоративное использование? При наличии подписки для организации только администраторы могут загружать шрифты. Как пользователь вы можете работать только со шрифтами, которыми поделился администратор. (Если вы администратор, см. раздел Загрузка пользовательских шрифтов и предоставление к ним доступа корпоративным пользователям.)
Откройте приложение Creative Cloud для настольных ПК. (Выберите значок на панели задач Windows или в строке меню macOS.)
Выберите значок шрифтов в правом верхнем углу.
Выберите Добавить шрифты в Creative Cloud на левой боковой панели.

Выберите на настольном ПК шрифты для добавления или просто перетащите их в соответствующее место. (Если вы уже использовали эту функцию, выберите Добавить еще, чтобы добавить больше шрифтов.)


Подтвердите, что у вас имеются права и лицензии на использование передаваемых шрифтов.

Выберите Готово , чтобы изменения вступили в силу.
Ваши шрифты доступны для использования в приложениях Creative Cloud.
Если удалить какой-либо добавленный шрифт, он все равно будет содержаться в ресурсах, созданных с его использованием.
Откройте приложение Creative Cloud для настольных ПК. (Выберите значок на панели задач Windows или в строке меню macOS.)
Выберите значок шрифтов в правом верхнем углу.
Выберите Добавить шрифты в Creative Cloud на левой боковой панели.

Выберите шрифт, затем нажмите значок Дополнительные действия .
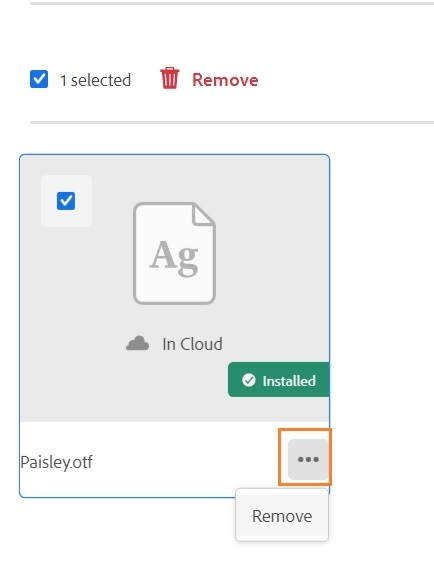
Нажмите Удалить.
Подтвердите удаление шрифта. После этого шрифт будет недоступен для использования.
Обязательно ознакомьтесь с лицензионным соглашением с конечным пользователем (EULA), в котором описаны допустимые права и способы использования вашего шрифта, а также избегайте использования любых функций или технологических процессов, нарушающих ваше соглашение EULA (или воздерживайтесь от использования этой функции полностью). Чтобы помочь вам принять решение, здесь представлены некоторые способы управления этими шрифтами при их добавлении в Creative Cloud с помощью этой функции.
Если вы добавляете шрифт в приложение Creative Cloud, Adobe не изменяет его, но мы сохраняем шрифт в Creative Cloud и можем создавать и распространять копии для вашего использования на компьютерах и других устройствах, где выполняется вход с помощью Adobe ID. Adobe не будет распространять ваш шрифт и предоставлять доступ к нему для других пользователей.
Creative Cloud позволяет выбирать шрифт в меню «Шрифты» приложений и служб Adobe для публикации с настольного ПК (как если бы вы установили шрифт самостоятельно). Ваше лицензионное соглашение EULA для шрифта может запрещать некоторые виды использования, как и для любого устанавливаемого шрифта. Например:
- встраивание шрифта в PDF или электронную книгу;
- использование шрифта в проектах, предназначенных для распространения в коммерческих целях;
- копирование шрифтов для хранения или распространения с помощью функции «Пакет».
Убедитесь, что использование каких-либо функций Adobe соответствует вашему лицензионному соглашению EULA. Если вы не уверены, что лицензионное соглашение EULA допускает добавление шрифта в Creative Cloud, а также его использование с помощью этой функции, обратитесь к производственному партнеру, проектировщику или реселлеру, у которого вы приобрели лицензионное соглашение.
Внешний вид шрифта важен как при оформлении текстовых документов, так и при создании открыток или плакатов. Для файлов PDF формата часто используются начертания букв, с которыми комфортно долго работать. Для заголовков или сносок можно подбирать буквы, отличные от основных по стилю. На изображениях больше внимания уделяется внешнему виду и дизайнерским особенностям символов. Начертание способно подчеркнуть стиль, оно поможет привлечь внимание к определенным элементам.
Как установить новый шрифт в Adobe Acrobat
Программа работает с установленными глобально, загруженными с сервиса Adobe Fonts и с установленными по адресу “Adobe\Fonts” шрифтами. Если пользователь будет работать с готовым файлом, созданным с применением неустановленных символов, то Acrobat использует наиболее подходящую замену.
Универсальный способ добавить начертание в Windows
-
Первым делом нужно загрузить файл со шрифтом на компьютер. Для большинства подобных файлов используется расширение “ttf” или “otf”, но также коллекции символов иногда загружают архивом. В случае если скачанный файл заканчивается на “zip”, “7z”, “rar”, то его нужно извлечь при помощи специальной программы.
Достоинство этого способа в том, что символы станут доступны из большинства программ, которые используются для редактирования текста или изображений. Он помогает понять, как в Adobe Acrobat установить шрифт и подойдет для всех продуктов компании, включая офисные приложения.
Сохранение файла с использованием уже установленного шрифта
Еще один способ того, как установить шрифт в Adobe Acrobat:
- Запустить приложение, затем выбрать определенный PDF файл при помощи опции “Открыть” из меню “Файл”.
- Активировать окно настроек печати, сделать это можно кликнув по иконке с изображением принтера. В этом окне вместо принтера нужно выбрать опцию “ PDF”, после чего нажать кнопку “Properties”. Откроется окно дополнительных настроек. Здесь на вкладке “ PDF Settings” нужно установить параметр “HD high quality print” в графе “Default Settings”.
- После этого нужно нажать кнопку “Edit”. Новое окно содержит вкладку “Fonts”, где требуется найти нужный стиль текста.
- Дважды нажать “ОК” и один раз “Print”. Документ будет сохранен с новыми настройками.
Использование Adobe Fonts и Creative Cloud
Универсальный способ загрузить шрифты для любого продукта Adobe – это использовать сервис Adobe Fonts. В нем расположено большое количество разнообразных начертаний символов из разных письменных систем. Для использования сервиса требуется регистрация, а полный функционал доступен по подписке.
Установленная на компьютер программа Creative Cloud позволит использовать выбранные начертания локально, даже когда отсутствует подключение к интернету. Creative Cloud подходит для Windows и macOS.
Для загрузки набора символов следует:
- В окне программы перейти на вкладку поиска, которая обозначена символом “f”. Там, через поисковую строку или фильтры отобрать подходящие варианты. Отфильтровать можно по нескольким параметрам одновременно: указать толщину линии, подходящий класс, ширину символа. Помимо букв здесь есть также орнаменты.
- Для добавления нужно перейти на страницу семейства символов и нажать кнопку “Активировать”.
- После этого можно управлять символами во вкладке “Мои шрифты”. Здесь можно найти все активные и ранее установленные символы.
Здесь же можно удалить неиспользуемые начертания. Во вкладке “f” нужно нажать на кнопку с троеточием. Появится меню, состоящие из двух пунктов. Выбор первого пункта избавит пользователя от неиспользуемых символов, второго – от всех установленных. Если шрифты были удалены случайно, то их просто можно будет восстановить. Можно просматривать и возвращать по одному или восстановить сразу все.
В последних версиях продуктов компании в поле выбора стиля текста есть кнопка “Больше шрифтов Adobe Fonts”, которая переадресует пользователя на страницу одноименного сервиса.
Добавление нового шрифта в Adobe Illustrator
Программа Illustrator может пользоваться всеми установленными в системе вариантами начертаний типа OpenType, Type 1, TrueType, Multiple Master, SVG, включая, комбинированные.
Также в Adobe Illustrator установить шрифт можно тот, что расположен в специальных папках:
- Programm Files > Common Files > Adobe > Fonts – система Windows;
- Library > Application Support > Adobe > Fonts – macOS.
Чтобы установить шрифт в Adobe Illustrator, пользователь может скачать подходящий файл с символами и добавить в указанную директорию. Самым простым способом контроля начертаний является собственный сервис компании Fonts.
Установка шрифтов в Adobe Photoshop
Программа Photoshop может работать с разными форматами шрифтов: “ttf”, “otf”, “pmf”, “pbf” и другими. Выбор осуществляется среди уже имеющихся в системе символов. Также можно использовать папку “ Fonts”, которая появляется в процессе установки программы, или сервис со шрифтами компании.
Чтобы установить шрифт в Adobe Photoshop для готовых файлов, не представленный сервисами компании, пользователю придется искать и скачивать его самостоятельно.
Как добавить начертание в Adobe After Effects
Для работы с текстом следует выбрать пункт “Символ” из меню “Окно”. Изменение текста через эту программу отличается от привычного использования текстовых редакторов. Например, программа не обладает инструментом для подчеркивания, но все это можно компенсировать графическими инструментами. Символы, как и везде, отличаются по толщине и начертанию.
Чтобы установить шрифт Adobe After Effects пользователь должен воспользоваться понятным для операционной системы способом. Для этого можно разместить файлы среди имеющихся начертаний, используя директорию “Fonts”. Также After Effects может работать с символьными оформлениями, полученными из приложения Creative Cloud.
Установка шрифтов в Adobe Premiere Pro
При редактировании проекта можно использовать любой из установленных в системе шрифтов. При использовании функции добавления текста во вкладке “Элементы управления эффектами” будет опция с названием “Исходный текст”. Кликнув по ней левой кнопкой мышки можно увидеть все доступные для программы шрифты.
Для пользователей, использующих подписку, доступны шрифты из сервиса Adobe Fonts. Это требует использовать аккаунт сервиса. Также доступны все символы из папок “Fonts” среди системных папок и директории, где расположены файлы программ Adobe.Как добавить начертания для Adobe Reader
Программа для чтения PDF файлов также использует установленные в системе начертания. Если пользователь пытается открыть документ, который был создан с использованием отсутствующих в системе шрифтов, то сработает функция замещения. Следует отметить, что документ может быть прочтен неверно, особенно если в нем есть символы, принадлежащие азиатским языкам, где используются более сложные начертания.
Посмотреть набор использованных символов можно на вкладке “Шрифт”, попасть на которую можно через опцию “Свойства” из меню “Файл”. Добавление символов аналогично описанным для Acrobat способам. Можно использовать Adobe Fonts или вставить необходимые файлы в папку “Fonts”.
Практическое руководство:
Самым простым способом добавить наборы символов для пользователей ОС Windows является редактирование содержимого папки “Fonts”. Этот способ универсален для большинства программ. Его просто и удобно использовать. Но одно серьезное ограничение может стать препятствием: пользователь должен обладать правами администратора. На рабочем месте сотрудники, за исключением IT отдела, не могут пользоваться привилегированным доступом к системным настройкам.
5.0 Оценок: 2 (Ваша: ) Скачали книгу с интернета, а ваша программа-ридер отображает текст некорректно или подменяет некоторые знаки иероглифами? Или хотите использовать в документе интересное оформление текста, например шрифт Geometria, но встроенная в ПДФ-редактор коллекция не отвечает вашим запросам? В этой статье мы разберем, как добавить шрифт в Adobe Acrobat Pro или Адоб Ридер, а также как открывать документацию с недостающими стилями.Хотите читать PDF-файлы без проблем со шрифтами?
Скачайте лучший PDF редактор
Как добавить шрифт в Adobe Acrobat или Adobe Reader
По умолчанию Acrobat всегда «читает» шрифты, встроенные в Windows. Чтобы использовать понравившийся вам стиль текста в создаваемом документе, достаточно установить его непосредственно в операционную систему. Приведенные ниже способы действуют для всех версий продуктов Adobe, в том числе Акробат Про и Ридер.
Шаг 1. Скачайте шрифт
Отыскать русские шрифты можно на сайтах DaFont, AllShrift, Fonts-Online. На этих ресурсах можно скачать самые популярные стили, а также редкие вроде Formular или GOST Type. Также бесплатные файлы с поддержкой кириллицы можно найти на сайте Google Fonts. Для этого выставьте фильтр «Cyrillic» в меню «Languages».
Обычно файл загружается на компьютер в стандартном расширении TTF или OTF. Семейство шрифтов часто разделяется на отдельные файлы с настройками для курсива, стандартного и жирного текста. В этом случае они будут запакованы в архив. Чтобы распаковать его, понадобится программа WinRar или 7ZIP. Дважды кликните на значок архива и извлеките файлы в текущую папку.
Шаг 2. Установите шрифт в систему
Встроить новый стиль текста можно двумя способами. Во-первых, вы можете скинуть все файлы в системную папку, пройдя по пути «Этот компьютер» — «Жесткий диск С» — «Windows» — «Fonts». Данный вариант подходит для Windows 10 и других версий ОС, но в более ранних сборках Виндовс путь может незначительно различаться.
Второй вариант более простой и не требует знания того, куда закидывать скачанные файлы. Чтобы установить шрифт, дважды кликните по файлу. В открывшемся окне с сэмплами букв нажмите кнопку «Установить» слева сверху. Компьютер попросит подтвердить действие и после вашего согласия сохранит новые системные установки.
Шаг 3. Найдите новый шрифт в программе
Готово! Теперь вы знаете, как добавить шрифт в Адоб Акробат и можете использовать его в проекте. Чтобы изменить текст во время редактирования, в колонке справа во время ввода выберите нужный пункт в списке «Формат».
Если вы читаете электронную документацию, а не редактируете, то проверить, появился ли в редакторе новый шрифт, можно через пункт меню «Файл». Найдите строку «Свойства» и раскройте вкладку «Шрифты». Программа выведет список шрифтов, которые используется в макете. Таким образом вы также можете понять, как определить недостающие стили.
Советы по установке шрифтов для Adobe Acrobat
Адоб Акробат ДС – сложная программа с большим количеством нюансов в настройках. Чтобы не ошибиться при выборе и установке шрифтов, советуем придерживаться следующих рекомендаций.
- Adobe Acrobat не распознает шрифты вида Type 32.
- Перед тем, как устанавливать шрифт, закройте все текстовые редакторы и программы линейки Adobe.
- Если вы установили шрифт с открытым редактором PDF, закройте и снова откройте его, чтобы перезапустить настройки.
- При открытии документов с азиатскими шрифтами Acrobat использует встроенную библиотеку или сканирует компьютер на наличие установленного стиля. В этом случае подстановка невозможна, поэтому вместо нераспознанных знаков в тексте отобразятся маркеры. Учитывайте это и используйте шрифты из внутреннего набора редактора.
- Следите за тем, чтобы выбранное семейство шрифтов поддерживало все знаки кириллицы, так как некоторые популярные стили вроде Arialmt умеют отображать в русском тексте только цифры.
Если вы создаете проект с нуля и хотите использовать необычный шрифт, имейте в виду, что Acrobat использует режим подстановки. Это значит, что, если кто-то откроет вашу книгу, программа автоматически заменит неопознанные знаки на подходящие. В итоге текст может кардинально измениться. Это критично важно для макетов, которые отправляются на печать.
Поэтому выбирайте шрифты для Adobe с классическим начертанием и откажитесь от слишком замысловатых узоров, которые сложно имитировать. К примеру, семейство Adobe Sans и Calibri установлены во многих редакторах. А вот такие стили, как GOST Common, Batang или Isocpeur редко встречаются на стандартных компьютерах.
Как просматривать PDF документы без локальных шрифтов
Что делать, если вы не знаете, какой шрифт был использован и поэтому не можете его установить? Приложение позволяет просматривать форматированный текст без встраивания его в документ. Для этого используется специализированный режим замены, который позволяет придать ПДФ-файлу желаемый вид.
- Откройте ПДФ-файл в Adobe Acrobat. Раскройте пункт «Редактирование» в главном меню программы.
- Выберите опцию «Установки» и в диалоговом окне раскройте вкладку «Вид страницы».
- В блоке «Рендеринг» снимите галочку с пункта «Использовать локальные шрифты» и нажмите «ОК».
Заключение
Итак, мы рассказали, как добавить шрифт в Adobe Acrobat несколькими способами и читать документы с недостающим стилем текста. Следует отметить, что эта программа довольно капризно относится к файлам, загруженным из интернета или созданным не с ее помощью, поэтому, используя её, вы нередко будете сталкиваться с вылетами и прекращением работы Адоба.
Если вы столкнулись с тем, что в редакторе отсутствуют или не устанавливаются нужные шрифты, отдайте предпочтение более удобной альтернативе PDF Commander. Программа включает в себя все необходимые инструменты для работы с ПДФ-документацией и отличается лучшей оптимизацией ресурсов ПК.
PDF Commander поддерживает все версии Windows и быстро обрабатывает крупные многостраничные файлы на слабых компьютерах. Скачайте редактор и убедитесь в том, насколько он удобен для повседневных, личных и бизнес задач.
Читайте также:


