Фред бот дискорд команды

FredBoat — бот Discord, предназначенный для прослушивания музыки на одном из серверов VoIP-мессенджера. Ниже рассмотрим, какие функции доступны пользователям, поговорим о принципах установки, и как пользоваться помощником. Отдельное внимание уделим ситуации, когда Дискорд-бот по какой-то причине не работает.
Функции FredBoat в Discord
В основном Фред Бот для Дискорд заточен под прослушивание музыки. Но это не единственная функция. Пользователям бота доступны следующие опции:
- быстрое перемешивание плейлиста, возможность повторения одной песни или всего списка;
- создание разрешений на крупных серверах;
- обновление плейлиста с помощью треков из рассмотренных выше сервисов;
- изменение громкости бота для всех пользователей (для платной версии).
FredBot Бот для Discord создан на открытом исходным коде. Это означает, что сообщество постоянно работает над его доработкой и оперативно устраняет имеющиеся ошибки. При оплате более двух долларов в месяц открываются дополнительные возможности — добавление плейлистов со Sportify, опция увеличения и снижения громкости, повышение надежности и т. д.
Как установить
Теперь разберемся, как добавить FredBoat Бот на сервер Discord. Здесь алгоритм действий стандартный для загрузки таких помощников:

- Жмите на кнопку.
- Изучите, какие функции получает Дискорд-бот и выберите сервер.
- Жмите на кнопку Авторизовать.
- Подтвердите, что вы не робот.

С этого момента можно пользоваться FredBoat на Discord, вводить команды и прослушивать любимые треки.
Какие команды в FredBoat доступны на Discord
В распоряжении пользователей большой набор приказов, позволяющих управлять функционалом ФредБота на Discord. Выделим основные:
- ;play url — воспроизведение трека с конкретного URL;
- ;;play words — поиск музыки на Ютуб или Саундклауд;
- ;;queue — показать очередь песен;
- ;;nowplaying — отображение текущей песни;
- ;;skip — пропуск;
- ;;voteskip — голосование для пропуска песни (от 50% голосов и более);
- ;;stop — остановка;
- ;;pause — пауза;
- ;;resume — возобновление проигрывания;
- ;;join — присоединение FredBoat на текущий канал Дискорд;
- ;;leave — просьба покинуть бота Discord-канал;
- ;;repeat — изменение режима повтора;
- ;;shuffle — переключение режима перемешивания;
- ;;reshuffle — постановка в очередь;
- ;;fwd time — перемотка на определенное время;
- ;;rew time — перемотка на определенный временной промежуток;
- ;;seek time — установка песни на указанное время;
- ;;restart — перезапуск;
- ;;history — история недавних треков;
- ;;export — перенос текущей очереди;
- ;;volume — установка громкости;
- ;;help command — показать расширенное использование команды.
Проблемы и решения
На форумах с обсуждением FredBoat на Discord часто встречается вопрос, что делать, если помощник не работает. В таком случае могут помочь следующие шаги:
- Убедитесь, что вы подтвердили почтовый ящик.
- Проверьте правильность ввода команды, если FredBoat на нее не реагирует.
- Перезапустите софт.
- Попробуйте еще раз установить бот и задайте ему необходимые разрешения.
- Переустановите программу и помощника.
Как правило, этих действий достаточно для решения проблемы. Если результата нет, можно связаться с поддержкой ФриБоат или самого мессенджера.

Пользователи часто спрашивают, как создать бота в Дискорде и тем самым получить программу с необходимыми функциями. Сразу отметим, что достижение такой цели — непростая задача, а реализовать ее можно несколькими способами, к примеру, на основе discord.js, на Python или с помощью программы Discord Bot Maker.
Как создать Дискорд-бота на основе discord.js
На практике API Discord представляет собой удобный инструмент, позволяющий создать, а впоследствии использовать бота. С его помощью легко разработать помощника для решения разных задач, а далее задать необходимый набор команд. Для примера рассмотрим общий алгоритм создания бота для музыки. При правильном подходе он сможет проигрывать, пропускать и останавливать музыкальные файлы. Кроме того, в его функции будет входить поддержка очереди на проигрывание мелодии.
Выполните следующие шаги:


- Введите название будущего бота Дискорд, к примеру, Music Bot.
- Перейдите на вкладку Bot, а после жмите на кнопку Add Bot.

Этих действий достаточно, чтобы создать бота Дискорд, после чего нужно его добавить на сервер с помощью OAuth2 URL-генератора. Сделайте следующие шаги:
- Переместитесь в раздел OAuth2 и выберите Bot в панели Scopes.

- Укажите необходимые разрешения для проигрывания музыки и чтения.
- Копируйте созданный URL и вставьте его в веб-проводник.
- Выберите сервер, куда нужно добавить URL.
- Жмите на кнопку авторизации (Authorize).

На следующем этапе нужно создать проект с применением терминала. Для этого создайте директорию и перейдите ее с помощью следующих команд — mkdir musicbot && cd musicbot. Далее сделайте следующее:
- Создайте модули проекта с применением nmp init.
- Ответьте на несколько вопросов, которые необходимы, чтобы создать бота в Дискорд.
- Сделайте два файла, где будет вестись работа — touch index.js && touch config.json.
- Откройте проект в редакторе, к примеру, с помощью VS Code с применением приказа code.
- Установите группу зависимостей, необходимых для дальнейшей работы — npm install discord.js ffmpeg-binaries opusscript ytdl-core –save.
- Продолжите создание файла на config.json. На этом этапе сохраните префикс и токен для бота.
- Войдите на портал создания Дискорд и копируйте токен из раздела Bot (жмите на кнопку Copy).
Теперь нужно создать код javascript. Для этого копируйте следующие зависимости:
const Discord = require(‘discord.js’);
const ytdl = require(‘ytdl-core’);
После этого нужно создать с применением токена клиент и логин.
const client = new Discord.Client();
Далее добавьте несколько listeners, которые выполняют console.log при пуске.
После этого начните работать с ботом Дискорд с применением node. Важно, чтобы вновь созданный Discord-бот был онлайн. В консоли появится Ready!. Команда — node index.js.
Задание команд для бота Дискорд
Теперь остается задать необходимые команды.
Чтобы Дискорд-бот мог читать, напишите функцию.
client.on(‘message’, async message =>
if (message.author.bot) return;
if (!message.content.startsWith(prefix)) return;
Далее проверьте команду, которую нужно активировать. Используйте следующие команды.
> else if (message.content.startsWith(`$skip`))
> else if (message.content.startsWith(`$stop`))
После получения списка команд, которые можно запустить, переходите к их созданию.
Добавление песен
Здесь нужна гильдия, песня и библиотека ytdl (должна быть установлена заранее). Сделайте map с названием очереди, где будут храниться песни.
const queue = new Map();
async function execute(message, serverQueue)
const args = message.content.split(‘ ‘);
const voiceChannel = message.member.voiceChannel;
if (!permissions.has(‘CONNECT’) || !permissions.has(‘SPEAK’))
Перейдите к получению данных о песне и сохраните ее в song. Для этого потребуется ytdl-библиотека, получающая данные по ютуб-ссылке.
const songInfo = await ytdl.getInfo(args[1]);
В раздел serverQueue, если он пустой, добавьте трек. В случае, когда serverQueue имеет параметр null, сделайте контракт.
// Creating the contract for our queue
// Setting the queue using our contract
// Pushing the song to our songs array
// Here we try to join the voicechat and save our connection into our object.
var connection = await voiceChannel.join();
// Calling the play function to start a song
// Printing the error message if the bot fails to join the voicechat
Проигрывание трека
Теперь нужно создать опцию play для бота Дискорд с параметрами гильдия и песня, а также проверкой объекта song.
function play(guild, song)
const serverQueue = queue.get(guild.id);
Если да, нужно уйти с голосового канала и удалить очередь.
Далее трек играет с применением URL и playStream.
const dispatcher = serverQueue.connection.playStream(ytdl(song.url))
// Deletes the finished song from the queue
// Calls the play function again with the next song
Здесь создается stream, а его URL передается адресу песни.
Пропуск трека
Здесь оформите завершение диспетчера, который был сделан в опции play. Такое действие необходимо, чтобы начал играть очередной трек.
function skip(message, serverQueue)
Здесь проверяется, есть ли пользователь в голосовом канале, и имеется ли трек для пропуска.
Остановка
Опция stop подразумевает очистку массива song, удаления очереди и выхода из чата.
Что это за бот
Разработчики практически ежедневно создают новых ботов, наделенных различными функциями. Некоторые из них исчезают без следа, а кое-какие становятся популярными. Данный бот для Дискорд-мессенджера, кроме базовых функций, в совершенстве владеет мастерством диджея.
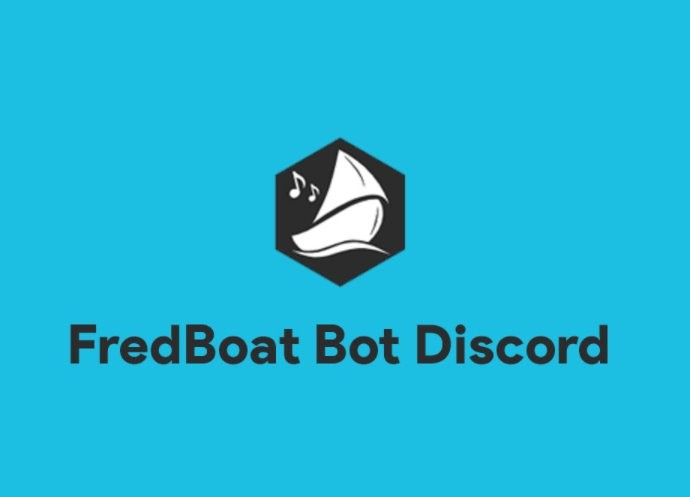
FredBoat – это музыкальный помощник, виртуоз треков, волшебник хостингов и маэстро аудиофайлов. В искусстве обращения с контентом боту нет равных. В своем классе Фред – наилучший. Поэтому, если вам нужен не просто Discord-бот, а полноценный аудиобот, стоит присмотреться к FredBoat.
Основные возможности
FredBoat является бесплатным музыкально ориентированным приложением с множеством функций. Главная фишка бота – легкость настройки. Фреду можно перепоручить подключение к хостингам с аудиконтентом. Помощник блестяще справится, найдет и загрузит нужный.

Шустрый виртуальный диджей пробежится по ресурсам, начиная с привычного Ютуба и заканчивая Твичем. Бот не пропустит Soundcloud, Bandcamp, Vimeo, Mixer, любые ссылки на аудиотреки. Работает не только с сохраненными файлами, но и со стримами, транслируя музыку напрямую.
Искать нужные песни легко: нужно просто вбить в строку поиска название. Дальше FredBoat сам подключится к облачным хранилищам. Вовсе не обязательно загружать треки, вводить прямые ссылки. Бот разберется с файлами без помощи человека, отсортирует и подаст в готовом виде пользователям. Допускается проигрывание в случайном порядке, микс, повтор заданного трека (всего списка воспроизведения).
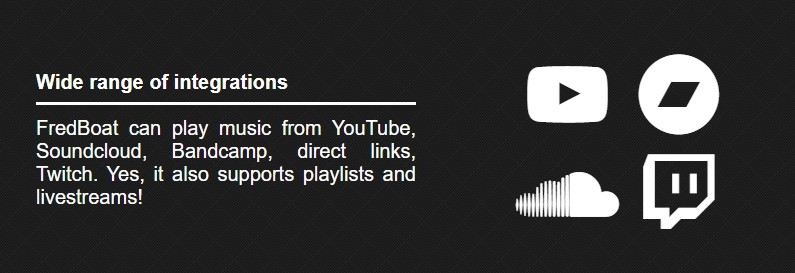
Стоит она немного, 2 доллара ежемесячно. За эти деньги пользователь станет участником сообщества почитателей, спонсоров бота FredBoat Hangout. Заодно ему представится возможность формировать собственные плейлисты на Spotify.

Команды FredBoat для Discord
Наш музыкальный помощник подчиняется заданному разработчиком набору команд. Ознакомиться с ними можно на сайте. Или пробежаться по основным, представленным ниже. Начинается ввод с указания префикса «;;». Как здесь:
- «;;play url». Базовое действие, предназначенное для прямого проигрывания трека по заданной ссылке.
- «;;play words». Поиск трека на облаке (YouTube, Soundcloud).
- «;;queue». Показывает очередь воспроизведения бота.
- «;;nowplaying». Позволяет увидеть текущую проигрываемую композицию.
- «;;skip». Пропуск трека.
- «;;voteskip». Пропуск воспроизводимого файла по голосованию (должно быть не менее 50 %).
- «;;stop». Остановка плеера.
- «;;pause». Режим паузы.
- «;;resume». Возобновление воспроизведения.
- «;;join». Подключение бота к голосовому каналу.
- «;;leave». FredBoat будет отключен от голосового канала.
- «;;repeat». Повтор воспроизведения.
- «;;shuffle». Смешивание композиций, случайный порядок.
- «;;reshuffle». Отключение смешивания.
- «;;fwd time». Перемотка вперед на заданное время.
- «;;rew time». Отматывает назад на установленный промежуток времени.
- «;;seek time». Устанавливает заданное время воспроизведения.
- «;;restart». Перезапуск трека.
- «;;volume». Управление громкостью.
- «;;help command». Доступные команды.

Кроме музыкальных, у бота есть прочие возможности. Иначе бы он не был таким универсальным. Они так и называются – Non-music Commands. Раздел «Конфигурация» («Configuration») содержит действия по настройке базовых функций. Это, собственно, обращение к демонстрации текущего состояния («;;config»), показ подключенных модулей («;;modules»), выбор языка меню («;;language»). Еще есть «;;prefix», «;;admin», «;;dj». Догадаться об их назначении не так уж сложно.
Блок «Модерация» не поражает обилием опций. Но ведь по профилю это музыкальный бот, а не админский. В категории находятся команды для назначения бана конкретным пользователям («;;hardban», «;;softban»), удаления с сервера («;;kick»). Этого вполне достаточно для модерации.
Раздел утилит содержит дополнительные команды («;;avatar@username», «;;brainfuck code», «;;serverinfo», «;;math»). Можно даже узнать погоду для данного региона, введя «;;weather location». Группа действий, предназначенных для развлечения («Fun») собрана в соответствующей строке. Завершает перечень категория «Информация», где собраны подсказки, краткие инструкции к боту.

Установка на свой сервер
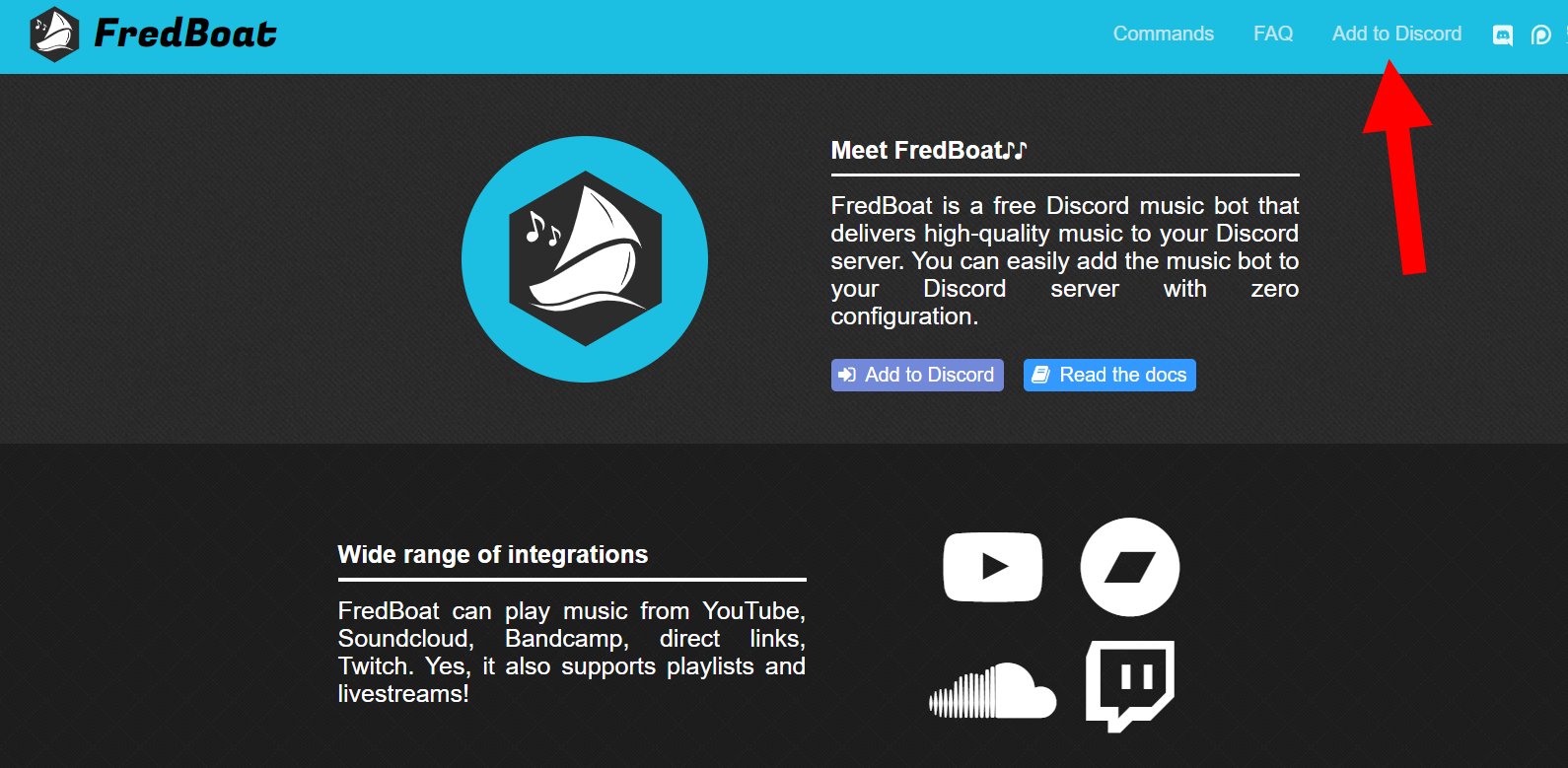
Либо опуститься чуть ниже, где под блоком с иконкой ФредБота и небольшим блоком с информацией также есть 2 интерактивных панели – «Add to Discord» и «Read the docs». Нажимаем первую, оказываемся на страничке входа в Дискорд-аккаунт. До запуска бота остается пара шагов.
После успешной авторизации следует указать сервер для подключения. При открытии мессенджера FredBoat автоматически отправит приглашение. Подтверждаем, переходим в меню бота. После настройки он готов к использованию.

Как использовать
ФредБот – это, по сути, музыкальный автомат. Поэтому базовый набор команд предназначен для воспроизведения, перемешивания, перемотки треков и подобных действий. Разобраться с управлением легко даже без знания английского. Разработчик позаботился о том, чтобы снабдить FredBoat дружественным интерфейсом.
Запуск воспроизведения – «Play», остановка – «Stop». При этом можно задать название композиции. Дальше бот сам найдет ее на хостингах.

Проблемы и решения
Обычно интегрированный на сервер бот сразу же готов к использованию. При вводе команд не забываем префикс, иначе помощник их «не поймет». При проблемах с запуском бота следует перепроверить установленные роли. Возможно, ошибка скрывается там.
Были времена, когда люди все делали сами. Конечно, поручить тяжелый физический труд они могли автоматизированным машинам. Однако умственные операции, где нужно производить логический анализ, поручить было некому. С недавнего времени эта проблема решилась программами с готовыми логическими инструкциями, которые называются ботами. Расскажем, как создать собственного бота в сервисе Дискорд, который считается одним из лучших мессенджеров в 2021 году.
С чего начать
Может, где-то на просторах интернета и «гуляют» готовые конструкторы (их иногда называют Creator) ботов, они довольно ограничены по функционалу. Так как невозможно предсказать все желания пользователя. Потому мы будем рассматривать разработку Discord bot на основе языка программирования JavaScript(JS), а точнее платформы Node.js. Первым делом необходимо создать приложение в базе Discord.

Для этого выполните следующие действия:
- Перейдите по этой ссылке. Рекомендуем сделать это не на телефоне, а через компьютер.


- Введите название для приложения. В будущем оно будет отображаться как имя бота.


- Найдите поле «Token». Кликните по ссылке под ним. Должен появиться длинный текст из разных символов. Это и есть токен, с помощью которого происходит обращение к боту.
- Скопируйте его и сохраните куда-то. Без него обращение невозможно. Также не рекомендуем показывать этот токен кому-либо, так как этот кто-то сможет управлять вашим приложением.

Готово. Местечко для приложения мы уже подготовили. Осталось установить сам код на выделенном хостинге.
Подготовка сервера
В нашем случае будет использовать VDS (виртуальный выделенный сервер) с ОС Ubuntu 18.04. Если вы новичок, то рекомендуем остановиться именно на этом дистрибутиве. Сам сервер необходимо арендовать. Для обучения можно найти и бесплатный хостинг. Для подготовки сервера выполняем следующие действия:
- Запустите сервер и откройте терминал. В Ubuntu достаточно нажать ПКМ по рабочему столу и выбрать «Терминал».
- Введите следующие команды:
sudo apt update
sudo apt install docker npm.
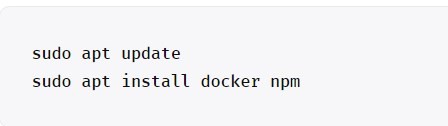
Таким образом мы установили npm, который нужен для установки пакетов node.js. Уже непонятно? Тогда рекомендуем для начала ознакомиться с базовым курсом по JS и Node.js. Впрочем, если полностью следовать инструкциям, дополнительный материал для изучения не понадобится.
Создание основных файлов бота
Теперь переходим к разработке самого программного кода. Любой исполняемый код должен помещаться в текстовом файле в отдельной директории. Подробный алгоритм подготовки окружения:
- Откройте терминал.
- Перейдите в домашний каталог с помощью команды «cd /home».
- Создайте директорию с произвольным названием. В нашем случае это будет mkdir newbot.

Готово, окружение подготовлено. Переходим к файлам.
Добавление команд
Первый делом создайте в этой директории файл package.json с помощью команды «touch package.json». С помощью текстового редактора заполните файл следующими строками:
"name": "*здесь укажите имя бота*",
"version": "*его версию (на свое усмотрение) *",
"description": "*описание, которое будут видеть пользователи*",
"author": "электронный адрес автора",

Обратите внимание на строку «"main": "main.js"». Внутри кавычек указывается исполняемый файл. В нашем случае это main.js. Создайте в этой же директории файл с таким названием, а после введите следующий готовый код:
const Discord = require('discord.js');
const bot = new Discord.Client();
const token = process.env.token;
const prefix = process.env.prefix;
if (message.content === `$hello`)
if (message.content === `$server`)
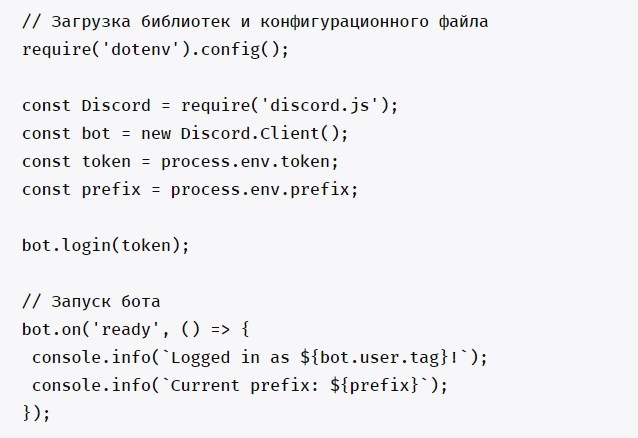
Это простейший скрипт, который будет приветствовать пользователя и по команде «Server» выводить количество участников. Теперь создадите файл .env, в котором необходимо написать следующие строки:
token=*токен, который был скопирован при создании бота*
prefix="*символ, с которого будут начинаться команды*"
В звездочках указаны места, куда нужно ввести свои данные. При подготовке кода эти звездочки писать не нужно.

Тестирование
По сути, скрипт выше не взаимодействует со стандартным интерфейсом JS, а «общается» сразу посредством discord API. Следственно, проверить его работоспособность сразу не получится. Единственное, что может сделать пользователь на этом этапе, так это проверить, запустится ли код вообще. Для этого необходимо из терминала ввести команду «npm start», находясь в директории с проектом. Если никаких ошибок не возникло, то переходите к следующему этапу.
Docker-контейнер
Docker – это специальное окружение для проекта, которое позволяет запустить код, вне зависимости от параметров основной системы. Он также поможет собрать сам проект и запустить его локально на сервере. Для этого создайте файл Dockerfile со следующим содержимым:
RUN npm install
Теперь создайте файл .dockerignore, где будут храниться не используемые при сборке компоненты. Добавьте в него эти строки:
Для запуска и сборки используем следующие команды:
docker build -t author/test
docker run -p 42150:8080 -d author/test
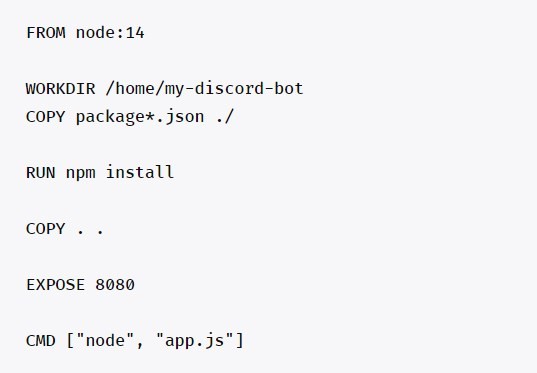
Как добавить своего бота не сервер
Можете спокойно выдохнуть, на этом все сложности заканчиваются. Добавления займет не более 1 минуты. Для инсталляции (от слова «install») снова вернитесь в окно создания приложения. Но теперь перейдите в раздел «OAuth2». В разделе «Scopes» выберите пункт «Bot». Сервис выдаст ссылку, которую нужно вставить в адресную строку.

Дальше у вас спросят, в какой сервер добавить бота. Когда эти процедуры завершатся, можете смело проверять ваше творение. Пока бот может выполнять только одну команду: «!server». Вместо «!» будет указан префикс, который вы использовали в скрипте. В идеале должна вернуться строка следующего вида:
Сообщество: *название сообщества*
Участников: *количество участников*
А на этом все. Не забывайте, что по истечении срока аренды хостинга отключится и приложение.
Читайте также:


