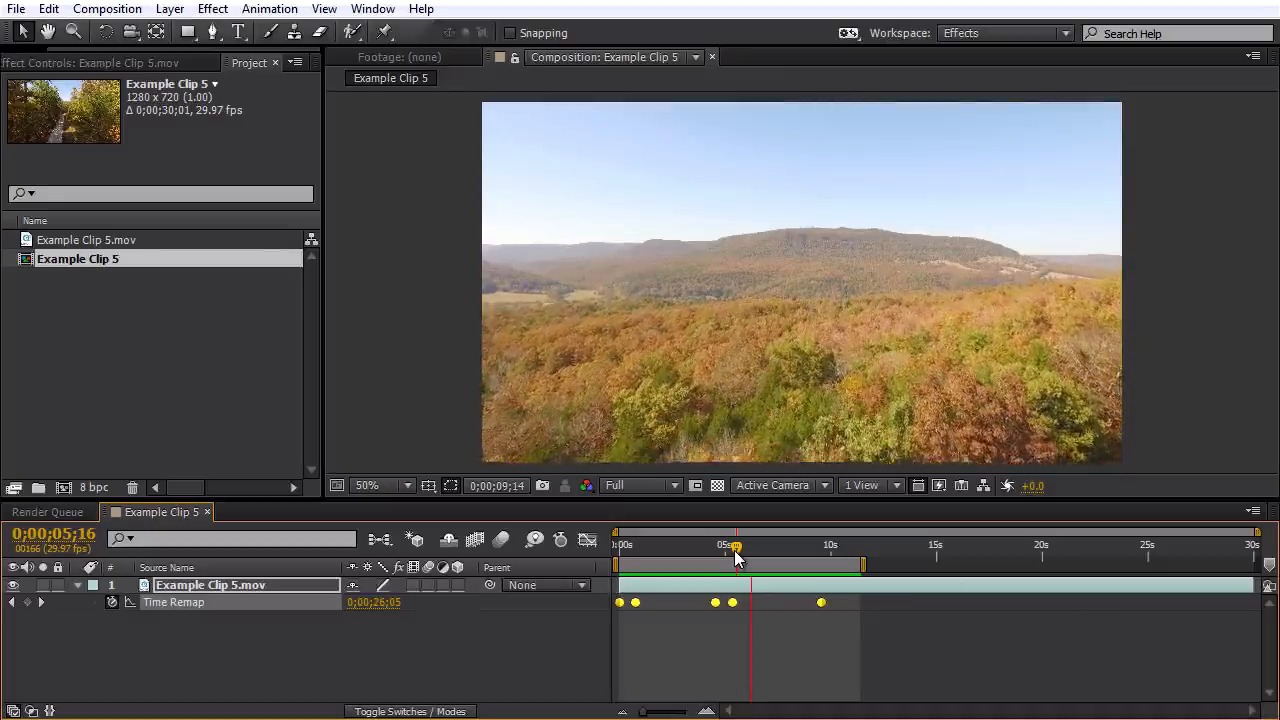Frame blending after effects что это
Time-stretching, time-remapping, and the Timewarp effect are all useful for creating slow motion, fast motion, freeze frame, or other retiming results.
For information on the Timewarp effect, see Timewarp effect.
Speeding up or slowing down an entire layer by the same factor throughout is known as time-stretching. When you time-stretch a layer, the audio and the original frames in the footage (and all keyframes that belong to the layer) are redistributed along the new duration. Use this command only when you want the layer and all layer keyframes to change to the new duration.
If you time-stretch a layer so that the resulting frame rate is very different from the original frame rate, the quality of motion within the layer may suffer. For best results when time-remapping a layer, use the Timewarp effect.
Time-stretch a layer from a specific time
In the Timeline or Composition panel, select the layer. Type a new duration for the layer, or type a Stretch Factor. To specify the point in time from which the layer will be time-stretched, click one of the Hold In Place options, and then click OK.Holds the starting time of the layer at its current value and time-stretches the layer by moving its Out point.
Holds the layer at the position of the current-time indicator (also the frame displayed in the Composition panel), and time-stretches the layer by moving the In and Out points.
Holds the ending time of the layer at its current value and time-stretches the layer by moving its In point.
Time-stretch a layer to a specific time
In the Timeline panel, move the current-time indicator to the frame where you want the layer to begin or end. Display the In and Out columns by choosing Columns > In and Columns > Out from the Timeline panel menu.To stretch the In point to the current time, press Ctrl (Windows) or Command (Mac OS) as you click the In time for the layer in the In column.
To stretch the Out point to the current time, press Ctrl (Windows) or Command (Mac OS) as you click the Out time for the layer in the Out column.
Time-stretch a layer but not its keyframes
When you time-stretch a layer, the positions of its keyframes stretch with it by default. You can circumvent this behavior by cutting and pasting keyframes.
Make a note of the time at which the first keyframe appears. (Placing a composition marker is a good way to mark the time.) In the Timeline panel, click the name of one or more layer properties containing the keyframes you want to keep at the same times. Move or stretch the layer to its new In and Out points. Move the current-time indicator to the time at which the first keyframe appeared before you cut the keyframes.When you reverse the direction at which a layer plays back, all keyframes for all properties on the selected layer also reverse order. The layer itself maintains its original In and Out points relative to the composition.
For best results, precompose the layer and then reverse the layer inside the precomposition. For more information on this process, see About precomposing and nesting.
In a Timeline panel, select the layer you want to reverse. Choose Layer > Time > Time-Reverse Layer, or press Ctrl+Alt+R (Windows) or Command+Option+R (Mac OS).You can select and reverse keyframes across multiple layers and properties, but each set of keyframes for a property is reversed only within its original time range and not that of any other selected property. Markers in the Timeline panel are not reversed, so you may need to move markers after reversing keyframes.
In the Timeline panel, select a range of keyframes you want to reverse. Choose Animation > Keyframe Assistant > Time-Reverse Keyframes.Time-remapping overview
You can expand, compress, play backward, or freeze a portion of the duration of a layer using a process known as time-remapping. For example, if you are using footage of a person walking, you can play footage of the person moving forward, and then play a few frames backward to make the person retreat, and then play forward again to have the person resume walking. Time-remapping is good for combinations of slow motion, fast motion, and reverse motion.
The Timewarp effect provides similar features with more control over some aspects of frame blending, but with additional limitations as a result of being applied as an effect.
Frames from non-time-remapped footage are displayed at a constant speed in one direction. Time-remapping distorts time for a range of frames within a layer.When you apply time-remapping to a layer containing audio and video, the audio and video remain synchronized. You can remap audio files to gradually decrease or increase the pitch, play audio backward, or create a warbled or scratchy sound. Still-image layers cannot be time-remapped.
You can remap time in either the Layer panel or the Graph Editor. Remapping video in one panel displays the results in both. Each provides a different view of the layer duration:
The Layer panel provides a visual reference of the frames you change, as well as the frame number. The panel displays the current-time indicator and a remap-time marker, which you move to select the frame you want to play at the current time.
The Graph Editor provides a view of the changes you specify over time by marking your changes with keyframes and a graph like the one displayed for other layer properties.
When remapping time in the Graph Editor, use the values represented in the Time Remap graph to determine and control which frame of the movie plays at which point in time. Each Time Remap keyframe has a time value associated with it that corresponds to a specific frame in the layer; this value is represented vertically on the Time Remap value graph. When you enable time remapping for a layer, After Effects adds a Time Remap keyframe at the start and end points of the layer. These initial Time Remap keyframes have vertical time values equal to their horizontal position on the timeline.
By setting additional Time Remap keyframes, you can create complex motion results. Each time you add a Time Remap keyframe, you create another point at which you can change the speed or direction of playback. As you move the keyframe up or down in the value graph, you adjust which frame of the video is set to play at the current time. After Effects then interpolates intermediate frames and plays the footage forward or backward from that point to the next Time Remap keyframe. In the value graph, reading from left to right, an upward angle indicates forward playback, while a downward angle indicates reverse playback. The amount of the upward or downward angle corresponds to the speed of playback.
Similarly, the value that appears next to the Time Remap property name indicates which frame plays at the current time. As you drag a value graph marker up or down, this value changes accordingly and a Time Remap keyframe is set, if necessary. You can click this value and type a new one, or drag the value to adjust it.
The original duration of the source footage may no longer be valid when remapping time, because parts of the layer no longer play at the original rate. If necessary, set a new duration for the layer before you remap time.
As with other layer properties, you can view the values of the Time Remap graph as either a value graph or a speed graph.
If you remap time and the resulting frame rate is very different from the original, the quality of motion within the layer may suffer. Apply frame blending to improve time remapping for slow motion or fast motion.
Use the information shown in the Info panel to guide you as you work with time-remapping. The ratio given in the units of seconds/sec indicates the current speed of playback—the number of seconds of the original layer being played for each second after time-remapping.
Time-remap a layer
You can time-remap all or part of a layer to create many different results, such as freeze-frame or slow-motion results. (See Time-remapping.)

Для того, что бы Вы не имели сложностей в изучении программы Adobe After Effects нам необходимо изучить Рабочую среду программы. В связи со сложностью и широтой возможностей Adobe After Effects это может занять не один урок.
Но напрягите сердце мужеством. Мы рассмотрим подробно все основные опции и параметры, которыми нам предстоит пользоваться. Начнем с изучения на этом уроке панели Timeline, как основной рабочей панели.
2. Обзор панели TimeLine.
Панель Таймлайн разделим на 5 областей:
- Заголовок панели;
- Заголовок слоев;
- Рабочая область;
- Графическая панель.
В областях выделим группы опций и параметров.
3. Группы опций и параметров панели TimeLine.
1. Заголовок панели, слева направо:
- Тайм-код текущего кадра;
- Окошко поиска;
- Опции клипа.
2. Заголовок слоев, слева направо:
- Выключатели слоя;
- Идентификаторы слоя;
- Переключатели слоя;
- Режимы наложения;
- Управление временем слоя;
- Управление рабочей областью слоя;
- Установка маркеров и ниже Comp Button.
ВНИМАНИЕ! Это строка заголовка слоев! Собственно опции и параметры изменяются в слоях, в рабочей области.
3. Рабочая область.
4. Графическая панель.
- Элементы управления масштабом и прокруткой графической панели;
- Временная шкала;
- Полоса управления рабочей областью:
- Полоса рендеринга;
- Управление расположением и длительностью слоя;
Без цифровых обозначений на рисунке:
- В белых кружках управление маркерами;
- Ключевые кадры;
- Курсор воспроизведения;
Теперь рассмотрим подробно опции каждой области.
4. Опции области "Заголовок панели", слева направо:
-
Тайм-код (Time Code) текущего кадра - указывает и устанавливает текущая позицию Курсора воспроизведения. При наведении мыши - появляется надпись "ctrl+click for alternate display stile" - переключить отображение Время/Фреймы на Временной шкале (Time ruler). В самом окошке отображается и то и другое - крупно вверху и мелко снизу, при переключении меняются местами. В скобках - частота кадров текущего клипа.
- Быстро но неточно - наводим мышь, курсор изменится, нажимаем левую кнопку мыши и двигаем влево или вправо.
- Точно и быстро - кликнуть по иконке и ввести время/фрейм.
Шесть опций клипа (все работают в режиме Вкл/Выкл)::
- Отображение вложенных композиций (Composition Mini-Flowchart) (клавиша Tab) – отображает композицию со всеми вложенными композициями. Нажимая на их иконки, мы быстро переключаемся между композициями.
- Черновой режим 3D (Draft 3D) – Вкл/Выкл черновой 3D режим. При просмотре у 3D слоев будут отключены тени, световые эффекты, Motion Blur, глубина резкости камеры и др. для ускорения рендеринга.
- Скрыть помеченные на скрытие слои (Hides all layers for which the “Shy” switch is set) – при включении скрывает все слои, для которых установлен переключатель Shy.
- Смешение слоев (Enables Frame Blending for all layers with the Frame Blend switch set) – включает смешения кадров (Frame Blending) для слоев.
- Размытие в движении (Enables Motion Blur for all layers with the Motion Blur switch set) – при выключении выключает эффект, учитывая настройки Motion Blur в слоях.
- Визуальный графический редактор (Graph Editor) – если нажать, вместо поля временного графика слоев открывается визуальный графический контроль для редактирования Ключевых кадров.
5. Опции области "Заголовок слоев", слева направо:
На картинках ниже я показываю не только Заголовок слоев, но и первый слой для примера установки опций и параметров.
Параметры выбора качества изображения слоя доступны также из главного меню: Layer/Quality, где становится доступным еще один параметр качества: Wireframe – так называемый каркас, отображает слой в виде рамки без содержимого. Рендеринг происходит намного быстрее, однако мы не видим картинки, а лишь их схематичное расположение.
- Off (выкл. по умолчанию);
- Frame Mix (смешение кадров);
- Pixel Motion (движение пикселей);
Что бы опция включилась нужно нажать аналогичную кнопку в опциях клипа (см. выше). Если не выбран переключатель композиции Enable Frame Blending, расположенный в верхней части панели Timeline, то настройки смешения кадров не будут учитываться. Данный переключатель становится доступен для использования, когда мы изменяем скорость видео.
Сочетанием клавиш Shift+F4 можно скрывать/отображать этот столбец.
- In – время входа слоя, т.е. задается время/кадр, в который надо поместить начало проигрывания слоя. Задать время/кадр можно нажав левую кнопку мыши в поле In, пока появятся стрелочки, и двигать мышкой влево-вправо, либо щелкнуть мышкой в поле In слоя и в появившемся окне Layer In Time задать время/кадр вручную.
- Out – время выхода слоя, т.е. задается время/кадр, в котором проигрывание слоя заканчивается.
- Duration – в данном столбце задается длительность слоя. Если мы уменьшаем/увеличиваем длительность слоя, время выхода слоя Out уменьшается/увеличивается на количество подрезанных/добавленных кадров. Изменить длительность слоя мы можем также, наведя на край его графического отображения до появления стрелочек, и потянув в нужную сторону.
- Stretch – здесь имеем возможность изменять длительность слоев за счет увеличения/уменьшения скорости воспроизведения. При этом, если задать параметр Stretch меньше 100% – это увеличит скорость воспроизведения, более 100% – замедлит скорость воспроизведение слоя.
- Comment - комментарии слоя;
- Keys - Ключевые кадры.
- Для отображения/скрытия столбцов по отдельности вызываем Всплывающее меню на названии столбца, открываем меню Collumns и устанавливаем/удаляем флажок напротив столбца (или группы столбцов) который хотим отобразить/скрыть.
6. Рабочая область.
Какие компоненты есть в Рабочей области:
- Верхняя строка (Зеленая обводка) - "Заголовок слоев", я включил его в рисунок только, чтобы было понятнее о каком столбце идет речь;
- Желтая обводка - слой 1;
- Голубая обводка - слой 2, в нем развернута группа эффектов "Tranform", аналог группы эффектов "Движение" в Adobe Premiere. Обратите внимание - эта группа эффектов не отображается в панели "Effect Controls";
- С столбце "Comments" видны комментарии к слоям;
- В столбце "Keys", в опции Position установлены Ключевые кадры.
- в левом правом углу - три кнопки отображения групп столбцов. (Нажмите и посмотрите.)
В процессе изучения Adobe After Effects vs,eltv подробно рассматривать опции и параметры слоев в рабочей области - самой обширной области для изучения.
7. Графическая панель.
- Управление полосой прокрутки (Time navigation) - на рис.под цифрой "1":
- Сверху - управление масштабом и положением Полосой прокрутки,
- Справа и снизу - собственно полоса прокрутки,
- Слева внизу - управление масштабом Полосы прокрутки.
Теперь, сравнив возможности панели Таймлайн в Adobe Premiere и Timeline в Adobe After Effects Вы можете сравнить возможностях и сложность этих программ. (Это я все к тому, что Adobe After Effects младший брат Adobe Photoshop).
![]()
Если нужно изменить скорость клипа целиком, то это достаточно простая задача и выполняется она с помощью функции Time Stretch.
- создадим проект Adobe After Effects;
- создадим композицию 1280 x 720, 30 сек;
- импортируем видео для замедления (у меня длительность
- Stretch Factor – процент растяжения. >100% - замедление видео, <100% - ускорение. Например, если ввести 200% - скорость воспроизведения уменьшится в 2 раза;
- New Duration – установить длительность. Если время увеличить - скорость воспроизведения уменьшится. При изменении New Duration изменяется Stretch Factor и наоборот;
- Hold in Place – удерживать замороженный кадр (этот параметр используется с другими эффектами или плагинами);
- Layer In-Point – в точке входа слоя;
- Current Frame – текущий кадр;
- Layer Out-Point – в точке выхода слоя;
ВНИМАНИЕ! Панель Time Stretch можно вызвать из Всплывающего меню Time/Time Stretch…, или щелкнув мышкой по параметру Stretch на панели Timeline.
Что бы параметры "In", "Out", "Duration", "Stretch" отображались на панели Timeline щелкните мышкой по кнопке отображения слева внизу панели.
2. Изменение скорости воспроизведения видеофрагмента в видеоклипе с помощью функции Adobe After Effects – Time Remap.
Как замедлить не видео клип целиком а только часть видео клипа - видеофрагмент? Для этого используется функция Adobe After Effects – "Time Remap"
- создадим проект Adobe After Effects;
- создадим композицию 1280 x 720, 30 сек;
- импортируем видео для замедления фрагмента (у меня длительность 7,5 сек, приблизительно в 4 раза короче композиции – при замедлении видео в 4 раза длительность видео увеличится в 4 раза);
- вставим видео в созданную композицию;
- включим для видео режим изменение карты времени – выделим видео на Timeline и нажмем ctrl+alt+T (или включим функцию из меню Layer/Time/Enable Time Remapping);
Функция "Time Remap" включится, и на Timeline отобразятся Ключевые кадры в начале и конце видео клипа. Вообще все дальнейшее можно делать, устанавливая и перемещая Ключевые кадры и изменяя время Time Remap, но удобнее, нагляднее и быстрее это делать в графическом виде:
-
Для включения графического представления функции Time Remap щелкнем по значку Include This Property In The Graph Editor Set слева от слов Time Remap на панели Timeline, и включим режим Graph Editor панели Timeline;
Всего у нас получилось 4 ключевых кадра, далее я их буду считать слева направо. Два из них находятся на начале и конце видео клипа, два на начале и конце видео фрагмента в котором мы будем изменять скорость воспроизведения.
Точное время далее берем либо на Timeline либо из Time Remap - зеленые овалы.
Из физики мы знаем, что скорость и время связаны между собой, поэтому изменяя время мы будем изменять и скорость.
Такой прямоугольник можно выделить на любом участке прямой (у нас их три!)
- отобразим параметры "In", "Out", "Duration", "Stretch"
- в поле "Duration" - длительность введем 19,27;
- Щелкнем по первому участку и правую сторону прямоугольника вернем в точку 2,00;
- Щелкнем по третьему участку и левую сторону прямоугольника установим в расчетную в точку 18,00;
Как это проще сделать смотрите в видео клипе.
По окончанию настройки скорости воспроизведения видеофрагмента можно попытаться улучшить качество:
-
включим смешение кадров Layer/Frame Blending=Pixel Motion
Не забывайте, что бы опция включилась нужно нажать аналогичную кнопку в опциях панели Timeline.
Поэкспериментируйте с прямоугольниками на практике и разоберитесь как ведет себя видео при перемещении прямоугольника и изменении его размеров.
3. Изменение скорости воспроизведения видеофрагмента в видеоклипе с помощью эффекта "Timewarp".
Скорость воспроизведения можно изменять с помощью встроенного в Adobe After Effects эффекта "Timewarp". Общие принципы изменения скорости видео мы рассмотрели в предыдущем примере, поэтому в этом примере я буду краток. Будем выполнять такое же замедление, как и в предыдущем примере:
- создадим проект Adobe After Effects;
- создадим композицию 1280 x 720, 30 сек;
- импортируем видео для замедления фрагмента (я возьму из предыдущего примера);
- вставим видео в созданную композицию;
- включим для видео режим изменение карты времени Enable Time Remapping);
- Растянем видео клип без изменения скорости - схватим мышкой правый край и потянем право до
Откроется панель Effect Controls и на ней Вы увидите параметры примененного эффекта. Настройка эффекта Timewarp:
- Metod - метод с помощью которого осуществляется заполнение видео отсутствующими кадрами при замедлении. При ускорении видео лишние кадры попросту выбрасываются, с разными алгоритмами, но там грехи не очень заметны. А вот с замедлением все гораздо сложнее.
Если мы имеем видео 30 кадров в секунду, то при замедлении в 3 раза длительность видео станет в 3 раза больше, и для такой же частоты кадров не будет хватать 60 кадров в секунду - программе их надо где то взять! Здесь могут использоваться разные методы (практически одинаковые во всех программах реализующих замедление видео), их мы и рассмотрим:- Whole Frames - дублирует последний кадр. Самый быстрый и самый некачественный;
- Frame Mix - создает новый кадр путем смешивания (blending) существующих соседних раздвигаемых кадров;
- Pixsel Motion - создает новый кадр, анализируя изменения пикселов в существующих соседних раздвигаемых кадрах. Самый медленный и самый качественный;
В большинстве случаев я выбираю Pixsel Motion.
- Speed – для изменения скорости в процентах;
- Source Frame – для изменения частоты кадров;
Если установить Speed=300%, мы увеличим скорость в три раза. В видео длительностью 30 секунд, мы получим десять секунд ускоренного видео, а дальше двадцать секунд стоп-кадр.
И наоборот если выставить Speed=25% мы уменьшим скорост в 4 раза. Из видео длительностью 10 секунд, мы получим видео длительностью 40 секунд. Поэтому нам пришлось включать режим изменение карты времени Enable Time Remapping!
Группа параметров Tuning:
- Global Smoothness - глобальное сглаживание;
- Local Smoothness - локальное сглаживание;
- Smoothing Iterations - сглаживающие итерации;
Продолжим настройку эффекта:
- установим Курсор воспроизведения в точку 2,00. Установим Ключевой кадр Speed = 100
- установим Курсор воспроизведения в точку 2,01. Установим Ключевой кадр Speed = 25
- установим Курсор воспроизведения в точку 17,29. Установим Ключевой кадр Speed = 25
- установим Курсор воспроизведения в точку 1800. Установим Ключевой кадр Speed = 100
Можно переключиться в графический режим Graph Editor. Дальше можно экспериментировать с параметрами для улучшения качества замедления.
4. Изменение скорости воспроизведения видеофрагмента в видеоклипе с помощью плагина Twixtor.
- Display – переключение отображения в панели Composition – оригинал или видео с примененным плагином;
- Use GPU – включение поддержки графического процессора;
- Группа опций Source Control - опции исходного видео, здесь желательно ввести параметр Input: Frame Rate - частоту кадров исходного видео;
- Группа опций Track Control – опции настройки качества результирующего видео;
- Группа опций Output Control – опции настройки замедления;
- Time Remap Mode - режим перенастройки времени - по скорости или по кадрам;
- Speed % – процент замедления или ускорения видео;
- Frame Interp – смешивание кадров:
- Nearest - вообще без смешивания (быстро, но не качественно);
- Blend - обычное смешивание;
- Motion Weighted Blend - продвинутое смешивание на основе просчета движения пикселей в соседних кадрах (медленно, но качественно);
Пример настройки плагина Twixtor. (Далее все аналогично применению эффекта Timewarp.)
- создадим проект Adobe After Effects;
- создадим композицию 1280 x 720, 30 сек;
- импортируем видео для замедления фрагмента (я возьму из предыдущего примера);
- вставим видео в созданную композицию;
- включим для видео режим изменение карты времени Enable Time Remapping;
- Растянем видео клип без изменения скорости - схватим мышкой правый край и потянем право до
Теперь можно заняться настройкой качества. Совет по настройке один – пробуйте изменять параметры и смотрите что получилось. Часто увеличение параметра, влияющего на качество, дает результат противоположный ожидаемому.
Такие опции улучшения качества в движении как Motion blur, Frame Blending и др. с данным плагином применять нет необходимости, хотя в некоторых случаях можно наблюдать определенные улучшения изображения.
Я думаю, есть еще эффекты и плагины позволяющие изменять скорость видео, у каждого есть сои достоинства и свои недостатки - выбирайте сами чем пользоваться. Цель всех перечисленных функций, эффектов и плагинов заполнить недостающие кадры при замедлении. Идеальный вариант купить камеру снимающуюю 10000 кадров в секунду и проблема снимается! (Но денег на камеру надо. и получается не такой уж идеальный.)
Сначала съёмка полёта идёт с нормальной скоростью. Затем, для оживления, кадры начинают ускоряться и замедляются снова. Это сокращает время просмотра без потерь вида окружающего пространства.
![]()
1. Заходим в Time Remapping
Сначала включите Time Remapping кадров. (Не забудьте загрузить пример клипа для этого урока!) Щёлкните правой кнопкой мыши по таймлайн в After Effects и выберите Time> Enable Time Remapping.
![enable time remapping]()
![enable time remapping]()
![enable time remapping]()
Теперь можете отметить ключевые кадры по всему клипу, где бы вы хотели добиться ускорения. Добавьте по одному, а затем в другие места для замедления съёмки. Теперь сдвиньте ключевые кадры "для ускорения" ближе друг к другу, оставив участки нормальной скорости на прежнем расстоянии.
![add keyframes]()
![add keyframes]()
![add keyframes]()
2. Сглаживание ключевых кадров
Выбрав все кадры, кликните по одному из них для сглаживания с зажатым Control-click. Это придаст плавности (значки станут круглыми, как точки) и ускорение сгладится.
![roaming keyframes]()
![roaming keyframes]()
![roaming keyframes]()
3. Размытие в движении (Motion Blur)
Включите Frame Blending, щёлкнув по значку киноплёнки на временной шкале. Это добавит естественное размытие движения. Эффект виден по Enable Frame Blending на предварительном просмотре временной шкалы. (Как более крупный значок кадра над шкалой рядом с Motion Blur.)
![]()
![]()
![]()
4. Смените цветовое полотно
Можете добавить немного цветовых полос на вашем кадре. Это делается добавлением корректирующего слоя с эффектом Noise. Установите его значение около 4% с включённым цветовым шумом.
![Faux motion blur]()
![Faux motion blur]()
![Faux motion blur]()
Дополнительный совет
Что за эффект ускорения без потрясающего звукового эффекта? Не забудьте усилить его звуком типа «whoosh». Я предпочитаю звуки с глубокими басами, которые сопровождают ветер на высоких скоростях. Звуковой эффект Deep Whoosh от AudioJungle - отличный пример. Я впечатлён тоном вихря этого Whosh Impact. Найдите свой эффект whoosh среди предложенных на AudioJungle, который лучше всего подходит вашим дронам!
Читайте также: