Фотошоп вылетает при печати
Решение проблем, вызванных неисправным, неподдерживаемым или несовместимым ГП или графическим драйвером.
Быстро определите, связана ли проблема с графическим процессором или драйвером, выполнив приведенные ниже действия.
- В Photoshop выберите Настройки > Производительность , удалите индикатор Использовать графический процессор и перезапустите Photoshop.
Для получения помощи в доступе к настройкам см. Изменение настроек в Photoshop.
Убедитесь, что вы используете последнюю версию Photoshop.
При использовании Photoshop в macOS 10.15.7 могут возникать проблемы с графическим процессором.
В качестве обходного решения обновите macOS до версии 11.3 (Big Sur). Если не удается обновить ОС macOS до версии 11.3, попробуйте использовать обходной путь, описанный в разделе Photoshop и Catalina.
Убедитесь, что ваша графическая карта совместима с Photoshop.
Для определения марки и модели графической карты запустите Photoshop и выберите Помощь > Информация о системе, чтобы просмотреть информацию о графическом процессоре.

Обновите графический драйвер.
Графические драйверы обновляются через обновления операционной системы.
Центр обновления Windows не всегда предоставляет последние и лучшие версии драйверов. Необходимо перейти непосредственно на веб-сайт производителя карты, чтобы проверить наличие обновлений драйвера:
После установки обновлений перезапустите Photoshop. Включите параметр «Использовать графический процессор», выбрав «Установки»> «Производительность» > «Использовать графический процессор», и повторите действия, которые вызвали проблему.
- Обязательно выберите необходимый драйвер. Названия драйверов для ноутбуков иногда отличаются от названий аналогичных драйверов для настольных ПК.
- В случае использования видеоадаптеров некоторых производителей необходимо выполнить обновление дополнительного ПО помимо драйвера видеокарты. Внимательно прочитайте инструкции по обновлению и обратитесь напрямую к производителю видеоадаптера, если инструкции не понятны.
Проверьте настроенные уровни кэша.
Если вы установили значение 1 для параметра «Уровень кэша» в установках Photoshop, то могут возникнуть проблемы с производительностью функций, которые используют графический процессор.
Восстановите значение параметра Уровень кэша по умолчанию, то есть 4:
- Выберите Правка > Настройки > Производительность (Windows) или Photoshop > Настройки > Производительность (macOS).
- Установите для параметра Уровень кэша значение 4.
- Закройте и перезапустите Photoshop.
После перезапуска Photoshop повторите действия, которые вызвали ошибку.
Выполните сброс установок.
При сбросе установок выполняется возврат к параметрам графического процессора по умолчанию.
После восстановления установок запустите Photoshop и повторите действия, которые вызвали ошибку.
В выпуске за август 2021 г. (версия 22.5) удален селектор расширенного режима рисования.
Измените в дополнительных параметрах «Режим рисования» на «Базовый».
При базовом Режиме рисования используется минимальный объем видеопамяти и включаются основные функции графического процессора:
a. Откройте меню Правка > Настройки > Производительность (Windows) или Photoshop > Настройки > Производительность (macOS).
b. На панели Производительность нажмите кнопку Дополнительные параметры.
с. Установите для параметра Режим рисования значение Базовый.
d. Закройте и перезапустите Photoshop.
Если эти действия устранили проблему, измените Режим рисования на Нормальный. Перезапустите Photoshop и проверьте, возникнет ли проблема снова. Если проблема возникает снова, вернитесь в Базовый режим.
Если для устранения неполадки изменяются установки производительности, необходимо перезапускать Photoshop после каждого изменения.
Дополнительную информацию о настройках графического процессора и их оптимизации для вашего рабочего процесса можно найти в разделе Часто задаваемые вопросы по графическому процессору (ГП) Photoshop.
Настройка компьютеров с несколькими видеокартами.
В сверхлегких ноутбуках и бюджетных ПК часто используется встроенная видеокарта, которая потребляет меньше энергии для экономии заряда аккумулятора и использует память совместно с процессором.
Более дорогие компьютеры часто имеют отдельную дискретную видеокарту, которая использует собственную память (VRAM), обладает большей вычислительной мощностью и не расходует оперативную память.
Более дорогие ноутбуки часто используют две видеокарты: встроенную при работе от батареи, а дискретную при питании от сети.
Если в вашей системе более одной графической карты, для оптимальной работы убедитесь в том, что для Photoshop назначена графическая карта повышенной производительности, а не встроенная графическая карта или карта, работа которой направлена на энергосбережение. Изменение этих настроек на ноутбуках увеличивает расход заряда батареи.
Windows:
NVIDIA:
а) щелкните правой кнопкой мыши в любой области рабочего стола и выберите Панель управления NVIDIA;
б) нажмите Управление настройками 3D;
в) выберите Настройки программы и добавьте Photoshop.exe и sniffer.exe.В качестве приоритетного графического процессора выберите Высокопроизводительный графический процессор NVIDIA.

AMD:
а) щелкните правой кнопкой мыши в любой области рабочего стола и выберите AMD Catalyst Control Center или Настройки переключаемой графики;
б) нажмите кнопку «Обзор» и выберите Высокая производительность вместо Энергосбережение .

macOS:
- Выберите Системные настройки > Экономия энергии и снимите флажок Автоматическое переключение графики.

Отключите менее мощную видеокарту.
Если в результате выполнения шага 7 не удается решить проблему при использовании нескольких графических карт, попробуйте отключить одну из карт.
- Соблюдайте осторожность и имейте в виду, что отключение графических карт может привести к нестабильной работе системы.
- Внимательно прочитайте инструкции и обратитесь напрямую к производителю видеоадаптера, если инструкции непонятны.
Чтобы отключить графическую карту, используйте диспетчер устройств Windows. В диспетчере устройств щелкните правой кнопкой мыши имя карты и выберите Отключить.

Не используйте Photoshop на виртуальной машине (ВМ).
Работа Photoshop на виртуальных машинах (ВМ) не подвергалась обширному тестированию и официально не поддерживается из-за выявленных неполадок с функциями, основанными на графическом процессоре, в среде ВМ.
Приобретите совместимую графическую карту или полностью отключите графический процессор.
Если ни одна из вышеперечисленных мер по устранению неполадок не привела к решению проблемы, то вам остается приобрести поддерживаемую графическую карту или полностью отключить графический процессор, выполнив следующие действия:
- Запустите Photoshop.
- Откройте меню Правка > Настройки > Производительность (Windows) или Photoshop > Настройки > Производительность (macOS).
- Снимите флажок Использовать графический процессор.
- Закройте и перезапустите Photoshop.
Если установка графического процессора отключена и вы не можете их включить, убедитесь, что монитор подключен к графическому процессору, а не к материнской плате.
После выполнения описанных выше мер по устранению неполадок можно подтвердить результаты, включив параметр Использовать графический процессор на панели Настройки > Производительность.
Нет уверенности, что графический процессор или драйвер являются причиной неполадки?
Photoshop
Распространенные проблемы, вызываемые неисправным, неподдерживаемым или несовместимым графическим процессором (также называемым графической платой, видеокартой или ГП):
- В Photoshop возникают сбои или проблемы с производительностью, неправильная визуализация окон и объектов, мерцание холста или артефакты.
- Происходит сбой или зависание Photoshop при запуске.
- Холст изображения мигает или мерцает.
- Панель меню Photoshop отсутствует.
Camera Raw использует графический процессор не так, как Photoshop. Если при открытии файлов в Adobe Camera Raw возникают сбои или проблемы с производительностью, неправильная визуализация окон и объектов, перерисовка изображений или артефакты:
Photoshop и Lightroom – известные и часто используемые продукты Adobe, которые являются мощными инструментами для редактирования фотографий и изображений. Однако они требовательны к оборудованию, включая оперативную память и мощность процессора. Если компьютер недостаточно эффективен, Photoshop или Lightroom могут закрыться без предупреждения.
Если компьютер соответствует минимальным требованиям для запуска Photoshop или Lightroom, но они автоматически закрываются при попытке обработать изображение, причиной может быть видеокарта. Связано это с тем, что по умолчанию в обеих программах настроена опция использования графического процессора.
Причины неожиданного завершения работы
Если видеокарта мощная, нет проблем. Однако, если используете ноутбук с графическим процессором объемом памяти 1 или 2 ГБ, это почти ошибка, которая приводит к неожиданному закрытию редакторов.
Обычно проблема возникает, когда обновляем наши приложения Adobe Creative Cloud или впервые устанавливаем их на компьютер со слабой видеокартой. Кроме того, неожиданное закрытие фото редакторов происходит при выполнении следующих действий:
- Photoshop часто отключается, когда пытаемся открыть изображение RAW с помощью плагина Camera RAW.
- LightRoom может закрыться, когда после импорта изображений в программу переходите на вкладку Develop.
Внезапное закрытие программы не означает отсутствие возможности использовать редакторы. Достаточно внести указанные изменения, чтобы решить проблему.
Как предотвратить неожиданное закрытие Photoshop при редактировании фотографии (RAW с камеры)?
Откройте Фотошоп и перейдите на вкладку Редактирование. Затем перейдите в Настройки – Общие.

На панели слева выберите раздел Производительность. Теперь нужно снять флажок к опции «Использовать графический процессор». Сохраните изменения нажатием на «ОК».
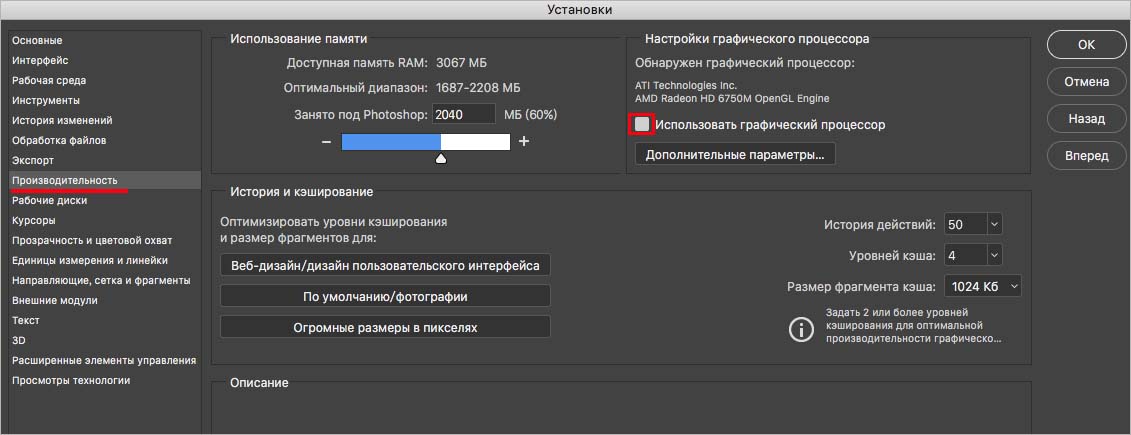
С этого момента сможете открыть изображение в любом формате. Даже если оно будет открыто в качестве RAW, обработка в Photoshop не будет прервана.
Как избежать внезапного закрытия LightRoom?
Откройте редактор и в интерфейсе прейдите на вкладку Редактирование (Правка) – Настройка.
В окне настроек перейдите в раздел Производительность.
Отобразятся различные параметры конфигурации в центре окна. Здесь нужно снять флажок с опции использования графического процессора. Кликните на «ОК», чтобы сохранить внесенные изменения.
Теперь, когда перейдете на вкладку Редактирование, обработка фотографий должна обойтись без внезапного закрытия Lightroom.
Рассматриваемые сбои считаются общими для обоих редакторов, и связаны с форматом RAW, но описанные шаги должны быть эффективным решением.
Обычный вывод документа на печать в Фотошопе может привести к общему сбою, в результате которого приложение аварийно закрывается. Проблема возникает при печати любых типов файлов. Если ищите быстрое решение, попробуйте конвертировать файл PSD в формат JPG или PNG и распечатать его с помощью средства просмотра фотографий Windows 10. Но этот способ не устраняет неполадку, а только позволяет ее обойти.
Если фотошоп не печатает, в первую очередь попробуйте устранить проблему с помощью средства устранения неполадок принтера в автоматическом режиме. Также это можно сделать вручную путем перезапуска службы Диспетчера печати, чтобы исключить возможность сбоя, который препятствует выполнять ей роль звена между приложением и принтером.
К сбою также может быть причастен неисправный драйвер или порт. В этом случае нужно в Диспетчере устройств удалить все порты, связанные с принтером, чтобы заставить ОС переустановить их заново после перезапуска.
В некоторых случаях за сбой печати ответственны поврежденные системные файлы. В этом случае требуется проверка целостности системы командами SFC и DISM.
Преобразование файла PSD
Если нужно быстро распечатать документ, преобразуйте PSD в формат JPG, а затем отправьте на печать с помощью средства просмотра фотографий Windows. Имейте в виду, что это решение не исправляет проблему, а позволяет быстро печатать файлы Фотошоп, когда торопитесь.
В Adobe Photoshop загрузите файл PSD, который вызывает сбой приложения при печати.
В верхнем меню откройте вкладку Файл и выберите пункт «Сохранить как».
Укажите место для сохранения, имя можно оставить без изменений, только измените его расширение на JPEG или PNG.
После закройте фотошоп и перейдите в папку, в которой находится сохраненный файл. Щелкните по нему правой кнопкой мыши и выберите «Открыть с помощью – Фотографии».
Когда содержимое будет открыто, нажмите на значок печати в правом верхнем углу. Документ должен быть успешно распечатан.
Запуск средства устранения неполадок
Прежде чем применить другие решения начните с диагностики принтера и посмотрите, способна ли Windows 10 устранить проблему автоматически. Система оснащена средством устранения неисправностей при печати. Этот инструмент при начальном тестировании проверит наличие каких-либо несоответствий. Если будет обнаружена ошибка, средство попытается ее восстановить в автоматическом режиме.
Откройте раздел Устранения неполадок командой ms-settings:troubleshoot из окна Win + R.
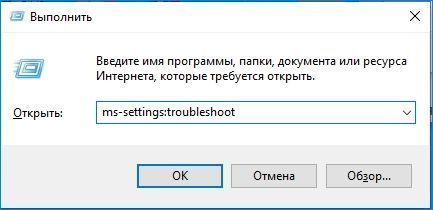
В правой части экрана найдите вкладку Принтер, затем нажмите на кнопку «Запустить средство устранения неполадок».

После запуска она автоматически начнет сканировать все компоненты принтера в логическом порядке, чтобы выявить ошибки, которые вызывают проблемы с печатью. Если будет обнаружена известная ей ошибка, она запросит пользователя подтвердить ее исправления. Кликните на кнопку «Применить это исправление», затем дождитесь завершения операции. После перезагрузите компьютер и посмотрите, закрывается ли Фотошоп при печати.
Перезапуск службы Диспетчера печати
Если после применения автоматического восстановления приложение не печатает, проблема может возникнуть из-за сбоя Диспетчера печати. Эта служба может запуститься с ошибками, в результате зависает в неопределенном состоянии и не способна выполнять функцию звена между фотошопом и принтером. В этом случае нужно перезапустить диспетчер печати.
Откройте системные службы командой services.msc из окна Win + R.

Прокрутите список вниз, и найдите Диспетчер печати. Правым щелчком по нему разверните контекстное меню и выберите Свойства.
На вкладке Общие измените тип запуска на автоматический, затем нажмите на кнопку «Остановить». После остановки службы подождите несколько секунд прежде чем нажать на кнопку «Запустить».
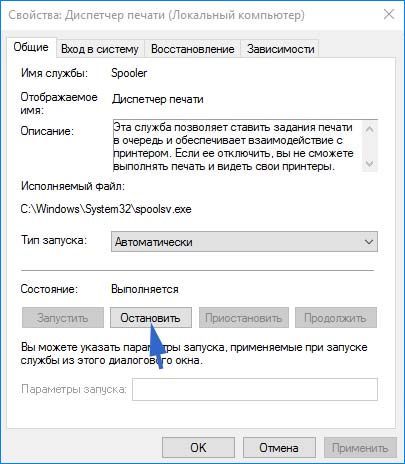
После перезапуска откройте Photoshop и проверьте, печатает ли он документы, отправленные на принтер.
Сброс папки Preference
Иногда Фотошоп закрывается при запуске документа на печать из-за поврежденных файлов в папке Preference. Поэтому если фотошоп все еще не печатает, удалите все содержимое и выполните сброс папки Photoshop до значений по умолчанию.
Имейте в виду, сброс файла Preference приведет к очистке не только ранее установленных пользовательских предпочтений. От также удалит все сделанные настройки, связанные с цветом, клавиатурой и рабочим пространством.
Если вам известны последствия и хотите продолжить сброс, следуйте инструкции.
В первую очередь, полностью закройте Adobe Photoshop, чтобы ни один его процесс не работал в фоновом режиме. Этот шаг выполняется для очистки всех временных данных (конфигураций), которые сохраняются при текущем сеансе.
Снова запустите приложение, затем нажмите и удерживайте клавиши Shift + Ctrl + Alt. Это делается для того, чтобы вызвать приглашение Preference.
При отображении всплывающего окна Preference, кликните на кнопку «Да», чтобы очистить папку.
Переустановка портов
Есть еще причина, которая может привести к сбою Фотошоп, когда он должен обрабатывать задания печати – это несоответствие с портами принтера, участвующими в этой операции. Поэтому если приложение все еще не печатает, нужно переустановить порты, к которым может быть подключен принтер.
Откройте Диспетчер устройство командой devmgmt.msc , запущенной из окна Win + R.

Разверните вкладку Очереди печати, щелкните правой кнопкой мыши на каждом драйвере и выберите «Удалить».
После успешного удаления всех устройств в Очереди печати разверните вкладку «Контроллеры USB» и удалите все записи с именем чипсета и корневого USB-концентратора.
Перезагрузите компьютер, чтобы позволить Windows переустановить общий набор отсутствующих драйверов.
Откройте Фотошоп и проверьте, печатает ли приложение задания из очереди принтера.
Этот документ содержит шаги по устранению неполадок, которые помогут вам разрешить основные проблемы при печати в Adobe Photoshop.
Чтобы найти решения для определенной проблемы при печати, попробуйте выполнить поиск в базе знаний службы поддержки Adobe.
Прежде чем приступить к устранению неполадки, определите ее причину.
Определите причину, по которой возникает проблема печати.
Создайте RGB-файл размером 2x2 дюйма, 72-ppi, начертите линию и выведите файл на печать.
- Если изображение печатается правильно, возможно, файл поврежден. См. раздел Устранение неполадок при печати отдельного изображения в Photoshop настоящего документа.
- Если изображение печатается неправильно, перейдите к шагу 2.
Распечатайте файл другого типа (например, файл с обычным текстом) в другом приложении (например, Microsoft Word или TextEdit)
- Если этот файл удалось правильно распечатать, то проблема не в системе. Проблема исключительно в Photoshop. Однако способ взаимодействия Photoshop с системой может повлиять на производительность печати. Перейдите к шагу 3, если требуется устранить причины проблем, связанных с системой.
- Если файл печатается неправильно, то проблема в системе. Она не относится к Photoshop или к пользовательским файлам. Она может заключаться в недостаточности системных ресурсов, в малом объеме памяти принтера или в плохом соединении между компьютером и принтером. Перейдите к шагу 3, что устранить наиболее вероятные причины проблем.
Перезагрузите компьютер и затем распечатайте изображение.
- Если изображение печатается правильно, возможно, в системе недостаточно памяти или ресурсов.
- Если изображение печатается неправильно, перейдите к шагу 4.
Выключите принтер по крайней мере на 15 секунд, чтобы очистить его память, и затем включите его снова и распечатайте изображение.
- Если изображение печатается правильно, возможно, память принтера заполнена.
- Если изображение печатается неправильно, перейдите к шагу 5.
Если вы используете сетевой принтер, попробуйте выполнить печать на другом компьютере.
- Если изображение печатается правильно, возможно, компьютеру, на котором вы пробовали распечатать файл, не удалось должным образом подключиться к принтеру или сети. Для получения поддержки при устранении проблемы обратитесь к сетевому администратору, просмотрите документацию для сетевой конфигурации или свяжитесь с производителем принтера.
- Если файл печатается неправильно, перейдите к шагу 6.
Выведите изображение на печать в другом принтере.
- Если изображение печатается правильно, возможно, компьютеру, на котором вы пробовали распечатать файл, не удалось подключиться к принтеру. Проблемы соединения, оборудования или памяти могут препятствовать подключению компьютера к принтеру. Убедитесь в том, что принтер включен и правильно подсоединен, и выполните его отдельную проверку, чтобы удостовериться в его исправности. Для получения подробной информации просмотрите документацию к принтеру или свяжитесь с его производителем. Если вы используете сетевой принтер, возможно, следует обратиться к администратору сети.
- Если файл напечатан неправильно, обратитесь к разделу Устранение неполадок при печати любого файла из любого приложения в этом документе.
Если у вас возникают трудности с печатью отдельного изображения в Photoshop, выполните следующие задачи в указанном порядке. Выполняйте печать после каждого шага.
1. Сбросьте установки принтера для данного изображения.
Нажмите «пробел» на клавиатуре перед выбором пункта меню «Файл» > «Печать». В результате этого процесса будут сброшены настройки принтера, которые были встроены в изображение.
2. Установите флажок для следующих параметров в окне драйвера принтера.
- В окне «Настройки печати» убедитесь в том, что выбрано правильное значение параметра «Размер бумаги».
- Выберите корректное значение для параметра подачи бумаги в принтер. Если выбран неправильный параметр для типа подаваемой бумаги, изображение может быть обрезано, распечатано только частично или в неправильной области страницы.
- Проверьте соответствующие настройки для обработки бумаги перед печатью. Используя некоторые драйверы Epson в качестве примера, выберите «Обработка бумаги перед печатью» и убедитесь в том, что для вашей бумаги выбрано правильное значение параметра «Назначенный размер бумаги». Если нет, выберите «Под размер бумаги» и измените должным образом значение параметра «Назначенный размер бумаги». Затем при необходимости снимите флажок «Под размер бумаги». Производителями других принтеров, скорее всего, предусмотрены аналогичные настройки.
- Проверьте настройки печати, чтобы убедиться в том, что выбран правильный тип мультимедиа.
- Снимите флажок «16-битный вывод», если драйвер не поддерживает цветную печать.
3. Сохраните изображение как новый файл.
Сохраните документ повторно, выбрав пункт меню «Файл» > «Сохранить как» и присвоив файлу новое имя. При использовании команды «Сохранить как» в Photoshop» файл перезаписывается.
4. Выполните растрирование слоев или сведение изображения.
При печати изображения в Photoshop печатается только содержимое, показанное на экране. Выполните растрирование слоев или сведение изображения, чтобы повысить производительности при печати.
Важно! При растрировании или сведении слоев изображения удаляется редактируемое содержимое, например тип и смарт-объекты. Перед тем как продолжить выполнение этой задачи, сделайте резервную копию существующего изображения.
Чтобы растрировать слои, выполните следующие действия:
Выделите слои, которые необходимо растрировать.
Выберите команду меню «Слой» > «Растрировать» и выберите нужный пункт в подменю.Дополнительные сведения о растрировании слоев приведены в разделе Растрирование слоев.
Чтобы свести изображение, выберите пункт меню «Слой» > «Выполнить сведение».
Дополнительная информация о сведении изображений приведена в разделе Объединение слоев и использование штампов.
5. Печать совмещенных оттисков файла.
Если возникают проблемы при печати изображения с цветоделением, выведите на печать совмещенный оттиск (композит) файла, чтобы определить, не вызывает ли проблему один из цветов формы. При печати совмещенного оттиска все цвета печатаются на одной форме, независимо от того, были ли выбраны отдельные цвета.
Если проблема с отдельными изображением не решится после выполнения описанных выше шагов, вероятно, файл поврежден. Также возможно, что именно способ взаимодействия Photoshop с системой вызывает проблему. Дальнейшие шаги по устранению неполадок приведены в разделе Устранение проблем при печати на любом принтере в Photoshop.
Если у вас возникают проблемы при печати любого файла с компьютера. свяжитесь со службой технической поддержки Apple, со службой технической поддержки Microsoft или с производителем принтера. Убедитесь в том, что принтер включен, и проверьте физические подключения между принтером и компьютером. Зачастую неполадки можно устранить, просто заново подключив плохо закрепленный в разъеме кабель.
Кроме того, обратите внимание на все последние изменения в компьютерной системе, которые могут затронуть функцию печати, например следующие:
- Обновления для аппаратного или программного обеспечения
- Новые аппаратное или программное обеспечение
- Обновления для операционной системы
- Удаление программного обеспечения
- Установка или удаление шрифтов
- Подключение к сети или другие изменения в конфигурации сети
- Перегруппировка или удаление файлов на жестком диске
Запишите и сохраните список изменений, внесенных в систему, чтобы вам было проще устранить неполадки при печати и другие проблемы. Если проблему не удалось устранить, просмотрите по необходимости остальные разделы документа.
Ознакомьтесь также с этими документами по устранению неполадок от Apple (macOS) и Microsoft (Windows).
Если у вас возникают трудности с печатью в Photoshop, выполните следующие задачи в указанном порядке, выполняя операцию печати по завершении каждой задачи.
1. Убедитесь в том, что компьютер соответствует минимальным системным требованиям для Photoshop.
Обновленный список требований к системе приведен в разделе Системные требования | Photoshop.
2. Используйте обновленный драйвер принтера.
Многие производители принтеров часто обновляют свои программные драйверы. Если Вы давно не обновляли драйвер для принтера, обратитесь к его производителю для получения обновленного драйвера или загрузите его с веб-сайта производителя.
3. Удалите временные файлы из системы (только для Windows).
Ненужные временные файлы могут приводить к тому, что Photoshop зависает или замирает при печати.
См. дополнительные сведения в указанных ниже разделах:
4. Убедитесь, что на принтере достаточно памяти.
Убедитесь, что память, доступная на принтере, достаточна для печати всех элементов страницы. Для печати с установкой 300 dpi убедитесь в том, что объем доступной памяти принтера составляет по крайней мере 2 МБ. Для печати с установкой 600 dpi убедитесь в том, что объем доступной памяти принтера составляет по крайней мере 4–6 МБ. Инструкции по определению объема доступной памяти принтера см. в документации принтера.
5. Повторно создайте экземпляр принтера (только для Mac OS).
Чтобы повторно создать экземпляр принтера, выполните следующие действия:
Перейдите к разделу «Печать и сканирование» в меню «Системные настройки».
Выберите принтер и нажмите кнопку со знаком «минус» (-).
Выберите принтер или введите его IP-адрес и затем нажмите кнопку «Добавить».
6. Воссоздайте файл установок Photoshop.
Повторное создание файла установок программы Photoshop позволяет устранить неполадки, вызванные повреждением предыдущего файла установок.
Подробные инструкции о том, как воссоздать установки, приведены в разделе Восстановление установок Photoshop
Примечание. При использовании этого решения, в Photoshop создается файл установок и удаляются все пользовательские настройки, связанные с текущим файлом установок. При этом файл, который вы переименовали на шаге 3, является исходным файлом установок. Если файл установок точно не является причиной проблемы, можно восстановить пользовательские параметры, переместив файл установок в папку, в которой он находился изначально.
7. Переместите изображение на локальный жесткий диск.
Если файл находится на съемном носителе (например, на жестком диске USB) или на сетевом диске, переместите его на локальный жесткий диск. Компания Adobe рекомендует хранить файлы на локальном жестком диске при открытии и сохранении. Можно также распечатать их, чтобы уменьшить риск возникновения проблем и повреждения файлов.
8. Выделите дополнительное пространство на диске.
Убедитесь, что на доступно достаточно свободного места на системном диске или на диск, на котором хранится файл. Компания Adobe рекомендует выделить свободное место, превышающее размер файла для печати в 3–5 раз.
Чтобы выделить свободное пространство, найдите и удалите временные файлы (.tmp) на компьютере, очистите папки с временными файлами из Интернета или удалите с компьютера ненужные программы. Инструкции по очистке временных файлов из Интернета приведены в документации к соответствующему Интернет-браузеру. Инструкции по удалению программ приведены в документации к соответствующей программы.
Для освобождения дополнительного дискового пространства можно пропустить файл диспетчера очереди в Windows, который сохраняет временные файлы на системном диске во время печати. Для получения инструкций по пропуску файла диспетчера очереди см. документацию к ОС Windows или свяжитесь со службой технической поддержки корпорации Майкрософт.
9. Выполните печать на локальном принтере.
Если при печати на сетевом принтере возникают ошибки, распечатайте файл на локальном принтере, напрямую подключенном к компьютеру.
Если печать на локальном принтере выполняется без ошибок, причиной неполадки могут быть проблемы, связанные с сетью, или проблемы с принтером или драйверами устройств. Для получения помощи обратитесь к своему сетевому администратору, просмотрите документацию к принтеру или свяжитесь с производителем принтера.
10. Запустите Photoshop, когда все остальные приложения не запущены.
При одновременной работе некоторых программ и приложений с Photoshop могут возникать проблемы. Перед печатью в Photoshop отключите элементы автозагрузки, запускаются выполняются при включении компьютера.
При работе в Mac выполните запуск в безопасном режиме. При загрузке в безопасном режиме доступно максимальное количество оперативной памяти и снижается вероятность конфликта другого приложения или фонового процесса с Photoshop.Для получения помощи или инструкций по запуску компьютера в безопасном режиме см. раздел «Mac OS X: загрузка в безопасном режиме» (Статья службы технической поддержки Apple HT1455). Или свяжитесь со службой технической поддержки Apple.
11. Оптимизируйте производительность Photoshop.
Если у вас возникают трудности при печати в Photoshop с использованием принтера PostScript, выполните следующие задачи в указанном порядке, выполняя операцию печати по завершении каждой задачи.
Отказ от обязательств. Для некоторых из приведенных ниже способов потребуется изменить свойства драйвера принтера. Местонахождение определенных свойств принтера может различаться в зависимости от принтера и драйвера принтера. Поэтому служба технической поддержки Adobe не может предоставить подробные сведения о местонахождении каждого свойства. Свяжитесь с изготовителем принтера или просмотрите документацию принтера для получения подробной информации.
1. Используйте обновленный файл PPD.
Файл PPD описывает функции принтера PostScript для таких параметров, как поля, цвет и разрешение. Неправильные или устаревшие файлы PPD могут увеличить время печати или привести к возникновению других проблем. Откройте панель управления принтерами и используйте для настройки параметров принтера файл PPD, рекомендуемый производителем принтера.
Чтобы получить файл PPD для устройства, свяжитесь с производителем принтера.
2. Настройте драйвер принтера для вывода оптимизированного кода PostScript (только для Windows).
Если драйвер принтера настроен на вывод кода PostScript, который оптимизирован для переноса данных и представлен в двоичном формате, драйверу требуется выполнять лишь минимальное масштабирование, что помогает предотвратить потерю частей изображения.
Чтобы настроить драйвер принтера для вывода оптимизированного кода PostScript, выполните следующие действия:
- Выберите «Пуск» > «Панель управления» и затем откройте меню «Принтеры».
- Правой кнопкой мыши щелкните принтер и выберите «Свойства» в контекстном меню.
- Выберите вкладку «Общие».
- Выберите пункт «Настройки печати» и нажмите кнопку «Дополнительно».
- Разверните раздел параметров документа и параметров PostScript.
- Установите для параметра вывода PostScript значение «Оптимальная совместимость».
3. Установите драйвер для принтера, совместимый с используемой операционной системой (только для Windows).
При использовании сетевого принтера установите драйвер принтера, совместимый с операционной системой на вашем компьютере. Серверы печати не всегда предоставляют драйверы для операционных систем, установленных на клиентских компьютерах. Таким образом, возможно, что используемый драйвер принтера совместим с операционной системой сервера печати, но не с ОС вашего компьютера.
Чтобы установить драйвер для принтера, совместимый с используемой операционной системой, выполните следующие действия:
- Выберите «Пуск» > «Панель управления» и затем откройте меню «Принтеры».
- Щелкните правой кнопкой мыши сетевой принтер и выберите пункт «Удалить».
- Дважды щелкните строку «Добавить принтер» и затем нажмите кнопку «Далее».
- Выберите «Добавить локальный принтер» и затем нажмите кнопку «Далее».
- Выберите пункт «Создать новый порт».
- В меню «Тип порта» выберите локальный порт и нажмите кнопку «Далее».
- В диалоговом окне «Имя порта» введите путь к серверу печати и принтеру (например, \\имя_сервера_печати\имя_принтера) и нажмите кнопку «ОК».
- Следуйте оставшимся инструкциям на экране для установки драйвера, соответствующего торговой марке и модели сетевого принтера.
Если у вас возникают трудности при печати в Photoshop с использованием принтера, не относящегося к PostScript, выполните следующие задачи в указанном порядке, выполняя операцию печати по завершении каждой задачи.
1. Убедитесь, что на принтере достаточно памяти.
Убедитесь, что память, доступная на принтере, достаточна для печати всех элементов страницы. Для печати с установкой 300 dpi убедитесь в том, что объем доступной памяти принтера составляет по крайней мере 2 МБ. Для печати с установкой 600 dpi убедитесь в том, что объем доступной памяти принтера составляет по крайней мере 4-6 МБ.
Инструкции по определению объема доступной памяти принтера см. в документации принтера.
2. Включите режим VGA для видеокарты (только для Windows)
Режим VGA является вариантом загрузки системы, при котором применяется 16-цветный режим VGA и стандартное разрешение системы 640 х 480 и используется видеодрайвер, совместимый с любым видеоадаптером. Включите режим VGA для своей видеокарты, чтобы устранить проблемы, связанные с видеокартой и ее драйверами.
Чтобы перезагрузить Windows в режиме VGA, выполните следующие действия:
Примечание. После перезагрузки вы можете получить уведомление о том, что утилита «Конфигурация системы» внесла изменения в способ запуска Windows. В таком случае нажмите кнопку «ОК», а при появлении утилиты «Конфигурация системы» нажмите «Отмена».
Если вам удается без проблем печатать изображения в Photoshop при использовании VGA-драйвера, это может означать, что драйвер для видеокарты поврежден, устарел или несовместим с драйвером принтера или с Photoshop. Для получения обновленного драйвера видеокарты обратитесь к производителю видеокарты.
3. Используйте режим PostScript принтера
Если доступно, используйте режим PostScript на принтере. Подробные сведения см. в документации принтера.
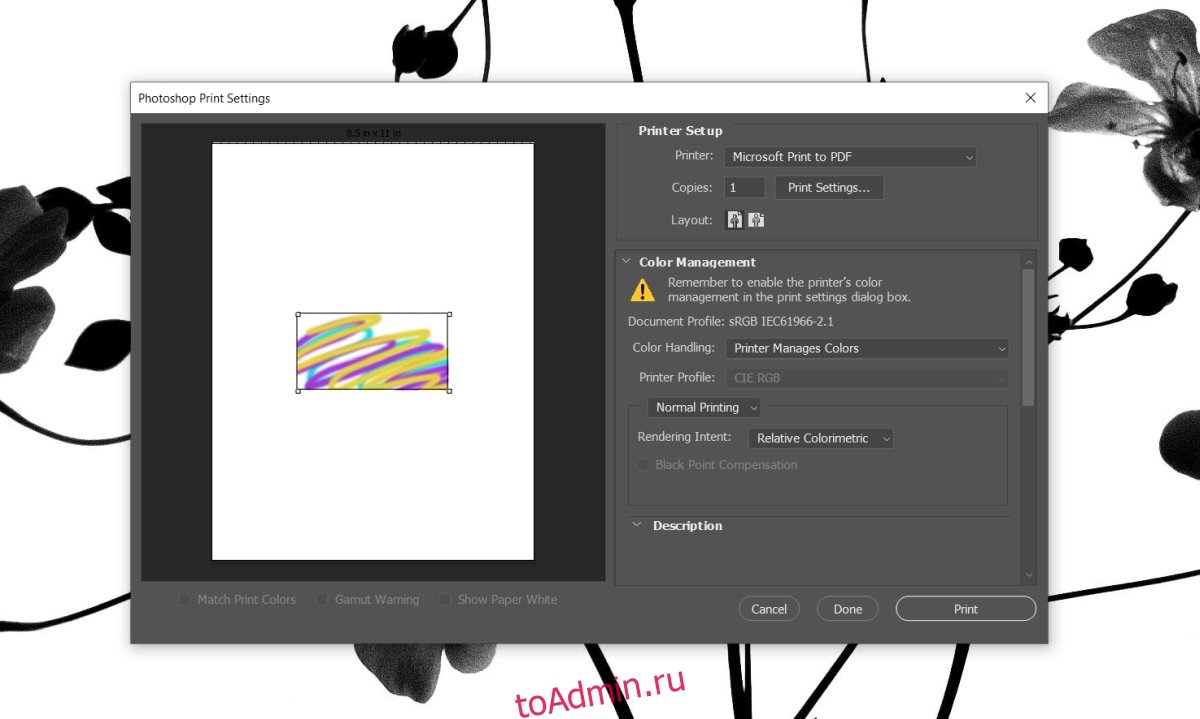
Photoshop поддерживает печать и может печатать на любом типе принтера, который вы можете настроить для работы в своей системе. Пока принтер настроен правильно, у Photoshop не должно возникнуть проблем с печатью на нем.
Photoshop продолжает вылетать при печати?
Хотя Photoshop может отправлять задания на печать на принтер, это не безошибочно. Фактически, файл PSD может стать довольно большим, если вы добавите в него больше слоев. В конце концов, ваша система может начать глохнуть при использовании инструментов клонирования или эффектов. Это означает, что у вас также могут возникнуть проблемы с печатью из Photoshop.
Проверь это - Совместима ли Steam с Windows 10 Creators Update?Если Photoshop продолжает сбой при отправке задания на печать на свой принтер, выполните основные проверки, перечисленные ниже, а затем попробуйте исправления, которые мы перечислили далее.
Перезагрузите систему и принтер. Распечатайте файл, когда в системе не запущены другие приложения.
Распечатайте тестовую страницу с принтера, чтобы убедиться, что на нем нет проблем с оборудованием.
Распечатайте простой текстовый файл из такого приложения, как Блокнот.
Очистите очередь печати и попробуйте распечатать.
Если все вышеперечисленные проверки прошли успешно, но вы по-прежнему не можете печатать из Photoshop, попробуйте эти исправления.
1. Создайте новый рабочий диск.
Если рабочий диск, который использует Photoshop, заполнится, вы столкнетесь со всевозможными проблемами с приложением.
Закройте Photoshop.
Удерживая Ctrl + Alt, снова откройте Photoshop.
Откройте файл, который хотите распечатать.
Нажмите сочетание клавиш Ctrl + P, чтобы распечатать файл.
2. Сбросьте настройки Photoshop.
Возможно, ваш профиль настроек поврежден и вызывает проблемы с заданием на печать.
Закройте Photoshop.
Удерживая Ctrl + Alt + Shift, откройте Photoshop.
Подтвердите, что вы хотите сбросить настройки.
Настройки будут сброшены.
Откройте файл, который хотите распечатать, и попробуйте его распечатать.
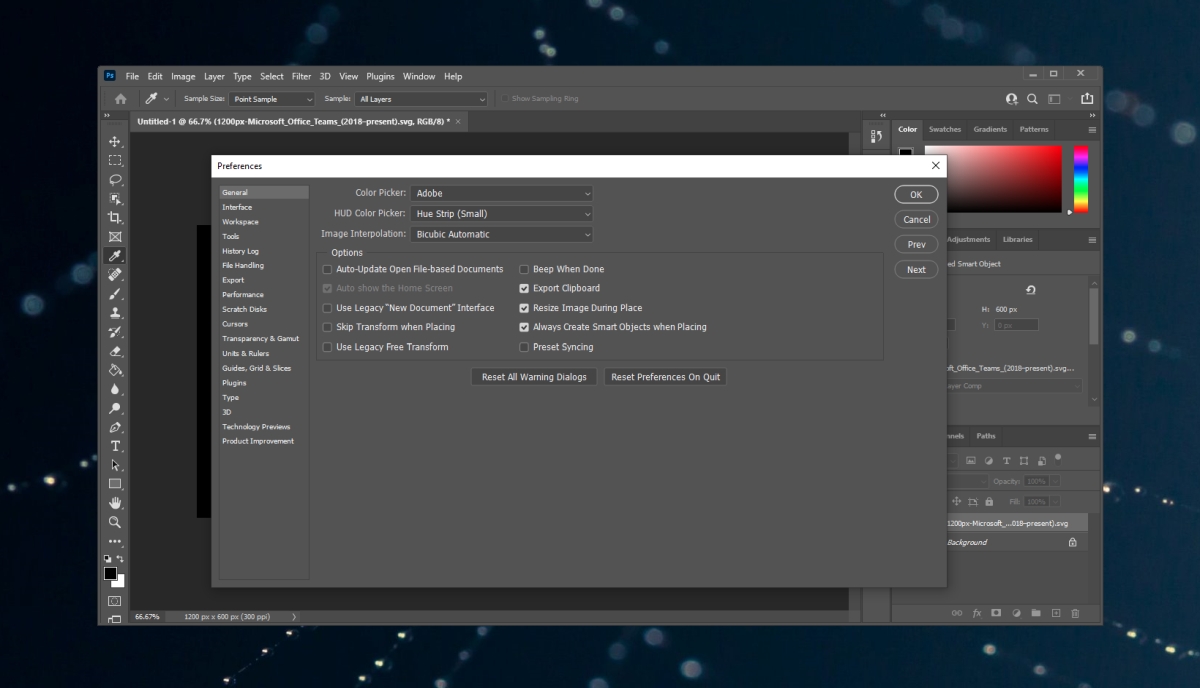
3. Проверьте конфликт принтера.
Проверьте, правильно ли установлен ваш принтер. Если это не так или если он был установлен несколько раз, конфликт, вероятно, вызывает проблемы.
Коснитесь сочетания клавиш Win + I, чтобы открыть приложение «Настройки».
Зайдите в Устройства.
Выберите Принтеры и сканеры.
Удалите все принтеры, которые вы не используете.
Попробуйте распечатать еще раз.
4. Создайте новый файл.
Возможно, что элемент в файле Photoshop, который вы пытаетесь распечатать, поврежден. Создайте новый / другой файл Photoshop. Это не обязательно должен быть обширный дизайн-проект; простой слой с заливкой сделает свою работу. Распечатайте новый файл, и если он распечатывается без закрытия / сбоя Photoshop, весьма вероятно, что файл, который вы пытаетесь распечатать, имеет проблемы.
Попробуйте создать копию файла и затем распечатать ее.
Проверь это - Как удалить данные о местоположении при публикации фотографий на iPhone5. Вместо этого распечатайте JPEG / PNG.
Если Photoshop не распечатает файл, вы можете сохранить его в формате JPEG или PNG и вместо этого распечатать.
Откройте файл в фотошопе.
Перейдите в Файл> Сохранить как.
Откройте раскрывающийся список Тип файла и выберите JPEG или PNG.
Сохраните файл.
Откройте сохраненное изображение в Фото (или в любой другой программе просмотра изображений по вашему выбору).
Нажмите сочетание клавиш Ctrl + P, чтобы распечатать изображение.
Сбой Photoshop может раздражать: ЗАКЛЮЧЕНИЕ
Файл, распечатанный из Photoshop, не сохраняет никакой информации о дизайне файла. Вы можете сохранить его как изображение и распечатать из любого графического редактора или программы просмотра изображений. Задание на печать будет выполнено без каких-либо проблем и может быть выполнено намного быстрее, чем если бы оно было обработано в Photoshop.
Читайте также:


