Фотошоп выделение по яркости
What You'll Be Creating
Создание качественных, бесшовных выделений (selections) в Adobe Photoshop может быть мучительно медленным и сложным. Однако, программа имеет свои наборы инструментов, позволяющие решить эту задачу лучше, быстрее и проще.
В этом Быстром Совете мы рассмотрим один из простейших, и в то же время самых удобных способов делать выделения на основе значений яркости пикселей изображения. Он позволяет точно контролировать света, тени и средние тона.
Такие выделения затем позволят применить другие высокопрофессиональные техники ретуширования, которые иначе было бы применить очень сложно. Также, наш метод создает границы выделения абсолютно плавными (бесшовными). Всё это без использования каких-либо инструментов выделения!
1. Создание Выделения
Выбранная нами техника выделения применима к любому изображению, но чтобы пройти все шаги ретуширования, вам понадобится скачать эту картинку.
Шаг 1
Первое выделение - выделение светлых участков изображения. Создание этого выделения основополагающе для данной техники, так как другие выделения будут основаны на нём.
Но как бы важно оно не было, вы не найдёте ни одного пункта меню или инструмента для его создания. Оно как тайное заклинание Фотошопа. А комбинация клавиш для её вызова может свести руку - Alt+Ctrl+2. До CS5 это было Alt+Ctrl+
(это знак "тильда"). Но самый простой способ сделать выделение - это пойти в панель Channels (Каналы) и Ctrl+кликнуть на композитном RGB канале. Это создаст выделение вокруг ярких областей изображения.



Шаг 2
Щелкните иконку Save Selection as Channel (Сохранить выделенную область в новом канале) внизу панели Channels (Каналы). Это создаст новый канал, автоматически названный Alpha 1. Переименуйте его в Highlights.



Шаг 3
Затем, необходимо сделать пересечение этого выделения с самим собой. Удерживая нажатыми Ctrl+Alt+Shift, кликните по миниатюре канала Highlights. Таким образом выделятся более светлые участки предыдущего выделения. Сохраните новое выделение как канал с именем Bright Highlights.



Шаг 4
Сделайте пересечение Bright Highlights с самим собой (снова удерживая нажатыми Ctrl+Alt+Shift кликните по миниатюре канала) и сохраните полученное выделение как Brightest Highlights.



Таким образом, мы получили выделения с тремя уровнями яркости. Вы можете продолжить делать пересечение выделения с самими собой, но мне никогда не требовалось делать более трёх уровней яркости. Настало время обратить наше внимание на тени.
Шаг 5
Снова сделайте выделение Highlights, Ctrl+кликнув на одноименный канал. Затем выберите Select > Inverse (Выделение > Инвертировать) (Shift+Ctrl+I) - эта команда изменит выделение на обратное. Это означает, что теперь вместо светлых участков в выделение попали тени. Сохраните выделение как новый канал с именем Shadows.



Шаг 6
Используйте аналогичную технику самопересечения для создания двух других каналов с возрастающей темнотой выделения, назовём эти каналы Darker Shadows и Darkest Shadows, соответственно.



Шаг 7
Итак у нас есть три канала светов и три канала теней, что теперь? Средние тона, конечно же! Начните с того, что выделите всё изображение Select > All (Выделение > Все) (Ctrl+A), затем вычтите из него светлые участки, для этого, удерживая Ctrl+Alt, щелкните по каналу Highlights. После этого, таким же образом вычтите тени (Shadows) из получившегося выделения.



Сохраните новое выделение как Midtones. Больше нет необходимости пересекать этот канал с самим собой, так как эта процедура в данном случае породит пустое выделение.



Всегда возвращайтесь к композитному RGB каналу прежде, чем продолжить работу в панели Layers (Слои). Такая последовательность шагов применима к любому изображению. По возможности, сделайте запись Action (Действия) для генерации данных каналов по нажатию одной кнопки, особенно, если вы склонны редактировать фотографии по многу.
2. Использование Выделений
Теперь яркостные выделения надежно сохранены в панели каналов. Ну и какой от них толк? Зачем мы вообще их создавали? Потому что они позволяют делать определённые корректировки, которые были бы крайне сложны, если вообще возможны, при использовании любых других выделений.
Шаг 1
Удерживая Ctrl, кликните канал Highlights, чтобы создать выделение. Затем вернитесь в панель Layers (Слои), добавьте новый корректировочный слой Curves (Кривые) (Layer > New Adjustment Layer > Curves; Слой > Новый корректировочный слой > Кривые). Photoshop автоматически использует текущее выделение как маску корректировочного слоя. Поэтому, потянув среднюю точку кривой вверх, мы увеличим яркость только светлых участков, оставив тени и средние тона нетронутыми.



Шаг 2
Загрузите выделение Shadows, кликнув с зажатым Ctrl по одноимённому каналу, и добавьте новый корректировочный слой Curves (Кривые). Теперь потяните среднюю точку кривой немного вниз, чтобы углубить тени.



Шаг 3
Выделение со средними тонами можно использовать для создания красивых и едва уловимых световых эффектов, не беспокоясь о том, что могут быть затронуты света и тени. Загрузите выделение Midtones и добавьте корректировочный слой Hue/Saturation (Цветовой тон/Насыщенность). Включите опцию Colorize (Тонирование) и установите ползунки цветового оттенка по своему выбору. Я использовал следующие значения:
Исключительно в качестве демонстрации, попробуйте Shift+кликнуть по миниатюре маски для временного отключения маски. Посмотрите, каким сильным получается тонирующий эффект без применения маски. Ужас! Представьте себе попытку отрисовать все эти яркие и теневые области от руки. Этот пример наглядно показывает как полезна наша техника. Снова Shift+кликните миниатюру маски, чтобы снова включить её.



Шаг 4
Добавьте Новый слой (Ctrl+Shift+N) в верхнюю часть списка слоёв и назовите его Highlights Dodge. Затем выберите пункты меню Edit > Fill (Редактирование > Выполнить заливку..) и установите 50% Gray (50% серого). Установите для данного слоя Режим наложения в Overlay (Перекрытие), чтобы весь серый стал невидимым. Используйте Dodge Tool (Инструмент Осветлитель) с установленным Диапазоном для Средних тонов и Экспонированием равным 9%. Мягко начинаем прорисовывать светлые участки для их высветления.



Шаг 5
Создайте выделение Highlights и используйте его как Маску Слоя чтобы ограничить высветление только светлыми участками. Затем в панели Properties (Свойства) уменьшите плотность маски до 60% чтобы смягчить ограничение.



Шаг 6
Используйте аналогичную технику для создания слоя, затемняющего тени. Только на этот раз, используйте инструмент Burn (Затемнитель) чтобы сделать более глубокими тени и выделение Shadow для маски слоя.



Шаг 7
Создайте объединённый слой в верхней части стопки слоёв, для этого, удерживая Alt, выберите Layer > Merge Visible (Слои > Объединить видимые). Затем перейдите к Filter > Sharpen > Smart Sharpen (Фильтр > Усиление резкости > "Умная" резкость) и настройте параметры, чтобы немного повысить резкость. Ниже приведены настройки, которые я использовал для нашего изображения.
Шаг 8
Загрузите выделение Bright Highlights и используйте его как маску слоя на верхнем объединенном слое, на котором мы повышали резкость. Это ограничит эффект резкости и позволит применить его только для ярких пикселей. Уменьшите степень ограничения, пододвинув ползунок Density (Плотность) до 81%.



Конец!
Посмотрите на окончательный результат. Мы создали контролируемый контраст в светах и тенях, применили эффект тонирования, при этом не испортив фотографию, добавили стилистический dodge & burn эффект и применили эффект резкости только в тех районах, где мы хотели. Все без использования какого-либо инструмента выделения. Всё это - удивительная сила масок на основе яркости!



Хотите большего?
Недостаточно информации по творческому редактированию фото и трюках Photoshop? Хотите узнать больше о приёмах работы с фото, или методах работы с Photoshop в целом? Загляните в мой профиль курсов здесь на Tuts+ и найдите всё, что вам нужно, и ещё немного больше.
Выделяем объекты с различной прозрачностью в Фотошоп
В этом уроке вы научитесь выделять объекты с различной прозрачностью, используя каналы и маски.Сложность урока: Легкий
Выделение объектов являются важной частью любого рабочего процесса редактирования фотографий, но зачастую, выделение не так просто, как может показаться. В этом уроке мы расскажем, как сделать выделение стекла, включая прозрачные элементы. Давайте начнем!

Материалы для урока:
Шаг 1

Выделения являются неотъемлемой частью процесса обработки изображений в Photoshop. Процесс создания выделения несложен, но не всегда. Иногда прозрачные области объектов могут затруднить их выделение и вызвать сложности при их отделении. Для таких случаев обычный метод отделения объекта с помощью инструмента Перо (Pen Tool) недостаточен. Чтобы выделить объекты с разным уровнем прозрачности мы нуждаемся в инструменте или команде, которая позволит нам управлять яркостью информации из цветовых каналов этого изображения. Потому что мы не только заинтересованы созданием простого контура отделения, скорее более интересно создание маски, где мы можем сохранить разную информацию о яркости для того, чтобы определить различные уровни прозрачности. Поскольку канал является изображением в градациях серого, мы можем его эффективно использовать для создания маски, потому что маска так же использует градации серого, чтобы хранить информацию о прозрачности (белый = 100% непрозрачный и чистый черный = 100% прозрачный).

Шаг 2
Одно из главных преимуществ наличия доступа к отдельным каналам в Photoshop, является способность создавать выделения. Вы можете использовать отдельные каналы для создания различных выделений в изображении. Когда вы хотите выделить определённую область изображения, используйте цветные каналы, которые обеспечивают самый большой контраст вокруг краев этой области.

Шаг 3
Это оригинальное изображение стакана с водой. Хотя это изображение в режиме CMYK, тот же процесс будет работать и в случае с изображением в режиме RGB. Единственная разница будет в палитре Каналов (Channels). Вместо четырёх цветных каналов и одного композитного как у изображения в режиме CMYK, в изображении с режимом RGB будет три цветных канала и один композитный. Цель этого урока состоит в том, чтобы удалить все чёрные области изображения, но полностью сохранить стеклянный стакан, воду, пузыри и отражение ниже стакана. Таким образом, мы можем использовать отделённый стакан на любом другом фоне (чистый цвет или фотография). В этом уроке мы будем использовать команду Внешний канал (Apply Image), которая находится в меню Изображение – Внешний канал (Image > Apply Image).

Шаг 4
Команда Внешний канал (Apply Image)позволяет накладывать слой одного изображения и канал, со слоем и каналом активного изображения. Но помните, что Размерность (Pixel Dimensions) изображений должны соответствовать, чтобы названия изображений появились в диалоговом окне Внешнего канала.
Но в нашем случае мы не используем два изображения. Мы смешиваем копию чёрного канала с самой собой, используя опции секции Цель (Target) в диалоговом окне Внешнего канала. Здесь же можно задать режим наложения, который вы хотите использовать при смешивании.

Шаг 5
Откройте файл в Photoshop. Затем в панели Каналы (Channels) изучите каналы и найдите канал с хорошим контрастом. Это очень важно для создания выделения, найти и определить самый контрастный канал.

Шаг 6
На скриншоте ниже видно, что черный канал показывает хороший контраст между стаканом и фоном.

Шаг 7
Скопируйте чёрный канал, просто потянув его на иконку внизу палитры каналов Создать новый канал (Create new channel). Вы также можете нажать правой кнопкой мыши на черном канале и выбрать пункт Создать дубликат канала (Duplicate channel).

Шаг 8
Затем активируйте копию чёрного канала и идите в меню Изображение – Внешний канал (Image > Apply Image).

Шаг 9
Для начала в диалоговом окне Внешнего канала ставим режим наложения Умножение (Multiply). Это усилит чёрный цвет и так же преобразует любые серые участки всего фона в более чёрные. В секции Цель (Target) уменьшите Непрозрачность (Opacity) до 50%, чтобы ослабить смешивание. В противном случае мы могли бы устранить некоторые не чисто белые области.

Шаг 10
Режим наложения Умножение (Multiply) читает информацию цвета в каждом канале и умножает базовый цвет на смешиваемый. В результате, используя режим наложения умножение, всегда получаем более тёмный цвет. Любой цвет в режиме наложения Умножение (Multiply) в взаимодействии с чёрным цветом всегда в итоге даст именно чёрный цвет. Используя режим наложения Умножение (Multiply), мы удаляем любые серые участки на фоне.

Шаг11
Теперь используйте Внешний канал (Apply Image) два раза, изменив режим наложения на Перекрытие (Overlay), чтобы усилить белый. На этот раз используйте Непрозрачность (Opacity) 100%. Теперь мы можем легко выделить белые области. Цель этого процесса в том, чтобы создать эффективную, быструю и приемлемую маску.

Шаг 12
Режим наложения Перекрытие (Overlay) умножает или осветляет цвета в зависимости от основного цвета. Основной цвет не изменяется, а смешивается с учетом яркости и темноты оригинального цвета. Белые области становятся более яркими, и черные области становятся более темными. При помощи режима наложения Перекрытие (Overlay) мы увеличиваем, усиливаем белые области, а чёрные маскируем.

Шаг 13

Мы можем ещё корректировать копию чёрного канала, используя инструмент Кисть (Вrush), рисуя белым или чёрным цветом. Используя белый цвет, мы сохраняем эти области, если чёрный, то наоборот, удаляем (маскируем). Белый цвет означает непрозрачные области в канале, а чёрный – прозрачные.

Шаг 14
Загрузите выделение копии чёрного канала, щёлкнув по его миниатюре с зажатой клавишей Ctrl, или нажмите первую кнопку внизу палитры каналов, которая произведёт тоже действие с выделением.

Шаг 15
Затем перейдите в палитру слоёв и дублируйте фоновый слой, перетащив его на соответствующую иконку внизу палитры слоёв. Вы также можете нажать правой кнопкой мыши на фоновом слое и выбрать пункт Создать дубликат слоя (Duplicate Layer).

Шаг 16
Оставьте активным слой с копией фона и, не снимая выделения, кликните по иконке маски внизу палитры слоев, чтобы добавить маску слоя.

Шаг 17
Создайте новый чистый слой ниже слоя с маской и залейте его красным или синим цветом. Проверим качество маски. Вы можете увидеть, что в пределах маски есть немного серых областей.

Шаг 18
Есть два метода для удаления нежелательных, серых областей. Хотя первый метод, описанный ниже, даст лучший результат, но всё же давайте рассмотрим оба.

Шаг 19
Рассмотрим первый способ. Измените режим наложения слою с копией фона на Замена светлым (Lighten), что позволит удалить серые области.

Шаг 20
Режим наложения Замена светлым (Lighten) читает цветовую информацию в каждом канале и пикселы которые темнее, чем смешиваемые цвета заменяются, а светлее нет. В результате тёмные, серые пикселы удаляются.

Шаг 21
Теперь рассмотрим второй способ. Кликните мышкой по миниатюре маски слоя с копией фона, с зажатой клавишей Ctrl, чтобы загрузить выделение маски. Загрузить то же самое выделение можно из копии чёрного канала.

Шаг 22
Теперь нажмите на значок создания новых корректирующих слоёв внизу палитры слоёв.

Шаг 23
Выберите новый корректирующий слой Уровни (Levels).

Шаг 24
В диалоговом окне настроек уровней первым перетащите маркер серых тонов (midtone), а затем переместите белый маркер, отвечающий за света (highlight), чтобы удалить серые области или, скорее, превратить серый в белый.

Шаг 25

Шаг 26
Вот и вся наука. Теперь Вы можете использовать эти методы для отделения объектов с различной непрозрачностью.
Ниже может рассмотреть версии До и После.
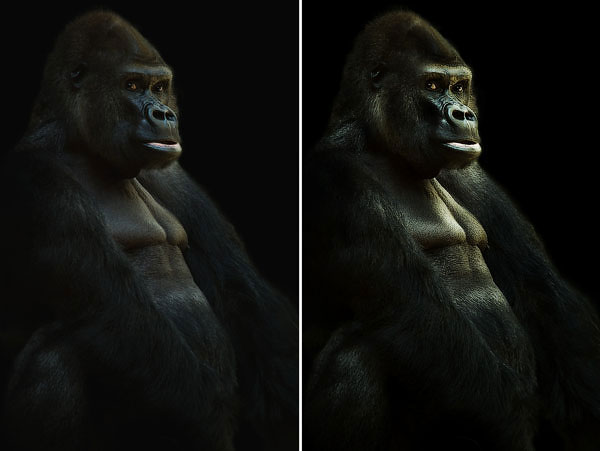
Сложность урока: Средний
Создание хорошего выделения без видимых швов в программе Adobe Photoshop может оказаться довольно-таки медленным и сложным процессом. Тем не менее, программа имеет множество инструментов, посвящённых созданию выделения, которые делают эту задачу лучше, быстрее и проще.
В этом простом уроке я покажу вам один из самых простых и самых полезных способов создания выделения, основываясь на значениях яркости пикселей на изображении. Данный способ позволяет очень легко редактировать световые блики, тени и средние тона.
Данная техника выделения позволяет провести профессиональную ретушь фотографии, что было бы крайне сложно при использовании другой техники. Данная техника также создает края на выделениях, которые выглядят без видимых швов. И это всё без единого касания даже одного инструмента выделения!
Примечание переводчика: Яркостная маска – техника, которая позволяет выделять пиксели в зависимости от значений яркости изображения. Вы можете выделять света, тени и средние тона с помощью каналов, а затем редактировать и проводить ретушь фотографии. Также вы можете управлять степенью яркости светов и теней с помощью яркостной маски.
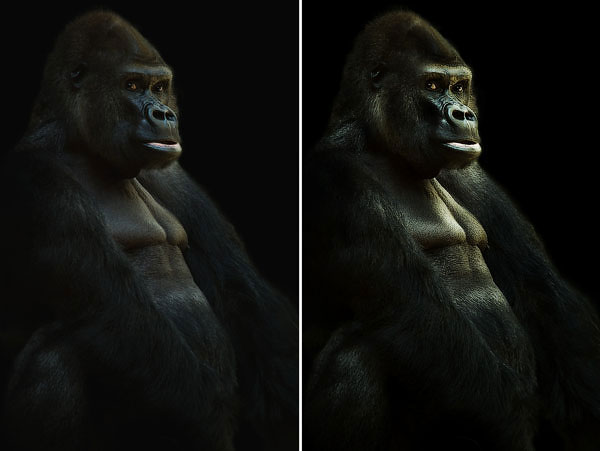
1. Создаём выделения
Техника выделения, которая представлена в этом уроке, работает на любом изображении, единственное, для выполнения данного урока и дальнейшей ретуши, вам понадобится скачать исходное изображение по ссылке в начале этого урока.
Шаг 1
Первое выделение связано с выделением ярких пикселей на изображении. Создание данного выделения является основополагающим для этой техники, т.к. другие выделения отталкиваются от него.
Примечание переводчика: автор создаёт несколько выделений, сохраняя каждое выделение в качестве нового канала.
Важно то, что ни в меню, ни в инструментах этого нет. Это почти как секретное рукопожатие в Photoshop. Чтобы преобразовать канал маски в контур выделения, используйте горячие клавиши (Alt+Control+2). До версии CS5, комбинация клавиш была (Alt+Control+
) (да, это тильда!) Но самый простой способ создания выделения – это перейти в закладку Каналы (Channels) и удерживая клавишу (Ctrl)+щёлкнуть по композитному RGB каналу. Таким образом, мы создадим выделение вокруг ярких пикселей или светлых участков на изображении.
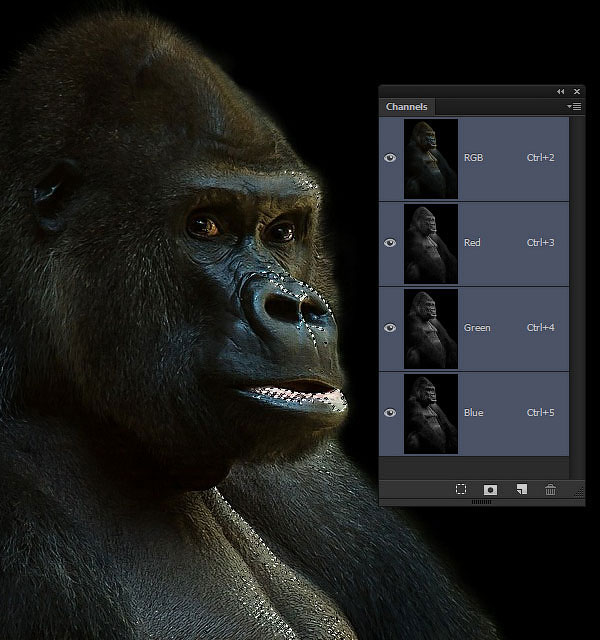
Шаг 2

Шаг 3
Далее, мы проведём пересечение выделения. Для этого, перейдите на канал Световые блики (Highlights) и, удерживая клавиши (Ctrl+Alt+Shift) + щёлкните по миниатюре канала Световые блики (Highlights). После пересечения выделения, мы выделим подгруппу ярких пикселей. Сохраните выделение в качестве нового канала, назовите его Яркие световые блики (Bright Highlights).
Примечание переводчика: с помощью пересечения выделения, автор создал новый канал, выделив более яркие пиксели, т.е. с помощью пересечения, автор отсекает менее яркие пиксели, сохраняя более яркие пиксели. Таким образом, автор создал два канала со световыми бликами с разной степенью яркости. Далее, автор повторит Шаг 3 и создаст уже третий канал с наиболее яркими пикселями.
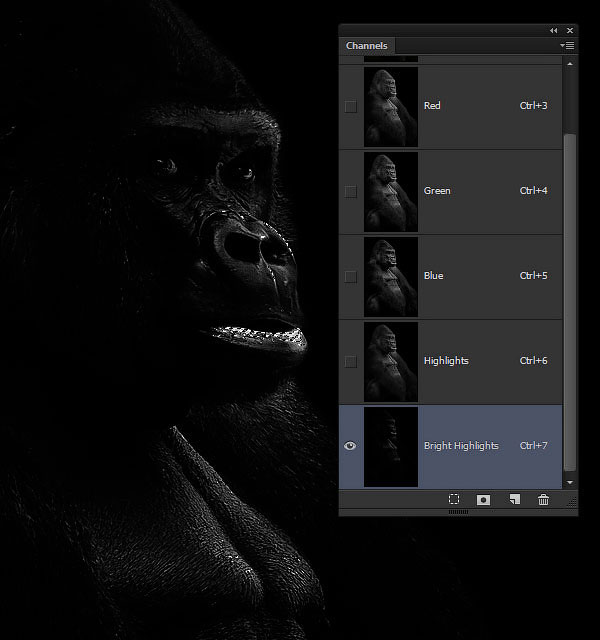
Шаг 4
Далее, мы проведём пересечение выделения Ярких световых бликов (Bright Highlights), (то же самое, нажмите клавиши (Ctrl+Alt+Shift) + щёлкните по миниатюре канала). Сохраните выделение в качестве нового канала, назовите его Самые яркие световые блики (Brightest Highlights).
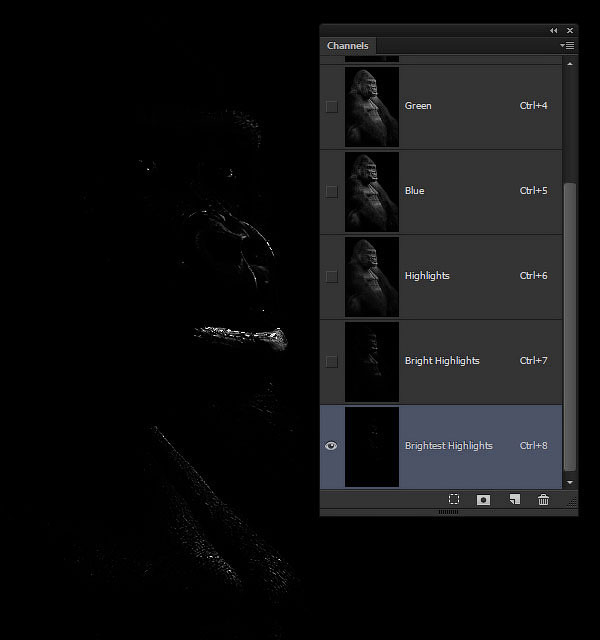
Таким образом, мы создали три разных канала с тремя различными уровнями яркости, с которыми мы будем работать. Вы могли бы продолжить и дальше создавать новые каналы, используя пересечение выделения, но я не вижу в этом необходимости, трёх каналов будет достаточно. Теперь пришло время обратить своё внимание на тени.
Шаг 5
Создайте новое выделение со Световыми бликами (Highlights), для этого, удерживая клавишу (Ctrl)+щёлкните по данному каналу (примечание переводчика: по каналу Световые блики (Highlights)). Далее, идём Выделение – Инверсия (Select > Inverse) (Shift+Ctrl+I)—мы проведём инверсию выделенных участков. Это означает, что вместо выделенных светлых участков, мы выделим тени. Сохраните выделение в качестве нового канала, назовите его Тени (Shadows).
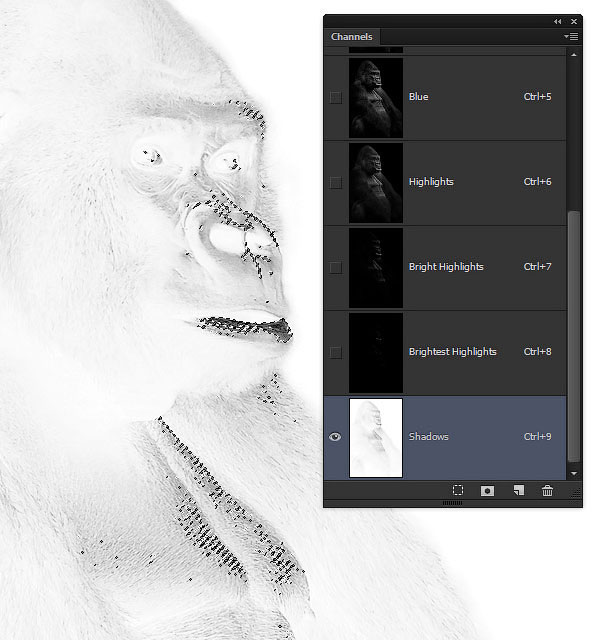
Шаг 6
Используя ту же самую технику пересечения выделения, создайте ещё два канала с градацией тёмных тонов. Назовите эти каналы Тёмные тени (Darker Shadows) и Самые тёмные тени (Darkest Shadows) соответственно.

Шаг 7
Итак, у нас есть три канала со световыми бликами и три канала с тенями, что осталось? Конечно же, средние тона! Вначале выделите всё изображение, идём Выделение – Всё (Select > All) или нажмите клавиши (Ctrl+A), далее, мы вычтем световые блики из активного выделения, для этого, удерживая клавиши (Ctrl+Alt)+щёлкните по каналу Световые блики (Highlights). Далее, мы вычтем тени из активного выделения, используя ту же самую технику (примечание переводчика: но на этот раз щёлкните по каналу Тени (Shadows)).
На этом этапе, программа Photoshop может дать предупреждение про невидимые края выделения, потому что Не выделено пикселей больше, чем 50 % (no pixels are more than 50% selected). Это означает, что выделение будет активно и что вокруг выделенных участков не будет пунктирных линий.
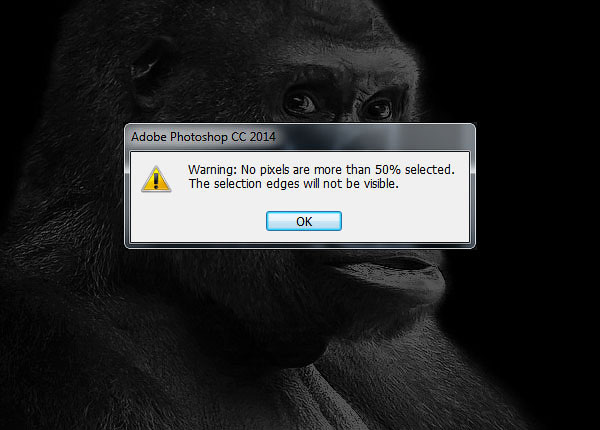
Сохраните выделение в качестве нового канала, назовите его Средние тона (Midtones). Здесь нет необходимости проводить пересечение данного канала, т.к. он создаёт пустое выделение.
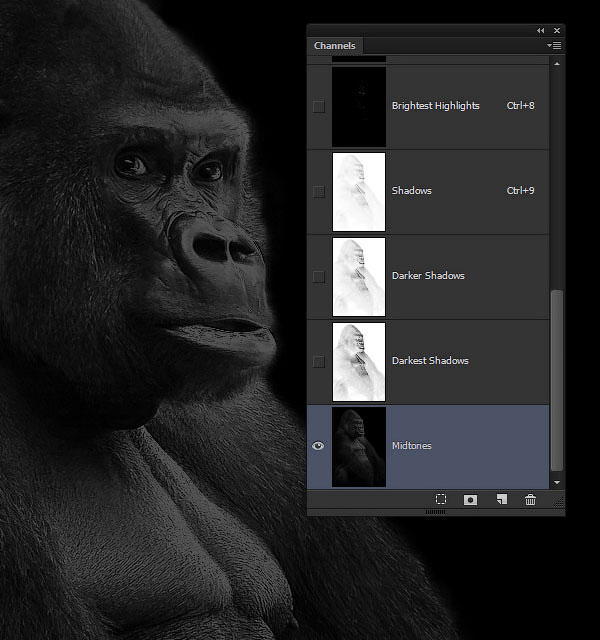
После завершения работы с каналами, всегда переходите на композитный RGB канал до того, как перейти в закладку Слои (Layers). Вышеуказанная техника применяется к любой фотографии вне зависимости, что изображено на ней. Вы можете записать Экшен (Action), чтобы воссоздать работу с каналами, особенно, если вы проводите много времени за редактированием и обработкой фотографий.
2. Используем Выделения
Сейчас у нас есть выделенные яркие пиксели, которые аккуратно сохранены в палитре Каналы (Channels). Итак, какую пользу они могут принести? Почему мы так себя утруждали, когда создавали их? Потому что они позволят нам провести целенаправленную коррекцию, хотя, это было бы сложно, или почти невозможно, если мы использовали другие методы выделения.
Шаг 1
Удерживая клавишу (Ctrl)+щёлкните по каналу Световые блики (Highlights), чтобы создать выделение. Далее, возвращаемся обратно в палитру Слои (Layers), и добавляем корректирующий слой Кривые (Curves) для этого идём Слой – Новый корректирующий слой – Кривые (Layer > New Adjustment Layer > Curves). Программа Photoshop автоматически использует выделение в качестве маски на корректирующем слое. Итак, потяните среднюю точку кривой верх, что усилит яркость только световых бликов на изображении, сохранив средние тона и тени.
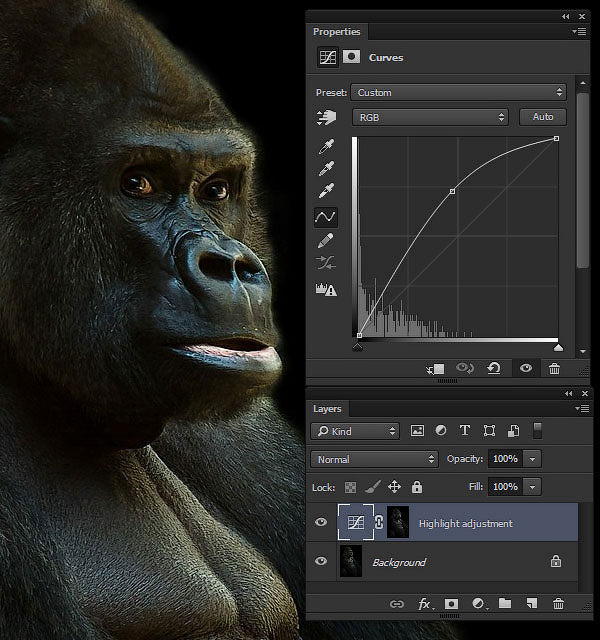
Шаг 2
Загрузите выделение теней, удерживая клавишу (Ctrl)+щёлкните по каналу Тени (Shadows), далее, добавьте новый корректирующий слой Кривые (Curves). Но на этот раз, потяните среднюю точку кривой немного вниз, в зависимости от теней.
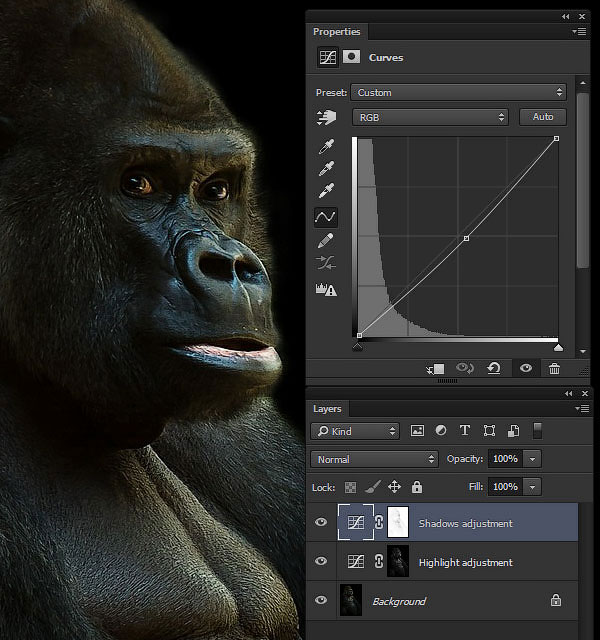
Шаг 3
Выделение средних тонов может быть использовано для создания красивого и нежного светового эффекта, не беспокоясь о воздействии на световые блики и тени. Загрузите выделение средних тонов, удерживая клавишу (Ctrl)+щёлкните по каналу Средние тона (Midtones), добавьте корректирующий слой Цветовой тон / Насыщенность (Hue/Saturation). Поставьте галочку в окошке Тонирование (Colorize), установите настройки цвета на своё усмотрение. Настройки, которые я использовал, указаны ниже.
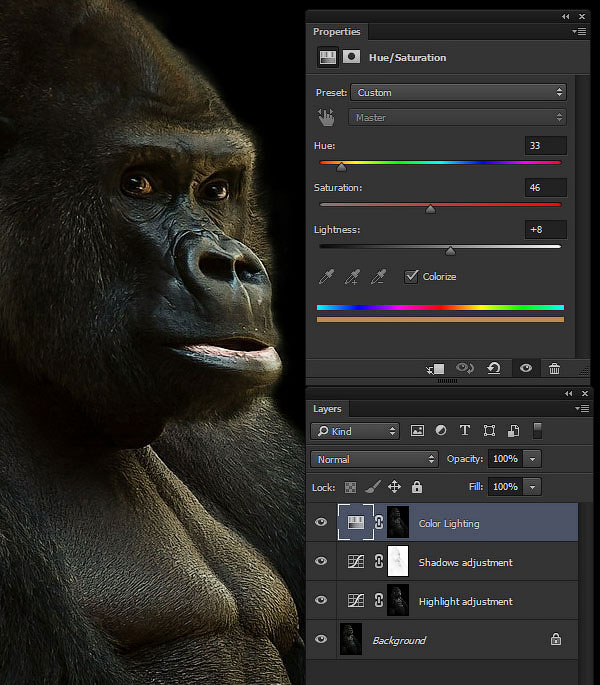
Просто в качестве наглядного примера, попробуйте, удерживая клавишу (Shift)+щёлкнуть по слой-маске, чтобы временно отключить маску. Вы видите, насколько насыщенный эффект тонирования без маски? Фу, как страшно! Теперь представьте, сколько уйдёт времени, чтобы прокрасить участки световых бликов и теней вручную! Данный пример показывает, насколько полезна эта техника. Не забудьте включить снова маску, удерживая клавишу (Shift)+щёлкните по маске.

Шаг 4
Создайте новый слой (Ctrl+Shift+N) поверх всех слоёв, назовите этот слой Осветление светлых бликов (Highlights Dodge). Далее, идём Редактирование – Выполнить заливку (Edit > Fill) и в меню Содержимое (Contents), выберите опцию Серый 50% (50% Gray), нажмите кнопку OK. Поменяйте режим наложения для данного слоя на Перекрытие (Overlay), чтобы скрыть серые тона. Выберите инструмент Осветлитель (Dodge Tool), установите Диапазон (Range) на Средние тона (Midtones), а значение Экспозиции (Exposure) на 9%. Теперь, аккуратно прокрасьте поверх участков со световыми бликами, чтобы усилить их.
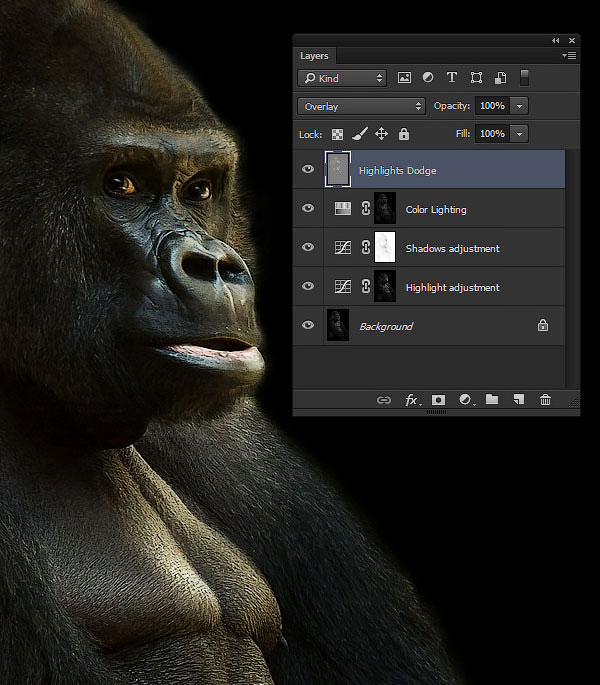
Шаг 5
Загрузите выделение Световых бликов (Highlights), а затем используйте выделение в качестве слой-маски, чтобы применить осветление только к участкам световых бликов. Далее, перейдите в палитру Свойства (Properties), чтобы уменьшить Плотность (Density) маски до 60%, чтобы немного приглушить данное ограничение.
Примечание переводчика: 1. Загрузите выделение световых бликов через соответствующий канал, а затем добавьте слой-маску к слою с серой заливкой 2. Данная техника, которая описана в Шагах 4-5-6, предназначена для создания световых эффектов с помощью инструментов осветления и затемнения, используя яркостную маску 3. Новая панель Свойства (Properties) появилась в программе Photoshop CS6.
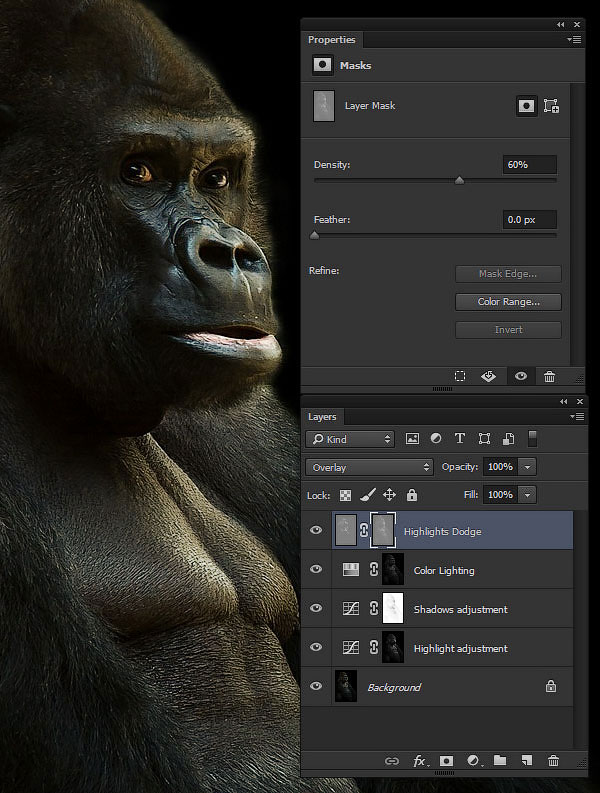
Шаг 6
Используйте ту же самую технику, чтобы создать слой с затемнением теней. Только на этот раз, используйте инструмент Затемнитель (Burn tool), чтобы усилить участки с тенями. Используйте выделение Теней (Shadow) для создания слой-маски.
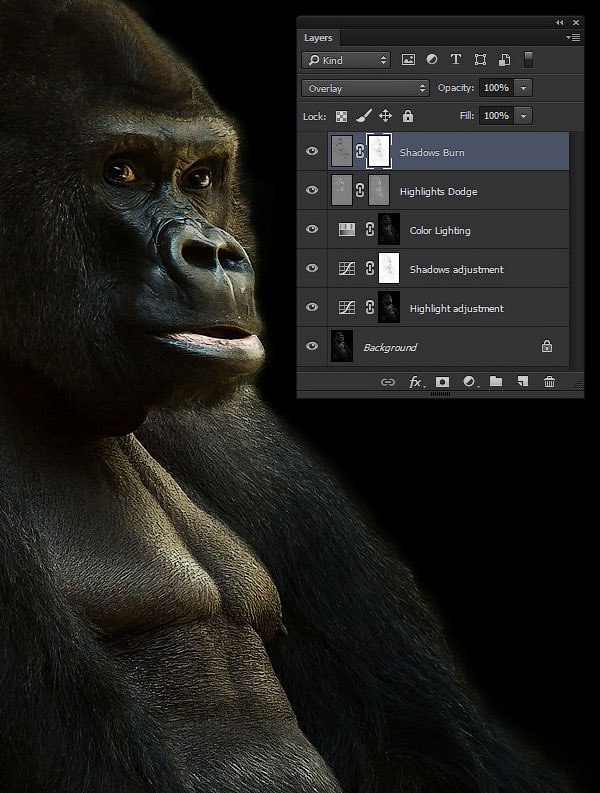
Шаг 7
Теперь, создайте объединённый слой поверх всех слоёв (Ctrl+Alt+Shift+E). Далее, идём Фильтр – Резкость – Умная резкость (Filter > Sharpen > Smart Sharpen), примените настройки, чтобы немного добавить резкости. Настройки, которые я использовал для данного изображения, указаны ниже:
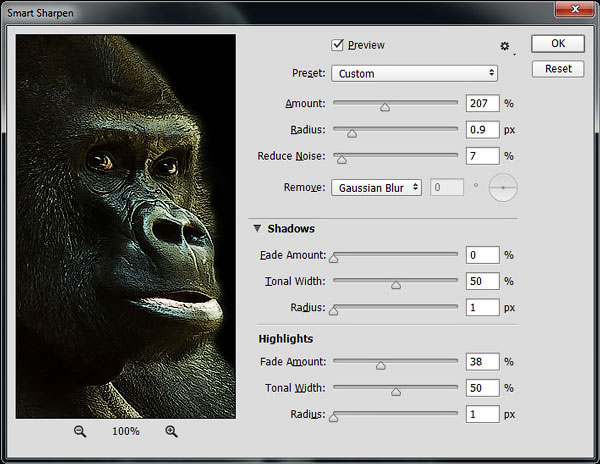
Шаг 8
Загрузите выделения Ярких световых бликов (Brighter Highlights) и используйте выделение в качестве слой-маски на объёдинённом слое с резкостью. Это ограничит эффект резкости и применит его только пикселям ярких световых бликов. Немного уменьшите данное ограничение путём уменьшения Плотности (Density) маски до 81%.
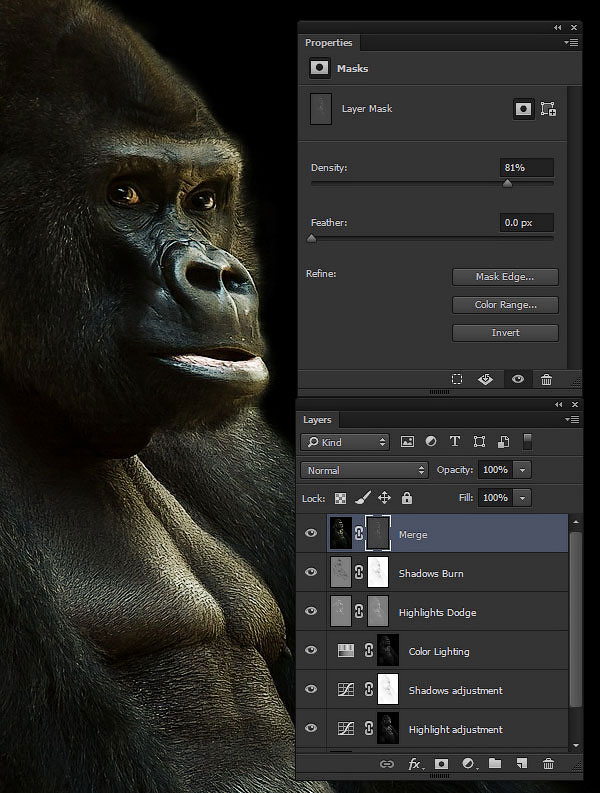
И мы завершили урок!
Итоговый результат вы можете увидеть на скриншоте ниже. Мы создали контраст световых бликов, теней и средних тонов, который можно редактировать, откорректировали цвет освещения, не делая его неприятным, добавили стильные эффекты осветления и затемнения и применили эффект резкости только к участкам, которые нам были нужны. Всё это без применения даже одного инструмента выделения! Вот это удивительная сила Яркостной маски!
Маски яркости в фотошопе
Урок №2 "Создание масок яркости"
Во втором уроке о масках яркости, разберем ручной способ создания таких масок.
В ходе урока мы создадим по несколько масок светов, теней и средних тонов.

Маски яркости строятся на основе яркости изображения.
Создадим несколько масок вручную.
Для создания масок яркости выберите вкладку «Каналы».

Удерживая клавишу Ctrl, щелкните по каналу RGB, Adobe Photoshop выберет части изображения, которые ярче, чем 50% серого – загрузится выделение.


Сохраним выделение в виде альфа канала, для этого нажмем в палитре «Каналы» на вторую слева иконку сохранения выделения в новом альфе-канале.

Назовём альфа-канал «Света».

Вы получили маску светов.
Полученная маска закрывает все светлые участки изображения.
Если мы хотим работать не со всеми светлыми частями изображения, а уменьшить их диапазон, ограничив созданную маску и включив нее более яркие света, а менее яркие отсечь, то надо сделать следующее.
Нам нужно удерживать Ctrl + Alt + Shift и щелкнуть по альфа-каналу «Света».

Это создаст новое, уменьшенное выделение.
Сохраним новое выделение в виде альфа канала, для этого нажмем в палитре «Каналы» на вторую слева иконку сохранения выделения в новом канале.
Назовём альфа-канал «Света-1».

Мы получили более узкую маску светов.
Продолжая так же действовать, мы будем получать все более узкие маски светов.

Вот так выглядит альфа канал «Света-5».

Когда закончили создавать маски светов, нажмите «Ctrl + D» для снятия выделения.
Точно так же создаются маски теней, только нам надо в самом начале создания выделения его инвертировать.
Удерживая клавишу Ctrl, щелкните по каналу RGB, Adobe Photoshop выберет части изображения, которые ярче, чем 50% серого – загрузится выделение.

Инвертируем выделение – Shift + Ctrl + I.

Сохраним выделение в виде альфа-канала, для этого нажмем в палитре «Каналы» на вторую слева иконку сохранения выделения в новом альфе-канале.
Назовём канал «Тени».

Вы получили маску теней.
Полученная маска закрывает все темные участки изображения.
Если мы хотим получить более узкую маску теней, то действуем точно так же, как я только что Вам показывал с масками светов.
Нам нужно удерживать Ctrl + Alt + Shift и щелкнуть по альфа-каналу «Тени».

Это создаст новое, уменьшенное выделение.
Сохраним новое выделение в виде альфа-канала, для этого нажмем в палитре «Каналы» на вторую слева иконку сохранения выделения в новом канале.
Назовём альфа-канал «Тени-1».

Мы получили более узкую маску теней.
Продолжая так же действовать, мы будем получать все более узкие маски теней.

Вот так выглядит альфа канал «Тени-4».

Когда закончили создавать маски теней, нажмите «Ctrl + D» для снятия выделения.
Теперь создадим маску средних тонов.
Создание полутоновых масок немного сложнее, чем создание ярких и темных масок.
Чтобы создать маску среднего тона, нам нужно уже иметь все необходимые нам яркие и темные маски.
Чтобы создать маску средних тонов, нам нужно сначала выделить все изображение (Ctrl+A) и вручную вычесть одну яркую и одну темную маску.
Выделяем все изображение (Ctrl+A).

Вычитаем яркостную маску, нажав Ctrl+Alt и щелкнув по миниатюре канала «Света».

Вычитаем темную маску, нажав Ctrl+Alt и щелкнув по миниатюре канала «Тени».

Сохраним выделение в виде альфа канала, для этого нажмем в палитре «Каналы» на вторую слева иконку сохранения выделения в новом альфа-канале.

Назовём канал «Средние тона».
Вы получили маску средних тонов.

Снимаем выделение – Ctrl + D.
Делаем активным канал RGB.

Если вы хотите сузить маску, т.е., ограничить (уменьшить) некоторые средние тона, то Вам необходимо сделать следующее:
- выделяем все изображение ( Ctrl+A )
- вычитаем яркостную маску, нажав Ctrl+Alt и щелкнув по миниатюре канала « Света-1 »
- вычитаем темную маску, нажав Ctrl+Alt и щелкнув по миниатюре канала « Тени-1 »
- сохраняем выделение в виде альфа-канала, для этого нажимаем в палитре «Каналы» на вторую слева иконку сохранения выделения в новом альфе-канале.
- называем канал « Средние тона-1 »
Вы получили маску средних тонов с более узким тоновым диапазоном средних тонов.
Продолжаем описанные выше шаги, пока не создадите все нужные Вам варианты более узких масок средних тонов.
Читайте также:


