Фотошоп в видео как называется
Почему стоит снимать со смартфона или планшета? Во-первых, это удобно — они достаточно компактные, легкие и всегда под рукой, что избавляет от необходимости таскать с собой в горы или на пляж громоздкую «зеркалку». Во-вторых, на этих же гаджетах могут храниться билеты, переводчики, маршруты и любая другая информация, которая может пригодиться в поездке. В-третьих, вам не придется переносить отснятый материал с цифровой фотокамеры на компьютер: видео можно смонтировать прямо на планшете и сразу же загрузить его в YouTube или «ВКонтакте».
iPhone и топовые Android-смартфоны обладают очень качественными камерами. В некоторые модели, как правило, встроено несколько микрофонов с шумоподавлением, а также функция оптической стабилизации изображения (OIS), которая предотвращает «тряску» и смазывание картинки, особенно при плохом освещении. Распространен сценарий, когда видео снимают на смартфоне, а монтируют на большом экране планшета. Для второй цели идеально подходит iPad ввиду массы качественных iOS-приложений для обработки роликов, добавления спецэффектов и видеомонтажа в App Store. В Google Play софт для постобработки и монтажа представлен гораздо слабее, хотя и там есть из чего выбрать.
Далее в подборке восемь приложений, с помощью которых можно добиться от портативного гаджета хорошего качества видеосъемки и подготовить материал для загрузки на видеохостинги или отправки в социальные сети.
Replay
Replay — один из популярнейших редакторов для “айфонов” и “айпадов”, который позволяет комбинировать короткие ролики с плавными переходами и музыкой со слайд-шоу из фотографий. В нем доступно 24 “стиля” для видео, у каждого из которых есть свои особенности.
Replay доступна в App Store бесплатно, но на каждое видео добавляется водяной знак (отключается за 219 рублей). За дополнительную плату также можно разблокировать новые видеофильтры (Light, Raw, Toss, Serene и т.д. — по 59 рублей каждый).
Загрузить из iTunes (бесплатно)
8mm Vintage Camera
8mm — лучшая из класса “винтажных” камер. Достаточно сказать, что кинолента “В поисках Сахарного человека” режиссера Малика Бенджеллуля, который пользовался этим приложением, в 2013 году удостоилась премии “Оскар” в категории “Лучший документальный фильм”.
Программа накладывает на видео череду эффектов (пыль, царапины, зернистость, мерцания, утечки света и т.д.), чтобы оно казалось снятым на старую пленку. Комбинировать можно как ретро-объективы (Super 8, Clear, Flickering Frame, Spotlight, Light Leak, Color Fringing и Classic), так и пленки (1920, Noir, 60s, 70s, Sakura, XPro, Siena, Pela, Indigo и Tuscan).
Для большей реалистичности можно наложить ретрозвуки (например, щелчки проектора) или вообще отключить аудиодорожку, создав эффект немого кино. Также в 8mm доступно пять готовых тем с титрами, переходами и музыкой. Две (Minimalism и Elegant) предоставляются вместе с приложением, остальные (Silent Film, Countdown и Light Leak) — в качестве встроенных покупок (по 59 рублей каждая).
Загрузить из iTunes (119 рублей)
KineMaster
KineMaster — мощная альтернатива iMovie для Android-устройств. Позволяет склеивать отдельные аудио- и видеофайлы, разрезать фрагменты на части, настраивать яркость, контрастность и насыщенность цветов, накладывать видеофильтры и спецэффекты, экспортировать ролики в качестве Full HD.
В KineMaster доступно 25 тем (например, ролик можно оформить в стиле телевизионного выпуска новостей или трансляции футбольного матча) и множество интересных визуальных эффектов. Если вам удалось заснять живописный пейзаж, эту фотографию можно встроить в клип так, чтобы картинка медленно приближалась к зрителю или наоборот, отдалялась от него. Сопроводить видео своими комментариями можно при помощи встроенного диктофона.
Единственный недостаток приложения — ограниченная поддержка устройств. Функции KineMaster сильно зависят не только от версии Android (требуется 4.1.2 Jelly Bean и выше), но также чипсета и размера ЖК-дисплея, поэтому в некоторых моделях возможности программы могут быть урезаны, говорят разработчики.
В бесплатной версии KineMaster ролики экспортируются с водяным знаком. Его можно убрать, оформив подписку через внутреннюю покупку ($4,99 в месяц или $39,99 за год).
Загрузить из Google Play (бесплатно)
Action Movie F
Action Movie FX — это приложение для тех, кто хочет почувствовать себя режиссером следующего “Терминатора” или “Трансформеров”. Благодаря десяткам различных спецэффектов оно позволяет превратить видеодневник в голливудский блокбастер. С его помощью можно, например, устроить взрыв или камнепад, расстрелять автомобиль или сбросить на него атомную бомбу, сымитировать нападение пришельцев, огнедышащих монстров, киборгов и тому подобное.
Никаких навыков монтажа здесь не требуется: эффекты (или “сцены”) накладываются нажатием одной кнопки сразу после съемки видео. Можно выбрать объект, который должен быть разрушен, наведя на него прицел, снизить или увеличить интенсивность, спецэффектов, отрегулировать точное время их появления в кадре.
Action Movie FX относится к классу развлекательных программ. Зрители вряд ли поймут внезапно упавший на пляж вертолет или НЛО, но полностью пренебрегать этим приложением не стоит, если вы хотите придать отпускному видео неожиданный поворот или эффектную концовку. Дополнительно можно купить 20 “сцен”. Каждая из них стоит 59 рублей.
Загрузить из iTunes (бесплатно)
VidTrim
VidTrim — видеоредактор под Android с очень простым интерфейсом. Подойдет на тот случай, если вы хотите не копаться в настройках приложения, а улучшить снятый ролик одной кнопкой. Например, можно быстро вырезать неудачный фрагмент, нажав на иконку с ножницами, перевернуть видео, снизить качество или наложить саундтрек.
В программе предусмотрен стандартный набор эффектов, таких как виньетирование или конвертация в ч/б. Кроме того, VidTrim позволяет извлекать из роликов кадры в виде статических изображений, а также сохранять звук в формате mp3.
В бесплатной версии VidTrim показывается реклама. Отключить ее можно за 170 рублей.
Загрузить из Google Play (бесплатно)
iMovie
iMovie — фирменный редактор Apple, в котором вы можете “склеить” ролики, снятые на “Камеру” и другие приложения. Программа позволяет вырезать ненужные фрагменты, поворачивать кадры, ускорять/замедлять воспроизведение, накладывать фильтры, как в Instagram (их десять штук — B&W, Blue, Camo, Duotone и т.д.), а также звук и текст.
Готовый к размещению на YouTube ролик можно сделать очень быстро, применив один из пресетов. К примеру, заурядный видеоотчет из поездки можно мгновенно превратить в голливудский трейлер при помощи одного из 14 шаблонов. А одна из 8 тем позволит автоматически наложить титры, добавить плавные переходы и музыку.
Звук можно редактировать самостоятельно. Пользователям дается возможность подключить к ролику встроенные в iMovie звуковые эффекты, наложить собственную музыку из медиатеки i-устройства или закадровые комментарии в виде дополнительной аудиодорожки.
Приложение поставляется бесплатно со всеми iOS-устройствами, выпущенными с осени 2013 года. Если ваш гаджет старше, программу придется купить в iTunes (279 рублей)
Camu
Camu — это “Instagram для видео”, удостоившийся награды “Лучшее за 2014 год” в App Store. Его особенность заключается в возможности накладывать “живые” видеофильтры в режиме реального времени (либо после съемки), чтобы результат был сразу виден на экране.
В базовой версии программы доступно десять “пленок” с регулируемой интенсивностью — Cafe, Black, Windy, Roasted, Popstar и т.д. В дополнение к фильтрам можно применять различные эффекты, включая размытие и виньетирование.
Программа распространяется бесплатно. В iOS-версии четыре “премиальных” видеофильтра (Fresh Classics, Prismatic, Film и Velvet) доступны в виде встроенных покупок по 119 рублей за каждый. Весь набор можно купить за 169 рублей.
Загрузить из iTunes (бесплатно) / Google Play (бесплатно)
Hyperlapse
Hyperlapse — iOS-приложение от разработчиков фотосервиса Instagram, которое позволяет записывать видео в технике “таймлапс”, т. е. с увеличенным интервалом между кадрами. Программа очень проста в освоении: чтобы начать и остановить запись, достаточно одного нажатия на кнопку.
После съемки можно отрегулировать скорость воспроизведения, передвигая ползунок: от нормальной до ускоренной в 12 раз. Отснятым материалом можно поделиться в Instagram или Facebook, а также сохранить в память устройства для последующего монтажа, например, в iMovie.
В программу встроена продвинутая технология стабилизации изображения, что позволяет создавать “убыстренные” ролики без видимой тряски в движении. Их можно снимать на бегу или даже в падении. Благодаря приложению можно, например, записать полный восход солнца за 10 секунд или уместить весь концерт любимой группы в 30-секундное видео.
Модернизированная панель Шкала времени на основе клипов отражает принцип работы видеоредакторов, таких как Adobe Premiere, включая переходы и эффекты, придающие итоговым видеороликам профессиональный стиль.
Учебные видеопособия:
Редактирование смещения для коррекции точек входа и выхода без изменения продолжительности клипа. Автор: Мередит Пэйн-Стотцнер (Meredith Payne-Stotzner) (1:20)
Пропуск и кэширование кадров с целью улучшения производительности при воспроизведении. Автор: Мередит Пэйн-Стотцнер (Meredith Payne-Stotzner) (2:07)
Группы видео
Группы видео объединяют несколько видеоклипов и другое содержимое, например текст, изображения и фигуры, на одной дорожке временной шкалы.
Создание группы видео
- Импортируйте видеофайл. Он будет автоматически добавлен в качестве новой видеогруппы.
- Чтобы создать пустую группу для добавления содержимого, щелкните значок кинопленки в левой части панели «Временная шкала» и выберите пункт «Новая группа видео» во всплывающем меню.
Редактирование группы видео
- Для перемещения клипов перетащите их на временную шкалу .
- Чтобы изменить точки входа и выхода, перетащите границы клипа на временную шкалу .
- Чтобы переместить элементы из одной группы в другую, перетащите их вверх или вниз на временной шкале или на панели Слои .
- Чтобы разделить выбранный клип и отдельно отредактировать итоговые фрагменты, поместите точку воспроизведения временной шкалы в том месте, где требуется разделить клип. Затем нажмите кнопку Разделить в месте воспроизведения в левом верхнем углу панели Временная шкала .
Аудиозаписи и элементы управления
Отдельные аудиозаписи на временной шкале позволяют с легкостью выполнять редактирование и корректировку.
Корректировка аудиозаписи в клипах
- Щелкните правой кнопкой мыши аудиоклипы, чтобы выключить звук, отрегулировать громкость и сделать звук слабее или сильнее.
- Щелкните правой кнопкой мыши видеоклипы и выберите музыкальные ноты , чтобы скорректировать звук, который они содержат.
Коррекция аудио: учебный видеоролик от Ричарда Харрингтона (Richard Harrington). (3:31)
Создание и удаление аудиозаписей
- Справа от имен аудиозаписей на временной шкале щелкните музыкальные ноты и выберите пункт Новая аудиозапись или Удалить запись .
Добавление, создание дубликата, удаление или замена аудиоклипов
- Справа от имен аудиозаписей на временной шкале щелкните музыкальные ноты . Затем выберите Добавить звук , чтобы добавить другой клип в запись.
- Выберите аудиоклип на временной шкале и щелкните музыкальные ноты справа от имени записи. Затем выберите Создать дубликат , Удалить или Заменить аудиоклип .
Видеопереходы
Переходы создают профессиональные эффекты выцветания и перекрестного затухания. Щелкните значок переходов в левом верхнем углу панели «Временная шкала». Затем выберите длительность и перетащите тип перехода в начальную или конечную точку клипов. (Для перекрестного затухания поместите переход между клипами.) Перетащите края окна просмотра перехода на временную шкалу, чтобы точно задать точки входа и выхода.
Щелкните правой кнопкой мыши переходы на временной шкале, чтобы заменить их другим типом перехода или указать точную числовую длительность.
Изменение длительности и скорости воспроизведения видеоклипа
Щелкните правой кнопкой мыши видеоклипы, чтобы получить доступ к ползункам Продолжительность и Скорость . Эти элементы управления взаимозависимы. Например, Скорость на уровне 400% ограничивает максимальную продолжительность на одну четверть продолжительности исходной записи.
Чтобы применить фильтры во всех кадрах слоя видео, сначала преобразуйте слой в смарт-объект. Любые фильтры, применяемые впоследствии, становятся смарт-фильтрами, что обеспечивает полную гибкость и возможность повторной настройки параметров фильтра в любое время.
- Выделите слой видео на панели «Временная шкала» или «Слои».
- Выберите «Слой» > «Смарт-объекты» > «Преобразовать в смарт-объект».
- Примените фильтры из меню «Фильтр». Чтобы изменить настройки, откройте панель «Слои» и дважды щелкните фильтр в списке смарт-фильтров для слоя видео.
Дополнительные сведения см. в разделе Обратимое редактирование.
Щелкните правой кнопкой мыши фрагменты текста, неподвижных изображений и смарт-объектов, чтобы получить доступ к установкам панорамирования, масштабирования и поворота, быстро применяя сложную анимацию. Перетащите итоговые ключевые кадры Трансформирование на временную шкалу, чтобы точно настроить результаты.
Чтобы создать впечатляющие эффекты во время панорамирования, изменения масштаба и поворота фрагментов с течением времени, преобразуйте фрагмент в смарт-объект и используйте ключевые кадры Трансформирование вместе с инструментом Свободное трансформирование .
Видео-учебник: Создание анимации с аудио . Обучающая статья от Рафика Элманси (Rafiq Elmansy).
Благодаря модернизированному модулю обработки видео можно импортировать расширенный перечень видео- и аудиофайлов, а также последовательностей изображений.
Выберите Файл > Экспорт > Просмотреть видео . В первом всплывающем меню выберите Adobe Media Encoder, чтобы использовать один из следующих параметров форматирования.

Эти мобильные фоторедакторы точно заменят тебе Photoshop! Приятный бонус – установить их можно бесплатно. Рассказываем о лучших приложениях для обработки фото, которые срочно нужно установить на телефон.

Десятки фильтров на любой вкус (учти – некоторые из них доступны только по платной подписке) и стандартный набор инструментов для обработки. Из особенного, может, только настройка выцветания и классный эффект зернистости, который поможет сделать кожу на фото бархатнее.
Snapseed
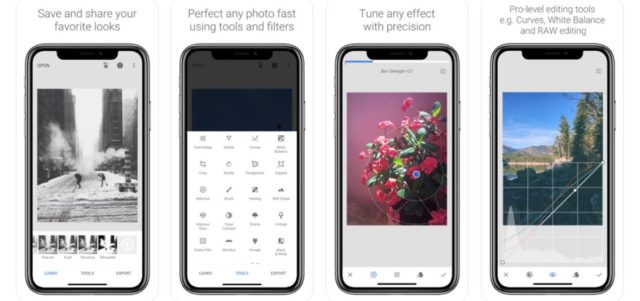
Кроме базового набора настроек (резкость, яркость, насыщенность и другие инструменты), здесь можно с точностью до миллиметра удалить лишние детали или произвести выборочную коррекцию, то есть настроить экспозицию, контраст и другие параметры только на выбранной части изображения.
Facetune
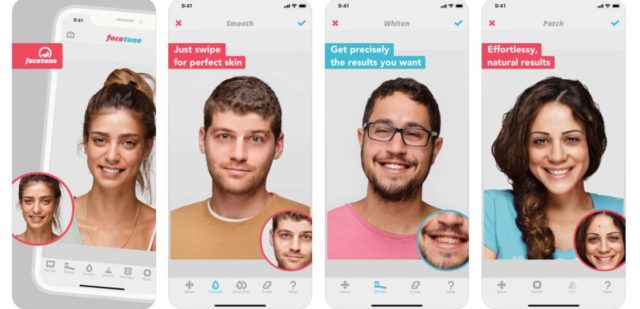
Второй «Фотошоп»! Поможет разгладить кожу, отбелить зубы, похудеть (главное, чтобы стены на заднем плане не поплыли) и даже сделать твой мейк выразительнее. Основное правило – не переборщи.
AppForType: Story Templates
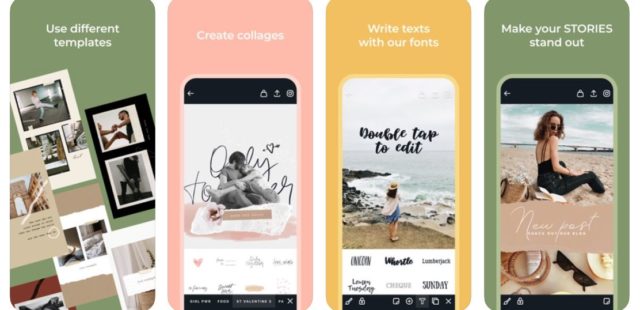
С такими надписями твои посты в ленте Instagram точно не потеряются! Большая бесплатная библиотека шрифтов, работающая как для английской, так и для русской клавиатур.
Prequel
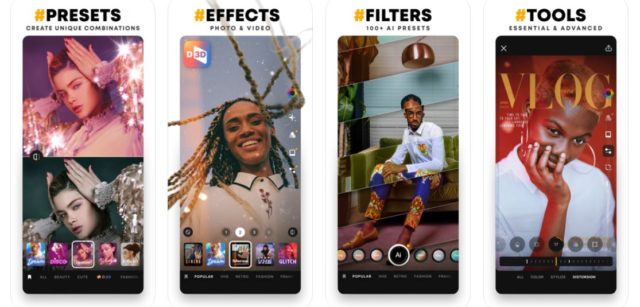
Одна из лучших библиотек эффектов и фильтров! На выбор и пленочные фильтры, и рамки, и ретро, и добавление блесток. Работает, кстати, даже на видео.
Background Eraser

Если нужно удалить крупные детали с фото или Snapseed не справился, то без этого приложения никуда. Можно настроить резкость краев и ширину «ластика»!

Одно из любимых приложений пользователей TikTok. Программа сама монтирует несколько видео в одно с очень крутыми переходами!
Lomotif: Edit Video. Add Music

Если ты искал программу, которая без каких-либо покупок и подписок могла бы наложить любимую песню на видео, то это твоя остановка. В библиотеке сотни композиций (как русских, так и зарубежных), а на само видео можно добавить текст, эффекты и изменить формат.
Adobe Lightroom

Программа для продвинутых. Можно настроить цветокоррекцию, свет, работать с кривыми, создавать собственные стили и многое другое! А еще здесь, кстати, доступен профессиональный режим съемки, который позволяет сделать фото гораздо качественнее.
PicsArt

Эту программу рекламировала в своем Instagram даже Ким Кардашьян. Главная фишка – крутые визуальные эффекты: с их помощью можно добавить гирлянду из фонариков, неоновые фигурки, облака и многое другое. А еще здесь есть инструменты для коррекции лица, размытия фона, монтажа видео (музыка, кстати, тоже доступна) и больше 60 000 000 стикеров.
Photoshop Express Photo Editor

Можешь выбрать из готового списка фильтров или создать свой, скорректировать перспективу, устранить недостатки кожи или сделать крутую надпись!
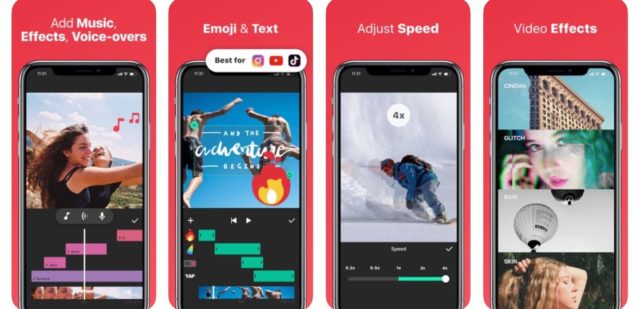
Незаменимая вещь для монтажа и добавления рамок на фото и видео. Из крутого: возможность добавлять закадровый голос, переходы, анимационные наклейки, эффекты и текст!
Videoleap Video Editor & Maker

Профессиональная склейка двух видео в одном приложении. Пригодится, если понадобится наложить один ролик поверх другого, добавить художественные эффекты или даже настроить зеленый экран (как в голливудских фильмах)!

Для тех, кто хочет сделать из своей ленты произведение искусства. Можно комбинировать разные фото (видел те крутые снимки, где прямо на человеческом силуэте изображен какой-нибудь пейзаж?), добавлять необычные эффекты и фоны, миксовать слои и многое другое.
Canva: дизайн и видеоколлаж

Десятки классных шаблонов для создания стильных историй и постов в Instagram. На выбор рамки, наклейки, возможность добавлять текст, создавать логотипы, открытки и даже плакаты!
Pixaloop

Та самая программа, которая заставит небо, воду, облака, дым, листья и далее по списку двигаться. А еще можно добавить эффект 3D, если анимации покажется недостаточно.
В данном уроке мы рассмотрим тему наложения эффектов на видео в фотошопе. Принцип наложения эффектов, корректирующих слоёв и стилей на видео в фотошопе тот же, что и при работе с изображениями, только вместо слоя с изображением используется слой с видео.
Тут опять-таки, не стоит забывать, что фотошоп - это в первую очередь графический, а не видеоредактор. Он просто имеет функцию редактирования видео, которая в отличии от полноценного видео-редактора достаточно сильно урезана и позволяет делать лишь простые манипуляции с видеофайлами. Давайте рассмотрим наложение эффектов на нескольких конкретных примерах.
1. Эффект масляной краски на видео
И та к, я открыл видео-файл, если его проиграть, нажав на пробел, то мы наблюдаем видео с птичкой.

Для того, чтобы на слой с видео можно было накладывать фильтры, корректирующие слои и стили его необходимо для начала преобразовать в смарт-объект. Кликаем по слою с видео правой кнопкой мыши и выбираем "преобразовать в смарт-объект".

Теперь воспользуемся фильтром "Camera RAW". Выбираем в верхнем меню "Фильтр"-"Фильтр Camera RAW", или нажимаем комбинацию клавиш "Shift + Ctrl + A". С помощью данного фильтра мы сделаем видео более контрастным, чтобы при наложении стиля масляной краски хорошо прорисовались мелкие детали.

Чтобы сделать изображение более контрастным можно поиграться тут с настройками, попробуем понизить тень, убрать белый, текстуру выставим на 100%, четкость тоже на 100%, тени тоже прибавим, а то картинка тёмной получается.

Теперь выбираем "Фильтр"-"Стилизация"-"Масляная краска". И здесь уже настройки выставляем на глаз, в зависимости от того, какой эффект вас устроит.

Настроек тут не много, поэтому просто по очереди настраиваем параметры до получения нужного эффекта.

Теперь, если мы попробуем проиграть видео с наложенным эффектом, то возникнет проблема с производительностью. Видео-то проигрываться будет, но оочень медленно и тормознуто. Всё потому, что наложенный на видео эффект достаочно тяжёлый и даёт огромную нагрузку на видео-редактор фотошоп, который под такие эксперименты не заточен. Поэтому, чтобы хоть как-то посмотреть, что у нас получилось, можно просто пощёлкать по шкале времени и посмотреть отдельные кадры с наложенным эффектом. Как мы видим, получился не плохой эффект.

Для того, чтобы сохранить получившееся видео у вас должна быть установлена дополнительная програмка от Adobe, которая называется Adobe Media Encoder. Если она у вас установлена, то появится значок в виде стрелочки, на который и нужно нажать.

В открывшемся окне пишем название видео, другие настройки тут можно не трогать. Выбираем путь сохранения видеофайла и нажимаем "рендеринг".

Рендеринг будет длиться достаточно долго, всё зависит от длительности видео, ну и мощности вашего компьютера. У меня компьютер не самый мощный, но и не слабый. На рендеринг данного видео у меня ушло примерно 7 минут.
В результате получается интересный эффект видео, который можно усилить, сделать более мягким или жёстким, как вам больше нравится.
2. Эффект карандашного рисунка на видео
Давайте для примера еще один не сложный эффект рассмотрим. Для работы я взял вот такой видео-футаж и на него мы наложим эффект карандашного рисунка.

Первым делом нужно сделать копию слоя с видео и преобразовать его в смарт-объект. Для этого, удерживая "Alt" на клавиатуре левой кнопкой мыши перетаскиваем слой видео вниз или вверх и получается его копия.

Затем, кликаем правой кнопкой мыши по получившейся копии слоя и в открывшемся меню выбираем "Преобразовать в самт-объект".

Первый слой, таким же образом, преобразуем в смарт-объект. Следующим шагом зададим верхнему слою параметр наложение "Осветление основы".

Теперь применим к этому слою инверсию, для этого в верхнем меню выбираем "Изображение" - "Коррекция" - "Инверсия".

Далее выбираем "Фильтр" - "Размытие" - "Размытие по Гауссу"

и размоем этот слой примерно на 8%.

Сделаем изображение чёрно-белым. Для этого создаём корректирующий слой "Цветовой тон/Насыщенность", кликнув в нижней части панели слоёв по соответствующему значку.

и выкручиваем "Насыщенность" на ноль.

Далее создаём еще один корректирующий слой "Уровни" и настраиваем его так, чтобы изображение было по-контрастнее.

Теперь выделяем нижний слой с видео, кликнув по нему левой кнопкой мыши и переходим в галерею фильтров.

Здесь во вкладке "Штрихи" выбираем фильтр "Перекрёстные штрихи" и настраиваем его на глаз, у меня вот такие значения настроек получились.

Тут опять же, как и в первом случае, проигрывать видео не имеет смысла, потому что оно будет притормаживать, просто посмотрим эффект на разных кадрах видео.

Ну и можно сохранить видео с помощью Adobe Media Encoder, как и в первом случае. В результате получается эффект карандашного рисунка. Главное, чтобы вы поняли, что все эффекты, фильтры и корректирующие слои в фотошопе накладываются на видео абсолютно так же, как и на фото.
Читайте также:


