Фотошоп сделать гламурное фото
Привет, с вами Креативный Кот. Я веду свой творческий профиль в инстаграме , создаю необычные образы, делаю косплей, рассказываю о косметике, пишу о вещах, которые меня вдохновляют.
Пожалуй, стоит вам признаться: я не могу контролировать свою злость, когда кто-то недооценивает фотошоп. А в последнее время к этой программе слишком часто стали относиться снисходительно: ой, нафотошопила, так любой сможет, а ты попробуй без фотошопа себя выложи.
Люди используют возможности фотошопа на минимум: увеличивают себе губы, уменьшают талию, добавляют насыщенность, накладывают готовые пресеты. А чаще всего это вообще делается не в фотошопе, а в бесплатных приложениях на телефоне. Что ещё хуже.
Для многих становится настоящим открытием то, что в фотошопе можно рисовать. Чем и занимаются профессиональные диджитал-художники. А вот ретушёры могут применять эту фишку в своих целях.
На самом деле возможности фотошопа практически безграничны, если уметь им пользоваться. Я изучаю графические программы давно, и всё равно уверена, что знаю их максимум на 20 процентов. Если постигнуть фотошоп на все сто, то можно из любой фотографии сделать настоящее волшебство. Даже если исходник не так хорош, как хотелось бы.
Сегодня хочу показать вам трёхчасовую обработку фотографии на примере своей новой работы. Что можно сделать с фотографией, если исходник не устраивает? Если под рукой не было ни света, ни отражателя? Если погодные условия не позволяли сделать сразу хорошо? А можно сделать очень даже красиво. Буду делиться своими лайфхаками, так что много полезностей обещаю :)
Свет и тень
Получается, что фотографироваться можно было только спиной к солнцу. И тут есть два варианта:
- сделать кожу нормальной, а фон очень светлым;
- сделать фон нормальным, а кожу потемнее.
Первый вариант не подходит, потому что с большой вероятностью вы получите пересветы, которые уже никак не убрать в фотошопе. Пересвет — это на сто процентов брак. В пересвете могут быть лишь какие-то мелкие блики, как у меня на пальце или на макушке.
Действительно, разглядывая “модные” журналы с фотографиями “звезд” обращаешь внимание на удивительно гладкую кожу фотомоделей. Они привлекательны, так что каждый раз смотришь по-новому на уже знакомые лица. Что это – чудеса пластической хирургии или действие дорогих косметических средств и разглаживающих кремов? На самом деле – это работа фотохудожника. А освоить приемы создания этого чуда сможет любой цифровой фотограф, единственным инструментом которого является волшебник Photoshop.
Сергей Юрченко, журнал “Digital Photo Мастерская” №3(11) март 2006.
Инструменты для удаления дефектов кожи знает любой, даже начинающий изучать Photoshop, фотолюбитель. Это Clone Stamp (Клонирующий Штамп) и Healing Brush (Лечащая Кисть), предназначенные для клонирования чистых областей и замены дефектных. Они расположены в левой панели инструментов фотошоп.

Image 1: До и после гламурной ретуши в Photoshop.
Экспресс ретушь в photoshop в два слоя.
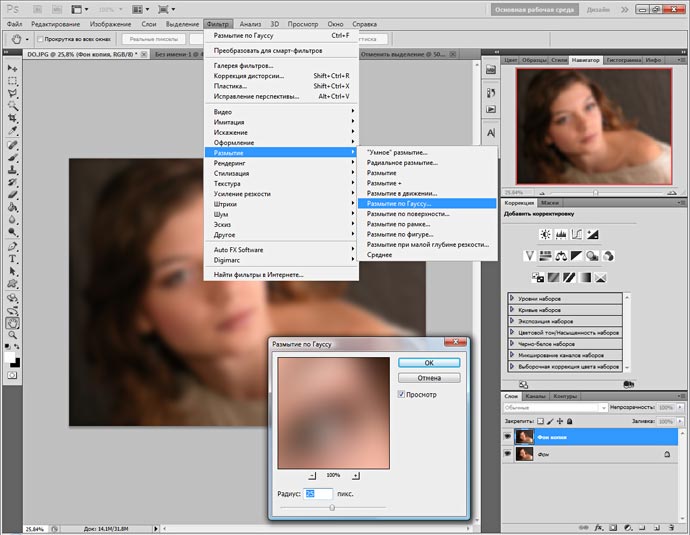
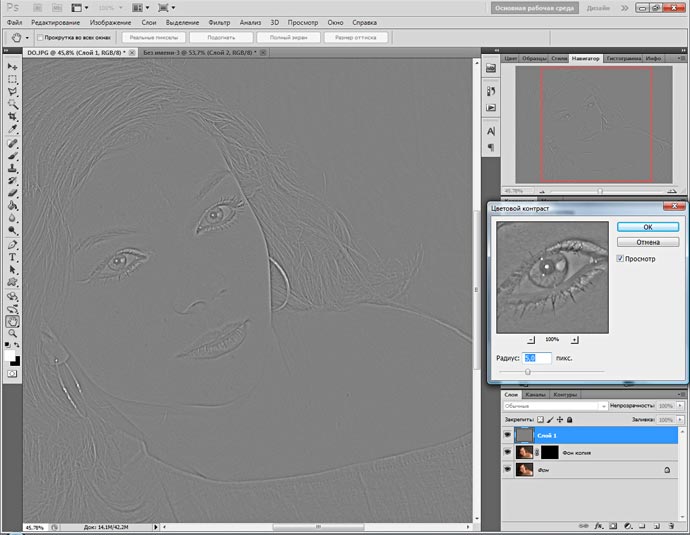
- ВОЗВРАЩАЕМ КОЖЕ ФАКТУРУ. Перейдите на Фоновый слой во вкладку – Каналы. Выделите (Select all) и копируйте красный или зеленый канал, вставив его на новый слой, выше размытого. Выберете тот канал, на котором поры видны. Теперь примените к слою фильтр Other > High Pass (Цветовой контраст) с радиусом 3-5 пикселей для выделения пор кожи и других элементов фактуры. Назначьте слою режим смешивания Soft Light (Мягкий свет), Вы увидите, как увеличилась контурная резкость. Присоедините этот слой к слою с маской, расположенному ниже, нажав Alt + клик между слоями. Эффект резкости скрылся за маской.

- НАВОДИМ ГЛАМУР. Возьмите мягкую белую кисточку – жесткость 0%, непрозрачность 30% и начинайте аккуратно водить по маске в необходимых местах. Проявится размытие, а прикрепленный канал проявит фактуру и ослабит проявление серого цвета в тенях. Уменьшить эффект размытия можно регулируя прозрачность слоя. А увеличить резкость фактуры, например, режимом смешивания (Перекрытие).
Вот такой простой и эффективный прием ретуширования. И забудьте Вы о всяких Клонирующих Штампах для удаления прыщей, никто из профессиональных дизайнеров ими не пользуется.
Нашли интересный материал! - поделитесь с друзьями из социальных сетей.
Похожие записи
159 комментариев на " Секреты гламурной ретуши фотографий. "
Спасибо автору. Если бы подробней немножко расписал цены б небыло,а так в пару местах пришлось самому догадываться,хотя я и не новичок в фотошопе!Поиграв немного с прозрачностью и режимами наложения,за короткое время получился хороший результат.
Начиная в конце работать кистью и размытость не появляется. Что делаю не так?
Мне далеко от ваших рассуждений. Крайне непонятно
Круто, а главное быстро и просто. Спасибо за урок!
Сергей, вы замечательный фотограф, который делает замечательные естественные фотографии, но такую инструкцию надо писать наверно более подробно или вообще не писать новичкам:
P.S. И все-таки мне, как и многим тут кажется, что все-таки большие дефекты стоит убирать клонирующим штампом, а потом размывать 15-17 по Гауссу, чем оставлять как есть и ставить размытие 25, более грубо получается.
Я, по такой классификации, из ясельной группы. Если бы были базисные знания, не обращалась бы за помощью в интернет. И мне хотелось бы более подробно (спасибо VALCD).
VALCD, большое спасибо за разжёвывывание копирования канала 🙂
Именно этот момент я и не понял в статье, как
это правильно делать 🙂
Сергей, чтобы вставить выделенный канал нужно, перед Ctrl+V, кликнуть по пустому полю (под всеми слоями), и только тогда канал вставится. Об этом у Вас не было ни слова. Ну как ребёнок, ей Богу!
Сергей, ответ был тем кто слишком настырно требует разжевывания элементарного. Кнопочку ответить нажимал не под вашим комментом,знаю что вы автор, не знаю почему так выглядит)
Вам никто не обязан разжевывать или вы платили деньги за этот урок, что за претензии вообше?)
Спасибо за урок! Давно искала такой простой и эффективный метод. А главное все понятно и с первого раза все получилось. Очень признательна за урок. Теперь постоянно пользуюсь этим способом ретуши.
На фотографиях в «гламурных» журналах лица людей существенно отличаются от лиц реальных людей. На качественных фото большого размера всегда видны недостатки кожи – расширенные поры, прыщики, укусы комаров или вообще ужас – морщины. А еще есть веснушки, которые почему-то нравятся всем, кроме обладателей этих самых веснушек. А еще зубы недостаточно белые, а глаза недостаточно синие или зеленые. А волосы не рыжие или наоборот – рыжие. И некоторые люди задают себе естественный вопрос: то ли модели такие красивые, а я нет и поэтому надо плакать, или художники-дизайнеры в «гламурных» журналах умеют работать с Photoshop, а я нет и надо учиться. Правильный ответ последний. Надо учиться.
Ничего сложного в ретушировании портретного фото нет. Каждый может легко научиться, как убрать прыщи в фотошопе. Как изменить цвет глаз? Как отбелить зубы не фотографии? Как изменить цвет волос? Это тоже не сложные процедуры. Немного терпения, немного умения, и ваши портретные фотографии станут вас радовать, а не огорчать.
После того, как вы разберетесь с этим уроком, на работу в красивый журнал вас, пожалуй, еще не возьмут, но свои фотографии улучшить сможете.
Найдите в вашем фотоархиве подходящую для редактирования фотографию.
Как улучшить кожу лица в Photoshop

1. Начните с удаления недостатков кожи. Для этого используют инструмент Healing Brush Tool (Кисть ретуши, Лечащая кисть, Восстанавливающая кисть – в разных русских версиях по-разному называется). Работает так: выбираете на изображении хороший участок кожи, нажимаете “Alt” и щелкаете мышью на этом хорошем образце. Затем отпускаете кнопку мыши, перемещаете курсор на родинку или прыщик и «закрашиваете» ее. Размер кисти выбираете на ваше усмотрение на панели параметров этого инструмента (она размещена в верхней части окна Phohtoshop сразу под меню).
Другой инструмент Spot Healing Brush Tool (Точечная Лечащая кисть) делает то же самое, но «хороший» участок выбирать не надо – кисть закрашивает мелкие недостатки средним цветом соседних пикселей.
Этими инструментами старательно пройдитесь по лицу, чтобы убрать с фотографии прыщики, веснушки и прочие недостатки кожы. Для хорошего результата не забудьте увеличить изображение.
2. Но просто удалить с кожи прыщи, родинки, избавиться от прочих недостатков кожи в фотошоп недостаточно. Нужно сделать кожу нежной, матовой, светящейся. Нужно простыми средствами фотошоп разгладить морщины, убрать мешки под глазами.
Для этого создайте копию слоя (перетащите слой на иконку создания нового слоя или же кликните по нему правой клавишей и выберите пункт Duplicate Layer) и примените на нёй фильтр Filter > Blur > Gaussian Blur. со следующими настройками:

3. Можно добавить немного шума, чтобы получить более реальную текстуру кожи (это делать необязательно). Применим для этого фильтр Filter>Noise>Add Noise. с такими настройками:


4. Добавьте к данному слою маску, для этого на палитре слоёв Layers (Слои), снизу нажмите на кнопку Add layer mask (Добавить маску слоя) или в меню выберите Layer (Слои)> Layer Mask (Маска слоя)> Reveal All (Показать все)
5. Выберите инструмент Paint Bucket Tool и выполните заливку чёрным цветом (маска должна быть выделена). Верхний слой при этом стал полностью прозрачным.
6. Теперь нужно вернуть в изображение некоторые фрагменты верхнего слоя, к которым применялись фильтры. Выбирайте круглую кисть, цвет — белый, размер — на ваше усмотрение и аккуратно закрашивайте маску слоя в местах, на которых находится кожа лица, не задевая глаза, губы и т.п.

Когда этот процесс будет близок к завершению, для контроля можно выключить слой Backgraund и посмотреть, что осталось от верхнего слоя. Возможно, в некоторых местах вы что-то сделали неаккуратно.

Включить слой Backgraund и смотрите на результат - фото вполне «гламурное»:

В этой работе важно не слишком увлекаться, чтобы не получилось лицо пластиковой куклы. Если вам кажется, что вы перестарались, сделайте верхний слой с маской полупрозрачным. Свойство Opacity (Непрозрачность) на палитре Layers (Слои) установите 60% или другое, на ваше усмотрение.
Дополнение. Иногда нужно немного изменить оттенок кожи (если она немножко красноватая, например). Для этого на панели слоёв Layers (Слои) используйте команду New adjustment layer (Новый корректирующий слой) и в появившемся меню выберите пункт Hue/Saturation (Цветовой тон/Насыщенность): Появится новый корректирующий слой,
в котором можно изменить некоторый параметры, чтобы цвет стал более естественным.
Можно еще поэкспериментировать с фото-фильтрами. Для этого снова используйте команду Create new fill or adjustment layer, выберите Photo Filter. и экспериментируйте.
Как изменить цвет глаз в Photoshop
Изменить цвет глаз в фотошоп не сложно.
1. Сначала нужно аккуратно выделить роговицу. Лучше всего это сделать с помощью лассо. Если не получается - смотреть Сложное выделение фрагмента изображения с помощью лассо.
2. Добавьте новый корректирующий слой Layers (Слои) используйте команду New adjustment layer (Новый корректирующий слой) и в появившемся меню выберите пункт Hue/Saturation (Цветовой тон/Насыщенность). Появится новый корректирующий слой с маской, соответствующей выделению:
3. Параметры задайте такие или поэкспериментируйте с другими настройками:
Результат:
Фото девушки:
Если нужно еще больше выразительности, дорисуйте ресницы - Как нарисовать ресницы в фотошоп или наложите макияж - Как наложить макияж в фотошоп.
Как отбелить зубы в Photoshop
Отбелить зубы, высветлить белки глаз – это не сложная технически задача и легко решается в фотошопе. Так же, как и исправление недостатков кожи, и разглаживание морщин. Важно Ваше чувство меры и наличие хорошего вкуса. Иначе получится вместо живого лица пластиковая маска, на которой приклеены кукольные стеклянные глаза, сверкающие диким рекламным светом.
Для этого урока нам понадобится фотография модели, которой в последствии мы придадим гламурный вид и добавим макияж.
Результат до и после:

Материал для урока:
Для этого урока я выбрал такую фотографию. Для начала мы её осветлим при помощи корректирующего слоя Levels (Уровни), настройки для которого вы найдёте ниже. Если вы выбрали другую фотографию, то настройки для осветления и затемнения вам нужно будет подбирать самостоятельно.
Чтобы слегка осветлить фотографию поменяйте значение Midtones (Средние тона) на 1 - 1,2.
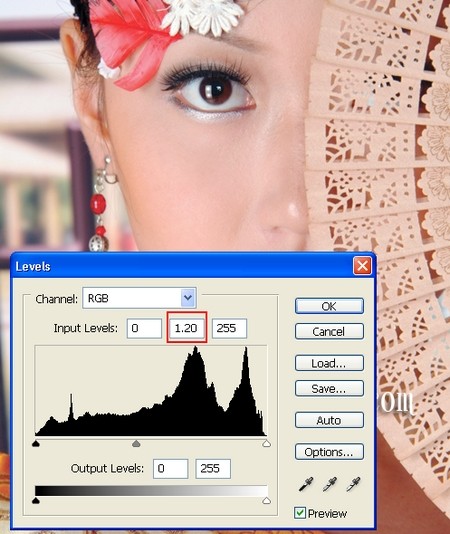
Возьмите инструмент Spot Healing Brush (J) (Точечная восстанавливающая кисть) и на новом слое удалите тёмные участки и пятна на лице и шее девушки. Для этих целей лучше всего использовать кисть с жёсткими краями, размер кисти необходимо подбирать под размер пятна, который нужно удалить.

Далее, возьмите кисть с мягкими краями и уровнем непрозрачности 20 - 25%, и на новом слое закрасьте тёмные области на лице девушки для их осветления и смягчения. Только не переусердствуйте с данным методом, так как в результате потеряются основные черты лица модели и станут не естественными.

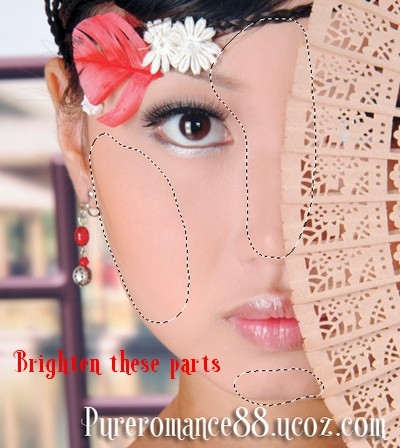

Чтобы добавить гармоничность контурам лица и тела девушки, нам поможет фильтр Liquify (Пластика). Перед использованием данного фильтра, создайте копии всех слоёв на отдельном слое Ctrl + Shift + Alt + E.
Перейдите во вкладку Filter > Liquify (Фильтр - Пластика). В окне этого фильтра выберите инструмент Forward Warp Tool (W) (Деформация) и введите значения, как показано ниже.
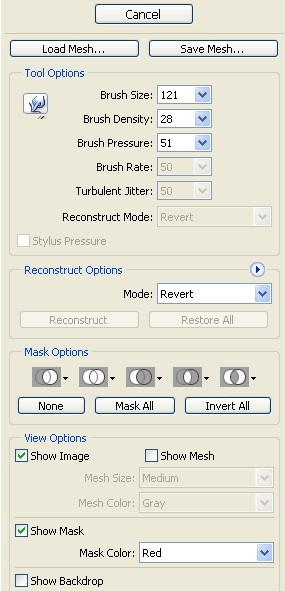
Инструментом деформация (W) немного подтяните плечо, шею, подбородок и щёки, так же вытяните середину подбородка, чтобы получилась овальная форма. Ещё мы немного выпрямим плечи, чтобы придать фигуре стройность.
Для придания модели более привлекательного вида вы можете поэкспериментировать с другими инструментами фильтра Liquify (Пластика). Соблюдайте пропорции лица, так например, худое лицо не может быть с широкой шеей, а слишком большой нос не сочетается с маленькими глазами.
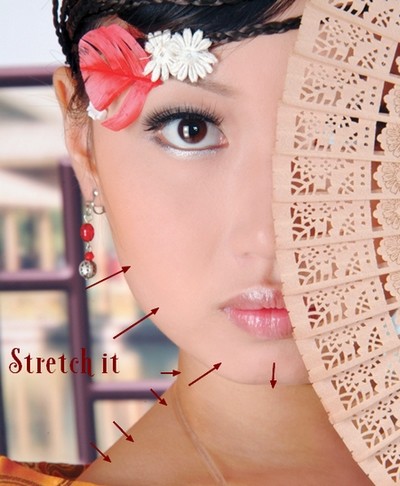
После применения данного фильтра некоторые области могут быть размыты. Для устранения таких недостатков используйте фильтр Smart Sharpen (Умная резкость), настройки для которого подберите сами, в зависимости от выбранной вами фотографии.

Теперь добавим корректирующие слои.
Настройки для Color Balance (Цветовой баланс):
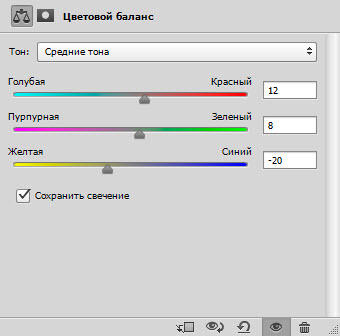
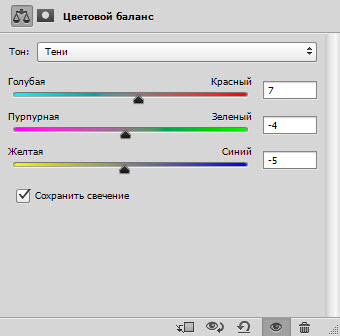
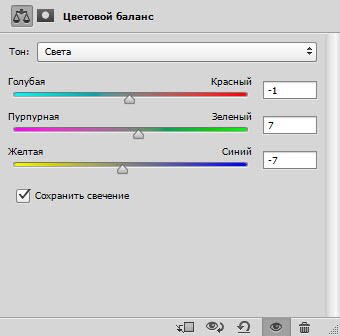
Настройки для Selective color (Выборочная коррекция цвета):
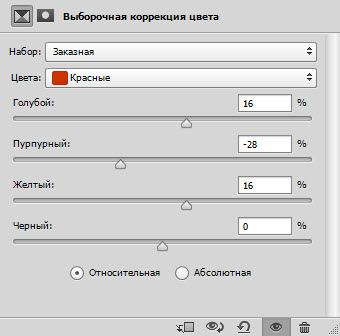
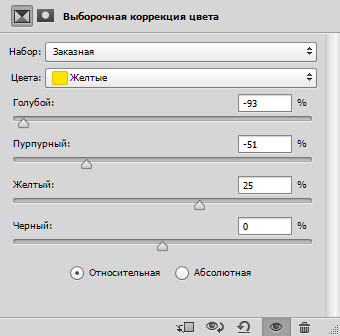
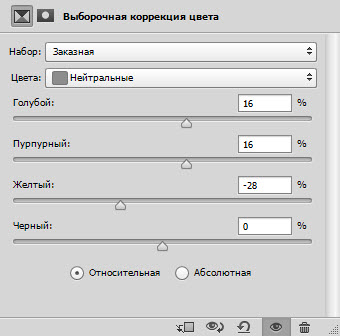
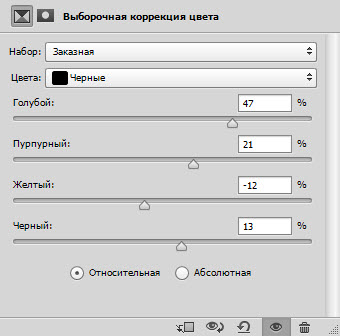
Gradient Map (Карта градиента):
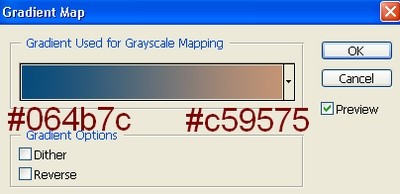
Для слоя Gradient Map (Карта градиента) режим смешивания поменяйте на Soft Light (Мягкий свет), а затем добавьте ещё один корректирующий слой Hue/Saturation (Цветовой тон/Насыщенность).
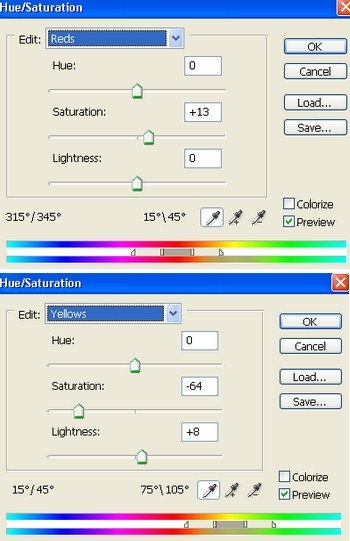


При помощи фильтра Gaussian Blur (Размытие по гауссу) со значение радиуса размытия 18 пикселей размойте румянец. После этого для слоя с румянцем понизьте Opacity (Непрозрачность) примерно до 60%.

Теперь создайте новый слой и с помощью мягкой кисти белого цвета добавьте блики в области подбородка, лба и на участки под глазом.

Для этого слоя установите значение непрозрачности 30%.






Для этого слоя смените режим наложения на Multiply (Умножение) и значение непрозрачности до 60%. После этого добавьте к нему немного шума Filter > Noise > Add noise (Фильтр - Шум - Добавить шум), настройки смотрите ниже:
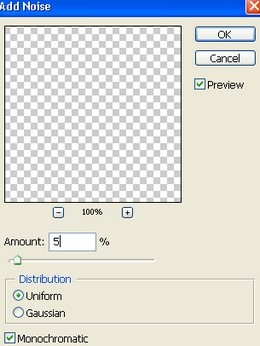

Создайте ещё несколько корректирующих слоёв.
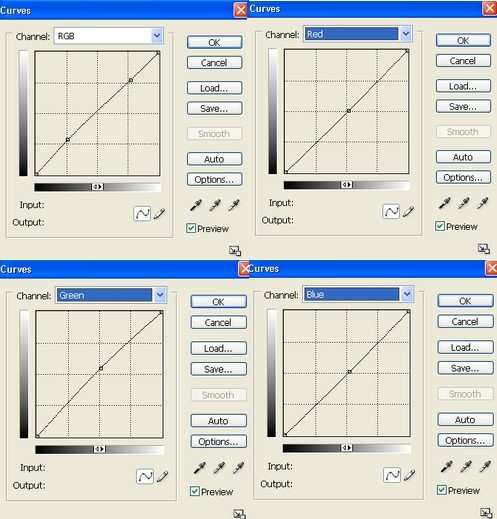
Color Balance (Цветовой баланс):
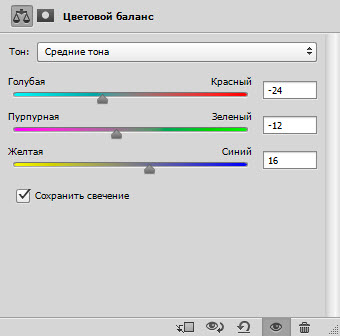
Selective color (Выборочная коррекция цвета):
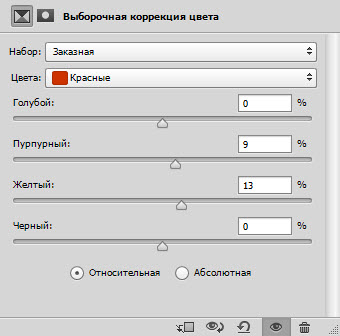
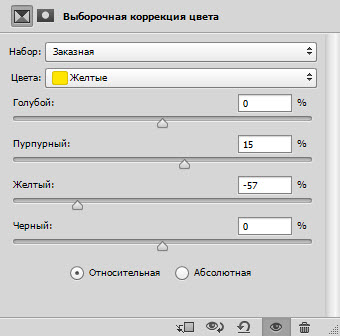
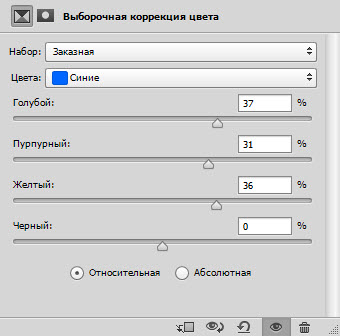
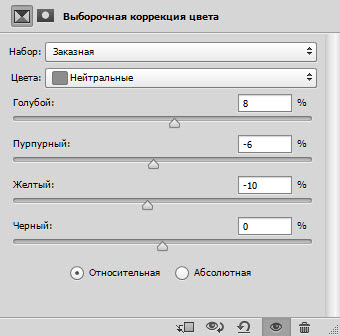
Photo Filter (Фотофильтр):
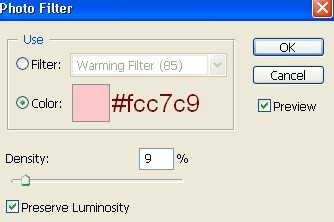
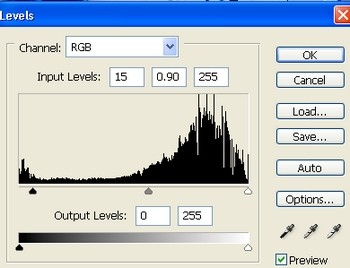

После добавления корректирующих слоёв кожа на шее девушки окрасилась в зеленоватый оттенок.


Создайте новый слой Ctrl + Shift + N, в открывшемся окне измените название на Dodge&Burn, поменяйте режим наложения на Overlay (Перекрытие) и установите галочку возле параметра Fill With Overlay-Neutral Color (50% gray) (Выполнить заливку нейтральным цветом в режиме «Перекрытие» (Серым 50%))
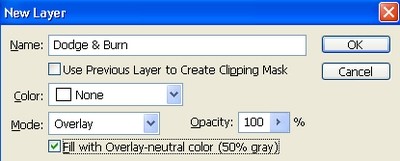
При помощи инструмента Dodge Tool (O) (Осветлитель) осветлите подбородок, область над губами, кожу вокруг глаз, переносицу и лоб. После этого инструментом Burn Tool (O) (Затемнитель) затемните радужную оболочку глаза а также, область вокруг глаза и края носа.

Перейдите к инструменту Gradient Tool (G) (Градиент), на панели параметров установите тип - Radial (Радиальный) и новый слой заполните чёрно-белым градиентом.

Для слоя с градиентом поменяйте режим наложения на мягкий свет и добавьте к нему маску, нажав на значок Add Layer Mask (Добавить слой-маску) в нижней части панели слоёв. Перейдите на маску и кистью чёрного цвета замаскируйте часть лица, как показано ниже. Благодаря применению градиента, задний фон станет темнее.

Создайте корректирующий слой Brightness/Contrast (Яркость/Контрастность) и введите такие значения:
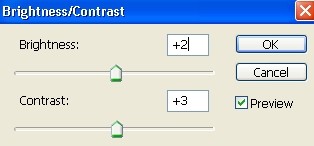

И в заключительном шаге создайте копии всех слоёв на одном отдельном слое Ctrl + Alt + Shift + E. К полученному слою добавьте фильтр Filter > Other > High Pass (Фильтры – Другое – Цветовой Контраст), установив радиус 1,5 пикселей. Режим наложения смените на мягкий свет. При помощи данного фильтра мы придали резкость всей фотографии.
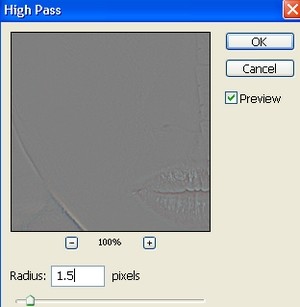
Добавьте к этому слою маску и кистью чёрного цвета замаскируйте участки фона, которые на ваш взгляд получились излишне резкими.
Читайте также:


