Фотошоп операции где хранятся
Узнайте, как можно перенести наборы настроек, операции, внешние модули, установки и настройки при обновлении до новой версии Photoshop или при установке Photoshop на другой компьютер.
Наборы настроек — это коллекции объектов и значений, которые применяются к графическому объекту в Photoshop. Наборы настроек можно сохранять и загружать, их также можно в любое время заменить пользовательскими значениями. К наборам настроек относятся операции, кисти и комбинации клавиш. В Photoshop имеются встроенные наборы настроек, но также создавать свои собственные наборы.
Настройки — это фактические значения, в данный момент загруженные в Photoshop. Они управляют различными элементами и инструментами в приложении, например текущей кистью и всем ее значениями.
Операция — это последовательность задач, которые воспроизводятся для одного файла или для пакета файлов — команды меню, параметры палитры, действия инструментов и т. д. Например, операция может изменять размер изображения, применять к изображению эффект и сохранять файл этого изображения в желаемом формате.
Можно переносить пользовательские коллекции наборов настроек, а также некоторые наборы настроек Photoshop из одной версии Photoshop в другую на том же компьютере. Можно перенести следующие наборы настроек:
- Операции
- Кисти
- Черно-белый (корректировка)
- Микширование каналов (корректировка)
- Цветовой диапазон
- Образцы цвета
- Контуры
- Кривые (корректировка)
- Произвольные фигуры
- Дуплекс (моно, дуо, три, квадро)
- Экспозиция (корректировка)
- Градиенты
- Тонирование HDR (корректировка)
- Коррекция тона и насыщенности (корректировка)
- Сочетания клавиш
- Уровни (корректировка)
- Эффекты освещения
- Источники света (3D)
- Материалы (3D)
- Настройка меню
- Узоры
- Настройки рендеринга (3D)
- Чеканка (3D)
- Выборочная коррекция цвета (корректировка)
- Стили
- Инструменты
- Объем (3D)
Перенос наборов при обновлении Photoshop
По умолчанию при обновлении до последней версии Photoshop с помощью приложения Creative Cloud для настольных ПК ваши наборы, настройки и предпочтения переносятся из более ранних версий Photoshop. Кроме того, при первом запуске Photoshop пользователю предлагается перенести все доступные наборы из самой недавней версии Photoshop, установленной на компьютере.
Наборы можно перенести из последней версии до установки Photoshop (вплоть до Photoshop CS3). Чтобы перенести наборы из нескольких версий Photoshop, по очереди перенесите наборы из каждой версии.
Однако можно не переносить наборы и установки, для этого снимите флажок Дополнительные параметры > Импортировать настройки и установки предыдущей версии на экране подтверждения, который появляется после нажатия кнопки «Обновить» в компьютерном приложении Creative Cloud.

Перенос наборов после установки/обновления Photoshop
Если вы решили не переносить наборы при обновлении Photoshop или если при переносе возникли проблемы, вы можете выбрать Редактирование > Наборы > Перенести наборы , чтобы выполнить перенос наборов, настроек и предпочтений Photoshop позже. Photoshop ищет более раннюю версию Photoshop в той же системе и предлагает перенести наборы.
Экспорт и импорт наборов
Можно перенести наборы с одного компьютера на другой или на отключенный от сети компьютер, выполнив экспорт и импорт вручную. Операция «Экспорт/импорт наборов» предназначена не только для компьютеров, на которых Photoshop работает в составе Creative Cloud.
ИСХОДНЫЙ КОМПЬЮТЕР: на компьютере, содержащем наборы, которые необходимо перенести, выполните следующие действия.
ЦЕЛЕВОЙ КОМПЬЮТЕР: на компьютере, принимающем импортированные настройки, выполните следующие действия.
- Выберите Редактирование > Наборы > Экспорт/импорт наборов .
- Выберите Импорт наборов .
- Выберите наборы, которые необходимо импортировать, или нажмите Добавить все .
- Если вы сохранили наборы в папку, не используемую по умолчанию, установите флажок Выбрать папку импорта и укажите нужную папку.
- Щелкните Импорт наборов .
Сохранение и загрузка наборов
Можно переносить операции и наборы между разными версиями Photoshop на одном и том же или на разных компьютерах: для этого их нужно сохранить и загрузить в целевое приложение.
ИСХОДНЫЙ КОМПЬЮТЕР: на компьютере, содержащем наборы, которые необходимо перенести, выполните следующие действия.
- Откройте Photoshop.
- Выберите Редактирование > Наборы > Управление наборами .
- Выберите нужный параметр в раскрывающемся меню Тип набора . Например, выберите Кисти .
- Выберите нужные наборы. Например, выберите кисти, которые требуется перенести.
- Выберите Сохранить набор , затем нажмите Сохранить . Затем для набора кистей Photoshop создает файл . ABR в следующем местоположении по умолчанию:
- (Windows) C:\Users\<имя_пользователя>\AppData\Roaming\Adobe\Adobe Photoshop CC <версия>\Presets\Brushes
- (macOS) Программы/Adobe Photoshop <версия>/Presets/Brushes
ЦЕЛЕВОЙ КОМПЬЮТЕР: на компьютере, принимающем импортированные настройки, выполните следующие действия.
См. раздел Перенос операций.
В Photoshop имеется несколько файлов с настройками, которые можно вручную скопировать из одного экземпляра приложения в другой. К таким файлам относятся следующие:
- Палитра Операции.psp
- Кисти.psp
- Контуры.psp
- Произвольные фигуры.psp
- Стили шрифта по умолчанию.psp
- Градиенты.psp
- Узоры.psp
- Стили.psp
- Образцы.psp
- Наборы инструментов.psp
Чтобы переместить эти настройки в новый экземпляр, скопируйте эти файлы из следующей папки исходного экземпляра в ту же папку целевого экземпляра:
- Mac: <имя_пользователя>/Библиотеки/Настройки/Adobe Photoshop <версия> Settings
- (Windows) C:\Users\<имя_пользователя>\AppData\Roaming\Adobe\Adobe Photoshop <версия>\Adobe Photoshop <версия> Settings
Action – это запрограммированный набор шагов, совершаемых для выполнения задачи. Они могут быть записаны и сохранены во вкладке Window > Actions (Окно > Операции), горячие клавиши Alt+F9. В ней вы увидите набор экшенов по умолчанию, которые идут вместе с программой Photoshop, но в вашем распоряжении гораздо больше операций.
Нажмите на стрелочку, показывающую вниз, в левой части окна Операции, чтобы открыть выпадающее меню. В нижней части меню есть список операций, когда вы нажимаете одну из них, появляется список всех действий, которые сгруппированы в папке данной операции. Например, список Vignette (Виньетка) начинается с действия 'Make snap shot' (Образовать снимок) и заканчивается 'Move current layer' (Переместить текущий слой).
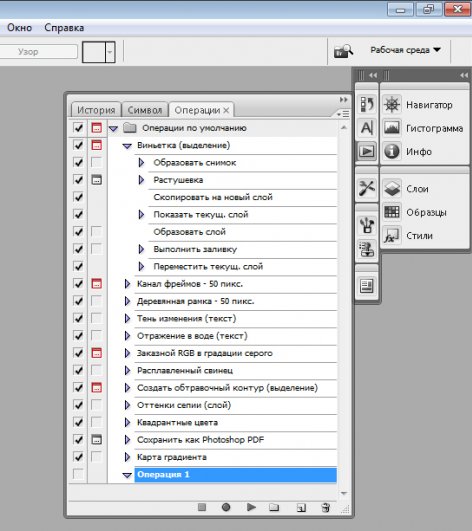
Как создать Action?
Чтобы узнать как работают экшены, мы создадим один для оптимизации фотографии для интернета.
1. Откройте вашу фотографию
В программе Photoshopоткройте фотографию, которую вы будете использовать для записи экшена.
2. Создайте новую операцию
В окне Actions(Операции), горячие клавиши Alt+F9, выберите New Action (Создать новую операцию), с помощью выпадающего меню или иконки на нижней панели вкладки Операции.
Появившееся окно имеет несколько опций:
Name (Имя): это упростит поиск ваших экшенов в будущем, поэтому будьте как можно белее точны. Мы назовем этот экшен ePzresize.
Set (Набор): то, где появится экшен. Набор – это группа операций и вы можете создавать свои собственные новые группы, но сейчас сохраните в наборе Default Actions (Операции по умолчанию).
Function key (функциональная клавиша): позволяет использовать набор горячих клавиш, которые применят операции к изображению. Давайте установим F12 и пометим галочкой Shift.
Color (Цвет): Это позволяет группировать операции по цветам. Мы пометим наш экшен красным. Любую из этих настроек можно будет впоследствии поменять.
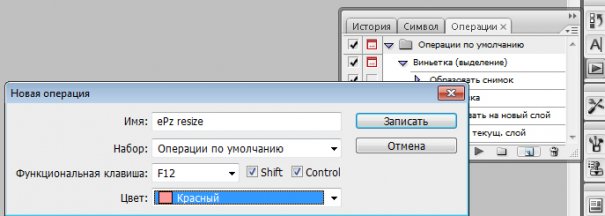
3. Запись
Следующий шаг - нажмите Record (Записать) и начинайте совершать действия. На нижней панели вкладки Actions(Операции) есть кнопка Stop (квадратик) - она останавливает запись, Start (кружочек) - начинает запись, и Play (треугольник). Иконка Start будет красной, означая что вы находитесь в режиме записи. Чтобы закончить запись, когда вы закончили совершать операции, нажмите кнопку Stop.
Как записать операцию
Чтобы записать операцию, вам нужно будет совершить все шаги выполнения задачи, ради осуществления которой вы создаете этот экшен. Итак, для нашего примера нам нужно изменить размер изображения так, чтобы оно подходило для загрузки в галерею ePHOTOzine. Нужно совершить следующие шаги:
1. Изменить ширину на 1000 пикселей через меню Image > Image Size (Изображение > Размер изображения).
2. Сохранить файл в формате jpeg с качеством 6 или 7 (File > SaveAs (Файл > Cохранить как).
3. Закрыть изображение
4. 4. Нажать на иконку Stop, чтобы закончить запись.

Использование операции
Чтобы использовать экшен, вы можете либо открыть фотографию и использовать установленные вами горячие клавиши для воспроизведения операции, либо осуществить пакетную обработку (batch conversion), при которой операция применяется к нескольким фотографиям одновременно, или вы можете создать дроплет (droplet), который может находиться на вашем рабочем столе, что сделает процесс еще более быстрым. Batch conversion (Пакетная обработка) и Droplets (Дроплеты) находятся в меню File > Automate (Файл > Автоматизация).
Мы создадим дроплет, который ускорит процесс и будет изменять размер изображения и сохранять готовые к загрузке в галерею файлы.
Создание дроплета
Зайдите в File > Automate > Create Droplet (Файл > Автоматизация >Создать дроплет) и откроется следующее окно:
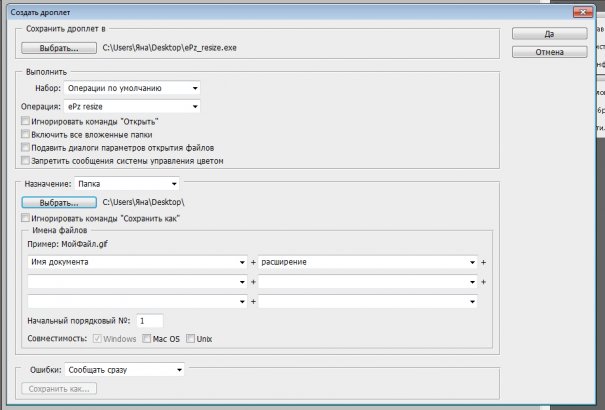
1. Выберите место, в котором вы хотите сохранить дроплет (хорошее место - рабочий стол) и дайте ему имя (мы использовали ePz_resize).
2. Выберите экшен из набора (Операции по умолчанию) и списка операций (ePz resize).
3. Выберите место, куда вы хотите сохранить файлы (мы выбрали рабочий стол, но оно может быть любым).
4. Нажмите OK (Да) и дроплет появится в указанной папке (на рабочем столе). Теперь когда вы когда вы перетаскиваете фотографию к ярлыку дроплета, он прогонит фотографию через экшен.
Читайте также:


