Фотошоп не может распознать расширение файла
Поиск и устранение неполадок в работе внешних модулей для Photoshop.
Если у вас возникли следующие проблемы, причина может заключаться в дефектном или несовместимом внешнем модуле:
- Необъяснимое зависание или аварийное завершение работы при запуске или использовании Photoshop
- Пустые диалоговые окна фильтров
- Ошибка «Не удалось загрузить [название внешнего модуля], так как необходима другая версия программы Photoshop»
- Отсутствующие форматы файлов в диалоговом окне «Сохранить» или «Сохранить как»
- Проблемы визуализации изображения после запуска внешнего модуля
- Снижение производительности при запуске или при использовании Photoshop
- Команды внешнего модуля отображаются неправильно в меню Photoshop
- Сбой рендеринга видео
- Ошибки при установке сторонних внешних модулей
Неполадки в работе внешних модулей в Photoshop могут возникнуть по одной из следующих причин:
- Внешний модуль был разработан для другой версии Photoshop и не совместим с текущей версией вашего приложения
- Внешний модуль был установлен не полностью или неправильно
- Одновременная установка нескольких версий одного и того же внешнего модуля
- Повреждение файла внешнего модуля
Adobe Camera Raw и Photoshop по-прежнему не распознают вашу камеру?
Внешний модуль Camera Raw не обновляется?
Ознакомьтесь с общими рекомендациями по устранению неполадок в работе внешних модулей сторонних разработчиков:
- Никогда не перетаскивайте вручную внешние модули из папки внешних модулей предыдущей версии Photoshop в папку внешних модулей текущей версии Photoshop.
- Всегда проверяйте наличие более новой версии внешнего модуля на веб-сайте разработчика. Загрузка обновленной версии внешнего модуля зачастую позволяет устранить возникшие неисправности.
- Всегда используйте программу для установки, предоставленную разработчиком внешних модулей, для установки (или повторной установки) соответствующих внешних модулей.
За справкой по установке или удалению сторонних внешних модулей обратитесь к их поставщику.
В прошлом сторонние внешние модули, имеющие собственный механизм установки, не переносились и не синхронизировались автоматически между основными версиями Photoshop.
Чтобы избежать необходимости переустановки при выходе очередной основной версии, мы попросили разработчиков начать устанавливать модули в общую папку Creative Cloud. Переустановите или обновите свои сторонние внешние модули для использования общей папки Creative Cloud, и тогда при выходе очередной основной версии они будут загружаться автоматически.
Убедитесь в наличии последних обновлений для внешних модулей
-
модуля и проверьте наличие более новой версии. Загрузка обновленной версии внешнего модуля зачастую позволяет устранить возникшие неисправности.
- Используйте программу для установки, предоставленную разработчиком внешних модулей, для установки (или повторной установки) соответствующих внешних модулей.
Внешние модули, которые не были заверены, будут загружаться в macOS 10.15 Catalina с ошибками. Решения и обходные пути см. в разделе Photoshop и macOS Catalina (10.15): не удается найти или проверить модули.
32-разрядные внешние модули не поддерживаются в текущих версиях Photoshop.
Обратитесь к поставщику сторонних модулей для получения новой 64-разрядной версии внешнего модуля.
Выберите проблемный внешний модуль
Чтобы оперативно определить, загружает ли Photoshop проблемный необязательный внешний модуль и проблемный внешний модуль стороннего разработчика, выполните следующие действия:
Закройте Photoshop.
Запустите Photoshop, удерживая нажатой клавишу Shift. При запуске отобразится диалоговое окно с запросом Пропустить загрузку дополнительных и сторонних подключаемых модулей?

Выберите Да, и загрузка дополнительных и сторонних модулей будет пропущена.
Это позволяет отменить загрузку необязательных внешних модулей и внешних модулей сторонних разработчиков только для текущего сеанса работы. Если вы закроете и перезапустите приложение Photoshop не удерживая клавишу Shift, то загрузка необязательных внешних модулей и внешних модулей сторонних разработчиков будет снова активирована.
Попробуйте воспроизвести неполадку.
Если проблема возникает снова, установленный необязательный внешний модуль или внешний модуль стороннего разработчика не является причиной проблемы. Закройте Photoshop, перезапустите его без удержания клавиши Shift для того чтобы включить все необязательные внешние модули или внешние модули сторонних разработчиков. Пропустите остальные шаги в этом разделе.
Если проблема не возникает снова, установленный необязательный внешний модуль или внешний модуль стороннего разработчика является причиной проблемы. Чтобы определить конкретные проблемные внешние модули:
Закройте Photoshop.
Переместите один внешний модуль из дополнительной папки для внешних модулей Photoshop во временную папку (например, новую папку на рабочем столе).
Обратитесь к разделу «Определение местоположения папок с внешними модулями» для определения местоположения папок внешних модулей в приложении Photoshop.
Запустите Photoshop и попробуйте воспроизвести неполадку.
Выполните одно из следующих действий.
- Если проблема возникает снова, повторите шаги с 1 по 3.
- Если проблема не возникает снова, внешний модуль, который вы переместили, является причиной проблемы. Удалите или бессрочно отключите этот внешний модуль и обратитесь к его издателю для получения поддержки или информации об обновленной версии внешнего модуля. Верните на место или включите остальные необязательные внешние модули и внешние модули сторонних производителей, которые ранее были перемещены или отключены.
Запустите Photoshop и попробуйте воспроизвести неполадку.
Бессрочно отключите этот проблемный внешний модуль
Чтобы бессрочно отключить внешний модуль, используйте один или несколько из следующих способов:
- Следуйте инструкциям по удалению от вашего поставщика сторонних внешних модулей.
- Переместите соответствующий внешний модуль из папки внешних модулей Photoshop во временную папку за пределами папки внешних модулей Photoshop (например, в новую папку на рабочем столе).
- Переименуйте каждый из таких проблемных файлов таким образом, чтобы имя файла начиналось с тильды (
Новым в mac 10.15 (Catalina) является то, что модули, помещенные в карантин, будут выдавать ошибку в Photoshop, что «файл не был найден», или ошибку ОС о том, что модуль «нельзя открыть, потому что его целостность не может быть проверена».
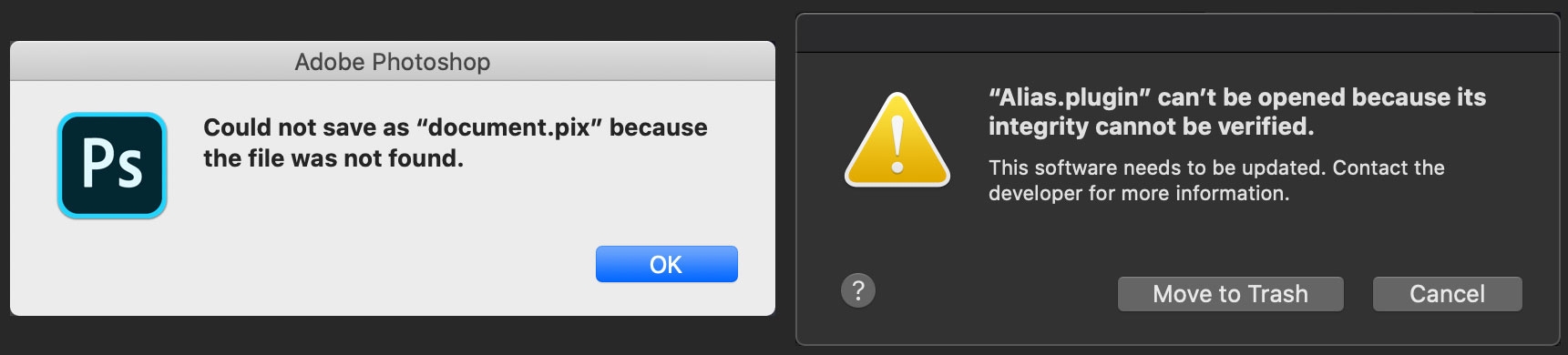
Это происходит с модулями, которые не заверены, загружаются из Интернета или устанавливаются другими способами, например перетаскиванием.
Решение
При получении обновленных модулей, заверенных для macOS 10.15. Photoshop у сторонних разработчиков, произойдет загрузка модулей, заверенных Apple.
Дополнительная информация
Клиенты, которые уже установили модули и затем обновили MacOS 10.15, не должны сталкиваться с этой проблемой.
Клиенты, которые выполнили обновление до macOS 10.15, а затем попытались загрузить и установить модуль, могут столкнуться со сбоями в работе.
Наличие внешнего модуля в карантине
Вы можете легко определить, помещен ли внешний модуль в карантин, используя терминал.
Например, если модуль находится в папке внешних модулей приложения Photoshop:
Другой пример — если модуль находится в общей папке Creative Cloud:
Это приведет к следующему результату:
«com.apple.quarantine 22» означает, что модуль помещен в карантин.
Примечание. См. раздел Определение местоположения папок с внешними модулями для определения местоположения папок с внешними модулями.
Внешние модули сторонних разработчиков и дополнительные модули можно устанавливать в одно из следующих местоположений:
- Расположение для конкретных версий. Будет загружен установленный внешний модуль только для конкретной версии Photoshop (например, Photoshop 2020).
- Общая папка Creative Cloud. Внешний модуль будет загружен для всех установленных версий Photoshop. Переустанавливать модуль не требуется.
Расположение для конкретных версий
Если внешний модуль установлен в расположение для конкретной версии Photoshop, то папка внешних модулей Photoshop находится по следующему пути:
(Жесткий диск)/Applications/[номер версии Photoshop]/Plug-ins

Если внешний модуль установлен в расположение для конкретной версии Photoshop, то папка внешних модулей Photoshop находится по следующему пути:
(Жесткий диск)\Program Files\Adobe\[версия Photoshop]\Plug-ins

Расположение общей папки Creative Cloud
Если внешний модуль установлен в общей папке Creative Cloud, то папка внешних модулей расположена по следующему пути:
(Жесткий диск)/Library/Application Support/Adobe/Plug-Ins/CC

Кроме того, внешний модуль Camera Raw расположен в общей папке внешних модулей, которая совместно используется приложениями Photoshop, Adobe Bridge и Photoshop Elements:
(Жесткий диск)/Library/Application Support/Adobe/Plug-Ins/[номер версии Photoshop]/File Formats.
Если внешний модуль установлен в общей папке Creative Cloud, то папка внешних модулей расположена по следующему пути:
(Жесткий диск)\Program Files\Common Files\Adobe\Plug-Ins\CC

Кроме того, внешний модуль Camera Raw расположен в общей папке внешних модулей, которая совместно используется приложениями Photoshop, Adobe Bridge и Photoshop Elements:
(Жесткий диск)\Program Files\Common Files\Adobe\Plug-Ins\[номер версии Photoshop]

Сегодня поговорим о причинах и решении одной очень распространенной проблемы с цифровыми негативами.
Проблема с открытием RAW
Это вызывает известный дискомфорт и раздражение.
Причины возникновения проблемы
Ситуация, при которой возникает данная неполадка, стандартная: после покупки новой камеры и отличной первой фотосессии, Вы пытаетесь отредактировать полученные снимки, но Фотошоп отвечает окном, показанным выше.
Причина здесь одна: файлы, которые производит Ваша камера при съемке, несовместимы с версией модуля Camera RAW, установленного в Фотошопе. Кроме того, сама версия программы может быть несовместима с той версией модуля, которая эти файлы в состоянии обработать. К примеру, некоторые файлы NEF поддерживаются только в Camera RAW, содержащейся в PS CS6 или моложе.
Варианты решения проблемы
- Самое очевидное решение – установить более новую версию Фотошопа. Если такой вариант Вам не подходит, то переходим к следующему пункту.
- Обновить существующий модуль. Сделать это можно на официальном сайте Adobe, скачав дистрибутив установки, соответствующий Вашей редакции PS.
На этом варианты решения проблемы с открытием файлов RAW в Фотошопе исчерпаны. Обычно этого бывает достаточно, в противном случае, это могут быть более серьезные неполадки в самой программе.

Отблагодарите автора, поделитесь статьей в социальных сетях.

Помогла ли вам эта статья?
Еще статьи по данной теме:
все скачено, а raw не открывается
Все работает! Спасибо огромное.
Здравствуйте, Алина Александровна. Вы пробовали обновлять Camera RAW? А пользоваться конвертером? Повторите действия, описанные с статье. Если ничего не помогает, то придется переустановить Фотошоп, предварительно удалив его с компьютера.
/completely-remove-photoshop-from-pc/
Здравствуйте, Валерий. Если Вы используете нелицензионный Adobe Photoshop, вполне возможно, что проблема кроется именно в некачественной сборке программы. Попробуйте удалить фотошоп и все сопутствующие файлы с помощью одной из специальных утилит под эти цели. Затем инсталлируйте программу заново. Можно попробовать другую версию продукта, чтобы узнать, сохранится ли проблема?
Также это может быть связано с недостаточной производительностью вашего компьютера. К примеру, имеется нехватка оперативной памяти или слабая графическая система. Возможно, установлены некорректные настройки в параметрах производительности Adobe Photoshop.
Валерий, я Вам предлагаю попробовать другую версию или хотя бы сборку самого Фотошопа. Т.е. будет ли там наблюдаться проблема?
Валерий, я Вам предлагаю попробовать другую версию или хотя бы сборку самого Фотошопа. Т.е. будет ли там наблюдаться проблема?
Я в своей версии 2015 года открывала раньше рав. Но с виндовс 10 не работает
Почитал в интернете про эту проблему и сделал следующее:
1. Установил более новые версии фотошопа и лайтрума, но это не помогло.
2. Установил последнюю версию Camera RAW, но и это не сработало. То же самое было и с другими версиями этой программы.
3. Установил лицензионные фотошоп и лайтрум и тут ничего не вышло.
4. Скачал Adobe DNG и преобразовал формат CR2 в dng и здесь снова проблема не решилась.
Подскажи, пожалуйста, что ещё можно предпринять в этой ситуации? Может ты с этим сталкивался кто-нибудь?
Ещё я скачивал Canon Digital Photo Professional и он прекрасно открывает СR2 и редактирует. Как я понимаю проблема именно в Camera RAW?
P.S. После всех манипуляций фотошоп и лайтрум перестали открывать и СR2 от старого фотика.
Все сделал но окно с фоткой NEF ЧЕРНОЕ. JPG без проблем открывает но не равки
Добрый день! При открытии raw файла , окно на весь экран и при этом само окно не уменьшается, двигать можно, вправо, влево, вниз, но вверх не поднимается. Предполагаю, что информация о файле и другие кнопки есть, но они внизу и их не видно. Поэтому, чтобы дальше перейти в фотошоп не выходит. Подскажите, пожалуйста, в чем может быть проблема. Фотошоп скачан с официального сайта.
Задайте вопрос или оставьте свое мнение Отменить комментарий

При работе в программе Adobe Photoshop иногда могут возникать различного рода ошибки, начинающиеся со строки «Невозможно выполнить запрос». И хотя вариантов такой проблемы весьма много, включая «Произошел программный сбой», «Ошибка диска» или «Обнаружен неизвестный маркер», решения практически всегда сводятся к одним и тем же действиям, в первую очередь связанным с настройками производительности.
-
Чтобы избавиться от рассматриваемой проблемы, на верхней панели Фотошопа разверните список «Редактирование», перейдите в раздел «Настройки» и откройте «Производительность». Также можете воспользоваться сочетанием клавиш «CTRL+K» и уже через меню в новом окне перейти к нужным параметрам.





Обратите внимание, что если на вашем компьютере слишком мало оперативной памяти, лучше всего произвести модернизацию, а также воспользоваться файлом подкачки. Кроме того, должен помочь переход на более раннюю версию ПО, требованиям которого соответствует ваше железо.
Способ 2: Изменение параметров файла
Чаще всего при правильных настройках производительности и обработки файлов ошибка «Невозможно выполнить запрос» возникает во время сохранения документов, вне зависимости от расширения. Связано это с неправильными параметрами разрешения, изменение которых, скорее всего, станет решением практически без вреда для изображения.
-
На верхней панели программы откройте раздел «Изображение» и выберите «Размер изображения». В качестве альтернативы можно воспользоваться стандартной комбинацией клавиш «CTR+SHIFT+I».



Обязательно пытайтесь комбинировать разные варианты данного параметра, в особенности если количество оперативной памяти в настройках производительности сильно ограничено. По необходимости отменить все внесенные изменения можно путем одновременного нажатия клавиш «CTRL+Z» или через меню «Редактирование».
Способ 3: Сброс настроек
В случае отсутствия результатов после выполнения вышеописанных действий причиной рассматриваемой ошибки может быть повреждение важных файлов программы, в том числе отвечающих за конфигурацию. Чтобы избавиться от проблемы, для начала стоит произвести откат настроек до изначального состояния с помощью внутренних параметров.
-
Находясь в Adobe Photoshop, откройте список «Редактирование» и выберите пункт «Основные». Сюда же можно перейти с помощью сочетания клавиш «CTRL+K».


При успешном устранении проблемы, можете смело использовать Фотошоп, не опасаясь за работоспособность и редактируя сброшенные ранее параметры на свое усмотрение.
Способ 4: Переустановка программы
Если сброс настроек Photoshop не принес желаемых результатов, скорее всего, причиной ошибки «Невозможно выполнить запрос» является повреждение основных файлов. В таком случае единственным решением будет полное удаление и повторная установка софта с использованием не только стандартных средств операционной системы, но и вспомогательного ПО вроде CCleaner, автоматически очищающего диск от прошлой версии и удаляющего ненужные ключи реестра.
Подробнее: Правильное удаление и установка Adobe Photoshop на ПК

Бывает и такое, что проблему вызывает не сама программа, а используемая система, по тем или иным причинам блокируя доступ к рабочим файлам. При появлении ошибки попробуйте кликнуть правой кнопкой мыши по ярлыку программы и выбрать «Запуск от имени администратора».

В качестве последнего решения стоит также отметить удаление софта с локального диска «C» и установку на любой другой не системным раздел. Это же можно сделать сразу после первой попытки переустановки.

По ходу инструкции нами были рассмотрены способы исключительно для официальной версии Фотошопа, загруженной и обновленной с веб-сайта компании Adobe. В этом же может заключаться и решение, так как различные репаки не всегда работают должным образом.

Отблагодарите автора, поделитесь статьей в социальных сетях.


Решение проблемы с сохранением в JPEG
В программе существует несколько цветовых схем для отображения. Сохранение в требуемый формат JPEG возможно только в некоторых и них.

Фотошоп сохраняет в формат JPEG изображения с цветовыми схемами RGB, CMYK и Градации серого. Остальные схемы с форматом JPEG несовместимы.
Также на возможность сохранения в данный формат влияет битность представления. Если этот параметр отличается от 8 бит на канал, то в списке доступных для сохранения форматов JPEG будет отсутствовать.

Конвертация в несовместимую цветовую схему или битность может произойти, например, при использовании различных экшенов, предназначенных для обработки фотографий. Некоторые из них, записанные профессионалами, могут содержать сложные операции, во время которых такая конвертация необходима.
Решение проблемы простое. Необходимо перевести изображение в одну из совместимых цветовых схем и, если необходимо, поменять битность на 8 бит на канал. В большинстве случаев проблема должна решиться. В противном случае стоит задуматься о том, что Фотошоп работает некорректно. Возможно, Вам поможет только переустановка программы.

Отблагодарите автора, поделитесь статьей в социальных сетях.

Читайте также:


