Фотошоп как сделать грязь на лице
Хей! Привет, народ! Рад видеть вас на уроках фотошопа и обработки фото. Сегодня тема супер популярная и очень востребованная, а именно: как сделать ретушь лица в фотошоп.
Представьте, что у вас получилось очень классное селфи, и поза удачная, и ракурс супер, а на коже выскочили какие-то прыщики и красные пятнышки.
А ведь это всё временные дефекты, которые уйдут, стоит лишь немного подождать. Но сейчас на фото-то они видны. Не расстраивайтесь! В этом уроке я покажу вам, как скрыть все несовершенства.
Прыщи, красные пятна, мимические морщинки и неровности – всё это недостатки, которые можно сделать незаметными и разгладить, чтобы ничто не отвлекало от вашей естественной красоты.
В сегодняшнем уроке мы поэтапно разберем, как быстро и легко сделать ретушь кожи, выровнять тон и скрыть все несовершенства. Давайте начнём!
Приступаем к ретуши
Вот наша фотография. Как мы видим, нужно разгладить мимические морщинки на лбу, убрать небольшие прыщики и красные пятна, выровнять структуру кожи.

В начале создаем копию фотографии сочетанием Ctrl+J и работаем на ней. Основной инструмент, которым мы будем пользоваться – «Точечная восстанавливающая кисть».
Восстанавливающая кисть
Это универсальная штука, с помощью которой можно убрать практически все видимые дефекты кожи. Обычно этого инструмента достаточно для быстрой ретуши.

Активировав инструмент, просто кликаем левой кнопкой мыши по всем участкам кожи, которые хотим отретушировать. Таким образом восстанавливающая кисть подстраивается под цвет кожи и удаляет недостатки.
Посмотрите, что у нас вышло. Лицо уже стало гораздо чище, а ведь мы использовали всего лишь один инструмент!

Теперь давайте сделаем фактуру кожи чуть более гладкой и ровной. Для этого создаем копию редактируемого слоя уже известным нам сочетанием клавиш Ctrl+J.
Размытие
Далее в верхнем меню переходим в «Фильтр» – «Размытие» – «Размытие по поверхности». Выставляем настройки, как показано на скриншоте и нажимаем «ОК».


С зажатой клавишей Alt нажимаем на «Добавить слой-маску». Цвет созданной слой-маски будет черным, соответственно на нем нужно будет рисовать белой кистью. Таким образом размытие перенесётся на слой-маску, а слой останется нетронутым.

Далее берем кисть с минимальной жесткостью и выбираем белый основным цветом. Сверху выставляем настройки для кисти примерно такие же, какие показаны на скриншоте. И теперь просто проводим по неровным участкам лица, сглаживая их.
![]()

Всё, быстрая ретушь лица закончена. Мы выровняли тон и устранили все видимые недостатки. Таким способом можно ретушировать не только лицо, но и любой участок кожи: спину, плечи, руки и т.д.
Теперь давайте сравним оригинал и нашу отредактированную фотографию. Результат отличный, как считаете?


В заключении
Разобранная сегодня тема была очень важной. Уверен, что инструменты из этого урока пригодятся вам еще не раз. Для того, чтобы поскорее улучшить навыки обработки фото, повторяйте все приёмы из лекций самостоятельно.
Снимайте красивые фотосессии, применяйте полученные навыки по ретуши. Так вы очень быстро будете совершенствовать умение обрабатывать фото. И если вам хочется быстро изучить фотошоп самому, то могу рекомендовать классный курс !
Делитесь своими мыслями и вопросами в комментариях, может вы знаете еще способы ретуши фотографий? Я с радостью на всё отвечу. А на сегодня всё.
Если вам понравился урок, то не забудьте поделиться им в социальных сетях со своими друзьями. А чтобы узнать о выходе новых уроков первыми – подписывайтесь на обновления блога. Всего хорошего, друзья, до новых встреч!





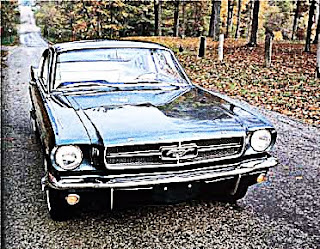
Копируем оригинальный слой и перетаскиваем его на самый верх,режим смешивания ставим Перекрытие(overlay)
Идем в Фильтр-Резкость-Контурная резкость Filter > Sharpen > Unsharp Mask
Ставим значения как на скрине.






Жмём Ctrl+U,уменьшаем насыщенность до -60 примерно.






Создаем новый слой Ctrl+Shift+N.Идем в Редактирование-Заливка Edit > Fill, выбираем 50% gray, жмем ОК.Добавляем шум Фильтр-Добавить шум— Filter > Noise > Add noise.
Вы развернули ваш белый фон для съемки; будь то винил или бумага. Он немного грязный от обуви, но вам непременно нужно сделать фотосъемку, и вы приступаете. Когда съемка окончена и фотографии попадают в компьютер, вы понимаете на сколько плох был фон. Потертости, отпечатки ног, случайные волосы – чтобы удалить все это, понадобятся годы. Теперь вы сожалеете, что не помыли фон перед съемкой или не отрезали часть бумаги. Вздох. Но нужно приступать к обработке. В этом уроке по фотошоп я покажу один замечательный трюк, который сэкономит вам кучу времени на "чистке" снимков.
Подождите! Есть способ получше
Не обязательно удалять их методом клонирования. Есть простой способ с помощью одного менее известного инструмента в Photoshop, который называется Медиана. Медиана – это один из способов размытия, в котором группы пикселей меняются на среднее значение пикселей. Более высокие значения уменьшаются, более низкие – увеличиваются, усредняя значения.
Шаги по очистке вашего белого фона
Итак, на вашем полу имеются следы пыли, волосы и следы обуви.

Шаг первый – копируем слой
Скопируйте фоновый слой, перетащив его на иконку Новый слой внизу панели слоев.

Или используйте комбинацию клавиш Command/Control + J. Если у вас несколько слоев, тогда нажмите Shift + Cmd/Ctrl + Alt + E, чтобы превратить их в новый слой.
Шаг второй - Медиана
Перейдите в Фильтр >Шум>Медиана.

Перемещайте слайдер радиуса до тех пор, пока грязные пятна не исчезнут. Здесь я применил значение 10.

Шаг третий – применяем маску слоя
Если вы не знакомы с масками слоя, вы можете использовать Ластик, чтобы удалить участки, где размытие нежелательно, но я рекомендую использовать маску слоя.

Белая слой-маска показывает все на слое, черная же наоборот скрывает все содержимое. Вам понадобится черная маска для этого слоя, поэтому удерживайте клавишу Option на Mac (Alt для PC), и щелкните на иконку Новая слой-маска внизу панели слоев. На слое появится черная маска, а фильтр Медиана скроется.
Затем выберите инструмент Кисть (используйте клавишу B), затем нажмите D для установки цветов по умолчанию. Затем используйте клавишу X, чтобы поменять местами передний и задний план, пока передний план (т.е. верхняя иконка на панели инструментов) не станет белой. С помощью мягкой кисти рисуйте по участкам с грязными пятнами, проявляя эффект фильтра Медиана. Не подходите слишком близко к очертаниям вашего объекта. Если вы допустили ошибку, нажмите Х, чтобы сменить кисть на черную, и рисуйте там, где хотите скрыть участок. Это преимущество слой-маски, вы можете вскрывать или прятать отдельные участки снова и снова без отмены предыдущих действий (это называется не деструктивное редактирование).

Этот трюк не ограничивается фонами. Вы можете использовать его на любых областях непрерывного тона, добиваясь результата быстро. Я использовал его для обработки неба, когда случайно использовал грязную кисть для очистки сенсора и оставил отметины на сенсоре. Вот как вы можете устранить эту проблему с помощью Медианы.
Исправление грязного неба с помощью Медианы
Как и в случае очистки фона, начните с копирования слоя. Вы можете видеть на небе проблемные участки достаточно отчетливо (ниже), а также на сглаженных участках реки.

Далее примените Фильтр>Шум>Медиана. Загрязнения потребуют гораздо большего радиуса, чем при работе с фоном.

Выберите только участок неба
Далее спрячьте слой с Медианой, нажав на «глаз» слоя, и выберите слой ниже. На панели инструментов выберите Быстрое выделение или нажмите W. Оттуда перетащите курсор вдоль неба ближе к зданиям. Из-за четких краев на фоне неба выделение сделать легко.

Затем нажмите «Выбрать и скрыть под маской» (выделено красным). Небо видно четко, а остальная часть изображения исчезла. Проведите кистью по вершинам зданий, уличных фонарей и других предметов, которые должны быть защищены от воздействия фильтра Медиана. Нажмите Enter, чтобы создать выделение с мигающими краями.
Включите видимость слоя для Медианы. Нажмите иконку слой-маски в панели слоев, чтобы создать маску.

Вы увидите участки, где фильтр Медиана размыл края, поэтому вам понадобится черная кисть, чтобы скрыть эффект. Не нужно делать это сверхточно, использование большой мягкой кисти вдоль краев зданий справится с задачей очень быстро.

Удалите эффект Медианы там, где очертания строений города размылись.
Завершающая часть работы состоит в том, чтобы пройтись вдоль воды белой кистью с непрозрачностью 50%, чтобы спрятать пятна на воде.
Хотите выполнить ретушь лица в Фотошопе, но программа кажется сложной?
Скачайте редактор ФотоМАСТЕР и делайте ретушь в два клика!

Профессиональная ретушь лица в Photoshop: подробная инструкция
В прошлом уроке мы рассказывали, как делать рамку в Фотошопе, но данная программа может использоваться для гораздо более продвинутых задач. Adobe Photoshop в первую очередь рассчитан на профессиональных ретушеров, а это значит, что с его помощью можно отфотошопить неудачные портретные снимки.
Минусом софта является сложное управление, поэтому новичкам потребуется помощь в освоении ретуширования. Мы рассмотрим ретушь в фотошопе пошагово, от простого удаления дефектов до продвинутой работы с текстурой.
1. Для начала потребуется скачать Фотошоп и установить его на компьютер. После этого запустите софт и загрузите фотографию. Снимите блокировку, кликнув по замочку возле миниатюры фото, и создайте дублирующий слой. Дубликат делается сочетанием клавиш Ctrl + J.
2. Самый первый и легкий шаг – удаление мелких дефектов: неровностей, акне, темных кругов. В фотошоп коррекция лица проводится при помощи восстанавливающей кисти. Найдите нужную функцию в колонке слева и настройте размер инструмента в верхней панели. Кликайте курсором по дефектам, чтобы стереть их с фото.
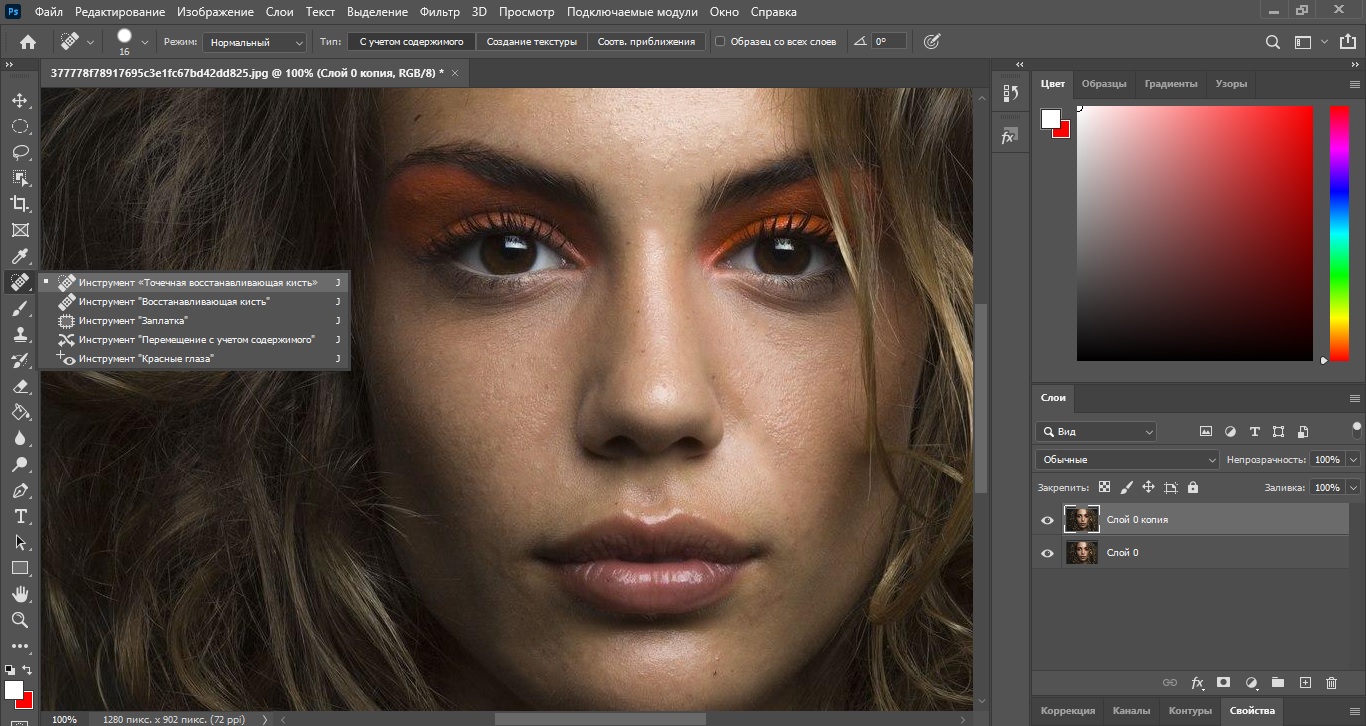
3. Чтобы убрать темные круги, воспользуйтесь инструментом “Осветлитель”. Пройдитесь мышкой по областям, которые требуется сделать светлее. Попутно можно отбелить кожу и зубы.
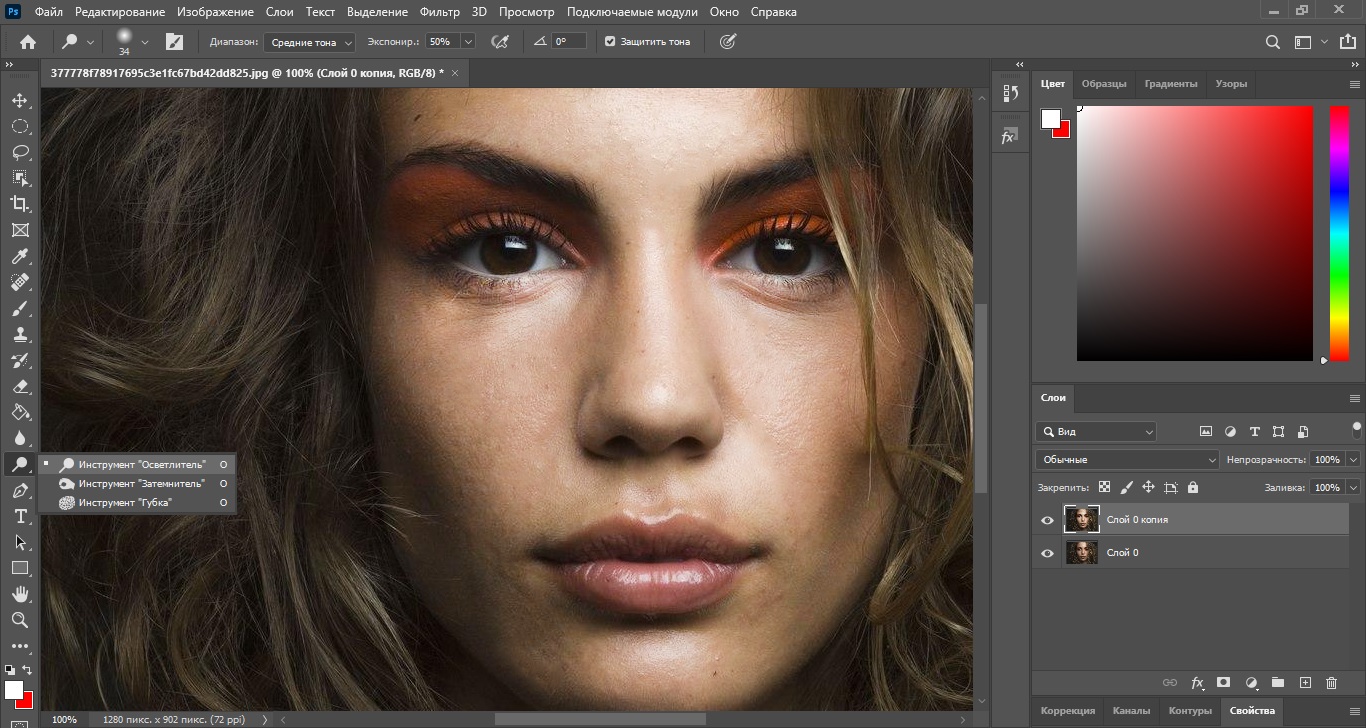
4. “Осветлитель” также пригодится, чтобы сделать глаза более выразительными. В этом случае потребуется выставить дополнительные настройки в верхней панели: поставить экспонирование примерно на 10% и уменьшить размер. После этого пройдитесь кистью по белкам глаз.
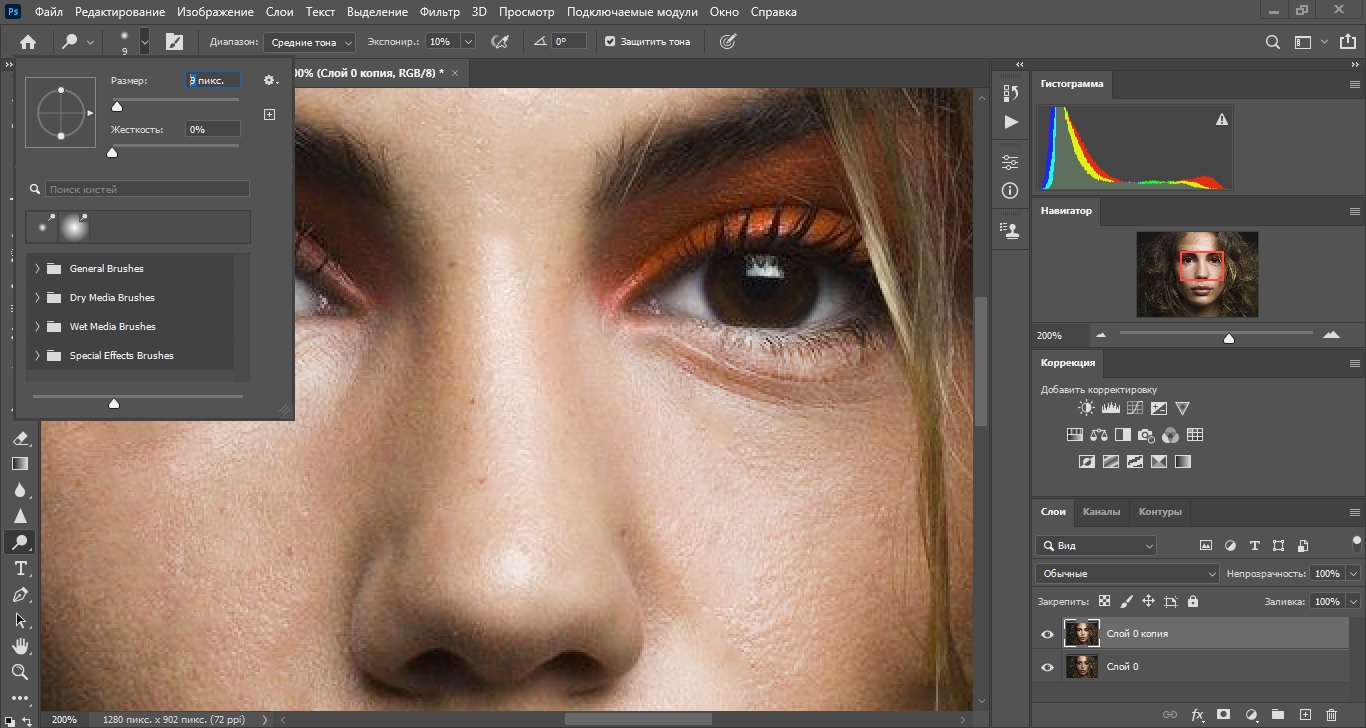
5. Если вам нужна быстрая ретушь лица в фотошопе и на коже нет особенных дефектов, на этом можно остановиться. Однако мы рассмотрим, как добиться эффекта гламурной ретуши, а также сделать кадр более ярким и насыщенным.
Снова продублируйте слой и отыщите в главном меню пункт “Фильтры”. Выберите категорию “Размытие”, затем “Размытие по поверхности”.
6. Настройте параметры таким образом, чтобы кожа на снимке получилась гладкой. Для каждой фотографии подбираются индивидуальные настройки: в нашем случае хороший результат показал радиус 12 и порог 10. Не перестарайтесь – нам не нужна “замыленная” фотография, все должно выглядеть естественно.
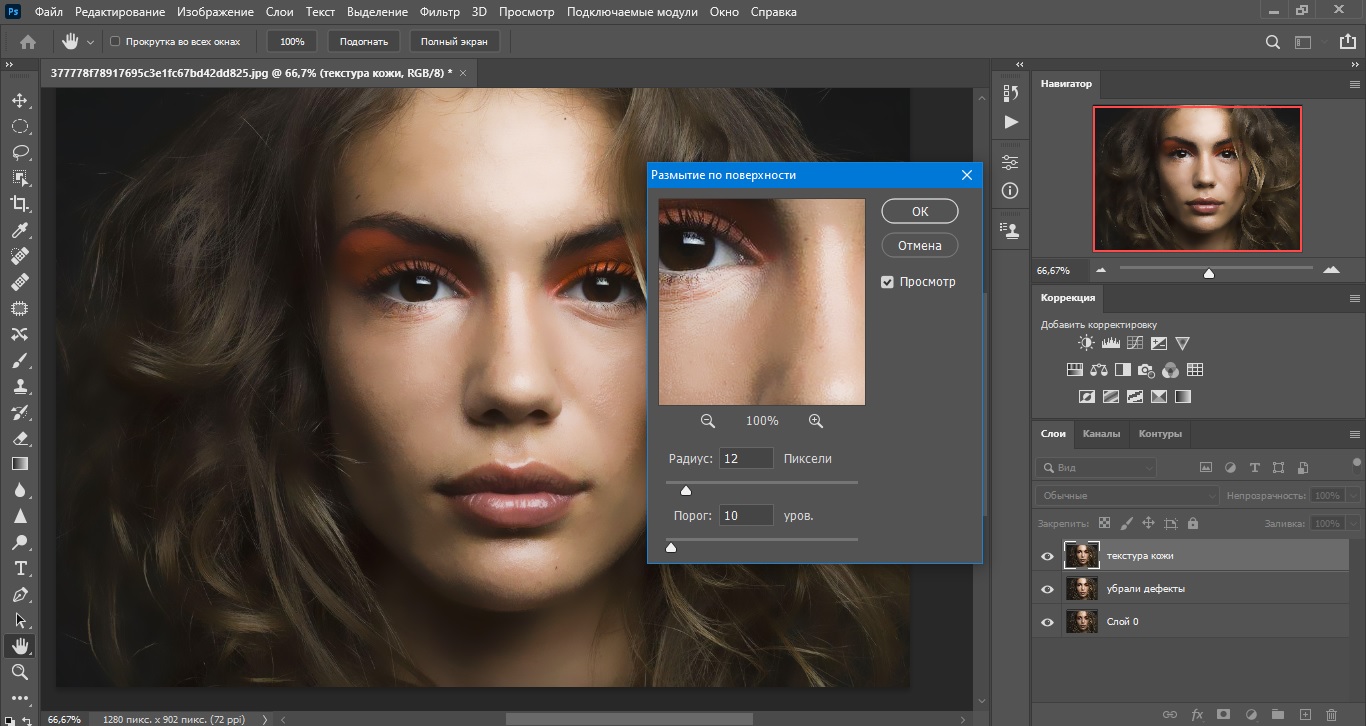
7. После наложения размытия некоторые черты лица могли смазаться, например, контур губ, брови, глаза. Чтобы вернуть им четкие очертания, прокрасьте их кистью “Резкость” – она находится в колонке инструментов слева.
8. Если после применения размытия кожа стала выглядеть слишком пластмассовой, придать ей натуральный эффект поможет фильтр “Шум”. Он находится в соответствующем пункте меню. Выставьте параметр примерно на 2%, установите равномерное распределение и отметьте галочкой “Монохромный”. Не забудьте перед этим продублировать слой.
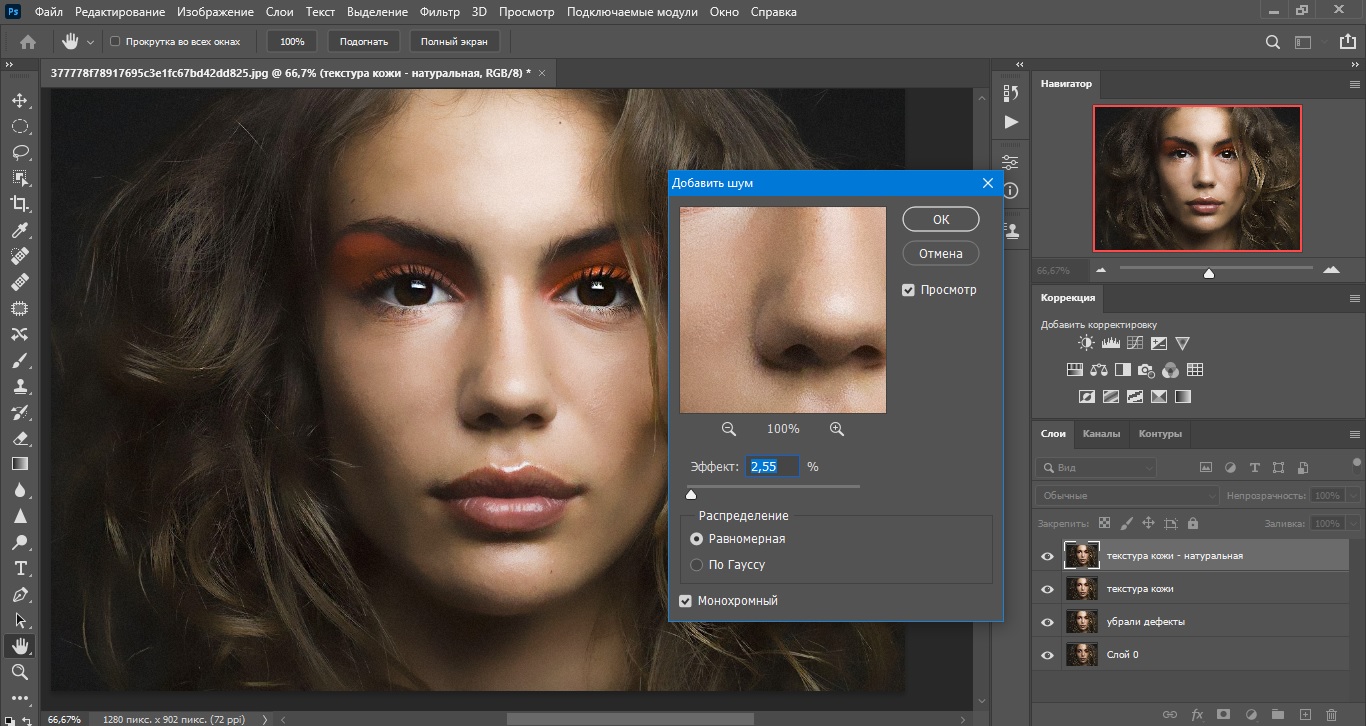
9. Теперь нужно применить цветовой контраст. Для этого выделите самый первый слой, к которому не применялись изменения, и сделайте два дубликата. Передвиньте их в верх списка.
10. Выберите верхний слой и раскройте пункт меню “Фильтры”. Отыщите категорию “Другое”, затем “Цветовой контраст” (в некоторых версиях PS может называться “Краевой контраст”).
11. Отрегулируйте параметр так, чтобы лицо было почти не видно. В нашем случае это показатель 1,5. В списке слоев измените режим наложения с “Обычный” на “Перекрытие”.
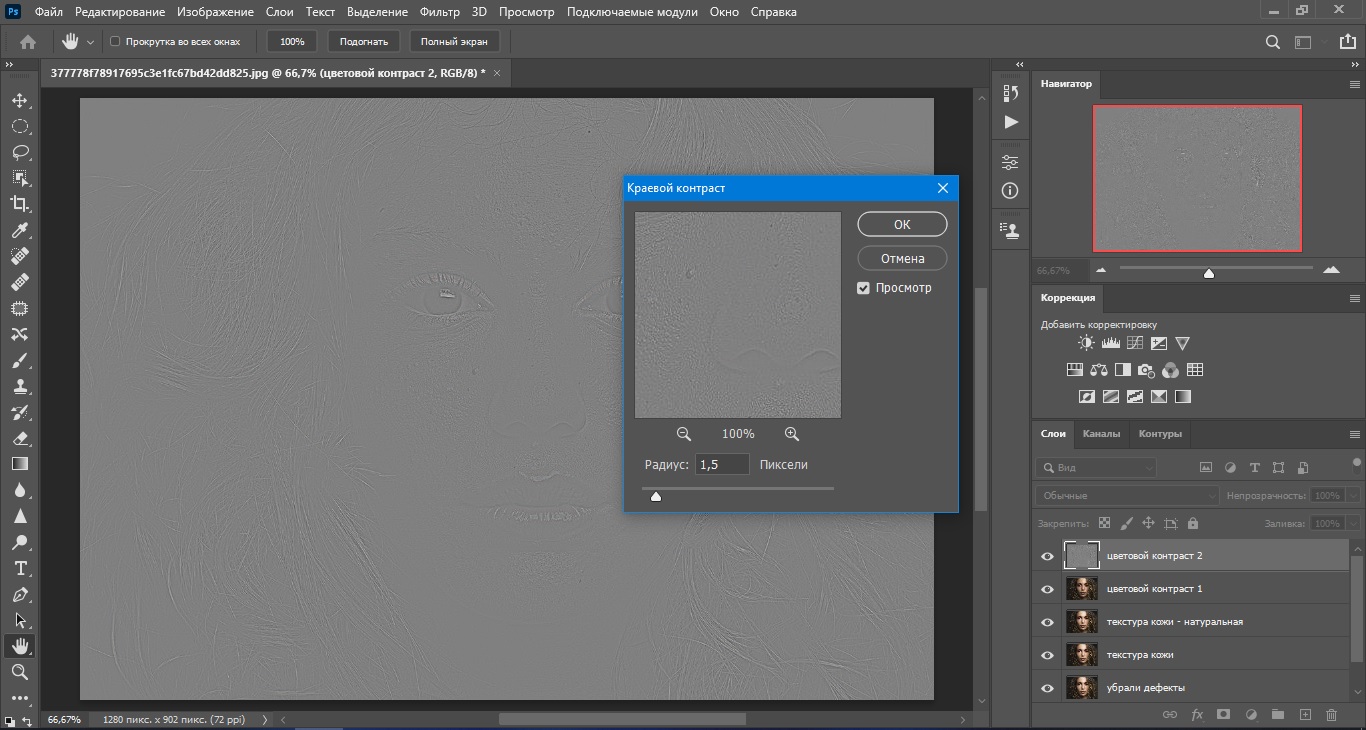
12. Проделайте те же действия со вторым дублирующим слоем, но установите параметр радиуса примерно шесть пикселей, а режим наложения выберите “Мягкий свет”. Также нужно установить прозрачность слоя примерно 30%.
13. Теперь мы сделаем более четкими контуры губ и придадим им яркости. Выделите верхний слой и в колонке с инструментами отыщите “Лассо”. Как можно более точно обрисуйте контур губ – это важно. После этого кликните по выделению правой кнопкой мыши и нажмите “Скопировать на новый слой”.
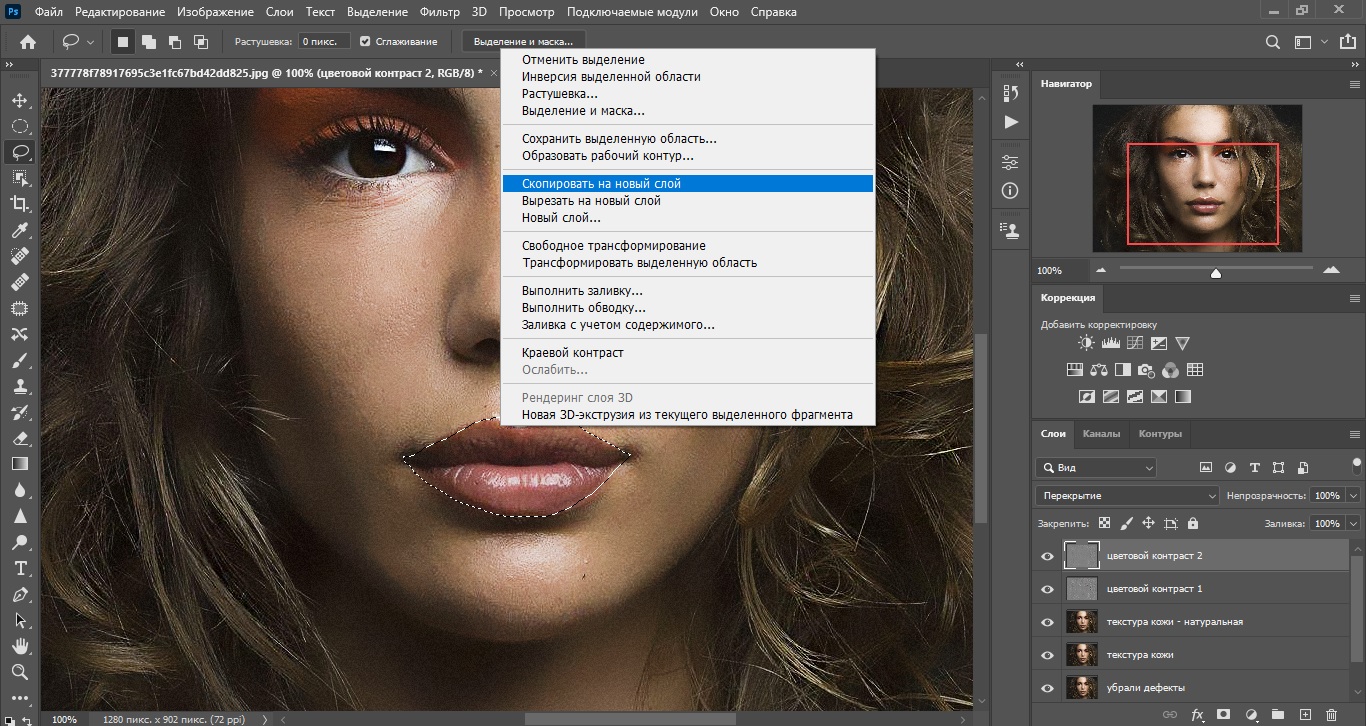
14. Примените к новому объекту режим наложения “Мягкий свет”. В главном меню кликните “Изображение”, отыщите “Коррекция” и “Цветовой тон/насыщенность”. Отслеживая изменения на снимке, подберите подходящие параметры цвета.
15. И наконец, поработаем с контрастом, но сначала нужно объединить все созданные слои. Для этого раскройте соответствующий пункт меню и нажмите “Объединить видимые”. Также можно воспользоваться клавишами Shift + Ctrl + E.
16. Вызовите настройку “Яркость и контрастность” из пунктов меню “Изображение” – “Коррекция”. Отрегулируйте параметры, ориентируясь на изменения в окне предпросмотра.
Теперь вы знаете, как отредактировать лицо в фотошопе на профессиональном уровне. Данная процедура отнимает довольно много времени, однако результат того стоит.
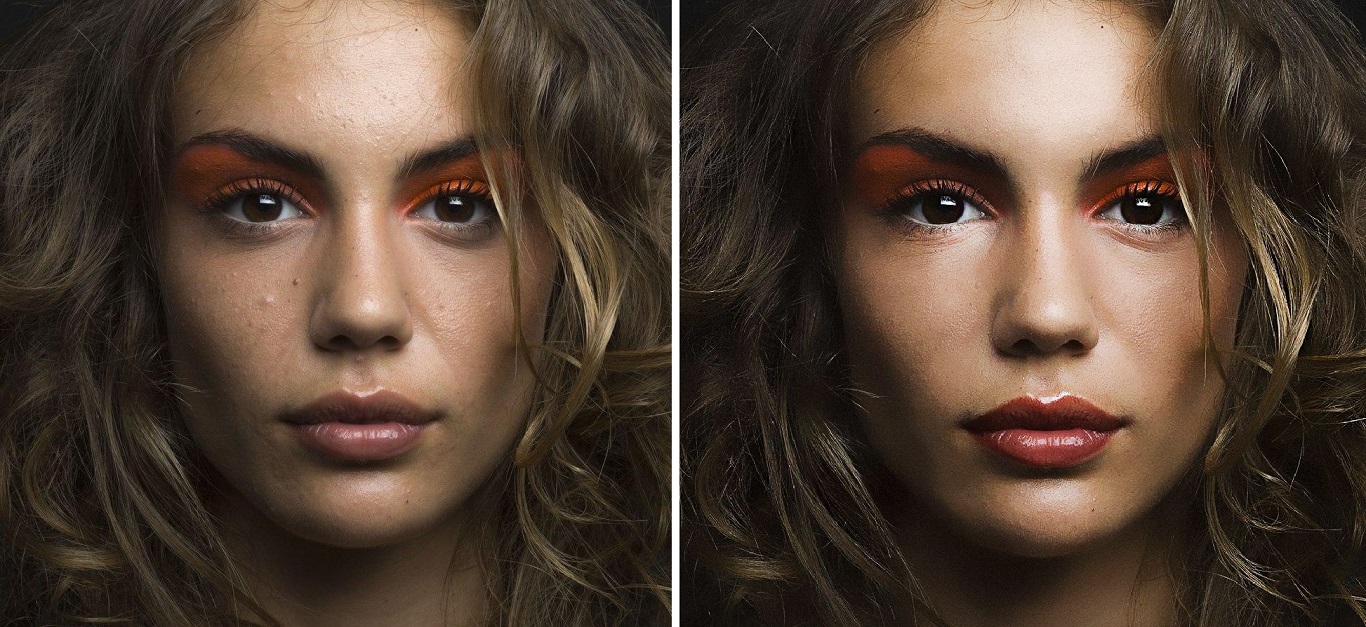
Более подробные уроки вы можете отыскать на Ютуб. Например, посмотрите этот:
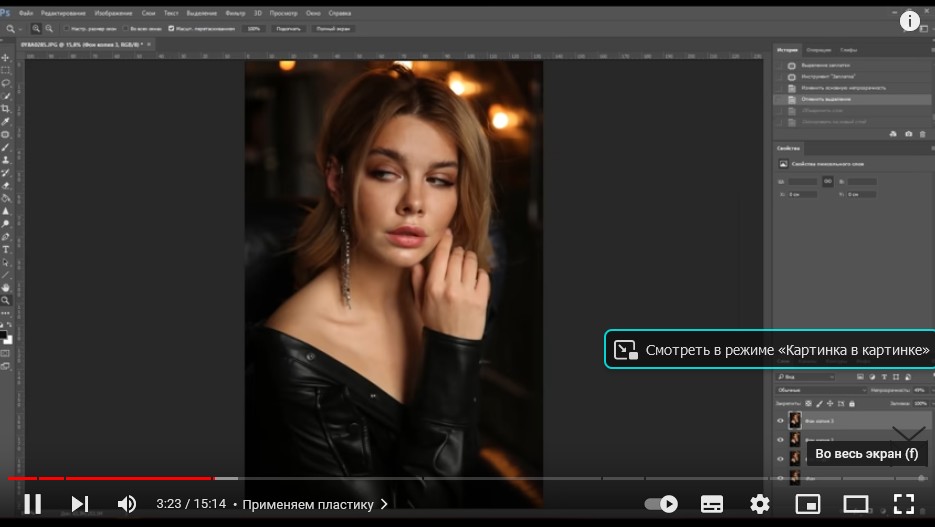
Как ускорить процесс? Во-первых, можно скачать из интернета готовые плагины и сделать ретушь проще. В Сети вы найдете бесплатные пресеты для любой задачи. А во-вторых, вы можете выбрать другой фоторедактор – проще и доступнее.
Ретушь лица быстро и просто: аналог фотошопа
Итак, мы рассказали, как отретушировать лицо в фотошопе на профессиональном уровне. Если же вы хотите добиться результатов быстрым путем либо ваш ПК “не тянет” тяжелый PS, существуют более удобные альтернативы.
Отличный вариант для начинающих – фоторедактор ФотоМАСТЕР. Отличием софта является то, что он позволяет редактировать снимки при помощи автоматических пресетов. В итоге вы получите профессионально обработанное фото буквально за несколько минут.
1. Для начала потребуется скачать ФотоМАСТЕР на ПК. Когда инсталлятор загрузится, два раза кликните по загруженному файлу. После завершения установки запустите софт и добавьте изображение кнопкой “Открыть фото”.
2. Во вкладке “Ретушь” отыщите функцию “Идеальный портрет”. Если на лице модели нет крупных дефектов, примените пресет “Общее улучшение”. Для более выраженного результата воспользуйтесь установкой “Эффектный портрет”.
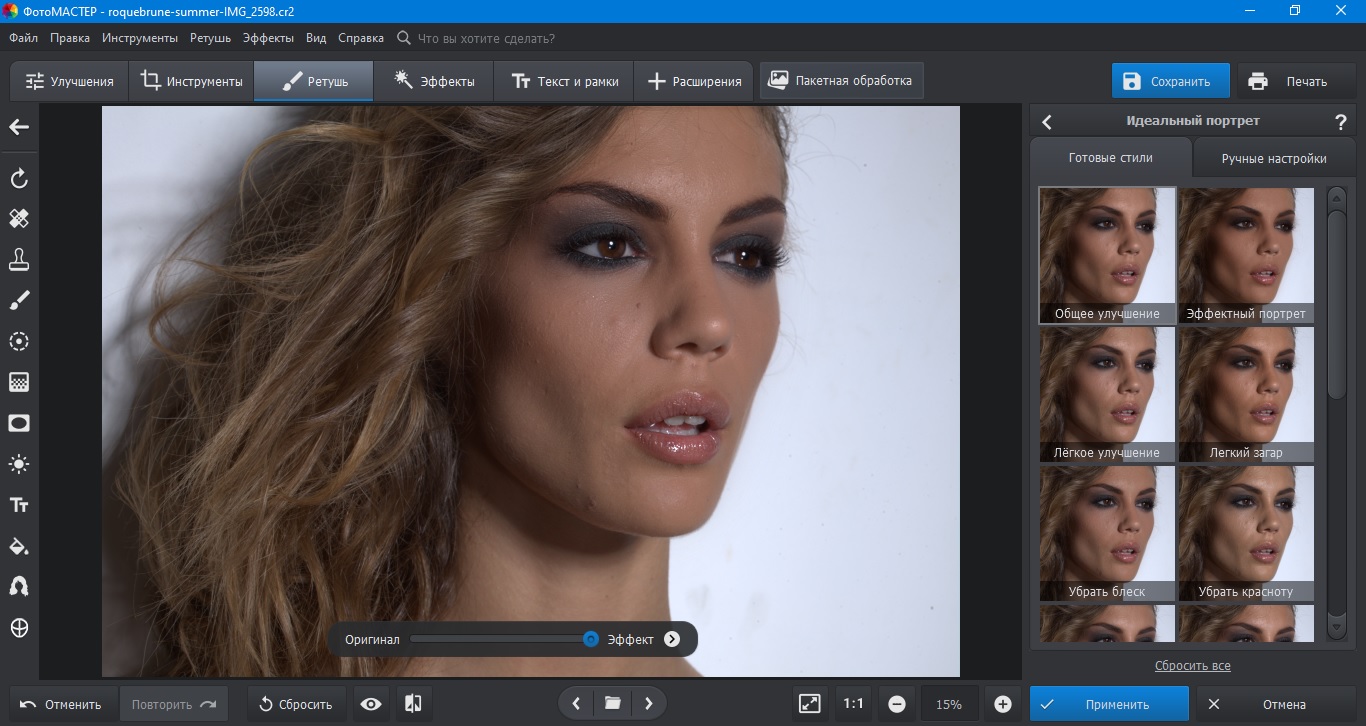
3. Просмотрите пресеты, которые представлены в программе: их можно использовать для совершенно разных бьюти-задач. Здесь вы найдете фильтры для устранения блеска на коже, для отбеливания зубов, выразительных глаз, ярких губ и прочие. Чтобы наложить выбранное улучшение, просто кликайте на нужную установку.
4. Еще один способ обработки – ручные настройки. Для их применения отыщите соответствующую вкладку справа. В этом случае вы можете сами регулировать уровень сглаживания кожи, яркость губ, отбеливание зубов, четкость бровей и т.д.
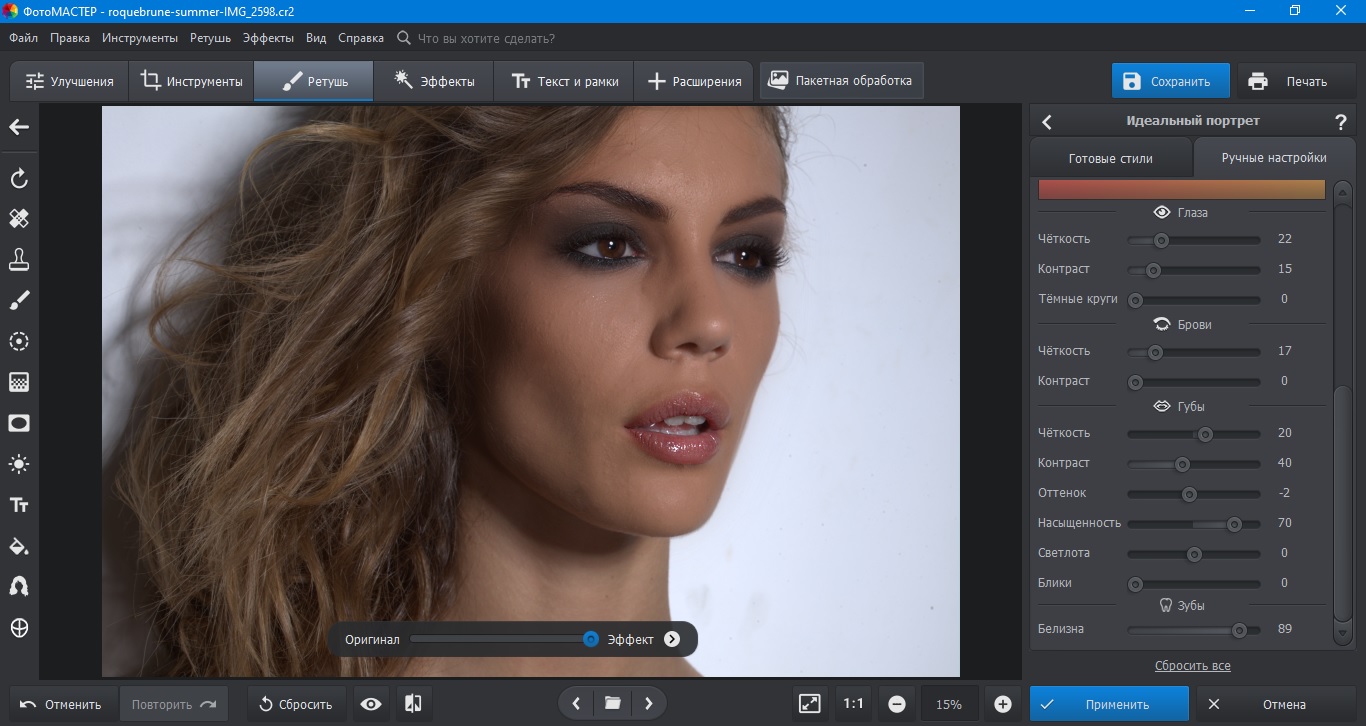
5. Если на коже еще остались какие-либо крупные дефекты, можно воспользоваться специальным инструментом “Устранение дефектов кожи”. Этот модуль автоматически анализирует кадр и убирает несовершенства с лица.
6. Осталось поработать с цветом и контрастом. Перейдите в раздел “Улучшения” и кликните “Автоматическое улучшение”. Софт не только исправит свет, но также скорректирует цветовой баланс. Это полезно, если фото было сделано при искусственном освещении.
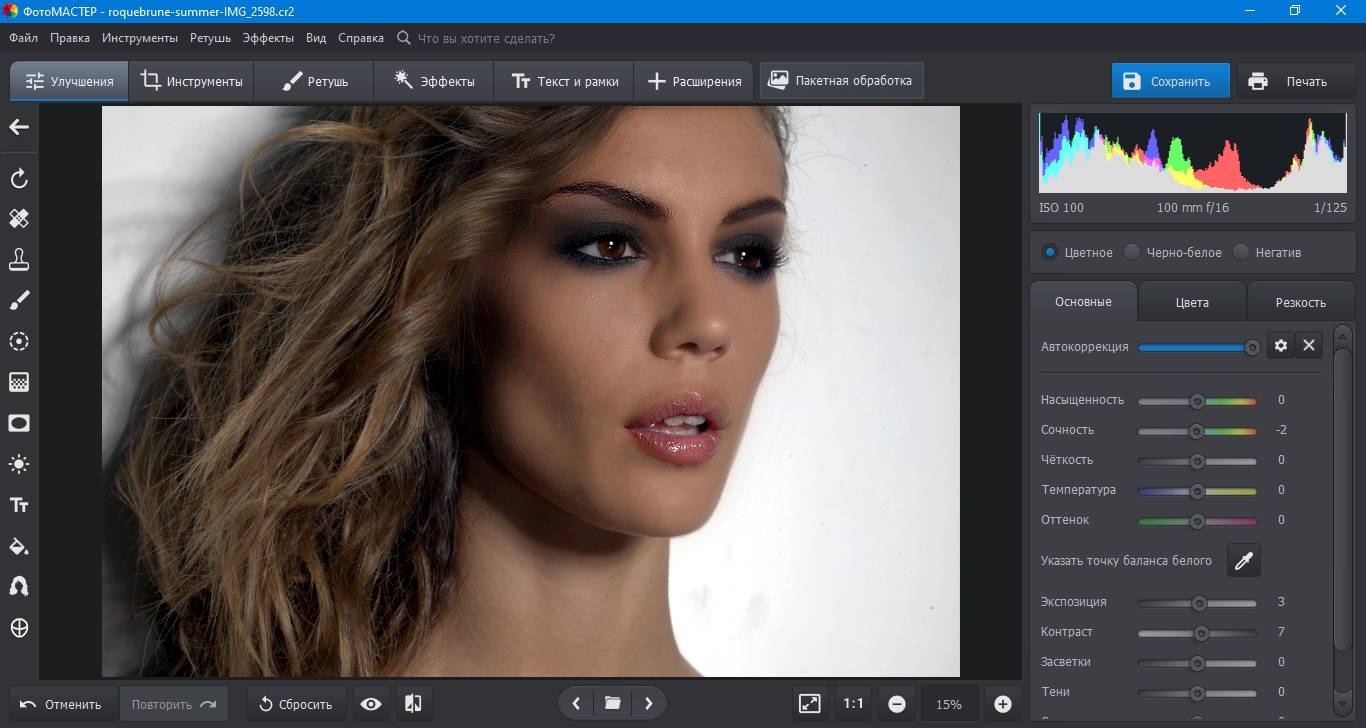
Таким образом, всего за несколько кликов мы полностью убрали дефекты, сделали черты лица более выразительными и потратили на это всего несколько минут.

Также ФотоМАСТЕР предлагает опции пластики, так что, если вы не знаете, как провести коррекцию лица в фотошопе, этот фоторедактор станет отличной альтернативой. Подробнее о возможностях ретуши можно узнать из видеоурока:

Среди других опций редактора – эффекты, выборочная коррекция, цветовые LUT-фильтры, колоризация, устранение шума, работа с текстом и многое другое. Почти все опции доступны в автоматическом режиме, что станет идеальным решением для новичков.
Заключение
Из этой статьи вы узнали, как сделать ретушь лица в фотошопе новичку. Также мы рассказали про альтернативный, более легкий метод редактирования портретных снимков. Хотя Photoshop предлагает неограниченные возможности обработки, идеально обработать снимки с его помощью можно, только обладая профессиональными навыками.
ФотоМАСТЕР, с другой стороны, позволит делать ретушь и изменять фотографии в автоматическом режиме. В отличие от PS, он почти не нагружает компьютер и позволяет работать с крупными файлами даже на слабых ноутбуках.
Читайте также:


