Форматирование текста в ворде реферат
2. Требования к оформлению дипломной работы (ВКР) по ГОСТу.
3. Как самостоятельно повысить оригинальность текста работы .
4. Требования к структуре.
5. Структура введения дипломной работы (ВКР) .
6. Основная часть.
8. Список литературы по ГОСТу.
9. Образец дипломной работы (ВКР) и титульного листа .
10. Как составить речь для защиты дипломной работы .
11. Как сделать презентацию для дипломной работы .
Дипломная работа (Выпускная квалификационная работа) – это квалификационная работа, выполняемая студентами на завершающем году обучения.
Дипломная работа выполняется студентами, которые обучаются на гуманитарных или естественнонаучных направлениях. На технических специальностях, как правило, выполняется дипломный проект – создание определенного устройства или технологии.
Требования к выпускной квалификационной работе определяются ГОСТом и рекомендациями образовательного учреждения. Сейчас (на 2020-2021 гг.) действует ГОСТ 7.32-2017 «Отчёт о научно-исследовательской работе. Структура и правила оформления».
При написании дипломной работы необходимо использовать научный стиль речи.
Согласно ГОСТу и общим рекомендациям:
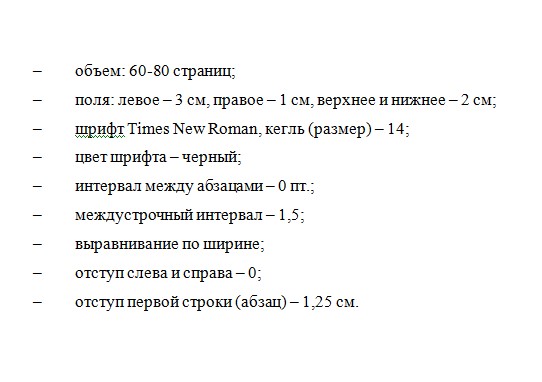
Дипломные работы в обязательном порядке проверяют на наличие неправомерных заимствований. Уникальность текста дипломной работы должна быть примерно 60-80% (точный процент необходимо уточнить на кафедре, зависит от учебного заведения). При этом в дипломной работе не должно быть некорректных заимствований, при использовании в тексте данных необходимо ссылаться на используемую литературу и источники. Кроме того, необходимо помнить, что процент оригинальности будут снижать не только заимствования, но и цитирование.
Как самостоятельно повысить оригинальность текста дипломной работы.
Если студент написал работу самостоятельно, то низкий процент оригинальности может быть обусловлен большим количеством цитирований и использованием в тексте своих же, уже опубликованных, работ. По умолчанию система Антиплагиат ВУЗ, в настоящее время, заносит весь список литературы в цитирование и не умеет определять работы, написанные и опубликованные автором. Для того чтобы они не учитывались, проверяющему необходимо исключить это их из источников – это будет способствовать повышению процента оригинальности.
Чтобы повысить процент уникальности текста, необходимо самостоятельно переработать материал. Этому может помочь полный отчет из системы Антиплагиат ВУЗ – в нем будут выделены конкретные фрагменты, которые система посчитала заимствованиями. Значимые части текста необходимо переписать, а незначительные (т.н. «вода») – просто убрать. Если в заимствование попали различного рода расчеты, статистические данные, нормативные акты и т.д., то необходимо грамотно оформить цитирование.
Подробную информацию о том, как форматировать текст в WORD, делать сноски, а также типичные ошибки при подготовке студенческих работ можно прочитать в статье "Как правильно подготовить реферат".
Требования к структуре дипломной работы.
Дипломная работа должна содержать:
– приложения (если они используются).
Структура введения дипломной работы (ВКР).
По разным дисциплинам структура введения может отличаться. Так, например, если работа носит исторический характер, то необходимо описать хронологические и территориальные рамки, проанализировать используемые источники. Поэтому требования к структуре введения необходимо обязательно уточнить у научного руководителя.
Объем введения должен составлять 5-10 страниц.
Введение должно содержать:
– актуальность исследования. Актуальность показывает важность изучения темы (или решения практических задач) для общества и науки в настоящее время. Необходимо показать какие реально существующие проблемы решаются в ходе исследования.
– объект и предмет исследования. Объект – это то, на что направлена практическая или познавательная деятельность. Предмет – это определенные свойства, характеристики, части, аспекты объекта, которые Вы планируете изучить.
– хронологические и территориальные рамки (если необходимо). Хронологические и территориальные рамки не просто обозначаются, а обосновывается, почему для решения поставленных задач были определены именно таким образом.
– степень разработанности проблемы. Историография вопроса показывает, что по исследуемой проблематике было сделано до Вас. Какие вопросы были наиболее изучены, какие аспекты проблемы остались за рамками выводов исследователей, какие вопросы остаются дискуссионными.
– цель и задачи работы. Цель исследования – эта та проблема, вопрос, который решается в ходе исследования. Для того, чтобы достичь цели исследования необходимо решить определенные задачи. Задачи – это определенные шаги по достижению цели.
– гипотезу исследования. Это определенное предположение, которое может быть подтверждено или опровергнуто в ходе исследования (это описывается в заключении).
– характеристику источников (при наличии). Источники необходимо сгруппировать по категориям. Характеристика источников подразумевает критический анализ используемых в исследовании источников.
– методологию исследования. Описывая методологию исследования необходимо не просто перечислить используемые методы и теоретические подходы, но и конкретизировать примерами как они реализуются в ходе проводимого исследования.
– научную новизну исследования. Здесь необходимо показать, что конкретно сделано нового. Какие новые факты были выявлены, что рассмотрено впервые и т.д.
– теоретическую и практическую значимость работы. Необходимо показать, как могут быть применены полученные в ходе исследования результаты.
– сведения о структуре исследования. Здесь просто описываются структурные элементы дипломной работы (введение, главы, заключение и т.д.)
Подробнее о написании введения и посмотреть используемые речевые клише можно в статье "Методические рекомендации по написанию введения и заключения".
Основная часть дипломной работы.
Основная часть состоит из 2-3 глав, которые разделены на параграфы. Структура работы должна соответствовать поставленным задачам. Каждую главу желательно закончить небольшим выводом, обобщением изложенного материала.
Первая часть работы должна быть, как правило, посвящена теоретической разработке проблемы (обычно первая глава). Здесь раскрываются основные понятия, методологические подходы, дискуссионные вопросы рассматриваемой проблематики. Теоретическая часть показывает, насколько хорошо студент разбирается в выбранной теме.
Вторая часть работы – аналитическая или практическая (в зависимости от специальности и темы). Здесь конкретизируется теоретические вопросы, решаются поставленные во введении практические или аналитические задачи.
При использовании любых данных обязательно ссылаться на используемую литературу. Сноски оформляются в соответствии с ГОСТ Р 7.0.5-2008. «Наименование на русском языке. Система стандартов по информации, библиотечному и издательскому делу. Библиографическая ссылка».
Заключение дипломной работы.
Заключение дипломной работы – это подведение итогов исследования. Заключение должно быть написано лаконично, четко, без «лирических отступлений». Формулировки должны быть понятными, конкретными и не двусмысленными. Нужно резюмировать проделанную работу в соответствии с поставленными во введении задачами и сделать общий вывод по теме исследования.
Объем заключения дипломной работы должен составлять примерно 7-10 страниц.
Список литературы дипломной работы.
Список литературы оформляется по ГОСТу. В настоящее время – это ГОСТ Р 7.0.100-2018 «Библиографическая запись. Библиографическое описание. Общие требования и правила составления» (при этом сноски оформляются по ГОСТ Р 7.0.5-2008). Список литературы сортируется по алфавиту. Если используется иностранная литература, то она приводится после основного списка и также сортируется по алфавиту. Кроме фундаментальных трудов по исследуемой теме необходимо использовать и недавние работы, изданные в последние 5-10 лет.
Пример оформления библиографического списка:
Для архивных источников
Государственный архив Пензенской области. Ф. 45. Оп. 1. Д. 5.
Книга 1 автором:
Первушкин, В. И. Губернские статистические комитеты и провинциальная историческая наука / В. И. Первушкин. – Пенза: ПГПУ, 2007. – 214 с.
Книга с 2 авторами:
Ставицкий, В. В. Неолит – ранний энеолит лесостепного Посурья и Прихоперья / В.В. Ставицкий, А.А. Хреков. – Саратов: Изд-во Сарат. ун-та, 2003. – 166 с.
Год за годом: Хроника важнейших событий общественной жизни Пензенской области за 50 лет / Сост. В. С. Годин, Е. Я. Дмитров, В. А. Озерская, А. В. Сергеев, А. П. Сташова. – Саратов-Пенза: Приволжское книжное издательство, 1967. – 175 с.
Статья в журнале:
Статья в газете:
Журавлев, Н.А. Англо-германская воздушная война (март-апрель 1941 г.) / Н.А. Журавлев // Красная звезда. – 1941. – 11 апреля.

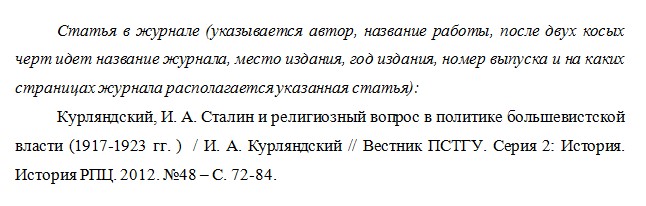
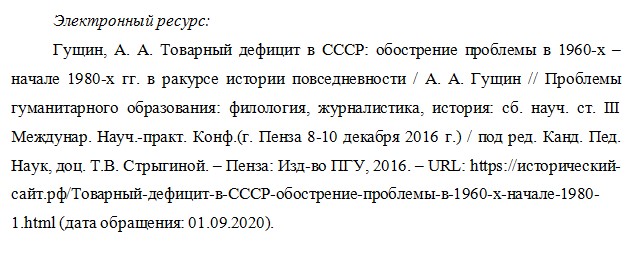
Подробнее про оформление списка литературы можно посмотреть в статье "Оформление списка литературы по ГОСТу".
Образец дипломной работы (ВКР) и титульного листа
Выделение желтым цветом в образце сделано для того, чтобы не забыли изменить на свои данные.
Как составить речь для защиты дипломной работы.
При защите дипломной работы необходимо представить доклад о проделанной работе, который будет оценивать экзаменационная комиссия. Выступление готовится заранее и в него включаются наиболее важные, ключевые моменты вашей работы. Как правило, текст основывается на введении и заключении работы. Необходимо рассказать про актуальность, цели и задачи исследования, методологию и научную новизну. Также необходимо показать, как конкретно решались поставленные задачи, какие выводы были сформулированы по итогам работы. При этом необходимо помнить про регламент выступления (7-10 минут).
Как сделать презентацию для дипломной работы.
К выступлению готовится презентация. Чаще всего она оформляется в программе PowerPoint. Оформление презентации осуществляется в строгом стиле и спокойных тонах. Слайды презентации не должны содержать большое количество текста и дословно дублировать рассказываемый материал. В презентации отражаются основные моменты выступления (в сокращенном, тезисном виде). В слайды презентации можно включить схемы, диаграммы, графики, таблицы.
Во многих шаблонах, входящих в состав программы Word, имеются стили для работы с нумерованными и маркированными списками. При использовании этих стилей все выделенные абзацы оформляются в соответствии с единым форматом и к ним автоматически добавляются маркеры или нумерация. Использование таких стилей предпочтительнее, чем использование кнопок панели инструментов или команды «Список», в следующих случаях:
1. Список должен иметь отличающийся от текста формат, например меньший размер шрифта, курсив, другой интервал между строками или абзацами.
2. Единый формат списка важен при работе с большим документом или документами, состоящими из нескольких частей. В этом случае документ может быть легко обновлен при изменении формата списка.
Имеющиеся встроенные стили могут быть изменены по усмотрению пользователя.
Для того, чтобы задать стиль для следующего абзаца выберите команду «Стиль» в меню «Формат», после чего в появившемся окне, в поле «Стили» выберите стиль, за которым хотите назначить следующий, а затем нажмите кнопку «Изменить».
А в поле «Стиль следующего абзаца» выберите стиль, который хотите определить в качестве стиля для следующего абзаца.
Для того чтобы изменить стиль необходимо выбрать команду «Стиль» в меню «Формат», после чего, в появившемся окне в поле “Стили” выберите стиль и нажмите кнопку “Изменить”, а для изменения атрибутов стиля нажмите кнопку «Формат».
Совет.
Чтобы применять модифицированный стиль в новых документах, основанных на текущем шаблоне, установите флажок "Добавить в шаблон". Модифицированный стиль будет добавлен в шаблон, присоединенный к активному документу.
Для того, чтобы применить стиль к тексту необходимо выделите текст, а если это абзац, то, поместите курсор в любое место абзаца который нужно отформатировать. Выберите команду «Стиль» в меню Формат.
А потом, в появившемся окне выберите нужный стиль, а затем нажмите кнопку «Применить». Если требуемый стиль отсутствует в списке поля “Стили”, выберите другую группу стилей в поле «Список».
Совет.
Чтобы быстро наложить стиль, выберите стиль абзаца или символа[1] в поле "Стиль" на панели форматирования. Имена стилей абзацев перед названием содержат значок документа; отличительной особенностью стилей символов является значок в виде подчеркнутой буквы "a".
Примечание:
Обычно новый стиль создается на основе стиля, примененного к выбранному абзацу. Чтобы создать новый стиль на основе другого стиля, укажите стиль в поле «Основан на стиле».
Совет: Можно быстро создать стиль абзаца , основанный на стиле выделенного текста, если ввести имя нового стиля в поле "Стиль" панели форматирования.
Для удаления стиля необходимо проделать следующие пункты:
- Выберите команду «Стиль» в меню «Формат».
- В появившемся окне выберите стиль, который хотите удалить,
- нажмите кнопку[O1] «Удалить».
Примечание:
Если удалить созданный пользователем стиль абзаца, на все абзацы с этим стилем будет наложен стиль «Обычный». Если удалить встроенный стиль, его можно вернуть обратно, выбрав значение «Всех стилей» в поле «Список».
Для копирования стилей в другой документ необходимо выбрать команду «Стиль» в меню «Формат», а затем нажмите кнопку «Организатор». После этого выберите стили для копирования из любого списка, а затем нажмите кнопку "Копировать".
В списке слева появятся стили, используемые в активном документе или шаблоне, в списке справа появятся стили шаблона документа «Обычный».
Совет:
Если шаблон, из которого требуется копировать стили, отсутствует в обоих списках, нажмите кнопку «Закрыть файл». Чтобы выбрать нужный шаблон или документ, нажмите кнопку «Открыть файл».
С помощью диалога Абзац можно установить любой из перечисленных [O2] атрибутов. Оно открывается командой Абзац в меню Формат или же щелчком правой кнопки мыши в тексте и выполнением команды Абзац из контекстного меню. На рис.1 изображена вкладка Отступы и интервалы окна диалога Абзац, а на рис.2 - вкладка Положение на странице. Как и при работе с окном Шрифт, выбор атрибутов формата в окне диалога Абзац облегчается тем, что Word показывает образец текста, отформатированного с применением выбранных атрибутов.
Табл.1 Атрибуты формата абзаца
Атрибут формата абзаца Описание
Отступы и интервалы
Горизонтальное расположение текста абзаца относительно полей документа
Дополнительный вертикальный интервал, вставляемый перед абзацем
Дополнительный вертикальный интервал, вставляемый после абзаца
Вертикальное расстояние между строками текста в абзаце - например, одиночный или двойной интервал или его точное значение
Выравнивание текста абзаца: по левому краю (текст выравнивается по левому отступу), по правому краю (текст выравнивается по правому отступу), по центру (по центру между левым отступом первой строки и правым отступом), по ширине (по обоим отступам)
Положение на странице
Запрет висячих строк
Предотвращает вывод одиночной последней строки абзаца в начале новой страницы или вывод первой строки абзаца в конце страницы
Не разрывать абзац
Все строки абзаца должны быть выведены на одной странице - другими словами, Word не производит разрыва страниц в абзаце
Не отрывать от следующего
Не позволяет Word вставлять разрыв страницы между данным и следующим абзацем
Абзац выводится с новой страницы
Запретить нумерацию строк
Если строки документа нумеруются, абзац исключается из нумерации
Запретить автоматический перенос слов
К абзацу не применяется автоматическая расстановка переносов
Левым отступом абзаца называется расстояние, на которое левая граница текста абзаца отстоит от левого поля страницы (положительный отступ) или на которое она заходит в левое поле (отрицательный отступ). Аналогично, правым отступом абзаца называется расстояние, на которое правая граница текста абзаца отстоит от правого поля страницы (положительный отступ) или на которое она заходит в правое поле (отрицательный отступ). Полями называют расстояние между областью, в которой может располагаться текст, и краями бумаги; размер полей устанавливается при настройке параметров страницы. Самый простой способ освоить различные параметры отступа - менять их значения и следить за изменениями в образце текста.
Рисунок 1. Вкладка Положение на странице в окне диалога Абзац
 |
 |
Рисунок 2 . Вкладка Отступы и интервалы в окне диалога Абзац
Межстрочным интервалом называется суммарная высота каждой строки текста в абзаце.
Форматировать абзацы можно также с помощью панели инструментов форматирования и линейки (если последней нет в окне, выполните команду «Линейка» в меню Вид).
Для форматирования абзацев используются следующие кнопки панели инструментов форматирования:
Выравнивание по правому краю
Выравнивание по левому краю Увеличение левого отступа
Выравнивание по центру Уменьшение левого отступа
Для установки отступов абзаца можно пользоваться линейкой
Перетащите для установки
левого отступа первой строки
Перетащите для установки
левого отступа всех строк
Перетащите для установки левого отступа
всех строк, кроме первой строки
Рисунок 3. Линейка установки отступов абзаца
Сведения о формате абзаца хранятся в символе абзаца. Если вырезанный текст содержит символ абзаца, оставшийся текст примет стиль следующего абзаца.
Абзацы можно окружать линиями обрамления с любой из сторон, а также использовать заливку[2] для затенения заднего плана текста абзаца.
Для добавления обрамления к абзацам установите указатель в [O3] абзаце, который требуется снабдить обрамлением. Потом выберите команду «Панели инструментов» в меню «Вид» и включите панель «Таблицы и границы».
На этой панели выберите подходящий тип линии из списка, а так же требуемую толщину. После этого, вызвав меню кнопки «внешние граница», выберите необходимый вид обрамления и нажмите на кнопку.
Для добавления заливки абзаца установите указатель в любом месте абзаца. На панели таблиц в меню кнопки заливки выберите цвет заливки для вашего абзаца, а потом нажмите саму кнопку. Надо отметить, что для осуществления заливки у абзаца должно быть обрамление.[3]
Выделите абзацы, в которых необходимо установить позиции табуляции[4] .

Щелкайте левую часть горизонтальной линейки, пока она не изменится на необходимый тип табуляции:
Щелкните горизонтальную линейку в том месте, где необходимо установить позицию табуляции.
Для установки точного размера табуляций выберите команду «Табуляция» в меню Формат.
Выделите абзацы, в которые собираетесь вставить символы заполнения перед позициями табуляции.
· Выберите команду Табуляция в меню «Формат».
· В поле «Позиции табуляции» введите позицию новой табуляции или выберите существующую позицию, к которой хотите добавить символ заполнения.
· В группе «Выравнивание» выберите тип выравнивания символов заполнения.
· В группе «Заполнитель» выберите нужные параметры и нажмите кнопку "Установить".
1. Выделите абзацы, в которых собираетесь удалить или передвинуть позицию табуляции.
2. Чтобы удалить позицию табуляции, перетащите маркер табуляции на горизонтальной линейке влево до упора.
3. Чтобы передвинуть позицию табуляции, перетащите маркер табуляции на горизонтальной линейке вправо или влево.
Для оформления указателя выберите команду «Оглавление и указатели» в меню «Вставка», а затем - нужную вкладку. После этого в появившемся окне в поле «Форматы» выберите значение «Специальный», а затем нажмите кнопку «Изменить». В поле «Стили» выберите стиль, который хотите изменить, а затем нажмите кнопку «Изменить».
После этого, вернувшись в окно диалога «Оглавление и указатели», можно просмотреть полученные результаты форматирования в поле «Образец».
Для обновления указателей поместите курсор в любое место указателя, который собираетесь обновить а потом нажмите клавишу F9.
Примечание.
Если указатель обновляется полностью, будут потеряны все данные и форматирование, внесенные в него вручную.
Оглавление создается с помощью стилей, которыми оформлены заголовки документа. Можно использовать встроенные стили заголовков, входящие в поставку программы Word, или создать собственные стили заголовков.
Для начала наложите на заголовки, которые собираетесь отобразить в оглавлении, стили заголовков, входящие в поставку программы Word (стили «Заголовок 1» - «Заголовок 9»).
Поместите курсор в место, куда хотите вставить оглавление.
Выберите команду Оглавление и указатели в меню «Вставка», а затем - вкладку «Оглавление». Чтобы выбрать один из готовых стилей, укажите его в поле «Форматы».
Если документ содержит несколько разделов, можно скопировать форматирование раздела, скопировав соответствующий разрыв раздела. При вставке этого разрыва раздела на новое место расположенный над ним текст принимает соответствующее форматирование.
Сведения о формате последнего раздела документа хранятся в последнем символе абзаца этого документа.
Совет.
Если форматирование конкретного раздела планируется использовать в других документах, сохраните соответствующий разрыв раздела как элемент списка автотекста и вставляйте его по мере необходимости.
При копировании из одного документа в другой применяемое при этом форматирование зависит от копируемого фрагмента.
Копируемый фрагмент
Не содержит символ абзаца ()
Копируется стиль символа и любое другое форматирование символов, примененное к первому символу фрагмента.
Является символом абзаца
Копируется стиль абзаца и любое другое форматирование абзаца, примененное к этому абзацу
Содержит символ абзаца
Копируется стиль абзаца и любое другое форматирование абзаца, примененные к этому абзацу, а также стиль символа и любое другое форматирование символов, примененное к первому символу фрагмента.
Содержит разрыв раздела
Копируется все форматирование раздела, включая поля, количество столбцов, количество строк, размер и ориентацию страницы, верхний и нижний колонтитулы.
Колонтитул - это текст и/или рисунок (номер страницы, дата печати документа, эмблема организации, название документа, имя файла, фамилия автора и т. п.), который печатается внизу или вверху каждой страницы документа. Существует возможность использовать один и тот же колонтитул для всего документа или определить разные колонтитулы для разных частей документа. Например, допускается создать уникальный колонтитул для первой страницы документа или вообще убрать верхний и/или нижний колонтитул с первой страницы. Можно также создавать отличающиеся колонтитулы для четных и нечетных страниц некоторых разделов или всего документа.
· Выберите команду Колонтитулы в меню Вид.
· Для создания верхнего колонтитула введите текст или рисунок в область верхнего колонтитула или нажмите кнопку на панели инструментов Колонтитулы.

· Для создания нижнего колонтитула нажмите кнопку Верхний/нижний колонтитул для перехода в область нижнего колонтитула. Затем повторите шаг 2.
· По окончании нажмите кнопку «Закрыть»
Чтобы вставить нажмите кнопку:

Номера страниц


Текущее время
Стандартный элемент колонтитула, например должным образом отформатированный номер страницы (Стр. 1 из 10), имя файла или фамилию автора «Вставить автотекст», а затем щелкните нужный элемент.
Совет.
По умолчанию содержимое колонтитула автоматически выравнивается по левому краю. Существует возможность выровнять содержимое колонтитула по центру или выровнять дату по левому краю, а номер страницы - по правому краю. Для выравнивания элемента по центру нажмите клавишу TAB; для выравнивания элемента по правому краю нажмите клавишу TAB дважды.
Для удаления колонтитула выберите команду «Колонтитулы» в меню «Вид».
Если требуется, перейдите к верхнему или нижнему колонтитулу, который следует удалить. После этого выделите содержимое колонтитула, а затем нажмите клавишу DEL.
Примечание.
При удалении колонтитула соответствующие колонтитулы автоматически удаляются со всех страниц документа. Однако если разбить документ на разделы и разорвать связь между ними, можно удалить колонтитулы только для некоторых разделов.
1. Microsoft WINDOWS professional 2000 в подлиннике, М.,
БХВ – Петербург, 2003 г.
2. Берлинер Э.М. Microsoft Office Word 2003, М., БИНОМ, 2004
3. Microsoft Office Power Point – 2002, М., ЭКОМ, 2002 г.
4. Харитонова И, Михеева В. Microsoft Office Access – 2002,
БХВ – Петербург, 2003 г.
5. Серогодский В.В. Excel -2002 популярный самоучитель,
БХВ – Петербург, 2003 г.
Текст в редакторе Word можно набирать разными шрифтами. Программа предусматривает установку размера, типа и начертания шрифта. Перед форматированием необходимо выделить фрагмент текста, который требуется изменить.
Выделить текст можно несколькими способами. Наиболее простой – выделение с помощью мыши. Для этого, удерживая нажатой левую кнопку мыши при I-образном указателе, выделите необходимый фрагмент. Если же вы предпочитаете работать с клавиатурой, выделить текст можно, удерживая Shift и перемещая клавиши управления курсором.
Примечание
В редакторе Word существует специальный режим – режим выделения текста. Чтобы перейти в этот режим, нужно нажать клавишу F8. Теперь текст можно выделять стрелками или клавишами Page Up/Page Down (Shift при этом нажимать не нужно). Если ввести любую букву или знак препинания, будет выделен весь текст до этой буквы. Аналогично можно нажимать Пробел, чтобы выделить следующее слово (до этого пробела), клавишу Enter, чтобы выделить абзац до конца. Несколько нажатий клавиши F8 вызывают выделение сначала слова, затем предложения, абзаца и, наконец, всего текста. Чтобы выделить предложение, требуется нажать F8 три раза. Для выхода из режима выделения следует нажать Esc.
В редакторе Word текст можно сделать полужирным, курсивным или подчеркнутым. Эти параметры можно изменить на панели инструментов Форматирование, для этого предназначены кнопки с изображением букв «ж», «к» и «ч». Кроме того, вы можете задать другой размер и тип шрифта – на этой же панели инструментов размещены поля для настройки этих параметров. Все эти возможности, а также ряд других доступны в диалоговом окне Шрифт, открыть которое можно, выбрав одноименный пункт меню Формат (рис. 2.6).

Рис. 2.6. В окне Шрифт доступны параметры работы со шрифтами
В списке Шрифт одноименного окна расположены инструменты, дублирующие назначения кнопок панели инструментов. Ниже размещены раскрывающиеся списки для изменения цвета текста и выбора типа его подчеркивания. Обратите внимание, что подчеркивание можно задать не только «классическое», обычной линией. Подчеркнуть текст можно волнистой, штриховой или штрихпунктирной линией. В этом же окне можно задать цвет шрифта и цвет подчеркивания.
Не менее интересна область Видоизменение. Здесь можно применить дополнительные эффекты к вашему тексту. Предназначение флажков зачеркнутый, двойное зачеркивание, контур, с тенью, приподнятый, утопленный очевидно. С их помощью можно придать иной внешний вид буквам. Гораздо интереснее другие переключатели. Например, надстрочный и подстрочный применяются для создания верхних и нижних индексов (именно так, кстати, они и назывались в предыдущих версиях Microsoft Word). Например, вам необходимо набрать несложную формулу, нечто вроде х 2 + 6. Для такой мелочи открывать редактор формул (который может быть и не установлен на компьютере) просто смешно, а вот шрифт типа Надстрочный здесь как раз и пригодится. Наберите х2 + 6 и для цифры «2» установите этот эффект – формула готова.
Довольно интересным эффектом для выделения в редакторе Word является использование разреженного текста. В результате применения этого эффекта расстояние между буквами увеличится. Таким образом, отформатированный фрагмент будет бросаться в глаза. Для изменения этого параметра перейдите на вкладку Интервал и выберите эффект Разреженный. Здесь же вы можете установить величину разрежения. Эффекты анимации доступны на третьей вкладке окна Шрифт. Мерцание или Красные муравьи – все это можно применить к вашему тексту.
Данный текст является ознакомительным фрагментом.
Продолжение на ЛитРес
2.6. Форматирование текста
2.6. Форматирование текста Для чего форматировать текст? Странный вопрос, ведь при создании сайта хочется, чтобы он был выдержан в одном стиле, а цвет и вид текста, принятые по умолчанию, не отвечают стилистике большинства сайтов. Поэтому приходится форматировать текст
Глава 8 Форматирование текста средствами CSS
Глава 8 Форматирование текста средствами CSS 8.1. Выделение текста цветом8.2. Шрифты8.3. Форматирование текстаВ этой главе мы разберем основные приемы работы с текстом средствами CSS. Форматирование и установка стиля, выбор шрифта и задание цвета – все это с легкостью решается
8.3. Форматирование текста
8.3. Форматирование текста В этом разделе вы познакомитесь с впечатляющими средствами CSS для отображения текста. Начнем изучение форматирования текста с
Форматирование текста
Форматирование текста Используя имеющиеся знания, напишем программный код так, чтобы поначалу выделить на странице ее название и заголовок первого уровня, которым будет являться текст Добро
Форматирование XSL
Форматирование текста
Форматирование текста Для чего нужно форматирование? Попробуйте скопировать в «тело» документа произвольный текст и посмотрите на результат. Понравилось? Вся информация идет сплошным текстом: без заголовков, переносов, делений на абзацы и т. д. Чтобы сделать документ
4. Печатник-подмастерье, или Автоматическое форматирование текста
4. Печатник-подмастерье, или Автоматическое форматирование текста Известно вам или нет, но с недавних пор еще одно тяжкое бремя свалилось с плеч человечества. Заботу о создании и размещении опечаток в тексте взяли на себя компьютеры. Там, где раньше линотипы отливали
5.2. Форматирование документа
5.2. Форматирование документа Работа с текстом (продолжение)Наиболее важной особенностью работы на VBA в Word является вставка текста в документ при работе с приложениями. Для этого служат объекты Range и Selection, которые являются главными для практически любых операций, которые
Форматирование текста
Форматирование текста Документ открыт и, возможно, даже уже набран. Но не стоит думать, что, совершив эти нехитрые действия, вы в совершенстве освоили науку прикладного вордоведения – нет, мы с вами находимся только в начале пути. Ведь просто набрать документ мало – надо
Форматирование текста
Форматирование текста Текст в редакторе Word можно набирать разными шрифтами. Программа предусматривает установку размера, типа и начертания шрифта. Перед форматированием необходимо выделить фрагмент текста, который требуется изменить.Выделить текст можно несколькими
Форматирование текста в таблице
Форматирование текста в таблице Текст, который вы будете вводить в таблицу, можно форматировать так же, как обычный, размещенный в документе Word, – можно изменять его шрифт, устанавливать формат абзаца, тип выравнивания и т. д.При этом надо научиться правильно выделять
Ввод и форматирование текста
Ввод и форматирование текста Программы, предназначенные для ввода форматированного текста, элементов графики, обработки примечаний, создания именного указателя и пр., называют текстовыми процессорами. Практически все они имеют похожий интерфейс, у многих – примерно
Форматирование текста
Форматирование текста Но возможности Flash отнюдь не исчерпываются набором простого текста, разбитого на абзацы с помощью клавиши <Enter>. Текст может содержать фрагменты, набранные разными шрифтами, с разным выравниванием и отступами. Давайте же выясним, как средствами
Ввод и форматирование текста в таблице
Ввод и форматирование текста в таблице Для начала ввода текста в таблицу щелкните кнопкой мыши на нужной ячейке, чтобы установить в нее текстовый курсор, после чего начинайте набор текста. Если текст не будет помещаться в ячейку, ее высота автоматически увеличится, а
Форматирование текста
Форматирование текста Итак, если вы уже выполнили самую неинтересную часть работы – напечатали текст и (что немаловажно) сохранили его, можете теперь перейти к более интересной части работы – красиво отформатировать (оформить) этот текст, добавить картинки или таблицу.
При наборе текстов не менее важным является форматирование абзаца. Особенно это касается научных текстов и различных учебных работ – в методических пособиях часто указываются точные параметры оформления, касающиеся абзацных интервалов. Работы, которые не удовлетворяют этим требованиям, могут быть не приняты к защите или оценены ниже, чем они того заслуживают.
При форматировании абзаца можно задать два параметра – тип выравнивания и междустрочный интервал. Тип выравнивания определяет внешний вид абзаца и его границ на странице. Установить тип выравнивания можно с помощью кнопок, размещенных на панели инструментов Форматирование. В Word существуют такие типы выравнивания: По левому краю, По правому краю, По центру и По ширине. Для набора заголовков разделов и титульной страницы чаще всего используют тип выравнивания По центру, а вот текст принято выравнивать По ширине, так как в этом случае вы получите ровные левый и правый края абзаца.
Другой параметр, междустрочный интервал абзаца, характеризует расстояние между строками. Установить его можно, выполнив команду Формат ? Абзац и указав нужное значение в списке междустрочный. Здесь можно задать одинарный (заданный по умолчанию), а также полуторный или двойной интервалы. Кроме этих фиксированных значений, вы можете задать и свое значение. Пункт Множитель позволяет указать другие интервалы. Для этого нужно ввести конкретную величину в поле значение (рис. 2.7). Например, интервал 1,5 гораздо удобнее одинарного, но при этом он не такой широкий, как полуторный. Здесь же можно указать расстояние между строками в пунктах (в единицах измерения шрифта). Для этого следует в раскрывающемся списке междустрочный выбрать пункт Точно, а в поле значение – задать размер шрифта. Расстояние между строками будет соответствовать величине букв выбранного размера шрифта.

Рис. 2.7. Задаем междустрочный интервал
При оформлении дипломных и курсовых работ чаще всего требуется использование полуторного абзацного интервала. Иногда в требованиях к оформлению указывается количество строк на лист. В этом случае вам придется подобрать нужное значение абзацного интервала. Например, принятому при оформлении диссертаций количеству 30 строк на лист соответствует значение 24 пт абзацного интервала Точно.
В этом же окне с помощью раскрывающихся списков перед: и после: можно настроить расстояние между абзацами. Этот параметр удобно увеличить также в тех случаях, когда вы хотите распечатать текст, чтобы вносить правку между абзацами.
Данный текст является ознакомительным фрагментом.
Продолжение на ЛитРес
Форматирование XSL
2.9. Форматирование строк
2.9. Форматирование строк В Ruby, как и в языке С, для этой цели предназначен метод sprintf. Он принимает строку и список выражений, а возвращает строку. Набор спецификаторов в форматной строке мало чем отличается от принятого в функции sprintf (или printf) из библиотеки С.name = "Боб"age =28str =
Форматирование документа
Форматирование документа Форматирование текста – это процедура, без которой не обходится практически ни один документ: всегда нужно как-то оформить заголовок, создать список, выделить стилем текстовый фрагмент или слово и т. д. В данном разделе мы на конкретном примере
Форматирование публикации
Форматирование публикации Режим Форматирование публикации включает в себя четыре раздела: Параметры страницы, Цветовые схемы, Шрифтовые схемы и Настройка публикации. В разделе Параметры страницы можно при необходимости настроить параметры страницы и вставить эмблему.
Б. Склейка разорванных строк абзаца
Б. Склейка разорванных строк абзаца Данный инструмент полезен для обработки многих текстов из Интернет-Библиотек, например, Мошкова, а также – некоторых html-файлов, где есть масса разрывов строк ‹BR›.Инструмент ищет признак (идентификатор) нового абзаца по определенным
1.1.2. Автоматическое форматирование
1.1.2. Автоматическое форматирование Программисты, привыкшие работать в интегрированной среде разработки, оценят имеющиеся в Emacs средства автоматического форматирования кода. При открытии исходного файла, написанного на C/C++, редактор самостоятельно определяет наличие в
Форматирование текста
Форматирование текста Документ открыт и, возможно, даже уже набран. Но не стоит думать, что, совершив эти нехитрые действия, вы в совершенстве освоили науку прикладного вордоведения – нет, мы с вами находимся только в начале пути. Ведь просто набрать документ мало – надо
Форматирование таблиц
Форматирование таблиц При помощи форматирования вы сможете сделать свою таблицу не только приятной для глаз, но и удобной для восприятия. Бывает так, что какие-то элементы необходимо выделить. Это легко выполняется при помощи изменения начертания и размера шрифта,
Форматирование чисел
Форматирование чисел Мы уже познакомились с функцией языка XPath string, которая конвертирует свой аргумент в строку. Эта функция может преобразовать в строку и численное значение, но возможности ее при этом сильно ограничены.К счастью, XSLT предоставляет мощные возможности
Установка параметров абзаца
Установка параметров абзаца Зададим параметры абзаца.1. Передвиньте левый нижний ползунок линейки форматирования абзаца, расположенной между панелью форматирования и полем ввода теста, вправо, к цифре 1. Тем самым вы определили положение левой границы текста на 1 см
Форматирование текста
Форматирование текста Текст в редакторе Word можно набирать разными шрифтами. Программа предусматривает установку размера, типа и начертания шрифта. Перед форматированием необходимо выделить фрагмент текста, который требуется изменить.Выделить текст можно несколькими
Форматирование абзаца
Форматирование абзаца При наборе текстов не менее важным является форматирование абзаца. Особенно это касается научных текстов и различных учебных работ – в методических пособиях часто указываются точные параметры оформления, касающиеся абзацных интервалов. Работы,
§ 2.11 Элементы абзаца (стилевые, они же inline элементы)
§ 2.11 Элементы абзаца (стилевые, они же inline элементы) Элемент aСсылка или сноска.Cинтаксис: <a>content</a>Используется в элементах: code, emphasis, p, strikethrough, strong, style, subtitle, sub, sup, th, td, vВложенные элементы: code, emphasis, strikethrough, strong, style, sub, sup, imageКоличество вхождений:
5.1.6. Форматирование абзаца
5.1.6. Форматирование абзаца Абзац— это часть текста, заключенная между символами «конец абзаца», которые вводятся нажатием клавиши <Retum>: Причем смысл части текста для приложения Pages абсолютно не имеет значения. Как только мы нажали клавишу <Retum>, значит, мы перешли к
Форматирование текста
Форматирование текста Итак, если вы уже выполнили самую неинтересную часть работы – напечатали текст и (что немаловажно) сохранили его, можете теперь перейти к более интересной части работы – красиво отформатировать (оформить) этот текст, добавить картинки или таблицу.
Читайте также:


