Формат xyz в автокад
При работе над сложным проектом зачастую приходится использовать несколько программных продуктов, которые решают разные задачи. Конечно, в идеальном случае желательно все делать в одной программе, но это не всегда возможно.
Например, при проектировании зданий и сооружений для конструкторской проработки, построения моделей и оформления документации используется AutoCAD, а для подготовки качественных фотореалистичных изображений и видеороликов – 3ds Max.
Работа над одним проектом в нескольких программных продуктах сопряжена с необходимостью передачи данных из одной системы в другую. Каждая программа обрабатывает и хранит данные в своем формате, поэтому для передачи данных необходимо выполнять операции экспорта и последующего импорта геометрии и данных. Чертежи и модели в AutoCAD сохраняются в формате DWG, а модели в 3ds Max в файлах MAX, поэтому нельзя просто так открыть модель AutoCAD в 3ds Max, и наоборот.
В этой статье мы рассмотрим способы импорта данных из AutoCAD в 3ds Max и наоборот, импорта из 3ds Max в AutoCAD.
Из AutoCAD в 3ds Max
Из AutoCAD в 3ds Max можно передать как плоские чертежи, так и модели.
Дело в том, что в AutoCAD можно создавать твердотельную геометрию, поверхностные и сеточные тела, а 3ds Max работает только с сеточными телами. В связи с этим любые трехмерные модели при импорте в 3ds Max преобразуются с заданной точностью в сеточные тела.
3ds Max поддерживает прямой импорт геометрии из файлов формата DWG.
Как сделать импорт из AutoCAD в 3ds Max:
- Построим или откроем готовую модель здания в AutoCAD и сохраним файл в формат DWG. Обратите внимание, что данный файл содержит как плоский чертеж, так и 3D-модель.

- Открываем 3ds Max и настраиваем единицы измерения в проекте. По умолчанию в 3ds Max установлена имперская система измерений, а поскольку модель в AutoCAD построена в метрической системе, то и в 3ds Max тоже необходимо установить нужные единицы.
Из выпадающего меню «Customize» выбираем «Units Setup». В появившемся окне в области «Display Unit Scale» устанавливаем «Metric» и выбираем миллиметры.
Затем нажимаем кнопку «System Unit Setup» и устанавливаем «System Unit Scale» в миллиметрах.

- В меню программы выбираем команду «Import», выбираем формат файла DWG и указываем файл, который необходимо импортировать из AutoCAD.
- Настраиваем параметры импорта в появившемся окне «AutoCAD DWG/DXF Import Options»
Обратите внимание на параметры «Auto-smooth adjacent faces» и «Curve steps», которые отвечают за сглаживание кривых. Конкретные их значения сильно зависят от геометрии, которую вы хотите импортировать, и подбираются индивидуально в каждом конкретном случае.

- После завершения импорта мы получим в 3ds Max точно такую же геометрию, как и в AutoCAD, но уже во внутреннем формате.
- Создаем модель в 3ds Max или открываем готовую, а затем экспортируем ее в формат DWG.
- Настраиваем параметры экспорта в появившемся окне «Export to AutoCAD File». Обратите внимание, что можно экспортировать как всю модель («Entire Scene»), так и выбранные элементы («Selected Objects»)
- Переходим в AutoCAD и стандартными командами открываем полученный файл DWG
- Можно вырезать, копировать, вставлять, переносить, масштабировать, поворачивать и удалять облака точек.
- Изменить общие свойства, такие как цвет и слой, можно в палитре "Свойства". Кроме того, можно изменять точку вставки, масштаб и угол поворота, блокировать и разблокировывать облако точек, отображать или скрывать подрезанные области и выбирать стилизации по цвету и цветовые схемы.
- Для отображения или скрытия отдельных областей (файлов RCS) в проекте облака точек (файле RCP) можно использовать Диспетчер облака точек. Для просмотра облака точек из точки расположения камеры файла сканирования следует дважды щелкнуть этот файл сканирования в Диспетчере облака точек. Можно также использовать команды 3DШАРНИР или 3DОБХОД для изменения направления взгляда.
- Для задания точки цели при движении по орбите в облаке точек используется команда 3DОРБИТА в сочетании с системной переменной ORBITAUTOTARGET.
- Команды 3DОРБИТА , 3DШАРНИР и 3DОБХОД доступны на панели "Отображение" контекстной вкладки "Облако точек":
- Для выравнивания ПСК по ближайшей точке в облаке точек или одному из его плоских сегментов (если облако точек содержит данные сегментации из Autodesk ReCap) следует использовать параметр "Объект" команды ПСК.
- Поддерживаются 32- и 64-разрядные платформы.
- Для трехмерных PDF-файлов импортируется информация о цветах.
- Поддерживается импорт и экспорт контурного представления.
- При экспорте по умолчанию используется контурное представление.
- Поддерживается импорт PMI Технологическая информация об изделии. PMI можно импортировать, если установить флажок Import Part Manufacturing Information (Импортировать технологическую информацию о детали) при импорте файлов CATIA. в качестве графических объектов (не семантических).
- Примечания
- Размеры Значения или выражения, которые вводятся для точного управления во время создания или изменения конструкции. Можно проставить размер для каждого элемента от линий на эскизе до граней твердых тел. См. «Ординатные размеры», «Прогрессивные размеры», «Линейные размеры».
- Геометрические допуски
- Отделки поверхности
- Символы базы
- Базовые целевые элементы
Также поддерживается импорт сжатых AMF-файлов.
Остановить импорт AMF-файлов можно с помощью кнопки Stop (Стоп), если обработка изображений занимает слишком долго времени.
Поддерживаются имена и цвета тел.
Версии R12–14, 2000, 2004, 2007, 2010, 2013:
объекты пространства моделей и макетов, включая твердые тела (формат ACIS Движок моделирования от компании Spatial Corporation. Можно импортировать и экспортировать файлы ACIS (.sat и .sab). V7)
В том числе сетки полиграней
DWG Родной формат чертежей в AutoCAD. Вы можете открывать и вставлять чертежи, детали и сборки. Чертежи можно вставлять как макеты. Вы можете экспортировать детали, сборки, чертежные листы и слайды 3D-разметки. - и DXF Формат обмена чертежами. Формат файлов данных САПР, разработанный компанией Autodesk для обеспечения совместимости между AutoCAD и другими программами. Вы можете открывать и вставлять чертежи, детали и сборки. Чертежи можно вставлять как макеты. Вы можете экспортировать детали, сборки, чертежные листы и слайды 3D-разметки. -файлы
Чертежи AutoCAD Программное приложение для моделирования и создания чертежей в 2D и 3D от компании Autodesk, Inc. DWG — это родной формат файлов в AutoCAD, DXF — это формат обмена файлами, и DWF — это формат для публикации данных САПР. можно вставлять как макеты.
Если при импорте файла AutoCAD Программное приложение для моделирования и создания чертежей в 2D и 3D от компании Autodesk, Inc. DWG — это родной формат файлов в AutoCAD, DXF — это формат обмена файлами, и DWF — это формат для публикации данных САПР. не отображается нужная геометрия, попытайтесь изменить параметры импорта. См. раздел Параметры импорта и экспорта файлов.
Если сохранить конструкцию с затененным стилем графики как DWG Родной формат чертежей в AutoCAD. Вы можете открывать и вставлять чертежи, детали и сборки. Чертежи можно вставлять как макеты. Вы можете экспортировать детали, сборки, чертежные листы и слайды 3D-разметки. -файл, этот стиль преобразуется в стиль скрытой линии.
Если сохранить конструкцию из металлического листа как DXF Формат обмена чертежами. Формат файлов данных САПР, разработанный компанией Autodesk для обеспечения совместимости между AutoCAD и другими программами. Вы можете открывать и вставлять чертежи, детали и сборки. Чертежи можно вставлять как макеты. Вы можете экспортировать детали, сборки, чертежные листы и слайды 3D-разметки. -файл, примечания и линии изгибов сохраняются на одном слое, а общие размеры при развертывании удаляются.
Значения толщины линий можно экспортировать в AutoCAD Программное приложение для моделирования и создания чертежей в 2D и 3D от компании Autodesk, Inc. DWG — это родной формат файлов в AutoCAD, DXF — это формат обмена файлами, и DWF — это формат для публикации данных САПР. ( DXF Формат обмена чертежами. Формат файлов данных САПР, разработанный компанией Autodesk для обеспечения совместимости между AutoCAD и другими программами. Вы можете открывать и вставлять чертежи, детали и сборки. Чертежи можно вставлять как макеты. Вы можете экспортировать детали, сборки, чертежные листы и слайды 3D-разметки. или DWG Родной формат чертежей в AutoCAD. Вы можете открывать и вставлять чертежи, детали и сборки. Чертежи можно вставлять как макеты. Вы можете экспортировать детали, сборки, чертежные листы и слайды 3D-разметки. ). Линии штриховки на чертежных листах экспортируются как автономные линии.
Сетки полиграней можно импортировать из файлов AutoCAD Программное приложение для моделирования и создания чертежей в 2D и 3D от компании Autodesk, Inc. DWG — это родной формат файлов в AutoCAD, DXF — это формат обмена файлами, и DWF — это формат для публикации данных САПР. как трехмерные твердые тела. Список параметров импорта сеток полиграней см. в разделе Параметры импорта и экспорта файлов.
Если выбрать параметр TeighaDWG, «прокси-объекты» импортируются в DXF Формат обмена чертежами. Формат файлов данных САПР, разработанный компанией Autodesk для обеспечения совместимости между AutoCAD и другими программами. Вы можете открывать и вставлять чертежи, детали и сборки. Чертежи можно вставлять как макеты. Вы можете экспортировать детали, сборки, чертежные листы и слайды 3D-разметки. - и DWG Родной формат чертежей в AutoCAD. Вы можете открывать и вставлять чертежи, детали и сборки. Чертежи можно вставлять как макеты. Вы можете экспортировать детали, сборки, чертежные листы и слайды 3D-разметки. -файлы AutoCAD Программное приложение для моделирования и создания чертежей в 2D и 3D от компании Autodesk, Inc. DWG — это родной формат файлов в AutoCAD, DXF — это формат обмена файлами, и DWF — это формат для публикации данных САПР. .
Тела ACIS Движок моделирования от компании Spatial Corporation. Можно импортировать и экспортировать файлы ACIS (.sat и .sab). можно импортировать с помощью параметра RealDWG, а сетки полиграней импортируются в качестве легковесных компонентов (доступных только для чтения) и эскизов.
детали, сборки (версии с 4 4.1.9 по 4.2.4)
сборки (версии с V5 R8 по R24, V6R2014)
MODEL-, CATPart-, CATProduct-, CGR- и EXP-файлы
CATIA Движок моделирования от компании Dassault Systèmes. Вы можете импортировать и экспортировать файлы CATIA. версии 6, 3DXML-файлы, R2010x–R2013x
Файлы граней CATIA Движок моделирования от компании Dassault Systèmes. Вы можете импортировать и экспортировать файлы CATIA. (CGR-файлы) можно открыть, но они отображаются в виде недоступных для загрузки легковесных компонентов. Вы можете сохранить импортированные CGR-файлы как документы, которые можно открыть позже; однако содержимое таких документов все равно остается легковесным. Оно отображается в окне Design (Конструктор), но вы не сможете изменить модель.
Можно открыть и вставить файлы CATIA Движок моделирования от компании Dassault Systèmes. Вы можете импортировать и экспортировать файлы CATIA. с технологической информацией о продуктах ( PMI Технологическая информация об изделии. PMI можно импортировать, если установить флажок Import Part Manufacturing Information (Импортировать технологическую информацию о детали) при импорте файлов CATIA. ). Видимость отключается. При отсутствии слоя он создается автоматически.
При экспорте файлов CATIA Движок моделирования от компании Dassault Systèmes. Вы можете импортировать и экспортировать файлы CATIA. версии 5 вы можете снять флажок Simplify Spline Surface Data (Упростить данные о поверхности сплайна). Если вы импортируете или экспортируете файлы CATIA Движок моделирования от компании Dassault Systèmes. Вы можете импортировать и экспортировать файлы CATIA. , для расположений XYZ точечных объектов задается правильный масштаб.
Технологическая информация о продуктах ( PMI Технологическая информация об изделии. PMI можно импортировать, если установить флажок Import Part Manufacturing Information (Импортировать технологическую информацию о детали) при импорте файлов CATIA. ) размещается на импортированных плоскостях комментариев.
Читайте также:

Не забывайте, что все твердотельные модели AutoCAD преобразовались при импорте в сеточные тела

Если вы хотите импортировать в 3ds Max плоский чертеж AutoCAD, то сначала убедитесь, что вся геометрия чертежа создана с помощью полилиний и сплайнов, а не разрозненных отрезков и дуг. Для преобразования отрезков и дуг в полилинии используйте команду ПОЛРЕД.
Теперь, когда мы импортировали модель из AutoCAD в 3ds Max, то можем сохранить все данные во внутреннем формате 3ds Max – в файле с расширением MAX.
Из 3ds Max в AutoCAD
Любую модель, построенную в 3ds Max, можно экспортировать в AutoCAD.
В AutoCAD нет инструмента прямого импорта данных из файлов MAX, поэтому модель 3ds Max необходимо сначала преобразовать в формат DWG, 3D Studio или Autodesk FBX.

Рассмотрим процесс экспорта модели из 3ds Max в AutoCAD через формат DWG:

В меню приложения выбираем команду «Export» и указываем формат AutoCAD DWG


Как видите, импорт из 3ds Max в AutoCAD прошел корректно, вся геометрия, включая назначенные цвета, полностью преобразовалась. Как уже отмечалось ранее, 3ds Max работает только с сеточными телами, поэтому и импортированные в AutoCAD тела представляют из себя сети.
Заключение
Задача передачи данных из AutoCAD в 3ds Max и обратно возникает часто, особенно при работе над сложными архитектурно-строительными проектами. Передать геометрию из одной программы в другую очень просто, нужно лишь знать некоторые особенности, о которых мы рассказали в этой статье.
Автор:
Облако точек — это большой набор точек, полученный с использованием лазерного 3D-сканирования или других технологий и позволяющий создавать 3D-представления существующих конструкций.
Файлы облаков точек позволяют ускорить процесс проектирования, предоставляя реальный контекст, в котором можно воссоздать внешние объекты или вставить дополнительные модели. Вставив облако точек в чертеж, можно использовать его в качестве ориентира для чертежей, изменить его отображение или применить сопоставление цветов для различения элементов.

Создание и сегментация облаков точек на основе файлов сканирования с помощью Autodesk ® ReCap ™
Облака точек создаются на основе необработанных данных, полученных путем сканирования физических объектов, таких как внутренние и наружные элементы зданий и промышленных предприятий, рельеф поверхности или объекты промышленного производства. После сбора необработанные данные необходимо преобразовать в пригодные для чтения файлы облаков точек. Autodesk ReCap преобразует необработанные данные в файлы сканирования (файлы RCS) и файлы проекта (файлы RCP), которые ссылаются на файлы RCS. Файлы обоих форматов могут быть вставлены в чертеж AutoCAD.
Сегментация данных в облаке точек
Помимо прочего, в ReCap можно сегментировать данные точек, что позволяет выявлять в облаке группы точек, представляющие собой плоские и цилиндрические поверхности. На основе сегментов облаков точек в AutoCAD можно создавать 2D-геометрию.
Вставка облака точек на чертеж
Процесс вставки файла RCS или RCP в чертеж аналогичен процессу вставки любой другой внешней ссылки. Если единицы измерения в прикрепленном облаке точек отличаются от единиц измерения в целевом чертеже, единицы облака точек автоматически масштабируются на основе типа единиц измерения в целевом чертеже.
Прим.: Облака точек не поддерживаются в 32-разрядных системах. Работать с облаками точек можно только в 64-разрядной системе с включенным аппаратным ускорением.Отображение облаков точек
Параметры отображения облаков точек можно регулировать, чтобы упростить представление и повысить производительность. Для более наглядного представления данных к облаку точек можно применить стилизацию по цвету.
-
Можно изменить плотность облака точек и размер точек. Можно регулировать производительность программы и устранять визуальные шумы путем увеличения или уменьшения количества и размера отображаемых точек.


Подрезка облаков точек
Можно выполнить прямоугольную, многоугольную или круговую подрезку для отображения только необходимых частей облака точек.
Создание геометрии на основе сегментированных облаков точек
Из сегментированного облака точек можно извлечь геометрию нескольких типов.
-
Можно извлечь линию, соответствующую кромке между двумя обнаруженными плоскими сегментами в облаке точек.


Извлечение 2D-геометрии из отсеченного облака точек
Создание сечения — это еще один способ извлечь геометрию из облака точек. Команда ОБЛТОЧСЕЧЕНИЕИЗВЛ определяет базовую 2D-геометрию в облаке точек и создает чертеж 2D-линии. По умолчанию геометрия создается на рабочей плоскости, совмещенной с плоскостью сечения.
Можно указать тип извлекаемой геометрии, слой, на котором она будет создана, цвет полученных 2D-линий или полилиний, ширину полилиний, а также скорректировать параметры допуска.
Выполнение стандартных операций редактирования облаков точек
Навигация в облаках точек
Для навигации в облаках точек доступно несколько инструментов.

Если перейти в Меню приложения и нажать «Сохранить как…», то вам будет предложено выбрать версию программы и расширение файла (см. рис.). Давайте подробно рассмотрим расширение файлов Автокад.
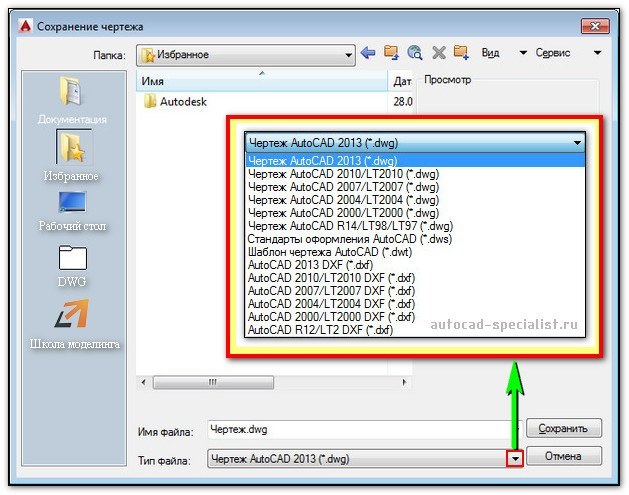
Формат Автокада dwg
Родной формат AutoCAD – dwg файл. Именно в нем и хранится сам чертеж. Расширение AutoCAD dwg установлено по умолчанию при сохранении работы. Этот формат можно считать универсальным, ведь разработчики позаботились о том, чтобы файлы Автокад dwg могли хранить 2d и 3d объекты.
К тому же другие приложения компании Autodesk работают с данным форматом. Так импортировать файл Автокад в 3ds Max не составляет труда. Если требуется открыть чертеж AutoCAD dwg в другой программе и там с ним работать, то можно конвертировать файлы.
Если вы не можете открыть чертеж на своем компьютере, т.к. он сделан в более новой версии программы, или у вас вовсе не установлен Автокад, а просмотреть/распечатать файл нужно, то вам поможет приложение AutoCAD dwg Trueview.
СОВЕТ: В настройках программы можно установить подходящий формат файла при сохранении чертежа в зависимости от версии программы. Если ваши коллеги пользуются AutoCAD 2004, а вы работаете в более продвинутой версии, то вам постоянно нужно выполнять команду Файл - «Сохранить как…» и устанавливать тип файла «Чертеж AutoCAD 2004/LT2004 (*.dwg)».
Данное действие можно выполнить единоразово в настройках. Для этого в командной строке пропишите НАСТРОЙКА и нажмите Enter. В появившемся диалоговом окне перейдите на вкладку «Открытие/Сохранение» и в разделе «Сохранение файлов» установите нужный вариант (см. рис.).
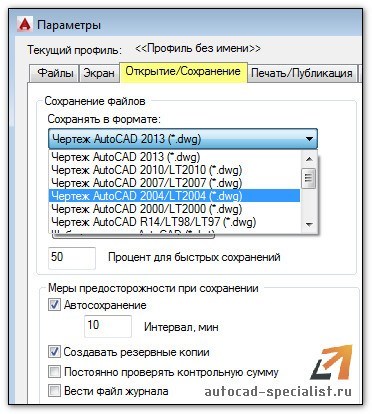
Формат Автокада с расширением *.dwt
В AutoCAD формат файлов с расширением *.dwt обозначает, что документ является шаблоном. Это значит, что программу можно адаптировать под себя и сохранить все настройки в виде шаблона. После открытия файла dwt, он автоматически преобразовывается в формат dwg, который нужно сохранить и продолжить работу в программе.
Это основные форматы программы, однако есть и другие, которые могут быть не менее полезными в том или ином случае. Ознакомьтесь также со статьей, посвященной таким форматам, как *.dws и *.dxf, которые позволяют создавать стандарты оформления и обмениваться данными чертежей.
Выполните команду Open (Открыть), чтобы открыть файлы, созданные в любом поддерживаемом формате. Команда Save As (Сохранить как) позволяет экспортировать детали, сборки, чертежные листы и трехмерные разметки в форматы, считываемые другими приложениями. Поддерживаемые действия зависят от типа вашей лицензии.
Если вы часто работаете с файлами других приложений, мы рекомендуем задать параметры файлов для оптимизации процесса импорта и экспорта в соответствии с вашими потребностями.
Если при импорте файла возникает ошибка, ее причина приводится в журнале состояния (Status Log) в нижнем правом углу окна.
Импорт конструкции

Выберите команду Open (Открыть) в меню File (Файл), щелкните на панели инструментов Quick Access (Быстрый доступ) или щелкните инструмент Insert (Вставка) в группе ленты Insert (Вставка) на вкладке Design (Конструктор).
В зависимости от выбранного типа файла в окне Open (Открытие) появятся дополнительные элементы. Чтобы просмотреть описания этих параметров или задать их значения по умолчанию, щелкните Options (Параметры).
Выберите команду Check geometry (Проверить геометрию), чтобы запустить проверку геометрии после открытия или импорта файла. См. раздел Проверка геометрии.
Перейдите к файлу, который нужно открыть или вставить, и выберите его.
При открытии файл отображается в новом окне Design (Конструктор). При вставке файл появляется в активной конструкции в качестве внешнего компонента.
Если в пути к файлу, который вы пытаетесь открыть или вставить, есть недопустимый символ, во избежание ошибок он будет заменен на допустимый символ.
При попытке открыть файл Inventor, Pro/ENGINEER или Unigraphics, в котором отсутствуют компоненты, отобразится запрос на поиск недостающих файлов.
Щелкните Stop (Стоп) в строке состояния, чтобы отменить текущий импорт.
Имя успешно импортированного файла отобразится в журнале состояния (Status Log).
Разверните разделы ниже, чтобы получить информацию об определенных форматах файлов.
Экспорт конструкции или трехмерной разметки
Выберите команду Save as (Сохранить как) в меню File (Файл).
Можно также нажать клавишу F12 или сочетание клавиш Ctrl+Shift+S.
Конструкцию необходимо сохранить как документ, прежде чем экспортировать ее в другой формат.
Выберите тип файла в раскрывающемся списке Save as type (Сохранить как тип).
В зависимости от выбранного типа файла в окне Save As (Сохранить как) появятся дополнительные параметры.
Параметр Save as copy (Сохранить как копию) позволяет сохранить копии внешних компонентов, на которые ссылается конструкция, с новыми именами либо заменить одни внешние компоненты на другие. Для этого необходимо щелкнуть Resources (Ресурсы).
Параметр References (Ссылки) позволяет отобразить все внешние компоненты, на которые ссылается файл. Выберите один или несколько внешних компонентов и щелкните Browse (Обзор), чтобы переименовать или заменить их.
При экспорте файлов нескольких типов доступен параметр Override Units (Переопределить единицы измерения). Выберите единицы измерения в списке.
В разделе Options (Параметры) также можно задать параметры экспорта по умолчанию для выбранного типа файла.
Параметр Improve data on export (Улучшить данные при экспорте) позволяет очистить впечатанные ребра и разделенные кривые при экспорте данных.
Значение параметра Units (Единицы измерения) зависит от типа файла.
Параметр View ( Вид Настройки ориентации, которые можно применить к конструкции, в том числе вращения, панорамирования и масштабирования. Можно изменять эти настройки по отдельности или же применить один из следующих предварительно настроенных видов: Trimetric (Триметрия), Isometric (Изометрия), Top (Сверху), Bottom (Снизу), Front (Спереди), Back (Сзади), Right (Справа), Left (Слева). Также можно выбрать Snap View (Вид привязки) и щелкнуть грань, чтобы просмотреть ее спереди. ) позволяет выбрать стандартный вид.
Значение параметра Version (Версия) зависит от типа файла.
Параметр Export part manufacturing information (Экспортировать технологическую информацию о детали) доступен в JT.
Параметр Use Perspective Camera (Использовать перспективную камеру) применяется для KeyShot.
Параметр Store 3D data as (Сохранять трехмерные данные как): для PDF выберите значение Geometry (PRC B-Rep) (Геометрия (контурное представление PRC)) или Facets only (Universal 3D) (Только грани (Universal 3D)).
Convert components to Rhino layers (Преобразовать компоненты в слои Rhino)
Protocol (Протокол): 203 или 214 для файлов STEP Стандарт обмена данными модели изделия (ISO 10303). Определяет методологию описания данных изделия. Протокол STEP можно выбрать при экспорте конструкций. .
Image size (pixels) ( Размер Комментарий на чертеже, который отображает размер ребра или грани. Используйте инструмент Dimension (Размер) для добавления размеров в свою конструкцию, чертежный лист или 3D-разметку. изображения (в пикселях)): открытие диалогового окна Image Size ( Размер Комментарий на чертеже, который отображает размер ребра или грани. Используйте инструмент Dimension (Размер) для добавления размеров в свою конструкцию, чертежный лист или 3D-разметку. изображения) для точечных рисунков, а также GIF-, JPEG-, PNG- и TIFF-файлов.
Скрытые линии экспортируются с толщиной по умолчанию. При экспорте компонентов сохраняются их зеркальные отношения.
Для файлов CATIA Движок моделирования от компании Dassault Systèmes. Вы можете импортировать и экспортировать файлы CATIA. , Parasolid Ядро геометрического моделирования Parasolid. Вы можете открывать и вставлять детали и сборки, а также экспортировать детали и сборки. , STL и STEP Стандарт обмена данными модели изделия (ISO 10303). Определяет методологию описания данных изделия. Протокол STEP можно выбрать при экспорте конструкций. можно выбрать, в какой версии или протоколе их сохранять. Можно также задать параметры экспорта по умолчанию, щелкнув Options (Параметры).
Документы, содержащие только кривые эскизов, можно сохранить в форматах «двоичный ACIS Движок моделирования от компании Spatial Corporation. Можно импортировать и экспортировать файлы ACIS (.sat и .sab). » (.sab), текст ACIS Движок моделирования от компании Spatial Corporation. Можно импортировать и экспортировать файлы ACIS (.sat и .sab). (.sat), Parasolid Ядро геометрического моделирования Parasolid. Вы можете открывать и вставлять детали и сборки, а также экспортировать детали и сборки. , CATIA Движок моделирования от компании Dassault Systèmes. Вы можете импортировать и экспортировать файлы CATIA. , IGES, STEP Стандарт обмена данными модели изделия (ISO 10303). Определяет методологию описания данных изделия. Протокол STEP можно выбрать при экспорте конструкций. и VDA. Свободные точки можно импортировать и экспортировать в форматы Rhino, PDF, ACIS Движок моделирования от компании Spatial Corporation. Можно импортировать и экспортировать файлы ACIS (.sat и .sab). , IGES, JT Open, Parasolid Ядро геометрического моделирования Parasolid. Вы можете открывать и вставлять детали и сборки, а также экспортировать детали и сборки. , STEP Стандарт обмена данными модели изделия (ISO 10303). Определяет методологию описания данных изделия. Протокол STEP можно выбрать при экспорте конструкций. и VDA.
При сохранении импортированных конструкций с идентичными именами файлов им присваиваются уникальные имена. Например, если вы импортировали файлы name.prt и name.asm , они будут сохранены под именами name.scdoc и name2.scdoc .
Разверните разделы ниже, чтобы получить информацию об определенных форматах файлов.
Перейдите в папку и введите имя файла в диалоговом окне.
Import (Импорт): поддерживаемые типы файлов
При сохранении SAT-файла в файл X_T в конструкции выполняется очистка поврежденных ребер.
Для импорта тел ACIS Движок моделирования от компании Spatial Corporation. Можно импортировать и экспортировать файлы ACIS (.sat и .sab). можно использовать параметр RealDWG, а кривые эскизов и текст можно импортировать в двухмерные конструкции.


